Как сделать айфон пультом для ноутбука
Remote Mouse™ превращает ваш iPhone или iPad в удобный беспроводной пульт дистанционного управления для компьютера. Он не только имитирует функцию беспроводной мыши, клавиатуры и сенсорной панели, но также предоставляет множество специализированных панелей управления, таких как медиа-пульт, переключатель приложений и пульт веб-браузера, что позволяет выполнять определенные операции быстрее. Небольшие функции, предназначенные для использования одной рукой или левой рукой, а также интуитивно понятные операции, также порадуют вас.
Приложение Remote Mouse считается одним из самых элегантных и простых в использовании программных пультов для компьютера. О нем писали CNET, Mashable и Product Hunt, его используют более 20 миллионов пользователей по всему миру.
Просмотр онлайн-фильма, презентации или выключение компьютера одним движением? Ничто не может быть более удобным, чем пульт управления в мобильном телефоне, который всегда под рукой.
Мышь
• Полностью моделируемой функции мыши
• Мышь с гироскопом, которая позволяет перемещать курсор мыши с помощью гироскопа
• Левый режим
Клавиатура
• Интегрировано с системными и сторонними клавиатурами, поддерживает ввод на разных языках
• Возможность удаленного ввода голоса, если мягкая клавиатура поддерживает распознавание голоса
• Поддержка для отправки различных сочетаний клавиш
• Отображает различные клавиатуры для Mac или ПК
Тачпад
Имитирует трекпад Apple Magic и поддерживает жесты с несколькими касаниями
Специальные панели управления
• Медиа-пульт (покупка в приложении): поддерживает iTunes, VLC, Windows Media Player, Keynote, PowerPoint и Windows Photo Viewer и будет поддерживать больше
• Пульт веб-браузера (покупка в приложении): поддержка Chrome, Firefox и Opera
• Переключатель приложений: быстрый запуск и переход между программами
• Параметры питания: поддерживает дистанционное выключение, спящий режим, перезапуск и выход из системы
Другие особенности
• Используйте кнопки физического уровня на мобильном устройстве для дистанционного управления
• Установить пароль для подключения
• Настраиваемые обои
Способ подключения
• Автоматическое подключение
• Подключение через IP-адрес или QR-код
• Подключение через историю
Операционная среда
• Совместимость с Windows 10, 8, 7, Vista, Mac OSX 10.6+ и Linux
• Работает в сетях Wi-Fi или 3G / 4G

Далеко не все пользователи iPhone и Mac знают о возможности превратить смартфон в пульт и даже удаленный трекпад для своего компьютера.
Для этого существует большое множество утилит и сервисов, которые отличаются настройками, внешним видом и, конечно же, набором возможностей.
В данной статье собрал самые интересные решения, которые превращают iPhone в трекпад для Mac или Windows-компьютера.
Зачем это нужно
Во-первых, так можно временно заменить разрядившийся трекпад или мышь на любом стационарном компьютере, пока аккумулятор будет заряжаться (особенно это касается Magic Mouse 2 с ее гениальным портом для зарядки).
Во-вторых, можно получить сенсорную панель на компьютере с мышью. Если по какой-то причины вы используете компьютер Apple с мышкой, можно дополнить набор более удобным сенсорным средством ввода.
В-третьих, можно использовать iPhone в качестве пульта дистанционного управления для Mac. Особенно это актуально, когда компьютер Apple установлен в качестве медиасервера или подключен к телевизору для демонстрации контента.
В-четвертых, можно получить абсолютно новый способ взаимодействия с компьютером под управлением Windows. Большинство тачпадов у разных производителей откровенно плохого качества из-за чего многие делают выбор в пользу мышки.
Самый функциональный, но проводной трекпад
Создатели появившегося недавно приложения El Trackpad реально заморочились и перенесли все существующие жесты от оригинальной сенсорной панели Apple.
Поддерживаются жесты вертикальной и горизонтальной прокрутки, имитация нажатия на правую кнопку мыши (вызов контекстного меню), зумирования и поворот изображений, перетаскивание объектов тремя пальцами, переход в Launchpad, Expose или Mission Control.
Вы без труда сможете возвращаться к предыдущим страницам в браузере или переходить между рабочими столами при помощи бокового свайпа четырьмя пальцами.

Приложение действительно удобное, сначала пытаешься просто управлять курсором и совершать обычные тапы, а уже через несколько минут привыкаешь использовать многопальцевые жесты. В этот момент размеров экрана iPhone начинает не хватать. Смартфон придется расположить горизонтально, чтобы привычней управляться свайпами.
Если же запустить программу на большом экране iPad, создастся ощущение работы на Magic Trackpad, до сенсорной панели MacBook не дотягивает из-за отсутствия виброотклика taptic engine.

Для работы программы потребуется клиентская часть на Mac (для Windows программу пока не завезли). Больше всего расстраивает, что iPhone необходимо подключать по проводу. Так сразу отсекается сценарий с использованием утилиты в качестве пульта дистанционного управления.
После первого запуска приложения на iPhone активируется 7-дневная пробная версия со всеми доступными возможностями. Через неделю программа перестанет распознавать мультитач жесты и потеряет большую часть своих возможностей.
Вернуть полный функционал можно при помощи встроенной покупки за 299 рублей.
Универсальный трекпад для Mac или Windows

Разработчики приложения Advanced Touchpad сделали упор на другие фишки программы. Кроме сенсорного трекпада экран iPhone может превращаться в символьную клавиатуру для ввода текста, цифровую клавиатуру с кнопками для быстрого совершения арифметических действий или функциональный блок с полезными клавишами, которых нет на сокращенной клавиатуре Mac.
Программа поддерживает мультитач жесты, но только после осуществления встроенной покупки.

Приятнее всего, что утилита работает по Wi-Fi и не требует проводного подключения. Просто запускаем серверную часть на компьютере (есть программы для Mac и Windows), устанавливаем утилиту на iPhone и подключаем оба девайса к одной сети.
В параметрах приложения (которые расположены в меню настроек iOS) можно изменить множество опций от чувствительности сенсора до срабатывания некоторых жестов.
Нужные функции вроде мультитач управления, цифровой или мультимедийной клавиатуры либо функциональных клавиш можно докупить при помощи встроенных покупок по 75 рублей каждую. Есть возможность включить все фишки сразу за 299 рублей.
Трекпад с поддержкой аэромыши

Приложение Remote Mouse не первый год размещается в App Store, за это время утилита обросла полезными фишками и возможностями.
Кроме уже привычного управления компьютером через экран смартфона здесь есть несколько дополнительных панелей. На первой расположены кнопки навигации и воспроизведения для медиаплеера.
Вторая вкладка отображает перечень запущенных на Mac приложений с возможностью быстро переключиться на нужную программу. На третьей присутствуют быстрые шорткаты для браузера, а оставшиеся три скрывают большой набор функциональных клавиш для управления компьютером.
В итоге получится совершить абсолютно любое действие на Mac, а не только передвинуть курсор на экране.

Отдельного внимания заслуживает функция аэромыши. Она знакома многим обладателям смарт-ТВ и современных телевизионных приставок. В приложении она активируется при зажатии специальной кнопки. Смартфон, считывая данные с гироскопа и акселерометра, позволяет управлять компьютером жестами.
В настройках достаточно параметров как для точной подстройки утилиты под себя, так и для кастомизации внешнего вида программы на iPhone. Программа работает по Wi-Fi, проводное подключение не потребуется. Доступны серверные приложения для macOS и Windows.
Некоторые далеко не самые важные фишки программы будут доступны после оплаты встроенных покупок на сумму от 75 рублей и выше.
Самый крутой трекпад без сервера на компьютере

Больше всего из подобных приложений лично мне нравится программа TouchPad. Пользуюсь ей более 5 лет, периодически присматриваюсь к альтернативам, но в итоге снова возвращаюсь к проверенной утилите.
Данная программа использует протокол подключения VNC (Virtual Network Computing), которые поддерживается в большинстве операционных систем. Так утилита сможет подключиться к macOS, Windows, Linux и даже Raspberry Pi без использования серверных программ и сторонних клиентов.
Достаточно лишь правильно настроить удаленное подключение и при необходимости использовать программу на iPhone. Делается это следующим образом:

1. Запускаем Системные настройки macOS.
2. Переходим в раздел Общий доступ и разрешаем использование общего экрана.
3. Запоминаем адрес компьютера в сети и при необходимости задаем отдельную учетную запись для подключения. Так можно создать ограниченную запись, которая при подключении к Mac не будет иметь больших полномочий.

4. Теперь запускаем приложение на iPhone и в настройках нового подключения вводим IP-адрес Mac, заданные логин и пароль для учетной записи.
Аналогичные манипуляции нужно проделать и в других операционных системах. Приложение может автоматически возобновлять подключение и сохранять пароль.
Программа, как и аналоги, имеет несколько дополнительных блоков для управления мультимедийными возможностями компьютера (можно выбрать даже приложение, которому будут отправляться команды), функциональные клавиши и кнопки для быстрой работы с буфера обмена или контекстным меню.

В настройках есть все необходимое, в том числе чувствительность сенсора и скорость прокрутки, параметры управления плеером и мультитач жесты с возможностью переназначения действий (вы только посмотрите на картинку выше).
Кроме этого в параметрах доступны 4 визуальные темы оформления для программы.
Не пойму, почему рейтинг приложения настолько занижен в отечественном App Store, скорее всего, многие из наших соотечественников просто не разобрались, как настроить утилиту. Для сравнения можете посмотреть рейтинг и отзывы в американском магазине.
(7 голосов, общий рейтинг: 4.57 из 5)
У меня, как и многих читателей Overclockers.ru, в связи с деятельностью большая часть дня проходит за компьютером. Неудобное кресло, сидячий образ жизни, постоянный дискомфорт - думаю, что многим читателям с достаточно бюджетными рабочими местами это близко. А сейчас, когда на дворе середина лета, хочется держаться от компьютера подальше, чтобы лишний раз не испытывать на себе жар от системного блока. Но сейчас компьютеры настолько плотно вошли в нашу жизнь, что большинство из нас так или иначе привязаны к ПК: работа, развлечения, общение - все в персональном компьютере. Скажу честно - в моем доме компьютер является центром всего - это и музыкальный аппарат, и кинотеатр, и "печатная машинка", и хранилище информации, и рендер-машина, и средство связи с внешним миром, и игровая станция - всего не перечислить.
реклама
И вот незадача: как сохранить связь с ПК, занимаясь в течение дня своими делами? Для себя по данному вопросу я нашел эффективное решение достаточно давно - удаленный рабочий стол прямо с телефона. Это настоящий "персональный компьютер в кармане", тот самый "пульт управления", который, я уверен, многие из вас искали, раз зашли на данную статью.

Удаленный рабочий стол прямо в телефоне - это настоящий "Must-have" для лентяя. Представьте: вы лежите на диване, смотрите кино с подключенного к системному блоку телевизора, время позднее, чувствуете, что засыпаете, но вставать так лень - достали телефон, удаленно закрыли фильм и выключили компьютер - спите спокойно.
Или другая, более специфичная ситуация: вы майнер, помимо добычи криптовалюты вынуждены ходить на работу в офис или на завод. Вы буквально привязаны к своей ферме, потому что какая-либо ошибка, временно пропало соединение - часики тикают, ферма простаивает - несете убытки. И тут опять же вам поможет удаленный рабочий стол - заходим в компьютер прямо из своего смартфона, перезапускаем майнер и продолжаем получать доход. Красота ведь?
реклама
var firedYa28 = false; window.addEventListener('load', () => < if(navigator.userAgent.indexOf("Chrome-Lighthouse") < window.yaContextCb.push(()=>< Ya.Context.AdvManager.render(< renderTo: 'yandex_rtb_R-A-630193-28', blockId: 'R-A-630193-28' >) >) >, 3000); > > >);А самое главное, такие ситуации, их тысячи - а иметь "пульт" для компьютера было бы полезно и майнеру, и энтузиасту, и геймеру, и даже домохозяйке! Хотите сделать это просто, бесплатно и, самое главное, быстро? Тогда прошу ознакомиться с предоставленным материалом.
Выбор программы для создания удаленного рабочего стола
Итак, всего существуют несколько программ, позволяющих создать "компьютерный пульт". Зайдя в Pay маркет, можно увидеть целый список разнообразных приложений для создания удаленного рабочего стола:

Есть как достаточно известные приложения, такие как: TeamViewer, Remote Desktop от Microsoft и Удаленный рабочий стол Chrome от Google; но существуют и малоизвестные "пульты", скачивать и взаимодействовать с которыми я бы не решился. Мой выбор, собственно, пал на Удаленный рабочий стол Chrome от Google, потому что это наиболее простой в освоении, установке и использовании "пульт". На самом деле, пользуюсь я им уже около двух лет и проблем не наблюдалось как на iPhone под операционной системой IOS, так и на Android-смартфоне. Ну и если это продукт Google, то я не беспокоюсь за сохранность своих данных, ведь корпорация большая, а выпускать некачественный продукт для них просто непозволительно.
реклама
Но вы, собственно, можете выбрать для себя любой другой удаленный рабочий стол, я думаю, что процесс установки у них идентичен. А я же, собственно, приступаю к установке программы и ее настройке.
Как установить и настроить Удаленный рабочий стол Chrome от Google?
Итак, для начала мы скачиваем приложение из App Store или Play маркета на свой смартфон. Я думаю, что процесс установки приложения на смартфоне описывать нет никакого смысла - все происходит автоматически.
Далее вам потребуется браузер Google Chrome, установленный на вашем ПК. Если же по какой-то причины у вас нет этого браузера, вам не составит труда скачать его бесплатно.
И в браузере Google Chrome, и на вашем смартфоне должна быть одна учетная запись Google. Если таковой по каким-то причинам у вас еще нет, то, как бы странно это не звучало "зарегистрируйтесь в Google".
реклама
Далее в адресной строке Chrome набираем следующее:

Далее вы просто устанавливаете web-приложение себе в браузер Chrome как расширение, а также скачиваете инсталятор chromeremotedesktophost:

Запускаете инсталятор и выполняется простейшая установка.
Следующая задача - предоставить доступ устройства (смартфона) к вашему рабочему столу. Тут все предельно просто: запускаем на компьютере браузер Chrome, в адресной строке вводим ранее известную ссылку, либо же можете нажать на иконку удаленного рабочего стола в Chrome:

Нажимаете на кнопку "Включить", когда вам предложат настроить удаленный доступ.
Далее вам будет предложено создать имя компьютера:

И далее создаем PIN-код длиной не менее 6 цифр:

Жмем на кнопку "Запустить", и ваш рабочий стол готов к эксплуатации.
Но на этом еще не все - переходим к настройке удаленного рабочего стола на смартфоне:
- запускаем ранее скачанное приложение (убедитесь, что в браузере Chrome и в приложении используется одна учетная запись Google);
- ждем, пока прогрузится список "Мои компьютеры";
- кликаем на свой компьютер;
- вводим придуманный ранее PIN-код.
Вас можно поздравить: теперь вы имеете удаленный доступ к своему ПК из любой точки мира при условии, что на обоих устройствах есть подключение к сети Интернет.
Впечатления от использования Удаленного рабочего стола Chrome
В принципе, Удаленный рабочий стол Chrome позволяет вам управлять своим ПК практически также, как бы вы управляли им, была бы у вас сенсорная панель вместо экрана. Сочетания горячих клавиш, конечно, зажать не получится, но требуется ли оно обыкновенному пользователю, которому надо удаленно выключить компьютер, переключить плейлист, включить фильм? В принципе, вам ничего не составит труда теоретически играть таким образом в игры, но данное удовольствие уж точно для искушенных, хотя мне ничего не помешало, например, выключить с телефона компьютерную игру, находясь на улице:

Если вы плохо видите или не можете попасть, то вам не составит труда растянуть нужный участок рабочего стола, выполнив на дисплее смартфона простое растягивающее движение пальцами.
Также вам ничего не мешает включить экранную клавиатуру, нажав на соответствующую кнопку, чтобы напечатать в нужном вам месте текст, как бы вы сделали и в операционной системе при непосредственном контакте с ПК и реальной клавиатурой.
При использовании данного рабочего стола не стоит забывать о задержке. Ваши действия происходят на компьютере с небольшой задержкой, но, к слову, это не является проблемой при использовании, если вы не додумались играть таким образом в компьютерные игры. Теоретически таким образом можно смотреть кинофильмы, которые есть на вашем компьютере, прямо через смартфон, но звуковая дорожка серьезно отстает от видеоряда, который, к тому же, сильно подтормаживает, и картина превращается в слайдшоу.
Возможно ли заниматься оверклокингом при использовании Удаленного рабочего стола Chrome?
Естественно, что способность к разгону придется испытывать непосредственно в операционной системе. И ничего кроме видеокарты силами ПО в Windows серьезно разогнать не получится.
Итак, я запускаю MSI Afterburner, чтобы попробовать подразогнать GTX 1060. Но, к сожалению, возможность ввести точные значения почему-то отсутствует, утилита просто не реагирует на вводимые мной значения при помощи экранной клавиатуры.

Но за то ползунки отлично реагируют на клики, хотя, как бы я не пытался выставить более или менее точное значение, это оказывается сделать чертовски сложно.

Конечно, чисто теоретически таким образом вполне реально разогнать видеокарту, если вам хочется вывести оверклокинг на дистанционный уровень, разгоняя прямо с дивана или из кухни, занимаясь попутно варкой борща. Но я бы таким заниматься не стал и вам, собственно, не советую.
Заключение
По итогу Удаленный рабочий стол Chrome показал себя как прекрасный помощник в работе с ПК. Оперативной памяти такое решение потребляет совсем немного и практически не нагружает процессор.

Если вы ищите способ дистанционного управления компьютером, то, вполне возможно, что Удаленный рабочий стол Chrome - это ваш выбор, лично я рекомендую данное решение как проверенное и надежное.
А пользовались ли вы другими программами для обеспечения удаленного доступа к компьютеру, и какое у вас сложилось мнение о них?
Несколько лет назад управлять своим Mac или ПК с Windows удаленно с мобильного устройства было просто мечтой. Уже нет. Теперь вы можете легко сделать это с большинством операционных систем смартфонов, включая iOS. Но с таким количеством доступных приложений iOS для удаленного управления вашим Mac или ПК, и все они утверждают, что они лучшие, может быть несколько запутанным, действительно знать, какие из них действительно лучше всего рассмотреть.
Вот почему здесь мы собираемся показать вам наши 5 лучших приложений для использования вашего iPhone в качестве пульта дистанционного управления ПК или Mac. Проверьте это.
TeamViewer
В целом, удаленное управление с помощью этого приложения осуществляется легко, а все соединения защищены специальным шифрованием TeamViewer.
Заметка: Мы уже писали о настройке удаленного соединения между двумя ПК с Windows с помощью TeamViewer и показали, как удаленно управлять компьютером с помощью приложения TeamViewer для Android.
LogMeIn
LogMeIn, пожалуй, самое популярное приложение для удаленного управления вашим Mac или ПК с вашего устройства iOS. Он доступен как в бесплатной, так и в платной версиях и предлагает простое и плавное управление любым количеством компьютеров. Перед безопасным подключением пользователю необходимо посетить веб-сайт LogMeIn и загрузить небольшой клиент, который установит соединение между устройствами.
Мокко VNC
В той же строке, что и TeamViewer, Мокко VNC предоставляет пользователям удаленное VNC-соединение с их компьютерами Mac и ПК. Приложение использует зашифрованный пароль для входа в систему для подключения к другим компьютерам, а также поставляется как в бесплатной, так и в платной версиях. После подключения к компьютеру Mocha VNC предоставляет пользователю простой интерфейс, который позволяет ему получать доступ и управлять файлами, приложениями и другими ресурсами своих компьютеров, как если бы они находились прямо перед ними.
Вывод
Вот они и есть. Все вышеперечисленные приложения предлагают аналогичные функции по разной цене. Выберите тот, который вам больше всего подходит, и сообщите нам в комментариях, если ваш любимый не попал в список.

- Как я могу удаленно управлять компьютером?
- Можно ли использовать мой iPhone в качестве трекпада?
- Как мне управлять iTunes с iPhone на Mac?

Нет необходимости постоянно сидеть перед компьютером. На самом деле, вы можете установить свой iPhone в качестве удаленной мыши для управления компьютером. Есть много приложений, которые могут помочь вам управлять Mac с iPhone в разных аспектах. Просто прочитайте и получите ваш лучший контроллер.
1. Как управлять компьютером с iPhone
Шаг 1 Открыть Mac Системные настройки
FoneLab Screen Recorder позволяет вам захватывать видео, аудио, онлайн-уроки и т. Д. На Windows / Mac, и вы можете легко настраивать размер, редактировать видео или аудио и многое другое.
- Записывайте видео, аудио, веб-камеру и делайте скриншоты на Windows / Mac.
- Предварительный просмотр данных перед сохранением.
- Это безопасно и просто в использовании.
Откройте Системные настройки на вашем компьютере Mac.
Выберите Отмена выйти из окна. Позже, найдите и нажмите маленькую опцию, прежде чем Общий доступ к экрану, Вы можете увидеть Общий доступ к экрану вариант на On состояние в зеленом.
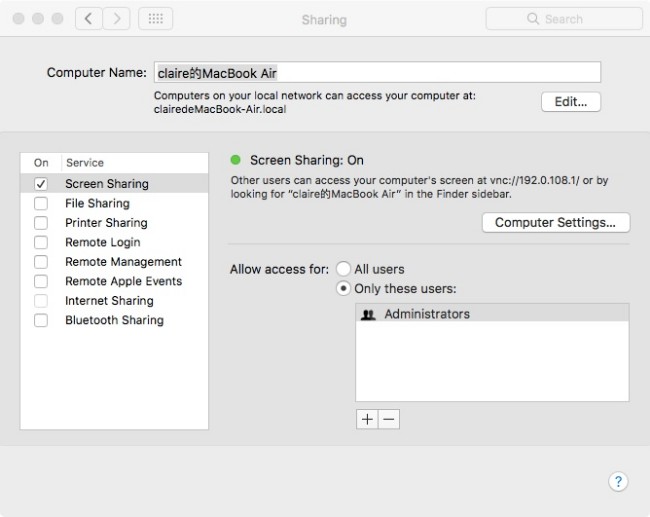
Шаг 2 Установка пароля
Нажмите на Настройки компьютера, Отметьте флажок перед Зрители VNC могут управлять экраном с паролем, Вам необходимо ввести пароль рядом с этой опцией. Это ключ для управления Mac с iPhone. выберите OK чтобы сохранить ваши изменения.
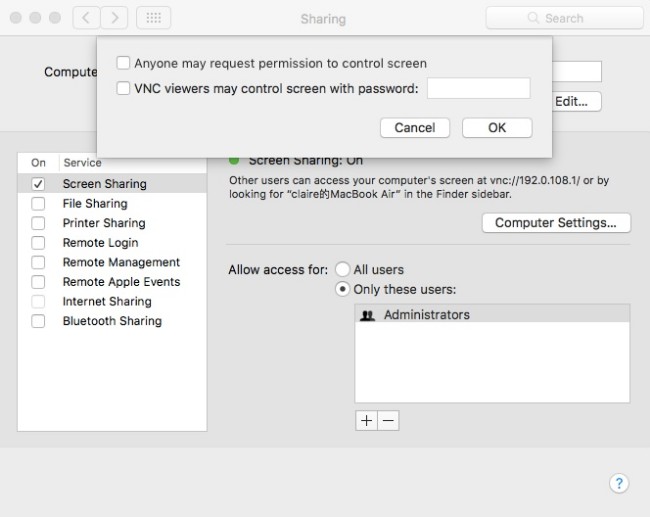
Шаг 3 Запустите VNC Viewer
Теперь включите свой iPhone. Поиск и загрузка VNC Viewer из магазина приложений. Нажмите связаться загрузить и установить приложение удаленного контроллера Mac. Введите свой Touch ID и пароль, чтобы двигаться дальше. Позже вы можете выбрать Откройте запустить приложение VNC Viewer для управления компьютером с вашего iPhone.
Нажмите на три линии Еще значок в левом верхнем углу экрана вашего iPhone. выберите Приступить и зарегистрируйте учетную запись RealVNC, указав свой адрес электронной почты и пароль.
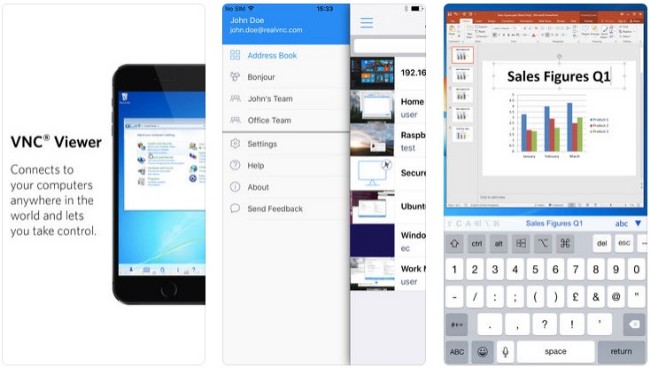
Шаг 4 Управляйте Mac с iPhone удаленно
Нажмите + значок в правом верхнем углу. Вам нужно ввести локальное имя хоста под Адрес, Затем введите имя вашего компьютера в строке с надписью Имя. Выберите Сохраните последующей Поисковик, Затем нажмите Поисковик вариант. Заполните Пароль пустой. Как только вы нажмете Готово, вы можете управлять компьютером с iPhone сразу.
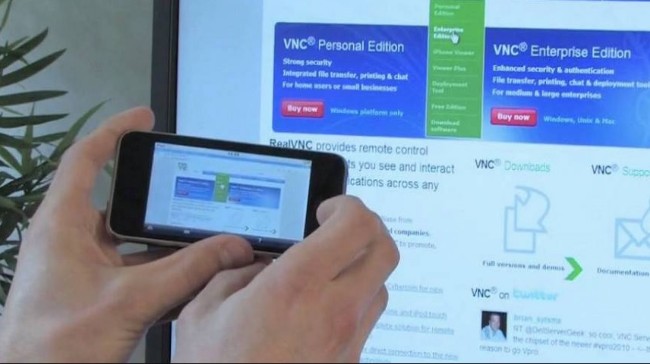
2. 3 Еще приложение для управления Mac с iPhone
Несмотря на VNC Viewer, существует множество других программ для удаленного рабочего стола. Вы все еще можете использовать iPhone в качестве пульта дистанционного управления для Mac со следующими инструментами.
Удаленная мышь - превратите свой iPhone в клавиатуру и мышь
Как видно из названия, вы можете превратить ваш iPhone или iPad в пульт дистанционного управления для Mac или ПК. Точнее говоря, Remote Mouse может имитировать функции клавиатуры, сенсорной панели и беспроводной мыши на вашем iPhone. Если вы хотите получить больше возможностей для удаленного управления, вам необходимо обновить его до версии Pro.
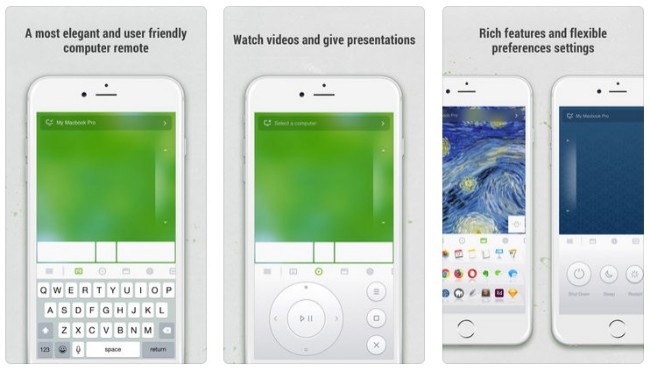
TeamViewer - используйте iPhone в качестве пульта дистанционного управления для Mac
TeamViewer может помочь вам получить доступ к вашему компьютеру за брандмауэрами и прокси-серверами без особых усилий. Кроме того, вы можете получить полностью функции клавиатуры, включая специальные клавиши. Также поддерживается передача файлов в обоих направлениях. Поддерживаемые операционные системы: Windows, Mac и Linux. Ну, вы можете легко управлять ноутбуком с iPhone с TeamViewer здесь.
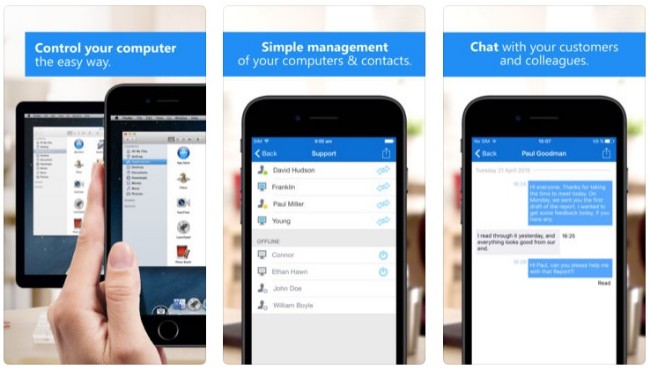
TodayRemote - удаленное управление музыкой на Mac
Просто подключите свой iPhone и Mac к одной сети Wi-Fi. Позже вы сможете управлять Mac Media Player с вашего iPhone удаленно. Поддерживаемые плееры: iTunes, VLC, Beamer и Vox.
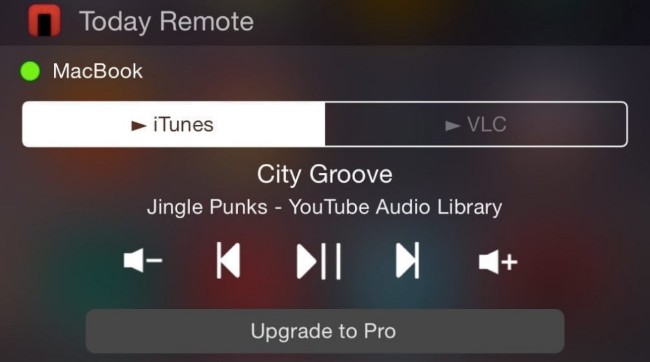
3. Рекомендация: записывайте видео с экрана в высоком разрешении в качестве профессионала
Если вы хотите записывать видео на свой компьютер с Windows или Mac, FoneLab Screen Recorder ваш разумный выбор. Вы можете записывать все экранные видео без задержек. Более того, здесь вы можете легко получить видео в исходном разрешении с системным звуком и голосом микрофона.
- Записывайте фильмы, игры, обучающие программы, звонки по Skype и другие видео без потери качества. и микрофон аудио с регулируемой громкостью. с полным экраном или настраиваемым регионом.
- Установите горячие клавиши для запуска или остановки записи.
- Сохраните видео или аудио записи в разных форматах.
- Нет ограничений по времени.
Кроме того, вы можете записывать видео с экрана iPhone со звуком, используя FoneLab. Внутренний и внешний звук может быть записан в кристально чистом качестве. Вы можете использовать AirPlay, ReFlector и другие приложения для зеркало iPhone сначала на Mac или ПК. После этого FoneLab может помочь вам идеально записывать видео и аудио. Вот и все, как управлять Mac с iPhone. Любые предложения приветствуются.
FoneLab Screen Recorder позволяет вам захватывать видео, аудио, онлайн-уроки и т. Д. На Windows / Mac, и вы можете легко настраивать размер, редактировать видео или аудио и многое другое.
Читайте также:


