Как сделать адаптер к компьютеру
Говорят, ребенку в школе понадобится цветной принтер и сканер. Да и самому хотелось уже на что-то поменять разваливающийся черно-белый лазерник 1996 года выпуска. Критериями выбора стали: цветность, лазерная технология (перерывы между печатью могут достигать месяцев), автоподатчик оригиналов для сканера и копира, автоматическая двусторонняя печать и Wi-Fi, чтобы поставить этот ящик в дальнем углу. По этим характеристикам подобралась какая-то громадина за 25+ килорублей, что показалось неразумным. И вдруг на работе выдали пару подарочных карт одного известного розового магазина, и пришло ощущение, что надо покупать. К сожалению, в его ассортименте было всего три лазерных МФУ с цветной печатью, ни один из которых не отвечал последним двум требованиям. Спустя два месяца аccортимент ничем не пополнился, а наоборот, сократился до двух позиций на всю Москву, и я решил взять то, что было в наличии и не на витрине.
Счастливчиком оказался HP Laserjet Pro 100 Color MFP M175a, без автоповорота страниц и с подключением только по USB. Кстати, он оказался не таким большим, как я ожидал, и не таким шумным, как пишут в отзывах.
Задача
Если автоматическую двустороннюю печать добавить к принтеру почти невозможно, то отвязать его от компьютера вполне реально.
Простой, но не подошедший мне способ — подключить его к роутеру, раздающему интернет в квартире и, возможно, имеющему порт USB. Этот способ подразумевает, что, во-первых, МФУ должен будет стоять в трехметровой дальности от роутера, во-вторых, роутер даст возможность только печати, а не сканирования тоже (на заводских прошивках).

Второй способ — купить некую коробочку за $35… … и надеяться, что она сможет делать то, что нужно, и вдруг будет совместима с Ubuntu на клиентской стороне. Представитель производителя охотно отвечает что-то невразумительное на замечательном китайском английском. Я надеяться на удачу не стал.
Третий способ, уже годный, позволяет использовать устройство, подключенное по USB к одному компьютеру, на другом компьютере так, как будто оно подключено ко второму, используя хоть локальную сеть, хоть интернет.
Реализаций существует несколько, но я сразу выбрал ту, что включена в ядро Linux, чтобы заранее избавить себя от каких-либо возможных лицензионных ограничений, платностей, невозможности что-то настроить и прочей зависимости. Называется usbip.
Железо
Можно было найти в шкафу старый D-Link, водрузить на него OpenWRT, но это было бы громоздко и с малой долей участия собственных рук, так что решено было поискать что-нибудь маленькое, всемогущее и недорогое.
Carambola
Размером со спичечный коробок, имеет на борту Wi-Fi, USB-host, 320 MHz MIPS-процессор, потребляет не более 1.5W, ОС OpenWRT, стоит 22 евро.
Raspberry Pi
размер 86х56, Wi-Fi придется докупать внешний и вставлять в USB, 700 MHz -процессор, много на плате того, что не будет использоваться, потребляет 3.5W минимум (700mA при 5V), ОС Linux на выбор, стоит 35 долларов США.
A13-OLinuXino-WIFI
размер 120х120, 1 GHz ARM-процессор, богатая периферия, ОС Linux, потребляет 4.2W (350mA при 12V), стоит 55 евро.
Cubieboard и его китайские аналоги
Похожи на предыдущий вариант.
ALIX от PC Engines
Мой давнишний фаворит, размер 100х160 или 152х152, 500 MHz i386-процессор, без встроенного Wi-Fi, ОС почти любая, потребляет 5W, стоит от 64 до 78 евро.
В результате по критериям размер-энергопотребление-стоимость с учетом достаточности функций был выбран первый вариант — Carambola.
Процесс

Консоль обнаруживается на TXD2-RXD2, 115000 8N1.
Для работы USB в режиме host на пин 21 надо подать 5V (сам модуль работает только на 3.3V), а пин 40 соединить с GND. Белый провод (D+) к пину 39, зеленый (D-) — к 38.
Производитель сообщил, что линии данных кабеля USB можно подключать к модулю напрямую, интернет подсказал, что в этом случае лучше не использовать hot plug, то есть подключать-отключать USB-устройства при обесточенном модуле. Мне это подходит — я собираюсь подключить МФУ раз и навсегда.
OpenWRT был предустановлен один из давнишних Bleeding Edge, я его сразу же обновил до стабильного 12.09 Attitude Adjustment через веб-интерфейс.
Затем в OpenWRT был установлен пакет usbip, который подтянул за собой необходимые модули ядра и утилиты. Осталось дописать пару строк в автозагрузку:
«1-1» я взял из вывода списка подключенных USB-устройств в консоли OpenWRT:
На клиентской стороне Ubuntu 13.10. Модули ядра в системе присутствуют, для их автоматической загрузки необходимо их (usbip_core, vhci_hcd) добавить в /etc/modules
Userspace-утилиты, впрочем, отсутствуют. Не стоит ставить их из репозиториев, там версия 0.1.7-3, работать с версией 1.1.1 на OpenWRT не будет. Сделать можно следующим образом:Теперь для подключения МФУ мне достаточно выполнить
Недостатки
Основной недостаток заключается в том, что соединение usbip-сервера и usbip-клиента — это соединение один-к-одному, то есть если один клиент подключил себе USB-устройство сервера, то другие уже не могут его себе подключить, пока оно не будет отключено первым. Для такого случая можно напрячься и написать страницу управления usbip в веб-интерфейсе OpenWRT, но мне это пока не грозит, МФУ будет использоваться только с одного рабочего места.
Еще недостатком может стать то, что, теоретически, скорость линка по Wi-Fi меньше, чем по USB-кабелю, но в моем частном случае данные при сканировании медленнее идут по кабелю, но это наверное мои локальные проблемы.
Планы на будущее
Сейчас питание модуля у меня осуществляется с помощью DC-преобразователя 12V в 5V и 3.3V:
Он громоздкий и сам занял бы отдельный спичечный коробок. Ему на смену едет из Китая DC-преобразователь 5V в 3.3V, вот такой:
Он совсем малыш и поместится в один спичечный коробок с Carambola (без пинов). Питаться все это станет от старенького телефонного зарядника.
Предел мечтаний — поместить этот коробок внутрь корпуса МФУ, вдруг там найдется местечко, да найти там внутри источник 5V, или по крайней мере еще место под преобразователь с AC 220V. Но на это я решусь только после окончания срока гарантийного ремонта.
Разработка и тестирование:

(Цвета проводков питания произвольны)
Результат
Иногда бывает так, что от старого и неработающего оборудования (ноутбука, планшета, телефона или ТВ-приставки) остаются все еще функционирующие модули беспроводной связи. Они могут быть оснащены контроллером последовательной передачи данных, контроллером шины PCIe, иметь разъемы для антенн на приемник и передатчик, в любом случае из них можно сделать WiFi-адаптер своими руками, который можно будет подключать через USB-порт или переходник miniPCIe – PCIe. В этой статье подробно рассматриваются варианты таких «самоделок» и способы их включения.
Как сделать USB Wi-Fi-адаптер, пошаговая инструкция
Сделать вай фай адаптер своими руками с подключением по USB интерфейсу можно сразу несколькими способами, которые, в свою очередь, можно поделить на два метода:
- С разборкой устройства, из которого можно достать модуль беспроводной связи;
- Непосредственно подключив устройство, в котором есть WiFi-модуль.
Второй вариант будет подробнее рассмотрен ниже, здесь же приводится пошаговое руководство, как сделать USB Wi-Fi-адаптер из модуля от вышедшего из строя планшета.

Обратите внимание! Подобное оборудование от ноутбука не подойдет, поскольку для его подключения используется разъем mini PCI-E. На самом деле из него можно сделать адаптер, но для этого необходимо использовать специальный переходник mini PCIe – PCIe, покупной или изготовленный самостоятельно.
Итак, для изготовления портативного устройства, предназначенного для подключения к беспроводной WiFi-сети через USB-порт, понадобится выполнить следующие шаги:
- Разобрать планшет, извлечь оттуда сам модуль. Подготовить ответный штекер к гнезду USB с залуженными контактами, а также паяльник, припой, паяльную кислоту или флюс, светодиод типа АЛ307, подходящий по размеру корпус от флешки. Если в планшете была рамочная антенна, ее также необходимо аккуратно отсоединить. Также можно использовать более мощный пассивный усилитель в виде штырьковой антенны от роутера.
- Определиться с распиновкой USB-штекера, если повернуть его на себя и расположить так, чтобы площадка с контактами была снизу, нумерация и назначения контактов справа налево читаются как: 1 – положительный уровень питания «+», 2 – отрицательный уровень шины передачи данных, 3 – положительный уровень шины передачи данных, 4 – земля «-». На плате беспроводного модуля напротив контактов обычна нанесена шелкография (белым или синим цветами), за что эти пины отвечают. Все выводы USB-коннектора и платы должны совпадать, за исключением пары 5 V и 3,3 V: они так же соединяются, но в цепь включается светодиод, анод на 5 V, а катод на 3,3 V. Это делается не только для индикации, а больше для того, чтобы обеспечить падение напряжения до нужного уровня. Если нет светодиода, можно использовать резистор 15-30 Ом, при этом ток в цепи будет ограничен значением 300 – 150 мА соответственно. Более точный номинал вычисляется, если мультиметром измерить внутреннее сопротивление WiFi-модуля Rm, воспользовавшись мультиметром. Тогда величина резистора, который нужно впаять вместо светодиода, будет равна 5 V/Ic, где Ic = 3,3 V/Rm.
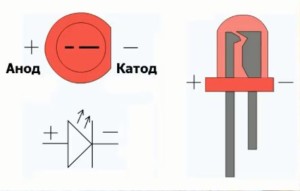
Следует знать! Расположение анода и катода на светодиодах зарубежного и отечественного производства отличается. Так, на импортных элементах ножке «+» соответствует вывод с заметным утолщением, а катод делается тонким. На АЛ307 все наоборот: катод тоньше, а анод – толще. Если марка светодиода неизвестна, распиновку можно узнать при помощи мультиметра. Для этого нужно перевести его в режим тестера («бипера») и поочередно приложить щупы к контактам элемента. Тот вариант, когда светодиод слегка загорится и будет верным, т. е. полярность щупов будет соответствовать полярности ножек светодиода.

- После того как распайка осуществлена, можно проверить работоспособность устройства, подключив его к компьютеру. Если все функционирует, и модуль определяется в диспетчере устройств, можно производить компоновку сборки в удобном для использования корпусе.
Кстати! Если беспроводной WiFi-модуль не совсем стандартный и требует для установки драйверы от сторонних производителей, удобно сделать брелок с двумя выводами USB, разместив в корпусе флеш-память и адаптер. На флешку нужно записать программное обеспечение для разных операционных систем и тогда проблем с использованием не возникнет.

Из чего можно сделать вай фай адаптер
Планшет или телефон
Помимо описанного выше способа, когда используется только беспроводной модуль от нерабочего устройства, можно применить планшет в качестве WiFi точки доступа. Вообще, это можно сделать с любым устройством, работающим под управлением ОС Android (смартфоном, умной телеприставкой и т. д.). Осуществляется это следующим способом:
В результате этих действий в меню «Сетевые адаптеры» на компьютере появится новый сетевой интерфейс, который и будет шлюзом между ПК и WiFi точкой доступа.
USB-модем
Изготовление WiFi-адаптера из USB-модема в целом довольно обсуждаемая тема, при этом следует заметить, что в то же время это не самая лучшая задумка. Связано это с тем, что как таковое изготовление здесь отсутствует. Для раздачи Интернета необходимо организовать WiFi-сеть и указать шлюзом то устройство, которое имеет выход в Сеть. Причем если USB-брелок будет выступать в качестве роутера, а на выход в Глобальную сеть смотрит другой роутер, что-либо сделать будет весьма проблематично. Поэтому этот вариант лучше не использовать.
Кстати! Если это необходимо, WiFi-адаптер для телевизора своими руками можно изготовить точно так же, как и для других цифровых устройств. Формат передачи беспроводных данных для многих ОС является стандартизированным и поэтому универсальным.
Схема изготовления
Как изготовить WiFi-адаптер из рабочего модуля от нерабочего планшета, рассказывалось выше. Здесь следует заметить, что для персонального компьютера WiFi-модуль своими руками можно изготовить из аналогичного устройства от ноутбука. Для этого понадобится:
- открыть крышку ноутбука, открутить крепление модуля, отсоединить антенны и достать его;
- в заранее купленный или изготовленный самостоятельно переходник miniPCIe – PCIe установить извлеченную плату, зафиксировать крепежом;
- установить переходник в разъем PCIe, предварительно соединив антенны при помощи соответствующего кабеля и разъемов (при отсутствии кабеля его можно взять из старого ноутбука, откуда был извлечен модуль и припаять к штырьковым антеннам);
- включить ПК и настроить оборудование путем установки необходимого программного обеспечения.
Для самостоятельного изготовления адаптера понадобится некоторый набор инструментов и материалов, а пошаговая инструкция будет иметь следующий вид:
- из материалов – текстолит, металлизированный с одной стороны, глянцевая бумага (рекламный буклет формата А4 от любой компании), набор радиокомпонентов, а также олово, паяльная кислота и канифоль, ацетон, тряпочка, хлорное железо;
- из инструментов – паяльник, мини-дрель, сверла от 0,7 до 1 мм, надфиль плоский, шкурка с абразивным номером менее 800, утюг;
- из программного обеспечения и периферии – Sprinter Layout и лазерный принтер; архив, в котором находится схема с печатной платой, и при помощи лазерного принтера перенести рисунок на глянцевую бумагу;
- текстолит обрезать по размеру, края обработать надфилем, шкуркой очистить медную поверхность от оксида, обезжирить тряпочкой, смоченной ацетоном;
- положить бумагу с распечаткой рисунком вниз на плату, установленную на негорючую, ровную поверхность, и хорошо прогреть утюгом (суть процесса в том, что при температуре тонер плавится и прилипает к поверхности металла, после остывания он вновь отвердевает – получается примитивная маска);
- получившейся заготовке дать хорошо остыть и положить ее в емкость с холодной водой, по прошествии получаса бумага должна легко отойти, а рисунок, нанесенный тонером, остаться на плате;
- при помощи хлорного железа вытравить плату, при этом руководствоваться инструкцией, прилагаемой к препарату (качество железа и его дозировки сильно зависят от производителя);
- по намеченным точкам произвести сверловку падов (отверстий для установки радиокомпонентов);
- у элементов залудить ножки, установить их в свои посадочные места и припаять.
Обратите внимание! В ходе выполнения любых электромонтажных работ пользуйтесь мультиметром для поиска коротких замыканий и проверки номиналов электронных компонентов!
Преимущества и недостатки самодельного вай фай адаптера
Этот раздел сразу следует начать с недостатков самодельного вай-фай адаптера, они будут производными от низкого качества изготовленного устройства. Связано это с тем, что в большинстве случаев такими работами занимаются начинающие радиолюбители, у которых очень низкий уровень компетентности. Не учитываются такие параметры, как электромагнитная совместимость, дребезг контактов, подавление шумов, согласование линий и т. д., что приводит в лучшем случае к низким показателям эффективности и скорости передачи данных, уменьшается расстояние, на которое сигнал может быть передан. В худшем – к короткому замыканию со всеми вытекающими последствиями. К преимуществам можно отнести то, что при должной теоретической подготовке и наличии практических навыков можно из модулей нерабочего устройства собрать что-то полезное, что может еще послужить вместо того, чтобы быть выкинутым на помойку. Следует заметить, что если использовать модули не от старого оборудования, а новые, цена на изготовленное устройство будет уже не преимуществом, а недостатком.
Как видно из представленной информации, в вопросе о том, как сделать вай фай адаптер с возможностью подключения через различные интерфейсы, нет ничего сложного. Главное, при работе соблюдать правила безопасности, а также проявлять внимательность и не торопиться, только тогда получится добиться качественного результата.
В основном люди, ищущие в сети инструкции, как смастерить адаптер wifi своими руками, нацелены на повышение скорости, и, по сути, при наличии некоторых умений и старых запчастей вы вполне можете попытаться смастерить USB-модуль.
Настоятельно не рекомендуем совершать какие-либо манипуляции с основной антенной устройства и паять к ней или вместо нее что-либо – у вас может и не выйти, но вы лишитесь модуля беспроводной сети, а еще можете повредить пайку рядом и другие микросхемы по соседству.
Как сделать USB Wi-Fi-адаптер, пошаговая инструкция
Сделать вай фай адаптер своими руками с подключением по USB интерфейсу можно сразу несколькими способами, которые, в свою очередь, можно поделить на два метода:
- С разборкой устройства, из которого можно достать модуль беспроводной связи;
- Непосредственно подключив устройство, в котором есть WiFi-модуль.
Второй вариант будет подробнее рассмотрен ниже, здесь же приводится пошаговое руководство, как сделать USB Wi-Fi-адаптер из модуля от вышедшего из строя планшета.

Обратите внимание! Подобное оборудование от ноутбука не подойдет, поскольку для его подключения используется разъем mini PCI-E. На самом деле из него можно сделать адаптер, но для этого необходимо использовать специальный переходник mini PCIe – PCIe, покупной или изготовленный самостоятельно.
Итак, для изготовления портативного устройства, предназначенного для подключения к беспроводной WiFi-сети через USB-порт, понадобится выполнить следующие шаги:
-
Разобрать планшет, извлечь оттуда сам модуль. Подготовить ответный штекер к гнезду USB с залуженными контактами, а также паяльник, припой, паяльную кислоту или флюс, светодиод типа АЛ307, подходящий по размеру корпус от флешки. Если в планшете была рамочная антенна, ее также необходимо аккуратно отсоединить. Также можно использовать более мощный пассивный усилитель в виде штырьковой антенны от роутера.


Следует знать! Расположение анода и катода на светодиодах зарубежного и отечественного производства отличается. Так, на импортных элементах ножке «+» соответствует вывод с заметным утолщением, а катод делается тонким. На АЛ307 все наоборот: катод тоньше, а анод – толще. Если марка светодиода неизвестна, распиновку можно узнать при помощи мультиметра. Для этого нужно перевести его в режим тестера («бипера») и поочередно приложить щупы к контактам элемента. Тот вариант, когда светодиод слегка загорится и будет верным, т. е. полярность щупов будет соответствовать полярности ножек светодиода.
-
После того как распайка осуществлена, можно проверить работоспособность устройства, подключив его к компьютеру. Если все функционирует, и модуль определяется в диспетчере устройств, можно производить компоновку сборки в удобном для использования корпусе.

Кстати! Если беспроводной WiFi-модуль не совсем стандартный и требует для установки драйверы от сторонних производителей, удобно сделать брелок с двумя выводами USB, разместив в корпусе флеш-память и адаптер. На флешку нужно записать программное обеспечение для разных операционных систем и тогда проблем с использованием не возникнет.












Какой выбрать вайфай адаптер для компьютера или ноутбука?
В соответствии с вышеприведенными параметрами уже можно прикинуть, какую модель wifi адаптера выбрать для компьютера. Как я уже говорил, тип с USB более универсален и подойдет не только для настольного ПК, но и для ноутбука. А возможно и планшета или даже ТВ.
В принципе, для дома, если у вас роутер расположен рядом под столом, можно выбирать любой. Предпочтения только по фирмам и дополнительным характеристикам. Таким как, например, поддержка приоритетности приложений для мультимедиа (QoS) или технологии автоматической настройки параметров подключения WPS. Купить такой адаптер можно в пределах 1000 рублей. Если же вы хотите задействовать свой компьютер в разных комбинациях беспроводных соединений и иметь стабильный прием в непростых условиях, то берите модель посерьезнее. За полторы-две тыщи и выше.
Из чего можно сделать вай фай адаптер
Планшет или телефон
Помимо описанного выше способа, когда используется только беспроводной модуль от нерабочего устройства, можно применить планшет в качестве WiFi точки доступа. Вообще, это можно сделать с любым устройством, работающим под управлением ОС Android (смартфоном, умной телеприставкой и т. д.). Осуществляется это следующим способом:
- отключить портативное устройство от мобильного Интернета (выключить флажок «Использовать мобильную передачу данных») и подключиться к WiFi точке доступа с нужным SSID (именем);


Обзор и настройка модема D-Link Dir-320
В результате этих действий в меню «Сетевые адаптеры» на компьютере появится новый сетевой интерфейс, который и будет шлюзом между ПК и WiFi точкой доступа.
USB-модем
Изготовление WiFi-адаптера из USB-модема в целом довольно обсуждаемая тема, при этом следует заметить, что в то же время это не самая лучшая задумка. Связано это с тем, что как таковое изготовление здесь отсутствует. Для раздачи Интернета необходимо организовать WiFi-сеть и указать шлюзом то устройство, которое имеет выход в Сеть. Причем если USB-брелок будет выступать в качестве роутера, а на выход в Глобальную сеть смотрит другой роутер, что-либо сделать будет весьма проблематично. Поэтому этот вариант лучше не использовать.
Кстати! Если это необходимо, WiFi-адаптер для телевизора своими руками можно изготовить точно так же, как и для других цифровых устройств. Формат передачи беспроводных данных для многих ОС является стандартизированным и поэтому универсальным.



Внешнее устройство
Если вас просто-таки категорически не устраивает то, как работает встроенный в ваш, например, ноутбук, адаптер беспроводной сети, то можно попробовать собрать внешний, подключающийся в виде флешки и просто вставлять его в порт для USB.
Опять же стоит помнить, что для этого понадобятся минимальные познания в электронике, а также умение пользоваться паяльником, ну и, конечно же, не обойтись без запчастей, которые можно добыть из сломанных планшетов или смартфонов. Чтобы понять, как собрать USB Wi-Fi адаптер своими руками, вы можете ознакомиться с несколькими видео, которые приложены ниже.
Также, если вы не до конца понимаете порядок процесса или какие детали использовать, то выпишите интересующие вас вопросы и обратитесь на форумы радиолюбителей, которых сейчас довольно много. Или попытайте счастья, наведавшись в радиомагазин, где вы сразу же сможете приобрести некоторые комплектующие.
Усиливаем сигнал
Итак, предположим, что вы собрали себе внешнее устройство, которое ловит сигнал беспроводного интернета. Теперь вам наверняка может в голову прийти вопрос, как усилить сигнал Wi-Fi адаптера своими руками, хотя, конечно, эта задача актуальна и для некоторых уже готовых фабричных устройств.
Сразу скажем, что если вы решились улучшить сигнал, то не стоит приклеивать коробки, обтянутые фольгой, или же пристраивать жестяные банки – это мало помогает и вы только зря тратите время. Лучше всего для такого дела будет соорудить специальную антенну, которая усилит сигнал.
Чтобы понять, как ее можно собрать, вам необходимо ознакомиться с еще одним видео, где показано, как собрать нужную антенну, а также куда ее впаять в адаптер.
Надеемся, что благодаря нашей статье вы подвинулись в сборке самодельного Wi-Fi адаптера и достижении нормального качества сигнала.
Схема изготовления
В чем отличия между сетями 3G и 4G: особенности, преимущества и недостатки
Как изготовить WiFi-адаптер из рабочего модуля от нерабочего планшета, рассказывалось выше. Здесь следует заметить, что для персонального компьютера WiFi-модуль своими руками можно изготовить из аналогичного устройства от ноутбука. Для этого понадобится:
- открыть крышку ноутбука, открутить крепление модуля, отсоединить антенны и достать его;



Для самостоятельного изготовления адаптера понадобится некоторый набор инструментов и материалов, а пошаговая инструкция будет иметь следующий вид:
-
из материалов – текстолит, металлизированный с одной стороны, глянцевая бумага (рекламный буклет формата А4 от любой компании), набор радиокомпонентов, а также олово, паяльная кислота и канифоль, ацетон, тряпочка, хлорное железо;






Обратите внимание! В ходе выполнения любых электромонтажных работ пользуйтесь мультиметром для поиска коротких замыканий и проверки номиналов электронных компонентов!
Блиц–советы

- Выбирая оборудование для подключения к интернету, рекомендуется определиться с типом, функционалом и техническими характеристиками устройства, почитать отзывы о выбранных моделях.
- Стабильная работа модуля и надежное беспроводное соединение зависит от правильно выбранного стандарта передачи данных.
- Рекомендуется покупать устройство, оснащённое внешней антенной или возможностью установки.
- Для домашнего использования подойдут модели с антенной, у которой мощность передачи интернет данных составляет не менее 20 дБм.
- Надёжное и безопасное устройство поддерживает современные протоколы для шифрования личных данных – WPA (WPA2), WPA (WPA2) / PSK.
- Модуль подключения устанавливается и настраивается по инструкции пользователя, предложенной производителем.
Адаптеры Wi-Fi – это функциональные устройства, которые обеспечивают надёжное беспроводное интернет–соединение к точке доступа.
Реклама от спонсоров: // // //
Современный роутер, это уже как правило не просто роутер, он совмещает в себе несколько устройств. Может выполнять разные задачи, об одной из которых мы поговорим в этой статье. Есть такое устройство, как Wi-Fi приемник, или адаптер. Его задача принимать Wi-Fi сигнал, проще говоря подключать определенное устройство к Wi-Fi сети. Такие адаптеры встроены в ноутбуки, планшеты, смартфоны, телевизоры и т. д.
Есть так же внешние адаптеры, например для стационарных компьютеров (о них я писал в статье как подключить обычный компьютер (ПК) к Wi-Fi сети), или для телевизоров. Но что делать, если нам нужно подключить к интернету по Wi-Fi тот самый стационарный компьютер, или телевизор, в котором нет встроенного Wi-Fi приемника. Да и внешнего у нас так же нет. Покупать мы его не хотим, или просто нет такой возможности.
В такой ситуации, нас может выручить обычный роутер, он может выступить в роли приемника Wi-Fi сети. То есть, он будет принимать интернет по Wi-Fi от нашей беспроводной сети, и передавать его на устройство (телевизор, компьютер) по сетевому кабелю.

Нужно сразу заметить, что есть маршрутизаторы, в которых есть отдельный режим работы "Адаптер". Но в большинстве устройств, нужно будет настраивать режим репитера, моста (WDS), клиента, или беспроводное подключение к провайдеру.
Сейчас мы подробно рассмотрим эти режимы на маршрутизаторах разных производителей, и выясним, как использовать роутер в качестве приемника беспроводной сети. Рассмотрим самых популярных производителей: TP-LINK, ASUS, ZyXEL, D-Link, Netis. Ищите ниже заголовок с информацией по вашему устройству.
Делаем приемник Wi-Fi из роутера ZyXEL
Я решил начать из устройств компании ZyXEL. Из линейки маршрутизаторов ZyXEL Keenetic. У этой компании роутеры поддерживают самые разные режимы работы. И в том числе есть режим "Адаптер". На устройствах с новой версией прошивки NDMS V2, которая синяя на вид.
К тому же, все настраивается очень просто и понятно. И все работает. Я уже проверил все режимы работы роутера ZyXEL (на примере модели Keenetic Start) , и конечно же подготовил подробные инструкции. Просто ставим роутер возле компьютера, или телевизора, соединяем их по сетевому кабелю, настраиваем режим "Адаптер", и все готово.
Я не буду снова подробно расписывать процесс настройки, а просто даю ссылку на подробную инструкцию: роутер Zyxel Keenetic в качестве Wi-Fi приемника.
Если у вас вдруг нет такого режима работы, то можно настроить режим WISP (беспроводное подключение к провайдеру) . Кстати, этот способ можно использовать на более старых версиях устройств.
Ну и режим усилителя Wi-Fi сети так же можно использовать. К тому же, вы сможете не просто подключить устройство к интернету по кабелю, но и расширить радиус действия основной беспроводной сети.
У компании ZyXEL в этом плане все отлично, молодцы.
Режим адаптера беспроводной сети на роутерах ASUS
Если вы в качестве приемника хотите использовать маршрутизатор компании ASUS, то здесь так же есть несколько вариантов. Эти роутеры умеют работать в режиме репитера, что уже хорошо. Да, этот режим предназначен для немного других задач, но и в режиме повторителя роутер ASUS раздает интернет по кабелю, а значит без проблем может быть в качестве адаптера.

Режим Media Bridge
Только в процессе написания этой статьи, на более дорогой модели Asus RT-N18U я обнаружил режим работы Media Bridge, который подходит нам намного лучше, чем режим усилителя (даже, если смотреть на схему работы в панели управления) .
А вот в Asus RT-N12+ этого режима работы нет. Что в принципе логично, ведь он не очень подходит для серьезных мультимедийных задач. В ближайшее время я подготовлю отдельную инструкцию по настройке режима Media Bridge. Все проверю, и напишу как он, подходит, или нет.
Приемник Wi-Fi из маршрутизатора TP-LINK
Особенно, часто спрашивают как переделать в приемник такие популярные подели как TP-LINK TL-WR740N, TL-WR841N и т. д.
На таких устройствах придется использовать режим моста, он же WDS.
Так как в режиме репитера, эти маршрутизаторы не работают (писал об этом здесь). Вот только ничего не могу пока сказать по поводу новых маршрутизаторов от TP-LINK. Возможно, там уже есть поддержка разных режимов работы. Знаю, что только точки доступа от TP-LINK умеют работать в режиме повторителя. А режима адаптера, насколько я знаю нет.
Могу с уверенностью сказать, что в режиме моста интернет от роутера TP-LINK по сетевому кабелю работает. Было много вопросов по этому поводу, я спрашивал у поддержки TP-LINK, все работает. Нужно просто отключать DHCP. В статье по ссылке выше есть вся необходимая информация.
Маршрутизатор D-Link в качестве приемника
Не могу точно ответить по всем моделям маршрутизаторов D-Link, но исходя из собственного опыта, могу сказать, что для использования этих маршрутизатор в качестве адаптера, их можно настраивать в режиме беспроводного клиента. Проверял на DIR-615, DIR-300.
Нужно признать, что такой режим работы роутера D-Link отлично подходит для раздачи интернета по кабелю. К тому же, есть возможность отключить беспроводную сеть, а это очень полезно.
Более подробную инструкцию по настройке режима клиента на устройствах D-Link смотрите здесь: https://help-wifi.com/sovety-po-nastrojke/nastrojka-dvux-routerov-v-odnoj-seti-soedinyaem-dva-routera-po-wi-fi-i-po-kabelyu/. Смотрите после заголовка "Подключение роутера D-Link к другому роутеру по Wi-Fi (режим клиента)". Там все подробно расписано. Возможно, позже подготовлю отдельную инструкцию.
Режим адаптера (клиента) на роутерах Netis
Если у вас есть маршрутизатор Netis, и вы хотите использовать его для подключения устройств к интернету по сетевому кабелю, то лучше всего настроить его в режиме "Клиент". Можно без проблем так же использовать режим "Повторитель" на Netis. Проверял, все работает.
Настройка роутера в режиме "Клиент"
Все очень просто. В настройках, в которые можно зайти по адресу netis.cc переходим в расширенные настройки нажав на большую кнопку Advanced и сразу переходим на вкладку "Беспроводной режим" – "Настройки Wi-Fi". В выпадающем меню "Режим радио" выберите "Клиент". Нажмите на кнопку "AP Scan".
Появится список доступных сетей, с которыми можно установить соединение. Напротив своей сети установите переключатель "Подключ.". Нажмите на кнопку "Подключится".
Затем задайте пароль от основной Wi-Fi сети, и нажмите на кнопку "Сохранить".
После этих действий у меня роутер перезагрузился, и интернет сразу заработал по кабелю.
Важный момент: в режиме клиента роутер Netis не транслирует Wi-Fi сеть, что очень хорошо. Если вам нужен интернет по кабелю и по Wi-Fi, тогда настраивайте его в режиме повторителя (ссылка на инструкцию есть выше) .
Послесловие
Позже постараюсь добавить информацию по другим производителям: Tenda, Linksys и т. д.
Практически любой маршрутизатор можно превратить в приемник. У многих, я думаю, есть старый роутер, который уже просто пылится на полке, и только место занимает. А он еще может пригодится. И заменить адаптер для стационарного компьютера, телевизора, игровой приставки и других устройств. Что бы не тянуть сетевой кабель через весь дом.
Читайте также:


