Как сделать 3д текст в повер поинт
Создание объемного текста в PowerPoint — это истинное удовольствие, если знаешь как! Процесс этот несколько отличается от создания объемной геометрической фигуры, поэтому хочу, не вдаваясь в особую детализацию, остановиться на некоторых нюансах, как можно быстро и с удовольствием создавать 3D текст в PowerPoint 2010.
Итак, пошаговая инструкция по созданию объемного текста.
Заходим в PowerPoint, благо это стандартная программа Microsoft Office и найти ее не сложно
1. В разделе Вставка находим WordArt и выбираем приглянушийся вариант. Здесь нужно помнить, что цвет как самих букв, так и контура можно поменять в процессе работы. Я выбрала эту синюю букву просто для примера и даже не поменяла стандартный заголовок Поместите здесь Ваш текст.
2. Теперь щелкните правой клавишей мыши прямо внутри текста, и вы должны получить 2 выпадающих меню: короткое и длинное. Если вы хотите сразу же изменить цвет текста, размер и тип шрифта, поработайте с коротким. Что действительно очень удобно в PowerPoint, вы сразу же видите все соверщаемые действия, не закрывая меню. Для примера я изменила цвет текста на красный, но размер и тип шрифта не меняла. Здесь же вы можете поэкспериментировать с также с другими опциями. Отменить свое действие всегда можно стрелкой возврата в левом верхнем углу программы или просто сочетанием клавиш Ctrl+Z на клавиатуре.
Для непосредственного создания объемного текста нужно щелкнуть левой клавишей мыши по второй строке снизу Параметры анимации текста, отмеченного в длинном выпавшем меню предыдущего скриншота. Появится новое меню Формат текстовых эффектов. Здесь нас будут интересовать главным образом две опции Формат объемной фигуры (не спутайте с нижней строчкой предыдущего меню Формат фигуры) и Поворот.
3. Я специально не буду останавливаться на остальных пунктах меню нового выпавшего меню Формат текстовых эффектов, так как все это Вы можете попробовать и сами. А вот без опций Поворот и Формат объемной фигуры нам никак не обойтись. Мнения, с чего начинать сначала, расходятся. Кто-то сначала задает формат, а потом уже поворот. Однако по собственному опыту я предлагаю начать с опции Поворот, так как иначе все параметры, заданные в опции Формат объемной фигуры не будут отражаться в тексте сразу, как мы привыкли, так как объем становится виден именно при повороте фигуры. Пробуем разные варианты поворота. На скриншоте взят поворот из раздела Перспектива, но еще лучше смотрятся повороты из самого нижнего раздела Наклон.
Если сдвинуть окно с опциями влево или вправо, чтобы освободить текст, то все ваши действия будут сразу же отражаться на рисунке, вы легко сможете выбрать желаемый поворот, не выходя из меню.
4. Вот теперь можно смело переходить к опции Формат объемной фигуры. И здесь основным параметром является Глубина, так как без Рельефа, Контура и Поверхности вполне можно обойтись, хотя это очень украшает. Лично я люблю задать различные Материал и Освещение, а также рельеф для большего эффекта. Но все-таки главным образом объем текста создается именно параметрами раздела Глубина.
Опять же, сдвинув опционное окно с Вашего текста, вы сразу же будете видеть создаваемую картинку, и таким образом устанавливать нужный цвет и величину глубины, не выходя из меню.
Вот собственно и все. А в заключение хочу рассказать об еще одном интересном моменте. Вы, наверное обратили внимание, что когда текст обрамлен рабочей рамкой, то в верхнем правом углу оранжевым цветом выделен раздел Средства рисования. Здесь есть уже знакомые вам по предыдущему меню опции — Тень, Отражение, Свечение, Рельеф, Поворот (в PowerPoint вообще довольно часто можно встретить дублирующие опции в разных местах программы, что очень удобно), но есть здесь и новая опция Преобразовать. Здесь на скриншоте я применила вариант из раздела Траектория. Поработайте с другими вариантами и посмотрите, как будет меняться ваш объемный текст. Программа PowerPoint, на мой взгляд, позволяет испытать ни с чем ни сравнимое ощущение творца чего-то доселе недоступного и прекрасного, причем без таких титанических усилий, как, например, в Adobe Photoshop.
Всего вам доброго! Благодарю за внимательное прочтение статьи и возможный комментарий.
Если вам необходимо редактировать текст в PowerPoint и применить некоторые 3D текстовые эффекты, то вы можете получить впечатляющие результаты. 3D — изображения могут улучшить презентацию и сделать его удивительным для аудитории, так почему бы не испытывать , как текст будет выглядеть в 3D — режиме? Вы также можете украсить текст с другими формами для достижения хороших результатов.
Давайте представим, что нам нужно отобразить диаграмму, показывающую прибыль в финансовом году. Мы можем использовать положительную диаграмму тренда с простой стрелкой, но если мы строим нашу конструкцию в прохладном 3D изображения на прибыль, то мы можем получить что-то вроде этого.

Для того, чтобы получить эту 3D прохладный изображение текста (со словом прибыли) вы можете добавить простое текстовое поле, а затем щелкните правой кнопкой мыши по тексту, чтобы ввести формат Текстовые эффекты.

Здесь новый диалог появится, и вы можете добавить тень, глубины в 3D-формате и изменить цвет на зеленый.

Вы можете использовать эту технику, чтобы сделать удивительные 3D-изображений для презентаций PowerPoint или шаблонов PPT. Если вам нужны шаблоны, связанные с прибыли для вашего бизнеса слайдов, вы можете скачать бесплатные прибыльные шаблоны PowerPoint. Этот вид 3D-эффекты могут быть использованы, например, чтобы сделать презентации на инвестиционные альтернативы, как Forex или даже Бинарные опционы.

Кроме того, вы можете создать другие варианты изменения текста варианты и стили тени. Например, в следующем рисунке показано, как сделать текст управления стрессом.

Игра с коническими и теневых вариантов является хорошей идеей, тоже. А вот окончательное изображение.

По умолчанию, когда мы добавляем на слайд PowerPoint текстовое поле, оно отображается горизонтально. Но иногда, с художественной целью (а то и просто — выделиться), хочется выйти за рамки прямоугольника. Что на счет того, чтобы вписать текстовую строчку в круг?

По логике вещей, никаких сложностей тут нет. Достаточно добавить на слайд надпись, перейти на панель «Формат«, в группе «Стили WordArt» выбрать инструмент «Текстовые эффекты«, и в раскрывшемся списке щелкнуть «Преобразовать«, выбрав в качестве шаблона текст идущий по кругу.
Однако в реальности произойдет что-то похожее на рисунок ниже, то есть строчку, на круг похожую довольно отдаленно. На самом деле, нам придется пойти на небольшую хитрость и помогут нам в этом наши любимые автофигуры.

Текст вписанный в круг: первый блин комом
Первым делом, добавьте на слайд автофигуру овал. Для этого на панели «Вставка» в группе «Иллюстрации» выберите инструмент «Фигуры» и найдите нужный значок. Чтобы нарисовать идеальный круг, рисуйте фигуру, зажав при этом кнопку shift на клавиатуре. Теперь правой кнопкой мыши щелкнув на круге, выберите пункт «Добавить текст«. Готово? Вот теперь переходим непосредственно к процессу трансформации.

Текст вписанный в круг в PowerPoint. Но мы хотели чего-то другого, верно?
Снова идем в панель «Формат«, в группе «Стили WordArt» выбираем инструмент «Текстовые эффекты«, в раскрывшемся списке выбираем «Преобразовать«, а в качестве шаблона ставим текст идущий по кругу. Ну что, совсем другое дело?

А вот это уже больше похоже на правду!
Теперь уберем лишнее. Выделяем сам круг двойным щелчком мыши, и на панели «Формат«, в группе «Стили фигур«, устанавливаем цвет заливки фигуры и контур фигуры белым. После этого круг должен «исчезнуть».
Теперь выделяем наш «несуществующий круг» и переходим на панель «Главная«, где в группе «Шрифт«, выбираем инструмент «Цвет» и выставляем в качестве цвета черный. Готово!

Цель достигнута, хотя пришлось постараться.
Как видите, иногда сложные на первый взгляд вещи решаются буквально одним нажатием мыши, а иногда для выполнения сравнительно простых (с виду) действий, требуется не только знание программы PowerPoint, но и изрядно поломать голову.
Сегодня выкладываю обещанный мастер-класс по созданию красивых букв в программе Microsoft PowerPoint 2007, которые мы будем использовать для оформления своих школьный и детских презентаций.
Найти красивые буквы в интернете можно, но сложно. Лично я много нашла разных русских алфавитов-букв для оформления, но не воспользовалась ими. Мы, творческие педагоги, маленько вредные, хотим сделать всё сами, своими руками.
А теперь, давайте уже начнем сами создавать красивые буквы. Открываем программу Microsoft PowerPoint 2007. Заранее приготовим файл с текстурой, размер должен быть не меньше 1024х768 точек, слишком большой размер лучше не брать, долго вставляется в программу. Текстуру большого размера легко уменьшить с помощью программы Microsoft Office Picture Manager. Но вот если текстура (картинка) наоборот маленького размера и она Вам очень нравится, то, как увеличить её размер – это уже отдельный разговор. Пока выбираем картинку подходящего размера.
Дальше делаем всё по шагам: смотрим скриншот, делаем шаг у себя в программе и так далее.
Скриншоты кликабельны. Чтобы увеличить изображение, щелкните на картинку.
Вот перед Вами образец буквы, которую я буду создавать. Красивая буква с эффектом объема.
Главная панель – вставка- надпись. Вставляем надпись на слайд. Выбираем шрифт и размер шрифта. У меня шрифт Calibri, размер 413. В выпадающем списке размеров такого нет, просто щелкаем на большую букву «А» со стрелочкой вверх и увеличиваем букву до нужного размера. Зачем такой большой размер? Чтобы воспринималось более наглядно и качество лучше, да и зачем глаза лишний раз напрягать.
Сейчас сделаем заливу текста:
Средства рисования – заливка текста – текстура.



Видим выпадающее окно с разными видами текстур, которые встроены в программу. Но мы будем использовать свою. Внизу выбираем «Другие текстуры».
Выбираем свою текстуру:
Рисунок или текстура – файл.
Я выбираю свою текстуру, которую сохранила на рабочем столе:
После выбора текстуры видим, что буква приняла заливку Вашей текстуры, но рисунок будет некорректным. Поправим ситуацию. Выделяем букву, всё в том же окне ставим галочку на «Преобразовать рисунок в текстуру» — Масштаб. Здесь уже подбирем проценты соответственно Вашему изображению. Мне подошло 40%.
Вот, красивая буква готова:
Но, это простая буква, не такая как образец в начале статьи.
Сделаем ещё несколько шагов, чтобы буква приобрела эффект объёмности.
Сейчас будем превращать простую букву в объемную:
Выделяем букву на слайде. В гланом меню выбираем:
Средства рисования – Стили Wordart.
В выпадающем окне я выбрала то, что Вы видите, просто сделайте то же самое, экспериментировать будим позже.
Опять заливаем букву по уже знакомому Вам алгоритму:
Средства рисования – заливка текста – рисунок или текстура – файл.
А вот масштаб уже у нас выставлен.
Красивая, объемная буква готова!
Ну, и конечно, таким способом можно сделать не только красивую букву, но и надпись или даже текст!
P. S. Надеюсь у Вас получились красивые буквы!
А дальше, отрабатываем навыки. Экспериментируем с разными шрифтами, различными текстурами.
Здесь можно скачать дополнительные шрифты, которые легко устанавливаются в программу Microsoft PowerPoint. Шрифты весьма интересные, причем скачать можно бесплатно и без заморочек. На этом сайте у меня много чего полезного можно найти, покопайтесь хорошенько. Есть материалы для оформления просто крайне редкие в интернете и отличного качества.
Будут вопросы, пишите в комментарии, всё обсудим, на то он и блог, чтобы общаться! Только подписывайтесь на комментарии, тогда Вам на почту будут приходить письма, извещающие об ответе на Ваш комментарий.
Если Вам понравилась статья, кликните на социальные кнопки, поделитесь с друзьями. Это лучшая благодарность автору статьи.
Если вам необходимо редактировать текст в PowerPoint и применить некоторые 3D текстовые эффекты, то вы можете получить впечатляющие результаты. 3D - изображения могут улучшить презентацию и сделать его удивительным для аудитории, так почему бы не испытывать , как текст будет выглядеть в 3D - режиме? Вы также можете украсить текст с другими формами для достижения хороших результатов.
Давайте представим, что нам нужно отобразить диаграмму, показывающую прибыль в финансовом году. Мы можем использовать положительную диаграмму тренда с простой стрелкой, но если мы строим нашу конструкцию в прохладном 3D изображения на прибыль, то мы можем получить что-то вроде этого.

Для того, чтобы получить эту 3D прохладный изображение текста (со словом прибыли) вы можете добавить простое текстовое поле, а затем щелкните правой кнопкой мыши по тексту, чтобы ввести формат Текстовые эффекты.
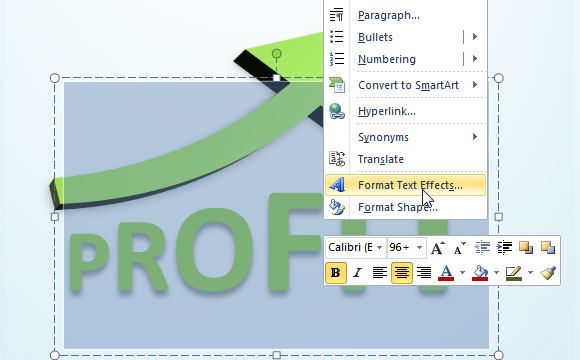
Здесь новый диалог появится, и вы можете добавить тень, глубины в 3D-формате и изменить цвет на зеленый.
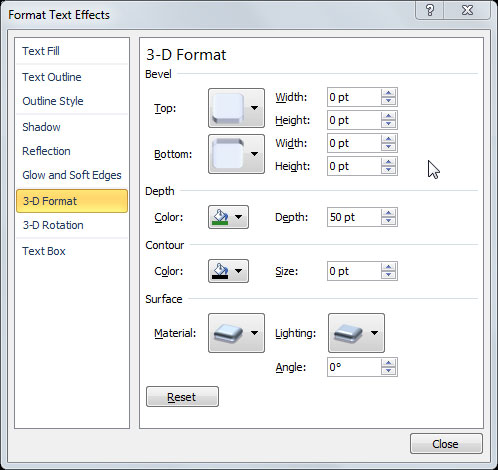
Вы можете использовать эту технику, чтобы сделать удивительные 3D-изображений для презентаций PowerPoint или шаблонов PPT. Если вам нужны шаблоны, связанные с прибыли для вашего бизнеса слайдов, вы можете скачать бесплатные прибыльные шаблоны PowerPoint. Этот вид 3D-эффекты могут быть использованы, например, чтобы сделать презентации на инвестиционные альтернативы, как Forex или даже Бинарные опционы.

Кроме того, вы можете создать другие варианты изменения текста варианты и стили тени. Например, в следующем рисунке показано, как сделать текст управления стрессом.
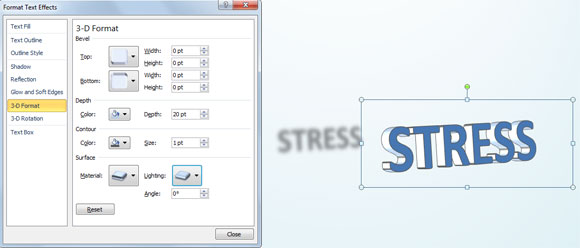
Игра с коническими и теневых вариантов является хорошей идеей, тоже. А вот окончательное изображение.
Перейдите от свободного текста к Office фигур, текста или математического выражения с помощью нескольких штрихов.
Вы также можете нашифровать заголовок слайда с помощью пера. При этом PowerPoint будет автоматически преобразован в стандартный текст.

Преобразование нарисованных отобразить в другом месте слайда
Нарисуйте или напишите что-нибудь, используя рукописный ввод.
Вы можете выбрать его, коснувшись его, или с помощью инструмента "Лассо".
На вкладке "Рисовать" выберите "Втекст", "Отобразить в фигуру"или "Ink to Math".


Или просто нажмите кнопку "Преобразовать отобразить".

Если результат вас не устроит, справа от преобразованной фигуры, чтобы увидеть другие варианты.
Требования для параметров преобразования в окне преобразования.
Чтобы использовать эти функции преобразования, необходимо включить Office "подключенные возможности":
Откройте любое Microsoft 365 для настольных систем в Windows, перейдите в папку "Файл" >"Учетнаязапись" и в области "Конфиденциальность учетной записи" выберите "Управление настройками". Откроется диалоговое окно "Параметры конфиденциальности учетной записи", в котором можно выбрать параметры конфиденциальности.

В настоящее время языки с написанием справа налево не поддерживаются для преобразования преобразования в текст.
Полный список поддерживаемых языков см. в документе, поддерживаемом для преобразования в текст.
Эта функция доступна только для подписчиков Microsoft 365.
Напишите заголовок с помощью
пера:
PowerPoint для Microsoft 365 Current Channel: версия 1806 или более поздней
версии Semi-Annual Enterprise Channel (предварительная версия): версия 1808 или более поздней
версии Semi-Annual Enterprise Channel: версия 1808
или более поздней версии: поиск версии Office
Преобразуют в текст или фигуры в тексте слайда:
PowerPoint для Microsoft 365 Current
Channel: версия 1804
Semi-Annual Enterprise Channel (предварительная версия): версия 1808 или более поздней
версии Semi-Annual Enterprise Channel: версия 1808
или более поздней найти свою версию Office
PowerPoint для iOS Версия 2.19
Преобразование ink в математические вычисления в теле слайда
применяется к:
PowerPoint для Microsoft 365 Monthly Channel: версия 1901 или более поздней версии
Semi-Annual Enterprise Channel (предварительная версия): версия 2008 или более поздней
версии Semi-Annual Enterprise Channel: версия 2008 или более поздней
версии: поиск версии Office

Эти инструкции были написаны с учетом последних версий PowerPoint, но они должны работать и для более старых версий PowerPoint. Вы также можете изогнуть текст в Word, следуя аналогичному процессу.
СВЯЗАННЫЕ С: Как сделать кривые буквы в Microsoft Word
Для начала вам нужно открыть презентацию PowerPoint и выбрать слайд. Затем вам нужно будет вставить новое текстовое поле или текстовый объект WordArt, в зависимости от стиля текста, который вы хотите создать.
Для этого нажмите вкладку «Вставить» на панели ленты.

Здесь нажмите кнопку «Текстовое поле» или «WordArt» в разделе «Текст» панели.
Если вы решите вставить WordArt, выберите стиль, который вы хотите использовать, из выпадающего меню, которое появится ниже.

Чтобы вставить текстовое поле, щелкните соответствующую позицию на слайде, чтобы вставить его. Если вы решите использовать WordArt, автоматически появится окно в центре слайда с текстом-заполнителем, который вы затем сможете удалить или отредактировать.
Как только ваш WordArt или текстовое поле будет на месте, введите текст, который вы хотите видеть изогнутым. Чтобы начать изгибать текст, убедитесь, что выбран объект WordArt или текстовое поле, а затем выберите вкладку «Формат» на панели ленты. Отсюда, нажмите кнопку «Текстовые эффекты».

Это загрузит раскрывающееся меню, отображающее различные текстовые эффекты, которые поддерживает PowerPoint. Перейдите на вкладку «Преобразование», чтобы просмотреть параметры изгиба текста.
Вы можете настроить свой текст так, чтобы он следовал пути, или применить предустановленный эффект «деформации», который изменит внешний вид вашего текста. Наведите указатель мыши на любой из предустановленных параметров, чтобы увидеть предварительный просмотр эффекта, примененного к вашему тексту.
Если вы довольны одним из вариантов, нажмите на него, чтобы применить его к текстовому полю или объекту WordArt.

После выбора эффект будет применен автоматически.
Затем вы можете отредактировать изогнутый путь вашего текста с помощью мыши или трекпада, чтобы переместить небольшую желтую точку, которая появляется, когда выбрано текстовое поле или объект WordArt.

Если вы недовольны эффектом, вы можете вернуть его к нормальному состоянию, нажав «Формат»> «Текстовые эффекты»> «Преобразовать» и выбрав опцию «Без преобразования» вверху.

Просмотры: 344
Читайте также:


