Как сбросить xbox series x
Либо потому, что у вас технические проблемы или потому, что, например, вы хотите стереть все свои данные перед продам консоль , есть много причин, по которым вам может понадобиться сбросить ваш Xbox консоль к заводским настройкам . В этой статье мы расскажем вам, как вы можете легко это сделать независимо от модели Xbox (именно поэтому Xbox One X и S и новые Xbox Series X и S включены).
Прежде чем начать, вы должны помнить, что сброс консоли Xbox до заводских настроек приведет к удалить все свои аккаунты , сохраненные игры, настройки, скриншоты и все остальное. Все, что не синхронизировано с вашей учетной записью Xbox Live, будет безвозвратно потеряно, поэтому перед тем, как приступить к сбросу, мы рекомендуем вам убедиться, что ваша учетная запись синхронизирована и что вы сделали резервную копию данных, которые вы не хотите потерять. .
Верните консоль к заводским настройкам
Microsoft выпускает новые обновления программного обеспечения для своих консолей на регулярной основе, поэтому перед началом убедитесь, что вы обновили консоль до последней доступной версии. Это можно сделать, перейдя в «Настройки» -> «Система» -> «Обновления» и следуя указаниям мастера, который проведет вас через процесс автоматического обновления.
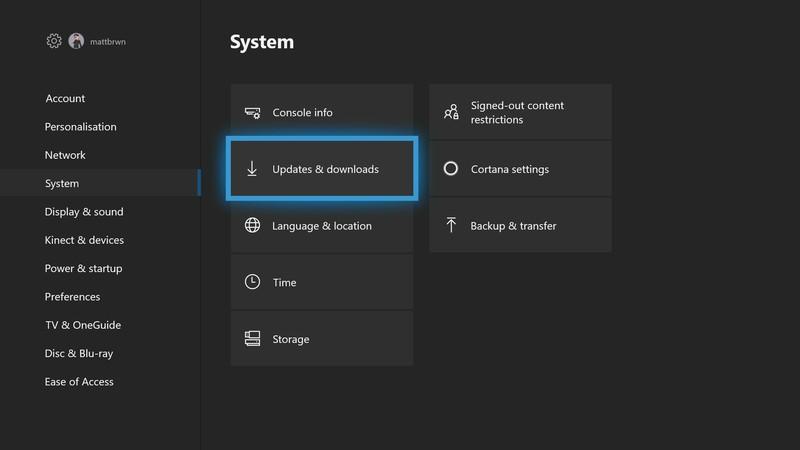
Когда консоль включена, нажмите кнопку Xbox на контроллере, чтобы получить доступ к меню. Перейдите в Настройки -> Система -> Информация о консоли. В этот момент вы увидите точную информацию о вашей консоли, включая ее серийный номер и другие.
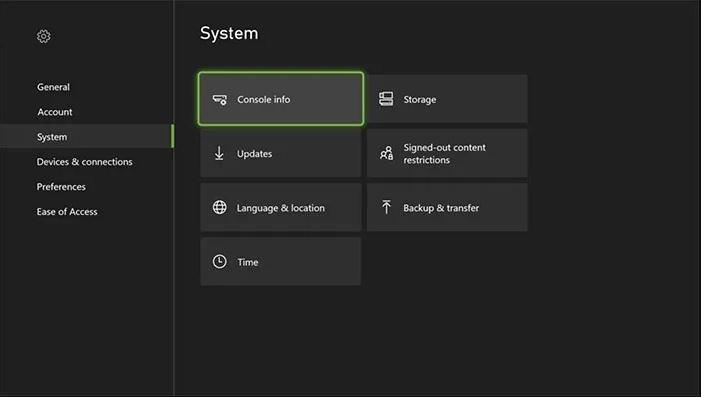
Слева в этой опции вы увидите, что у вас есть опция под названием «Сбросить консоль», и после нажатия на нее вы увидите три опции.
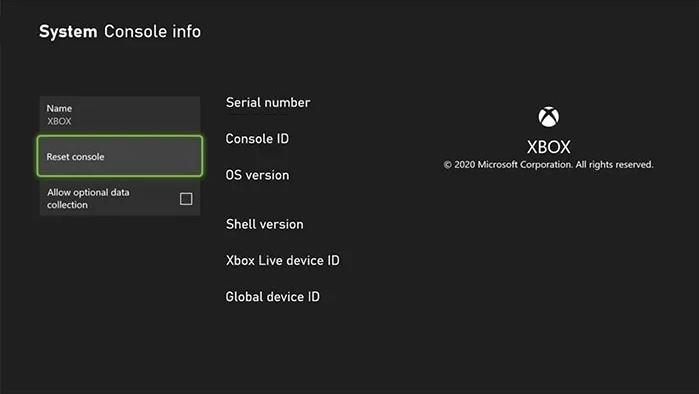
- Если вы собираетесь продать консоль, вам нужно будет полностью удалить всю информацию о себе, поэтому вам следует выбрать первый вариант (Сбросить и удалить все). Это удалит все данные на Xbox One X / S или Series X / S и восстановит заводские настройки консоли, оставив все как было, когда вы только что купили.
- Если, с другой стороны, вы хотите восстановить консоль до заводских настроек, потому что это вызывает проблемы, но вы собираетесь продолжать ее использовать, вариант посередине (Сбросить, но сохранить игры и приложения) может быть хорошей альтернативой. Операционная система Xbox сбрасывается, но установленные программы и игры остаются нетронутыми, и вам не нужно загружать их снова.
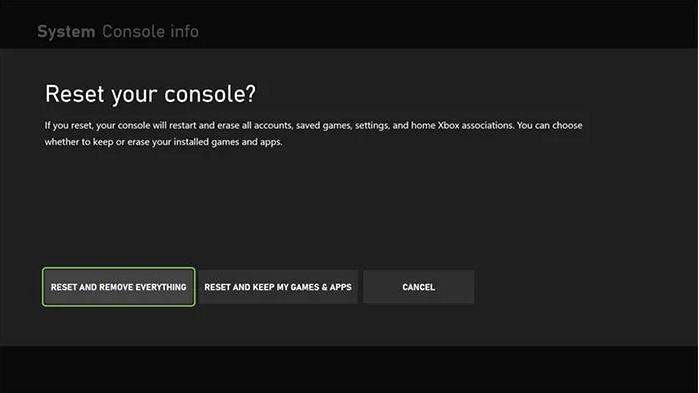
В зависимости от того, какой вариант вы выберете, ваш Xbox начнет стирать данные и восстанавливать все настройки до заводских. Помните, что если вы решите перезагрузить Xbox, это может занять много времени, особенно если у вас было установлено много игр и приложений.
Если ваш Xbox не работает, вы можете сбросить его с помощью флеш-накопителя.
Возможно, ваша консоль вызывает у вас проблемы и вы даже не можете получить доступ к ее операционной системе, но если это так, не отчаивайтесь, потому что вы также можете сбросить ее, не обращаясь к ней. Для этого вам понадобится флеш-накопитель объемом не менее 4 ГБ и компьютер с подключением к Интернету.
Подготовьте флеш-накопитель
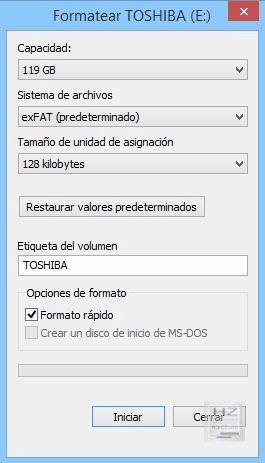
Первое, что вам нужно сделать, это подключить USB-накопитель объемом не менее 4 ГБ к вашему ПК и отформатировать его в формате NTFS (это необходимо для его работы на Xbox, так как на самом деле большинство флеш-накопителей отформатированы в FAT 32. ). Для этого подключите флеш-накопитель, перейдите в «Компьютер», щелкните его правой кнопкой мыши и выберите «Форматировать». В открывшемся окне выберите NTFS в раскрывающемся списке «Файловая система».
После форматирования флэш-накопителя в NTFS необходимо загрузить " Восстановить заводские настройки »С официального сайта Xbox. Вы загрузите сжатый ZIP-файл, содержащий все, что вам нужно для восстановления вашей консоли, поэтому вам нужно разархивировать содержимое указанного ZIP-файла на своем ручном накопителе, чтобы папка с именем $ SystemUpdate и его содержимое остается в корне вашего перьевого диска.
Подготовьте консоль
Есть некоторые вещи, которые вы должны помнить, хотя это кажется очевидным, перед подключением флеш-накопителя к Xbox. Сначала отключите сетевой кабель, если вы использовали проводное подключение к Интернету (если вы подключали консоль через Wi-Fi вы можете проигнорировать этот шаг). Во-вторых, убедитесь, что консоль полностью выключена (и не находится в спящем режиме), нажав и удерживая кнопку питания на консоли в течение 10 секунд. Когда он выключен, отсоедините шнур питания и подождите около 30 секунд, прежде чем снова подключить его (это гарантирует, что конденсаторы в вашем источнике питания разряжены).
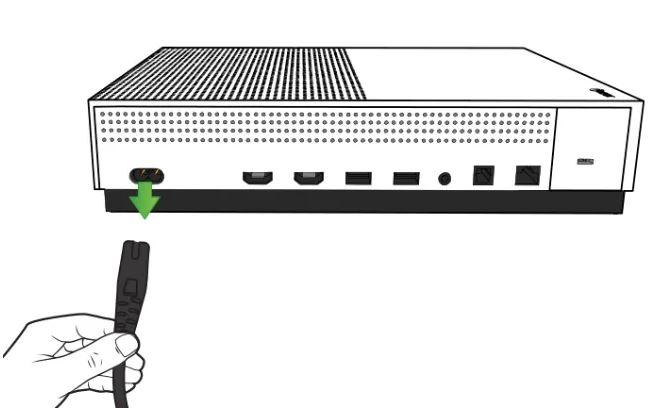
Перезагрузите консоль Xbox с помощью флеш-накопителя
Теперь, после отключения кабеля, ожидания и повторного его подключения, вы можете подключить флеш-накопитель, который мы подготовили ранее, в один из USB-портов консоли. Теперь, физически находясь на консоли, вы должны одновременно нажать и удерживать кнопки EJECT и BIND («соединение - это кнопка, которую мы нажимаем для синхронизации контроллеров с консолью») и, удерживая обе кнопки нажатыми, нажмите кнопку Xbox на консоль, не отпуская их. Удерживайте кнопки EJECT и BIND еще не менее 15 секунд.

В этот момент вы должны дважды услышать звук включения консоли с интервалом в несколько секунд. Когда вы их услышите, вы можете отпустить кнопки, и вам просто нужно дождаться запуска консоли. Как только вы это сделаете, вы должны увидеть мастер установки, который означает, что вы успешно сбросили консоль Xbox, поэтому теперь вы можете удалить флеш-накопитель и начать настройку консоли, как если бы вы только что купили ее (возможно, вам потребуется повторная синхронизация контроллер).
Внимание : Если после 15 секунд нажатия кнопок вы не услышали звук запуска консоли, значит процесс не удался. Повторите шаги, которые мы описали для вас еще раз, и убедитесь, что вы сделали это правильно.
Если ваш Xbox One или Xbox серии X отказывается запускать игру, возникают проблемы с загрузкой файлов или просто возникают проблемы, которые не решаются стандартным методом устранения неполадок, попробуйте сбросить настройки до заводских. Вам также следует использовать сброс к заводским настройкам, чтобы полностью стереть систему, прежде чем продавать ее другому лицу, чтобы обеспечить безопасность вашей личной информации.

Как восстановить заводские настройки Xbox One или Xbox Series X
Восстановление заводских настроек Xbox One или Xbox Series X выполняется одинаково, независимо от того, какая у вас консоль.



После того, как вы выберете Сбросить консоль, вам будут представлены три варианта.
Имейте в виду, что Xbox не просит вас подтвердить ваш выбор и не запрашивает пароль для выполнения сброса. Как только вы сделаете свой выбор, система выполнит его, и вы не сможете его остановить.
Как восстановить заводские настройки Xbox через USB
Если у вашего Xbox есть более серьезные проблемы, и вы не можете его загрузить, вы можете выполнить сброс, загрузив определенный файл на USB-накопитель и подключив его к консоли. Для начала вам понадобится пара вещей:
- ПК с Windows
- USB-накопитель с объемом памяти не менее 4 ГБ, отформатированный в NTFS.
Разархивируйте папку. Внутри вы найдете файл с именем $ SystemUpdate. Скопируйте этот файл в корневой каталог флешки, а затем выньте диск из вашего ПК.

Учтите, что на диске не должно быть других файлов; он должен быть пустым, за исключением $ SystemUpdate.
Следующим шагом будет сам Xbox.
- Если вы используете проводное соединение, отсоедините кабель Ethernet от задней панели консоли.
- Выключите Xbox и отсоедините кабель питания.
- Через 30 секунд снова подключите кабель питания.
- Подключите USB-накопитель, содержащий файл $ SystemUpdate, к Xbox.
- Нажмите и удерживайте кнопки Pair и Eject.
Примечание. Если у вас полностью цифровая консоль, на которой нет кнопки извлечения, вам нужно удерживать только кнопку «Сопряжение».
Если процесс прошел успешно, вы увидите на экране руководство по работе с цифровыми технологиями. Он проведет вас через шаги, чтобы завершить сброс консоли. Имейте в виду, что процесс перезапуска консоли может занять несколько минут и потребует подключения к Интернету. После запуска снова подключите кабель Ethernet.
О сигналах запуска
Этот первый звуковой сигнал указывает на то, что было обнаружено обновление USB. Второй сигнал означает, что файл был скопирован и смонтирован. Причина, по которой это происходит не все время, заключается в том, что Xbox обычно не ищет обновления через USB без соответствующего запроса. Удерживание кнопок Pair и Eject указывает системе на поиск обновления.
Если вы не слышите эти два сигнала, это означает, что с обновлением что-то пошло не так, и вам может потребоваться повторить процесс.
Большинство пользователей Xbox One не сталкиваются с проблемами со своей консолью, но для тех, кому, возможно, придется столкнуться с некоторыми проблемами, знание того, как выполнить сброс настроек устройства, может оказаться полезным. Есть три типа сброса, которые вы можете выполнить на Xbox One. Каждый из них может понадобиться для устранения определенной проблемы. Эта краткая статья покажет вам, в чем разница между каждым из этих сбросов.
Три типа сброса на Xbox One
Ниже приведены 3 типа сброса, которые вы можете выполнить на своем Xbox One. Обсудим кратко каждую из них.
Что такое мягкий сброс?
Мягкий сброс, также известный как перезапуск, происходит, когда вы выключаете консоль через Power Center или с помощью кнопки Guide . Ваш Xbox One НЕ выключается полностью при перезапуске, и он по-прежнему сохраняет информацию из своего последнего состояния включения. Это может быть полезно, если ваша консоль работает медленно или если вы столкнулись с небольшими сбоями в игре.
Чтобы перезапустить Xbox One через Power Center:
- Нажмите и удерживайте кнопку Xbox в центре контроллера Xbox One, чтобы открыть Центр питания.
- Выберите Перезагрузить консоль .
- Выберите « Перезагрузить» .
Чтобы перезапустить Xbox One из руководства:
Что такое Hard Reset?
С другой стороны, при выключении Xbox One происходит полный перезапуск или сброс. Другое название, которое мы используем для этого типа сброса, - цикл включения питания . Вы можете сделать это, нажав и удерживая кнопку Xbox перед консолью около 10 секунд. Когда консоль выключена, вы можете оставить консоль отключенной от розетки примерно на 2 минуты, чтобы очистить ее память.
Как и программный сброс, при этом не удаляются никакие данные, но это может быть полезно для исправления временных или незначительных ошибок, которые могли возникнуть после того, как консоль оставалась включенной в течение длительного времени.
Вы можете снова включить Xbox One, нажав кнопку питания на передней панели консоли.
Что такое Factory Reset?
Сброс Xbox One до заводских настроек стирает данные, хранящиеся на жестком диске, и возвращает настройки программного обеспечения к заводским настройкам. Этот сброс приведет к удалению всех сохраненных игровых данных, установленных приложений и игр, а также других настроек, которые вы настроили ранее. Другими словами, программное обеспечение вернется в состояние, в котором консоль была впервые поставлена.
Причины, по которым вы можете захотеть восстановить заводские настройки Xbox One
Вам также необходимо выполнить сброс настроек Xbox One к заводским настройкам, если вы планируете отдать его или хотите продать. Это приведет к удалению с жесткого диска всей вашей личной информации, такой как ваш тег игрока, сохраненные игры, загруженные приложения и игры.
Как восстановить заводские настройки Xbox One?
Вернуть программные настройки Xbox One к заводскому состоянию очень просто. Имейте в виду, что это приведет к стиранию ваших данных, поэтому обязательно сделайте резервную копию того, что вам нужно, прежде чем продолжить.

Вы также можете нажать влево на крестовине, пока не появится главное меню.

Щелкните значок шестеренки, чтобы открыть меню настроек.

Выберите Система в меню настроек.

В разделе «Система» выберите « Информация о консоли» .

Выберите Сбросить консоль в разделе Информация о консоли.

Выберите « Сброс» и удалите все для полного сброса настроек.
После того, как вы выберете « Сбросить» и удалите все, запрос на подтверждение не появится. Будьте осторожны, чтобы не продолжить сброс, если вы еще не подготовили резервную копию.
Предлагаемые чтения:
Получите помощь от нас
Возникли проблемы с телефоном? Не стесняйтесь обращаться к нам, используя эту форму. Постараемся помочь. Мы также создаем видеоролики для тех, кто хочет следовать визуальным инструкциям. Посетите наш канал GalaxyS2 Youtube для устранения неполадок.

Есть много ситуаций, когда вы можете захотеть восстановить заводские настройки Xbox. Возможно, у вас возникли технические проблемы или вы хотите избавиться от своих личных данных перед продажей консоли (особенно если вы хотите перейти на недавно выпущенную Xbox Series X / S). Независимо от причины, мы покажем вам, как восстановить заводские настройки Xbox, охватывая все возможные в настоящее время способы в 2021 году.
Примечание. Помните, что при восстановлении заводских настроек консоли будут удалены все учетные записи, сохраненные игры, настройки и многое другое. Все, что не синхронизировано с вашей учетной записью Xbox Live (или подпиской Game Pass), будет потеряно. Чтобы создать резервную копию Xbox с помощью внешнего диска, перейдите в "Настройки -> Система -> Резервное копирование и передача".
Как сбросить Xbox One X / S и Xbox Series X / S до заводских настроек
Microsoft регулярно выпускает новые обновления программного обеспечения Xbox, поэтому перед началом убедитесь, что вы обновили свой Xbox до последней доступной версии программного обеспечения. Это можно сделать, перейдя в "Настройки -> Система -> Обновления".
Сбросить настройки Xbox One X / S, а также консоли Xbox Series X / S до заводских настроек довольно просто.

2. Перейдите в "Мои игры и приложения -> Просмотреть все". Откроется новое окно, в котором вы сможете увидеть все локально установленные игры, приложения и другие типы программного обеспечения.

3. Прокрутите вниз до Приложения и запустите "Настройки". Перейдите в "Система -> Информация о консоли". В этот момент вы должны увидеть серию информации о вашей консоли, включая серийный номер вашего устройства, идентификатор консоли и т. Д.

4. В левой части экрана перейдите к "Сбросить консоль". Вы увидите три варианта. Взгляните ниже, чтобы узнать, на что способен каждый из этих вариантов.

- Если вы планируете продать или раздать консоль Xbox, выберите "Сбросить и удалить все". Это полностью удалит ваш Xbox One X / S или Xbox Series X / S и вернет консоль к заводским настройкам по умолчанию. Другими словами, эта опция полностью удаляет все личные данные, включая информацию об учетной записи, играх и установленных приложениях.
- В редких случаях ваша Xbox не работает должным образом, вы можете перезагрузить консоль, чтобы устранить проблему. Выбор "Сбросить и сохранить мои игры и приложения" приведет к сбросу операционной системы Xbox. Это может привести к поиску и удалению поврежденных файлов без удаления ваших игр или приложений.

В зависимости от того, что вы выберете, ваш Xbox One X / S или Xbox Series X / S начнет стирать свои данные и восстанавливать все до значений по умолчанию. Помните, что если вы решите полностью сбросить настройки Xbox, этот процесс может занять некоторое время.
Как сбросить настройки Xbox One X / S или Xbox Series X / S с помощью USB-накопителя
Если по какой-то причине вы не можете получить доступ к приложению "Настройки" или на экране телевизора нет изображения, не волнуйтесь. Вы по-прежнему можете сбросить настройки Xbox One с помощью USB-накопителя.
Подготовьте USB-накопитель на вашем ПК
Первое, что вам нужно сделать, это подключить USB-накопитель (минимум 4 ГБ) к компьютеру. Большинство USB-накопителей изначально отформатированы как FAT32 для обеспечения совместимости как с macOS, так и с Windows.
Для этого вам необходимо отформатировать его в NTFS. Если вы используете Mac, вы можете использовать "Дисковую утилиту". Если вы используете ПК с Windows, щелкните правой кнопкой мыши диск в проводнике и выберите "Быстрое форматирование" (при этом обязательно выберите "NTFS" в поле "Файловая система").

После форматирования флэш-накопителя загрузите файл "Восстановить заводские настройки по умолчанию". Это сжатый файл .zip, содержащий все необходимые файлы для сброса настроек консоли Xbox One. После того, как вы скачали этот файл, разархивируйте его. Найдите файл с надписью "$ SystemUpdate". Скопируйте его в корень USB-накопителя.
Подготовьте Xbox One X / S или Xbox Series X / S
Перед подключением USB-накопителя к консоли Xbox вам нужно сделать несколько вещей:
1. Сначала отключите сетевой кабель, если вы используете проводное подключение к Интернету. Если ваш Xbox подключается к Интернету через Wi-Fi, вы можете пропустить этот шаг.
2. Полностью выключите консоль. Не переводите его в режим покоя - полностью выключите (это можно сделать, нажав кнопку "Питание" на Xbox примерно на 10 секунд, пока не погаснет индикатор).
3. После выключения Xbox отключите кабель питания, чтобы убедиться, что консоль полностью выключена. Подождите около 30 секунд, прежде чем снова подключить кабель питания.

Начните процесс сброса на консоли Xbox
Когда Xbox выключен, подключите флэш-накопитель к USB-порту консоли. Нажмите и удерживайте кнопки BIND и EJECT (одновременно). Удерживая эти две кнопки нажатыми, нажмите кнопку Xbox на консоли. Продолжайте удерживать кнопки BIND и EJECT еще 10–15 секунд.
Примечание. Кнопка BIND также известна как кнопка "сопряжения". Это та же самая кнопка, которую нужно нажать, чтобы подключить новый контроллер к консоли. Если вы не знаете, где находится эта кнопка, см. Схему ниже. Кроме того, когда дело доходит до консолей Xbox Series X / S, эта кнопка находится на их лицевой стороне.

В этот момент вы должны услышать два звуковых сигнала включения питания с интервалом в несколько секунд. После второго звукового сигнала отпустите кнопки BIND и EJECT. Кроме того, не стесняйтесь извлекать USB-накопитель, когда консоль перезагружается и снова включается.
После перезапуска Xbox One X / S или Xbox Series X / S вы должны увидеть на экране телевизора руководство по цифровой настройке консоли. Это будет означать, что ваш Xbox вернулся к заводским настройкам.
Примечание. Если вы ничего не слышите через 15 секунд, это означает, что процесс не удался. Кроме того, если вы слышите какие-либо сигналы об отключении питания, это также означает, что вы вошли в процесс неправильно. Следовательно, вы захотите попробовать последовательность еще раз.
Теперь, когда мы рассказали, как восстановить заводские настройки консоли Xbox, мы хотели бы поделиться несколькими полезными статьями. Вот все, что вам нужно знать об обратной совместимости консолей Xbox Series X / S. Вы также захотите узнать, как отформатировать внешние жесткие погружения Xbox для использования на ПК.
Читайте также:


