Как сбросить до заводских настроек планшет эксплей
![Клуб Владельцев Explay Surfer/sQuad +[Игры]](https://sun1-57.userapi.com/s/v1/if2/8RyZhj_4Zl3nv1y_ZCO8RTlCm58oj-q6EtFXVHwa_4mf0qyQpeljIkdeHoELp-65YYQU1PtUPEmhmGv67ZI0xxMr.jpg)
Hard Reset называется полная очистка устройства или возврат к заводским установкам. В каких случаях она используется:
-вам нужно снять графическую блокировку или вы забыли свой графический ключ
-произошел сбой в системе вашего планшета
-планшет начал зависать
-планшет начал подтормаживать
-вы установили программу с ошибкой, и она привела к выходу из строя вашего устройства
-вы забыли ранее поставленный пароль
Вариант первый через настройки на работающем планшете:
Переходим в «Настройки» > «Востановление и сброс» > «Сброс настроек»
После чего будет очищена память и стерты все настройки вашего Surfer
Вариант второй (для него нужно зайти в меню Recovery):
1) Выключить планшет кнопкой выключения;
2) Нажать и удерживать несколько секунд кнопку Home (изображение домика) и кнопку увеличения громкости;
3) Зажали на несколько секунд — после отпускаем, на экране появится робот;
4) Зажимаем домик и снижения громкости и удерживаем около минуты пока не высветится меню;
5) Качелькой громкости выбираем Wipe data/Factory Setting и жмем на кнопку «Включить».
Вариант четвертый для (Explay Surfer 8.02) : + фото ниже
1. Выключаем планшет.
2. Зажимаем кнопку «Включение» и кнопку «Громкость+». Появилось — Explay — отпускаем.
3. Зажимаем кнопку «Включение» (отпускать нельзя),однократно нажимаем и отжимаем «громкость -»,однократно нажимаем и отпускаем «громкость +»,(нажал-отпустил).
4. После того как на экране отобразилось меню — отжимаем кнопку «Включение».
5. «Wipe data/factory reset» (операция займёт 15-40 сек)
6. «Reboot system now»
1.Нажимаем и удерживаем кнопку громкости «+», нажимаем кнопку включения («Power»).
2.Удерживаем (пару секунд) обе кнопки, пока на экране не появится надпись «RECOVERY MODE», и загрузится окно с зелёным роботом.
3.Жмём коротко кнопку Power (появится список из нескольких опций режима recovery)
4.В режиме Recovery делаем «вайпы» — выбираем поочерёдно пункты «wipe data/factory reset» и «wipe cache partition».

Как сбросить explay до заводских настроек через меню настроек

Все Android устройства имеют встроенную опцию для сброса до заводских настроек. Для того, чтобы сбросить explay до заводских настроек, необходимо перейти в Настройки – Восстановление и сброс – Сброс настроек.
Если по каким-либо причинам вы не можете зайти в раздел настроек смартфона, тогда вы можете использовать второй способ как сбросить explay до заводских настроек через режим восстановления.
Как сбросить explay до заводских настроек через режим восстановления
Чтобы загрузить смартфон explay в режиме восстановления, убедитесь, что устройство выключено, а затем выполните следующие инструкции:
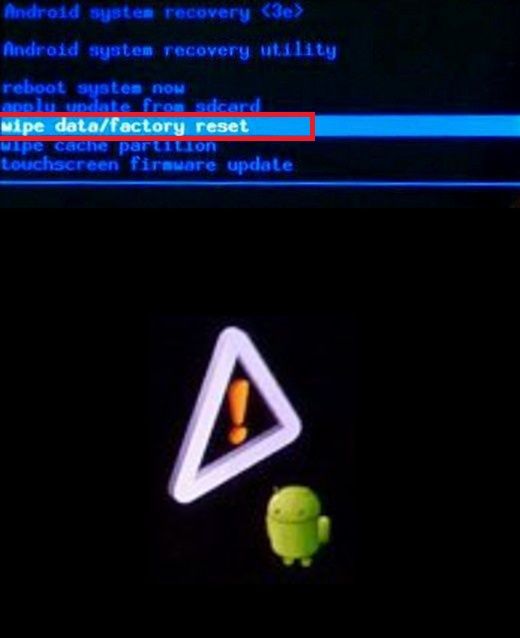
- Удерживайте клавишу уменьшения громкости и кнопку питания до тех пор, пока не появится слово Start.
- Используйте кнопки регулировки громкости, чтобы выбрать пункт меню Recovery и нажмите кнопку питания, чтобы выбрать его.
- Если вы видите надпись «No command» на экране смартфона, нажмите и удерживайте кнопку питания и кнопку увеличения громкости еще раз.
- После этого загрузится меню восстановления, в котором вам нужно выбрать wipe data / factory reset.
- Дальше выберите – Yes, delete all user data.
- И, наконец, перезагрузите смартфон, чтобы окончить процедуру сброса до заводских настроек.
Обращаем ваше внимание, что некоторые названия пунктов меню могут отличаться для каждой модели смартфона Explay. Тем не менее, в целом инструкция применима для всех Android устройств.
На этом наша инструкция как сбросить explay до заводских настроек окончена. Надеемся, что мы помогли вам решить проблему.

Каждый пользователь рано или поздно сталкивается с тем, что на планшетном ПК появляются ошибки, копятся «глюки», его не удается с первого раза разблокировать и в целом нарушается функциональность. В статье рассмотрим, как сбросить планшет до заводских настроек, что является наиболее безопасным методом борьбы с его нестабильной работой.
В первую очередь
Выгрузить все данные
Перед тем как форматнуть девайс, обязательно надо сохранить данные (видео, фото, контакты, заметки и т.д). Можно это сделать несколькими способами: сохранить на SD-карту, скопировать в облако или перенести на ПК.
Для iOs это будет один алгоритм, для Android другой!
Сделать Бэкап
Сделать бэкап (резервную копию) всей информации можно в настройках. Для этого находим пункт «Резервная копия» и в подменю отмечаем галочками, что вам нужно сохранить, ставя отметку напротив надписей. Если вы не нашли соответствующей иконки, не расстраивайтесь, в Google play есть специальное приложение Google Drive, которое позволяет сделать бэкап в облако Google.
Вытащить карту памяти
Наиболее легким способом сберечь данные является их перенос на карту памяти. Нужно обязательно вытащить перед тем, как очистить систему! Если флеш-карта отсутствует, необходимое сбрасывается через USB-кабель прямо на ПК.
Для Андроид
Сброс в меню
Если техника полноценно функционирует:
Жёсткий сброс через загрузчик
Произвести откат можно через системное меню Recovery. Это называется hard reset (хард ресет) и обычно применяется, если гаджет не включается в штатном режиме. Чтобы перейти в рекавери, нужно удерживать определенную комбинацию кнопок:
Если вы не смогли подобрать комбинацию, рекомендуем задать название своего планшетника в поисковике Яндекс или Google (acer, asus, irbis, huawei, lenovo tab, digma) и узнать необходимое сочетание клавиш.
- Выключаем планшетный ПК, входим в рекавери (убедитесь, что достаточно заряда аккумулятора или подключитесь к сети);
- Боковыми клавишами находим «wipe data/factory reset» и выбираем (это делается клавишей блокировки);
- Появляется надпись «confirm wipe of all user data», в ответ на нее нажимаем «Yes — delete all user data»;
- В конце выбираем «reboot system now» и ждем включения.

Для китайских «изделий»

Специальный код
Еще один способ отформатировать планшет — код, который вводится в режиме набора номера. Ниже представлены примеры кодов для samsung.
Актуальные коды для других марок (асус, асер, дигма, престижио, оустерс, ирбис, леново, китайские планшеты, хуавей медиа пад) можно найти в интернете либо узнать у производителя.
С помощью компьютера
Обнуление Android через ПК осуществляется несколько сложнее, чем предыдущие. Для начала скачиваем и устанавливаем программу Android Debug Bridge. Затем распаковываем утилиту и проверяем наличие там файла «adb» в папке «platform-tools». Если файл отсутствует, запускаем SDK Manager (ищем его в папке с названием «Android-sdk-windows». Далее прогружаем Android SDK Tools и Android SDK Platform-tools.
Теперь рассмотрим, как обнулить аппарат с помощью ПК:
- открываем командную строку (набрать в поиске на компьютере «cmd»);
- на планшете включаем функцию «отладка по USB» (раздел «Для разработчиков») и соединяем с компьютером;
- в консоли вводим «cd» с пробелом после и указываем путь к каталогу ADB;
- следующим шагом пишем «adb reboot recovery» без кавычек и знаков препинания, девайс переходит в режим рекавери;
- Далее, как в примерах выше, кликаем «wipe data/factory reset», затем «Reboot system now» (физическими клавишами).
Метод обычно применяют, если аппарат заблокировался или не включается.
Перепрошивка
Перепрошивка может потребоваться, если аппарат стал сильно тормозить или вообще не включается после установки обновления Android. Проблема решаема путем возврата к заводской версии андроид. Осуществить это можно с помощью специальных утилит от производителя. Искать их надо на официальных сайтах с точным указанием модели планшетного компьютера, например, archos 70 xenon color, dexp ursus, irbis tw77, lenovo tab 2, samsung galaxy tab 3, samsung p5200 и т.д. На ПК необходимо установить драйвера от вашего девайса, также должна быть установлена и запущена программа для обновления.
Так как различных вариантов много, рассмотрим на примере LG:
- После подключения кабелем USB к компьютеру через утилиту на ПК заходим в меню «Дополнительные возможности/Восстановление после ошибки обновления» и находим иконку восстановления версии андроид.
- В результате нажатия происходит скачивание и установка соответствующей версии ОС.
Это был более простой метод, однако, если сбой произошел в процессе установки кастомной прошивки, исправление будет производиться также через режим Recovery.
- открываем системный каталог (комбинация клавиш)
- выбираем «wipe data/factory reset»
- «wipe cache partition» — удаляем кэш
- снова устанавливаем ОС, выбирая «installl zip from sdcard» и путь к прошивке.
Аппаратная кнопка Reset
Некоторые устройства оснащены специальной кнопкой, которая позволяет скинуть установки до изначальных. Выполнена она в виде маленького отверстия, в которое проходит зубочистка или иголка. Таким образом, чтобы сделать Reset, нужно просто нажать тонким предметом на эту кнопку. Однако, не забудьте о предварительном сохранении важной информации.

Для Windows
Если гаджет включается и работает, то произвести откат настроек несложно. Необходимо зайти в меню и выбрать там пункт «параметры ПК», после «Обновление и восстановление». Появится окно с надписью «Вернуть компьютер в исходное состояние» или «Удаление всех данных и переустановка Windows» в зависимости от версии ОС. Кликаем «начать» и запустится переустановка системы.
Если по какой-то причине предыдущие способы не сработали, можно сделать откат системы через Bios. Для этого необходимо иметь USB-клавиатуру для удобства, загрузочную флешку с ОС Windows 10, OTG адаптер. Открыть биос можно несколькими способами, например, путем сочетания клавиш питания и громкости (не на всех моделях) или же найти кнопку Reset на корпусе (редко на современных аппаратах).
Основным способом является вход через Пуск:
- находим «Параметры» и «Обновление и безопасность»;
- нажимаем иконку «Восстановление»;
- после «Перезагрузить сейчас».
В результате этих манипуляций гаджет включается с голубым дисплеем и надписью «Выбор действия».
- Кликаем «Диагностика Восстановление компьютера» и выбираем «Параметры встроенного ПО UEFI».
- Снова производим перезагрузку и видим Биос, схожий с ПК.
На некоторых планшетах по системе ввода можно перемещаться сенсором или качелями громкости, но может понадобиться USB-клавиатура.
- В меню находим пункт «Save & Exit», переходим туда и выбираем загрузку с флешки, после чего произойдет установка Виндовс.
- Когда закончится последняя перезагрузка вашего девайса, нужно указать параметры системы, в том числе перевести язык с английского на русский, выставить часовой пояс, а также прописать пароль от аккаунта или произвести его активацию.
Инструкция для iPad
Для того чтобы форматировать iPad (в т.ч. айпад мини, Pro), есть 2 основных способа:
Через меню
- Необходимо войти в «Настройки», затем подраздел «Основные» и кликнуть на иконку «Сброс».
- В открывшемся окне выбрать «Erase All Content and Settings» (Стереть все данные) и подтвердить свой выбор.
- Появится запрос на введение пароля iCloud и произойдет обнуление системы.
Перезагрузка через iTunes
- Сначала следует выключить айпад.
- После присоединяем с помощью кабеля к ПК, на котором должна быть установлена утилита Айтюнс.
- Открываем программу на компьютере, а на iPad зажимаем кнопку домой и выключения на несколько секунд.
- Затем отпускаем клавишу включения, а другую продолжаем держать.
- Производим это действие, пока iTunes не увидит девайс в режиме DFU.
- После этого следует выбрать в каталоге версию модели и нажать «Восстановить айпад» (Restore Ipad), далее «Восстановить».
- Произойдет установка соответствующей ОС.
Заключение
Исходя из всего описанного выше, откат любой ОС на планшете, не является сложным делом и требует лишь немного времени и внимательности. Главное, не забывайте, что при случайном применении этой функции теряются все данные устройства. Поэтому периодически стоит сохранять важные файлы на внешнем носителе. Тогда процесс обнуления пройдет быстро и безболезненно.
Все наши гаджеты, к сожалению, время от времени выходят из строя. Устройство начинает тормозить, появляются проблемы с включением или выключением и прочие системные неполадки. Практически все они устраняются простым сбросом настроек гаджета до заводских. Самой популярной и распространённой мобильной операционной системой в мире является ОС Android от компании-гиганта Google. Открытость этой операционной системы приводит к более частому возникновению разного рода ошибок и неполадок. В этой статье подробно рассмотрим, как сделать сброс до заводских настроек планшета на Android.
Для начала необходимо понимать, что нет никакой разницы планшет у вас или смартфон. Так что все действия, описанные для планшета, подходят и для смартфонов.

Основные способы сброса настроек подходят для всех Android устройств
Способы сброса к заводским настройкам
Первый способ — сброс в режиме восстановления. Такой подход наиболее актуален в случае, когда ваше устройство вообще не удаётся включить или же вы не можете разблокировать его. Делается это следующим образом. Планшет должен быть выключен. Чтобы попасть в режим восстановления, необходимо воспользоваться специальной комбинацией клавиш. В зависимости от модели гаджета, эта комбинация может быть разной. Попробуйте такие варианты:
- Зажмите кнопки уменьшения громкости и включения.
- Зажмите кнопки повышения громкости и включения.
- Зажмите обе кнопки переключения громкости вместе с «Power».
- Если эти комбинации не сработали, попробуйте повторить каждую, дополнительно держа нажатой ещё и кнопку «Home».
Когда вы попадёте в режим восстановления, перейдите к пункту «wipe data/factory reset». Для перемещения используйте клавиши изменения громкости, выбор осуществляется с помощью кнопки питания. В самых новых моделях может быть доступно сенсорное управление. Далее нажмите «Yes – delete all user data». Выбрав этот пункт, вы подтверждаете полное удаление данных из памяти планшета (увы, без этого никак). И после этого нажмите «reboot system now». Запустится процедура очистки и перезапуска, которая займёт около минуты. После этого вы получите «чистый» и рабочий планшет, будто вы только что принесли его из магазина.


Третий способ — самый простой и быстрый. Всё, что нужно — ввести специальный код в режиме набора номера телефона. Этот вариант, к сожалению, подойдёт не для всех устройств. Всё зависит от производителя. Ниже приведён перечень самых распространённых кодов, которые вы можете использовать:

С помощью этих кодов вы сможете быстро выполнить сброс планшета на Android до заводских настроек.
Как вы можете убедиться, откатить Андроид-устройство к заводским настройкам можно очень просто и быстро. Весь процесс отнимет у вас не более пяти минут, а в результате вы получите «чистый», корректно работающий планшет. Пишите в комментариях, помогла ли вам эта статья, делитесь с другими пользователями собственным опытом и советами по восстановлению смартфонов и планшетов на Android, задавайте любые интересующие вопросы по рассмотренной теме.
Читайте также:


