Как сбросить данные игры на компьютере
Так получилось что в Arrest of a stone Buddha человек севший за мой ПК изменил настройки.В меню игры когда нажимаю стрелочку вниз/вверх, то опускается на один пункт меню, и дальше не идёт. Мне кажется игра забаговалась, и надо как-то поставить настройки на те что по умолчанию, но сделать это вне игры.
Пробовал и не помогло
- Писать в параметрах запуска "-autoconfig"
- Нажимать все клавиши. Не после одного нажатия не выбрался пункт "Настройки"
Файл настроек может лежать в:
- Папке с игрой
- C:\Users\XXX\Documents и C:\Users\XXX\Documents\My Games в частности
- C:\Users\XXX\AppData, чаще всего в Roaming, например у Stardew Valley C:\Users\XXX\AppData\Roaming\StardewValley
- Настройки могут сохраняться в реестре, чаще всего в HKEY_CURRENT_USER\SOFTWARE, например для последнего Хитмана это HKEY_CURRENT_USER\SOFTWARE\IO Interactive\HITMAN2
- В папке steam/userdata/[USERID]/ и там под номером игры, например 1151120 ред.
настройки в документах находятся
(пример на скайриме)
Я написал документы, а не папка с игрой
Жесть как пусто) да, там внизу написали, где ещё может быть, в скрытых папках. Может там поискать? К тому же, вообще можно устроить поиск по диску по названию папки, издателя, но конечно это займет некоторое время, и если не супер четкий быстрый мощный ссд, это будет действительно не одна минута, но наверное оно того стоит, если сам не найдешь
Современные приложения хранят свои данные в AppData, иногда в документах пользователя или совей папке с .exe; — больше у них никуда нет доступа без режима администратора.
C:\Users\%UserName%\AppData, эта папка по умолчанию скрыта, как правило все настройки из игр валяются где-то там
geforce experience как вариант если карточка нвидии
Через конфиг файл не вариант?
А в %AppData%, %LocalAppData%, LocalLow?
В пользовательских файлах удалить папку игры
Если стрелочки не помогают . Води по клавиатуре пока не найдкшь работающую кнопку. Или за колесо мыши подергай.

Предугадать, когда операционная система или какая-нибудь игра дадут сбой, сложно, поэтому экстренный план по сохранению наиболее ценных данных должен быть всегда, особенно если на кону стоит куча наигранных часов и серьёзный прогресс.
И если об этом не позаботиться, тогда можно в один прекрасный вечер обнаружить, как сохранения либо пропали, либо оказались битыми. Причём происходит такое регулярно, например, последней такой игрой, где у игроков начали пропадать сохранения, была SnowRunner. И также после выхода масштабного дополнения Iceborne для Monster Hunter: World прогресс многих пользователей был просто потерян из-за ошибки, которую допустили разработчики.
Конечно, шанс вернуть потерянные данные есть, но придётся серьёзно заморочиться и провести ритуал «танцев с бубном», что под силу не каждому, да и чаще подобным заниматься просто не хочется, ведь это долго, нудно и получается далеко не всегда, а добиться всего заново ещё сложнее. Поэтому предлагаем воспользоваться максимально простой и наиболее удобной для этого программой – GameSave Manager.
Как сделать резервное копирование в GameSave Manager?
- Скачайте и установите GameSave Manager дождитесь, когда программа просканирует все установленные игры в списке;


Как восстановить или вернуть сохранения в GameSave Manager?
- Войдите в меню и с правой стороны нажмите на пункт «Открыть архив» (следом откроется папка с сохранениями, которую вы выбрали до этого в процессе резервного копирования);

Как настроить облачное сохранение в GameSave Manager?
- Для реализации задуманного потребуется сервис с функциями хранилищами вроде Google Drive, но можно воспользоваться наиболее удобным для вас;

Несмотря на тот факт, что GameSave Manager получает новые обновления крайне редко, её база данных, включающая в себя все игры, обновляется регулярно. Поэтому резервные копии сохранений можно сделать без проблем даже для проектов, которые вышли совсем недавно (достаточно в два клика проверить и применить обновления). Кроме того, все бэкапы имеют дату и время, благодаря чему распознать нужные в куче файлов довольно просто.
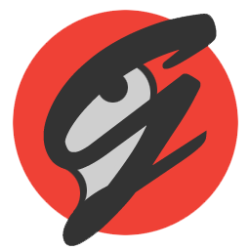
Программа полностью портабельная и ее можете запускать хоть с флэшки, она нигде не оставит «следы» и «мусор» после себя. При первом запуске она вам это и сообщит, но если вы все-таки хотите, она может укорениться в системе (никаких отличий в работе не будет). При запуске программы в дальнейшем, она будет сама проверять на наличие обновлений и наличия новых игр у вас на компьютере.
GameSave Manager имеет две системы обновлений:
- Обновление самой программы
- Обновление базы данным по играм, которые программа поддерживает
Тут, к слову, все хорошо, GameSave Manager знает не только огромное количество игр, но и имеет постоянное обновление баз, где добавляются все новые и новые игры. А если игра хранит свои сохранения в «облаке», то GameSave Managerсможет сохранить хотя бы ее настройки.
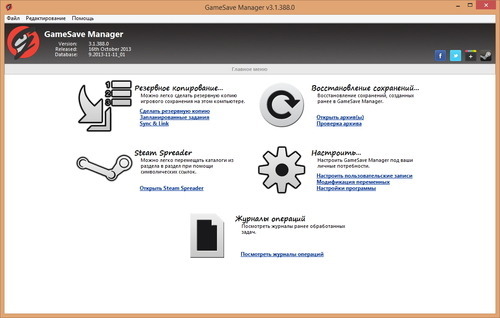
Интерфейс утилиты прост и понятен. Имеется три основных пункта:
- Сделать резервную копию
- Запланированные задания
- Sync & Link
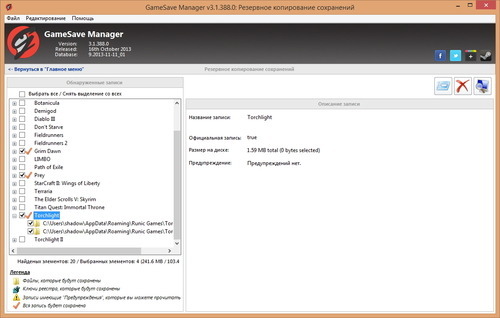
Первый пункт основной, он позволяет выбрать необходимые вам игры, которые программа найдет на вашем компьютере при запуске, и указать место сохранения резервных копий. К слову сохранять можно не только в конкретную папку, но и в «облачные хранилища» (опционально), такие как Dropbox, Google Drive и SkyDrive. Что очень удобно, вы сможете всегда иметь копию программы и сохранений, к которым вы можете получить доступ из «облака» отовсюду.
Второй пункт позволяет запланировать задание, когда именно программа сделает резервную копию сама.
Третий – переносит сами сохранения в «облако» при помощи «символических ссылок», хотя это и удобно, некоторые игры при таком переносе могут перестать видеть сохранения (почему то). Пользоваться этим пунктом или нет – решать вам.

Информация из этой статьи может пригодится вам в разных случаях.
- вы купили SSD и хотите перенести на него одну игру, в которую вы чаще всего играете.
- или может быть ваш знакомый купил себе игру, которая у вас уже установлена – вы можете скинуть файлы игры на флэшку, таким образом вашему другу не нужно будет скачивать игру.
- также, как вариант, у вас на работе/учебе есть доступ к быстрому интернету, то вы можете скачивать игры там и переносить их домой.
- если вы планируете перестановить операционную систему, то такими же методами можно сохранить всю свою библиотеку и не придется все игры скачивать заново.
Процесс переноса или сохранения игр в каждом случае примерно одинаковый, но для большей понятности мы разберем каждый случай отдельно.
Перенос игры с одного диска на другой
Иногда бывают такие ситуация, что на диске заканчивается свободное пространство и места не хватает даже для обновления игры. Или может быть вы купили новый, более быстрый накопитель – есть смысл перенести на него те игры, в которые вы наиболее часто играете, как правило игроки в таких случаях переносят онлайн-игры.
Сделать это можно очень просто и довольно быстро.
- Для начала необходимо на диске, куда вы будете переносить игру, создать папку библиотеки Steam. Для этого в левому верхнем углу нажимаем на вкладку Steam и выбираем пункт Настройки.
- В открывшемся окне переходим на вкладку Загрузки и нажимаем Папки библиотеки Steam.
- В маленьком окне в низу нажимаем Добавить папку.
- Затем в выпадающем списке выбираем необходимый нам диск (можете указать более конкретный путь) и нажимаем Создать папку.
- Далее вам предложат дать имя новой папке, вы можете принять стандартное «SteamLibrary», либо указать свое. После этого жмем ОК. Кстати, вы также можете выбрать уже существующею папку, это роли не играет.
- Теперь откройте Компьютер, зайдите в созданную вами директорию и проверьте, появилась ли внутри ее папка «steamapps». Если вы все правильно сделали, то она обязана появиться. Единственное, если уже внутри ее пусто, то стоит создать папку «common». У вас должно выйти так: Ваш_диск:Созданная_папкаsteamappscommon.
- Теперь откройте ту папку, где у вас расположена игра, которую вам необходимо перенести на новый диск. По умолчанию, если вы устанавливали Steam на диск C, игры находятся по адресу C:Program Files (x86)Steamsteamappscommon.
- Находим здесь папку с необходимой игрой, копируем ее либо вырезаем и вставляем в папку на новом диске по адресу Ваш_диск:Созданная_папкаsteamappscommon.
- Ждем окончания перемещения/копирования и открываем Steam. Сразу переходим в Библиотеку, находим там нашу игру, кликаем по ней правой кнопкой мыши, выбираем Управление – Удалить с устройства.
- Теперь снова выбираем нашу игру, которую уже удалили, и нажимаем Установить.
- Дальше в выпадающем списке выбираем нашу новую папку на новом диске и жмем Далее.
- Запустится установка, которая обнаружит существующие файлы игры и просто просканирует их на целостность. Если какой-то файл будет отсутствовать, то Steam заново скачает только его, а не станет загружать игру заново.
- Вам остается только дождаться завершения процесса «Поиск существующих файлов» и можно приступать к игре.
Перенос игры на другой компьютер
Прежде чем начать, стоит заметить, что если вы хотите скинуть файлы игры своему другу, то эта игра должна обязательно быть им куплена, иначе она даже не запуститься. То есть, если вы переносите игру скачанную через один аккаунт Steam на другой, то там игра должна быть приобретена и быть доступной для установки. Также проканает, если у друга есть доступ к этой игре, скажем через семейный просмотр.
И так, приступим:
- Находим папку с игрой на первом компьютере. По умолчанию все игры расположены в C:Program Files (x86)Steamsteamappscommon. Если вдруг вы не знаете, где у вас установлена игра, то откройте Steam, зайдите в Библиотеку, найдите в списке нужную игру, кликните по ней правой кнопкой мышки, выберите Свойства, вкладка локальные файлы, тыкаем на кнопку Посмотреть локальные файлы. Вот вам папка с файлами игры, вам теперь нужно вернуться на один уровень назад и скопировать целую папку с игрой.
- Открываем флэшку или другой накопитель и вставляем туда папку с игрой.
- Теперь на другом компьютере открываем ту папку, где хранятся игры. Стандартный адрес тот самый, а вдруг чего, то вы уже знаете как найти его.
- Сюда вставляем папку с нашей игрой. То есть, на предыдущем компе вы скопировали игру, а на этом помещаем ее в тоже самое место, от куда и копировали.
- После завершения открываем Steam, переходим в Библиотеку и ищем там нашу игру.
- Либо нажимаем на игру и выбираем Установить, либо кликаем по игре правой кнопкой мышки и в контекстном меню выбираем Установить.
- В открывшемся окне выбираем директорию (если у вас их несколько) куда вы скопировали игру и нажимаем Далее.
- Запустится установка, которая обнаружит существующие файлы игры и просто просканирует их на целостность. Если какой-то файл будет отсутствовать, то Steam заново скачает только его, а не станет загружать игру заново.
- Вам остается только дождаться завершения процесса «Поиск существующих файлов» и можно приступать к игре.
Сохранение игры при переустановке ОС
Если вы решили переустановить Windows или другую ОС, то вам необходимо:
- Создать резервную копию папки «common». По умолчанию она расположена в C:Program Files (x86)Steamsteamappscommon.
- Скопировать эту папку (можно разбить ее на части, путем копирования только нужных игр) на флэшку, внешний накопитель, либо на другой системный диск, кроме диска C. Последнее делаем только в тому случае, если не планируем при перестановке форматировать полностью весь физический диск, а сугубо только диск C.
- Перестанавливаем ОС, скачиваем клиент Steam, устанавливаем его и возвращаем папку «common» на тоже место. Также вы можете создать дополнительную директорию с играми на диске D, и поместить папку «common» туда. Об этом смотрите в самом первом примере.
- Теперь открываем сам Steam и начинаем устанавливать игры, только обязательно указывайте тот путь установки, куда вы скопировали игры.
- Запустится установка, которая обнаружит существующие файлы игры и просто просканирует их на целостность. Если какой-то файл будет отсутствовать, то Steam заново скачает только его, а не станет загружать игру заново.
- Вам остается только дождаться завершения процесса «Поиск существующих файлов» и можно приступать к игре.
- Повторяем так с каждой игрой.
Мы уже писали на страницах нашего сайта о том, как можно перенести программы на другой компьютер. Сегодня пришло время рассказать о переносе игр на другой ПК, ведь помимо работы за компьютером, многие из нас еще и заядлые геймеры.
Любители компьютерных игр на самом деле могут бесконечно откладывать переезд на новую машину и все из-за того, что бояться потерять все пройденные уровни в игре, звания, трофеи, героев (кто, что). Однако зря они так считают. Разработчики при создании игр учитывают то, что возможно их клиент захочет сменить машину, например на геймерскую, и всегда охотно помогают при переносе “сейвов”. Кроме того, практически в 100% случаев, геймерские настройки и сохраненные игровые сессии всегда записываются и бережно храниться в специальных папках, например, в System (C) – Пользователи – Сергей – Сохраненные игры.
На вопрос как перенести игру на другой компьютер, мы ответим, что все очень и очень просто, гораздо проще, чем перенос программ. Для этого понадобиться:
- новый компьютер
- любимая игры или несколько игр
- флэшка
- дистрибутив с игрой
- решительность
Итак, скачайте необходимые папки с “сейвами” игры на флэшку. Обычно эти папки находятся в директории ProgramData, и носят название самой игры или разработчика. Если вы не можете обнаружить необходимые папки, то проверьте, включена ли у вас функция отображения в проводнике скрытых и системных папок и файлов. Если нет, обязательно включите ее. Делается это следующим образом: откройте Проводник, затем щелкните по “Вид”, затем по “Параметры”, перейдите в новом диалоговом окне “Параметры папок” во вкладку “Вид” и активируйте радиокнопку “Показывать скрытые папки, файлы и диски” (см. рисунок ниже).

В нашем примере путь до папки с сохраненными уровнями игры Far Cry 3: Blood Dragon был такой: C:\ProgramDataUbisoft FarCry3.

Затем установить игру на новом компьютере и перенесите загруженные на флэшку файлы в соответствующие папки нового ПК.
Если вы не можете определиться с папками, какие нужно перенести на другой компьютер, чтобы не начинать игру заново после переустановки, то рекомендуем вам поискать необходимую информацию на многочисленных форумах, посвященных той или иной игре, кроме того, вы всегда можете обратиться за помощью в службу технической поддержки разработчиков игры, как мы уже говорили выше, они всегда помогают своим клиентам.
Вот и все. К чему мы в общем писали о том, как перенести игры на другой компьютер, да к тому, чтобы вы не переживали при переезде, а смело меняли старый ПК на новый без потерь.
Наша подробная статья расскажет вам, как правильно и быстро удалять игры на операционной системе Windows 10.
Как удалить игру, но оставить сохранения или удалить только сохранения
Большинство последних игр типа Дьюти Гоус содержат папку с игрой, так что ваши настройки останутся там, даже если вы удалите само приложение. При этом нужно быть осторожным, так как содержимое папки удалится при деинсталляции. Чтобы после удаления они остались, перед этим “вытащите” папку в другое место. Можете поискать необходимое содержимое в Моих Документах под названием Save.
Если в ваших целях удаление сохранений, вам нужно просто найти эту папку и удалить. Например, в Windows 7 есть два варианта расположения сохраненных данных:
- C: UsersАдминистраторDocuments
- C: UsersАдминистраторSaved Games
Также одно из этих расположений можно использовать для того, чтобы перенести данные в другое место перед удалением.
Как удалить игру в Steam без потери сохранения
Существуют различные способы удаления игры. Самым надежным будет удаление игры с помощью самого Steam.
Рекомендуем:
Как узнать сколько денег потратил в Steam
Удаление игры Steam с помощью клиента Steam
Удаление игр через клиент Steam — это так же просто, как и установка. При удалении игры данным способом все ваши сохранения будут сохранены. И в случае чего, вы всегда сможете вернуть игру из библиотеки игр и продолжить играть с того места, где вы сохранились.
Игры установленные в Steam по разному хранят свои данные. Некоторые локально, а некоторые в онлайн на серверах Steam, на так называемом сервисе «Steam Cloud». Перед удалением необходимо убедиться в том, есть ли на сервере копия настроек и сохранений вашей игры, проделав следующие шаги:
- Откройте установленный на компьютер клиент Steam.
- Войдите в библиотеку игр.
- Щелкните правой кнопкой мыши на игре, которую необходимо удалить и выберите пункт «Свойства».
- Перейдите на вкладку «Обновления» и в разделе «Steam Cloud» поставьте галочку.
- Закройте клиент Steam и повторно откройте.
- Подождите пока настройки и сохранения синхронизируются с сервером Steam Cloud.
- Щелкните правой кнопкой мыши на игре, которую нужно удалить, и из контекстного меню выберите пункт «Удалить».
- Подтвердите выбор и дождитесь удаления игры из Steam.
Если игра не имеет опции синхорнизации с серверами Steam, то вам необходимо перед удалением скопировать папку настроек и сохранений вашей игры.
Удаление игры Steam с помощью проводника Windows
Удаление игры Steam с помощью панели управления Windows не самый хороший вариант. Правильнее было бы удалить саму папку с игрой с помощью проводника Windows.
Вот как можно безопасно удалить игру Steam вручную:

- Закройте игру и клиент Steam.
- Найдите папку в которой Steam хранит игры. Как правило (если вы нечего не изменяли), игры хранятся на диске C: в папке: C:Program Files(x86)Steam
- Откройте папку SteamLibrary —> steamapps —> Common.
- Удалите папку игры, которую вы хотели бы удалить.
Удаление игры встроенными средствами
Добросовестные разработчики обычно внедряют в установщик деинсталлятор, с помощью которого можно удалить игру без каких-либо затруднений. В зависимости от разработчика, ярлык такого деинсталлятора может быть помещен в стандартное меню «Пуск», а может и отсутствовать.
Использование деинсталлятора, расположенного в меню «Пуск»
Нажимаем кнопку «Пуск» в левом нижнем углу или нажимаем кнопку с «окошком» на клавиатуре:

Выбираем «Все программы», в списке программ находим игру, которую собираемся удалить. В качестве примера, я буду удалять игру Far Cry 3.

Открываем папку с игрой в меню «Пуск», находим деинсталлятор по его названию и запускаем. Откроется следующее окно либо аналогичное:

Кликаем по «Да». Конкретно данный повторно уточняет, удалить ли игры:

Поскольку мы рассматриваем сегодня сценарий, при котором нам нужно удалить игру полностью с компьютера, то нажатием на «Да», дожидаемся завершения работы программы-деинсталлятора и получаем следующее уведомление:

На этом всё. Встроенный в саму игру деинсталлятор позаботился о том, чтобы удалить не только файлы игры, а профиль игрока с сохраненными играми.
Запуск деинсталлятора через «Панель управления»

В открывшемся списке теперь ищем игру, которую хотим удалить (данном примере я буду удалять игру Angry Birds), выделяем её и нажимаем на кнопку «Удалить» в верхней панели:

Система вас может переспросить, точно ли вы хотите удалить указанную игру – подтверждаем:

Ждём работу деинсталлятора:

После завершения работы вам может показаться окно с отчётом о завершении удаления игры. Мне же, в данном случае, такого окна система не вывела, а просто вернулась в меню со списком программ:

Как видим, игра полностью удалена.
Эти способы помогут вам удалить игру правильно, в случае, если её производитель разработал корректную программу деинсталляции. Но что делать, если не получается удалить игру вышеуказанными методами, либо же после удаления вы можете наблюдать «остатки» файлов игры и/или сохранения? Тогда обратите ваше внимание на другие методы удаления.
Сбросить ваши игровые данные внутри приложения

Candy Crush раньше позволяла вам сбросить ваш прогресс в приложении, но теперь данные сохраняются в Facebook.
Откройте приложение на своем iPhone и найдите экран настроек, параметров или меню в игре. Обычно это кнопка с тремя горизонтальными линиями или значок шестеренки.
Если вы найдете какие-то настройки в игре, найдите на каждой странице опцию Сбросить, Перезапустить или Стереть. Эта опция может быть связана с данными игры, сохраненными играми или ходом игры.
Если вы не можете найти опцию сброса, поищите в Интернете инструкции от разработчика:
Как сбросить данные [игры] на iPhone.
Второй способ
Теперь мы попробуем удалить игру через Параметры. Для этого переходим в параметры через меню «пуск» и заходим во вкладку «приложения»:

Тут необходимо перейти в раздел «Приложения и возможности» и выбрать приложение для удаления. Нажимаем по ней, и под игрой появится кнопка «удалить».

Подтверждаем действие, и она сотрется.
Как удалить Стим так, чтобы игры остались
Чтобы при удалении Steam игры все-таки остались, необходимо сделать примерно то же самое, что и в предыдущих пунктах. А именно – скопировать папку с важным содержимым. Для этих действий вам понадобится зайти в папку Стима, кликнув по нему. Далее вы переходите в расположение файла или следуете по пути C: Program Files (x86)Steam.
Для большинства ПК и ноутбуков этот путь подойдет, но вам следует учитывать букву вашего жесткого диска!
Далее вы находите “steamapps”, в которой и хранится все установленное. Учтите размеры папки (их можно посмотреть в свойствах), так как от них будет зависеть время скидывания на другой носитель или диск. А именно это вам и предстоит сделать. После этого можете смело удалять саму программу удобным способом.
Помните о том, что без установки Стима на ваш компьютер заново запустить игру не получится.
Удаление игры вручную
Для того чтобы удалить игру самостоятельно и «принудительно», нужно выполнить следующие действия:
- Перезагрузить компьютер в безопасном режиме.Выполните обычную перезагрузку Windows и зажмите клавишу F8 на клавиатуре до появления логотипа загрузки Windows. С помощью клавиши Enter подтвердите вход в безопасный режим.
- Завершить активные процессы игры. Нажмите правой клавишей мыши на пустом месте панели задач и выберите «Диспетчер задач»:




В самом редакторе необходимо нажать комбинацию Ctrl + F, затем в строке поиска ввести название игры и нажать «Найти далее». Найденный ключ нужно удалить и повторить, пока редактор не сообщит об отсутствии результатов поиска.
Если вы интересуетесь вопросом, как удалить все игры с компьютера вручную или другим методом, то вынужден сообщить, что пока подобный способ не разработан, как минимум по причине того, что невозможно задать какой-то критерий поиска, с помощью которого можно будет находить только игры и исключать другие приложения, установленные в системе.
Как же правильно удалять игру?

Во-первых правильное удаление всегда через программы которые идут вместе с игрой для удаления.
Эта программа обычно находится в папке с игрой что ее найти зайдите в пуск — все программы и найдите папку с названием игры.
Открыв ее в большинстве случаев вы увидите файл с названием — удалить игру или деинсталлировать, еще может быть по английски Uninstall. Нажимаем ее и нажимаем везде далее и готово. Все игра правильно удалена.
Но ниже мы рассмотрим что могло остаться даже если вы удалили игру правильным способом! Возможно еще что вы не нашли в пуске необходимый файл, чтобы его найти нажмите правой кнопкой мыши по игре и выберете свойство.


В открывшемся окне нажимаем найти объект или расположение файла. После чего откроется папка с игрой и там ищем файл который я описывал выше, запускаем и по той же системе удаляем.
Возможно и даже в папке с игрой этих файлов не нашлось, по этому придется обратится к стандартной программе удаления приложений. Это конечно не самый лучший вариант, т.к. в системе и реестре файлы какие-нибудь все равно останутся.
Ниже мы рассмотрим специализированную программу предусмотренную для таких случаев. Но ее иногда может и не оказаться по этому сейчас рассмотрим как удалить игру с помощь компонента Windows’а установка и удаление программ. Находится она в моем компьютере или пуске.

Пуск — панель управления или в пуске на старых системах может быть пункт настройки. Или же в моем компьютере вверху или слева пункт, который называется установка и удаление программ.
При запуске появится окно с установленными программами и играми в вашей системе. В этом списке находим удаляемую игру, выбираем и нажимаем удалить/изменить.

Обычно удаление происходит по стандартной системе нажатие кнопки далее, а потом удалить, но может быть и такое что понадобится выбрать пункт удалить. Случаи бывают разные и не все программы в силах все удалить. Т.к. сохранение игры является тоже вашими личными файлами. Или же по случайности что-то не удалилось.
Читайте также:


