Как с помощью vlc media player вывести изображение на телевизор
Если у вас есть подобный вопрос, как выше или "поддерживает ли VLC кастинг видео на телевидение?" - тогда вы можете найти ответы в этой статье. Сегодня VLC media player можно использовать на любом устройстве, поскольку он доступен для нескольких платформ. VLC media player-это бесплатный и простой в использовании медиаплеер, а также позволяет транслировать видео с вашего устройства на TV. Использование VLC-потока для TV доступно в локальной сети. Читайте больше, чтобы узнать, как использовать VLC cast to TV на Windows / Mac и лучшую альтернативу VLC to cast videos to TV всего за четыре простых шага.
Надежные альтернативы VLC для всех платформ
Как транслировать видео на TV с помощью VLC
1. Потоковое видео с VLC на TV в Windows
VLC-это программное обеспечение с открытым исходным кодом для воспроизведения видео, и оно также позволяет передавать видео с VLC на телевизор в Windows. VLC также может воспроизводить видео на ваших устройствах, используя локальную домашнюю сеть или интернет. Вы можете использовать веб-интерфейс VLC в качестве пульта дистанционного управления для управления воспроизведением видео из любой точки вашего дома. Имейте в виду, что вам нужно высокоскоростное подключение к интернету для потоковой передачи видео через интернет. Без интернета вы не сможете транслировать видео.
Шаг 1: Запустите VLC на вашем ПК с Windows и выберите опцию "поток" в меню мультимедиа.
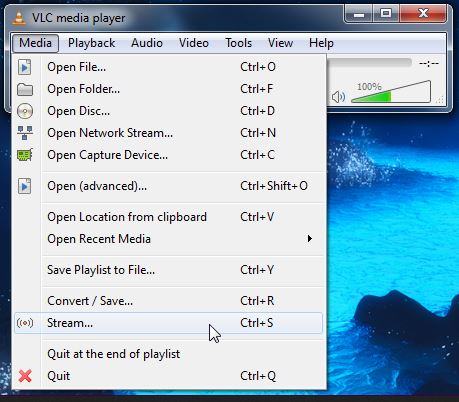
Шаг 2: Теперь перед вами откроется всплывающее окно” открыть медиа", и теперь вы можете транслировать медиа из всех доступных опций. Во-первых, пожалуйста, добавьте файлы с вкладки файл, которые вы хотите транслировать. Нажмите на кнопку "Добавить" и добавьте файлы сюда. Теперь нажмите на вкладку "устройство захвата “и выберите” рабочий стол “в передней части опции” режим захвата". После этого нажмите на кнопку "поток".
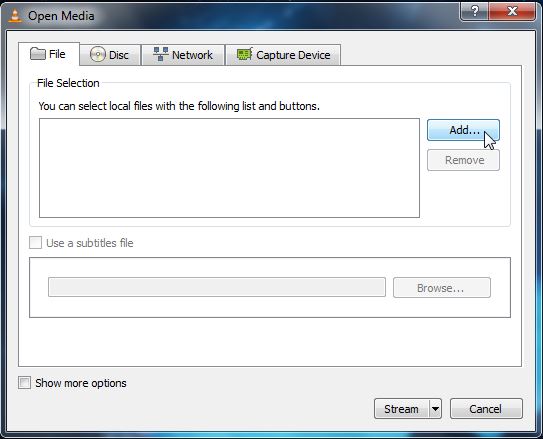
Шаг 3: Теперь он отобразит окно вывода. Первый список-это медиафайл, который вы хотите транслировать, нажмите на кнопку “Далее”, чтобы продолжить.
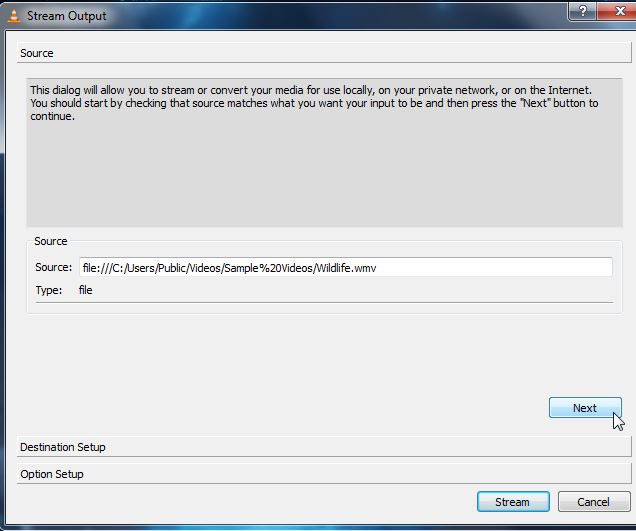
Шаг 4: Теперь есть следующая опция Windows "Destination". Здесь вы должны выбрать пункт назначения, где вы хотите транслировать свои медиа. Выберите "HTTP “отсюда, а затем нажмите на кнопку” Добавить". Вы также можете проверить опцию "отображать локально", которая также будет транслировать медиа на вашем ноутбуке, чтобы вы могли знать, что медиа правильно воспроизводятся на других устройствах. Теперь нажмите на кнопку "Далее".
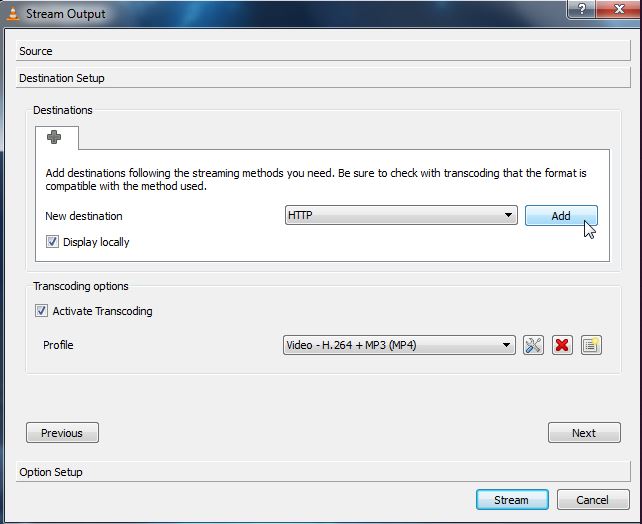
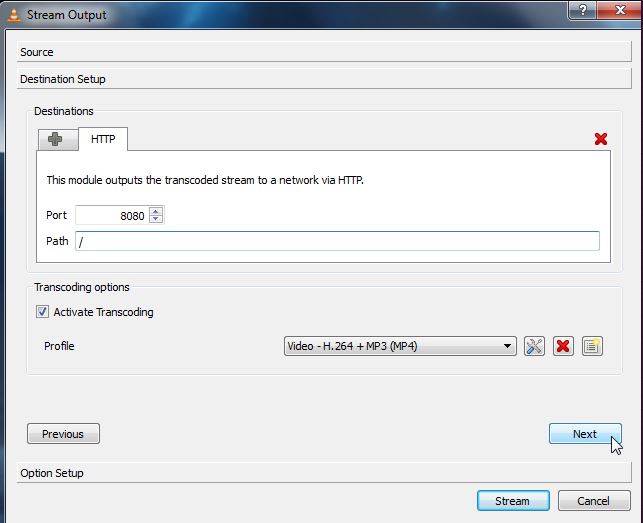
Шаг 6: В этом окне вам не нужно вносить никаких изменений, просто нажмите на кнопку “поток”. Если вы выбрали опцию отображать локально, то носитель начнет воспроизводиться на вашем компьютере. Теперь ваш брандмауэр спросит ваше разрешение, если ваш брандмауэр включен, а затем просто нажмите на кнопку "Разрешить доступ".
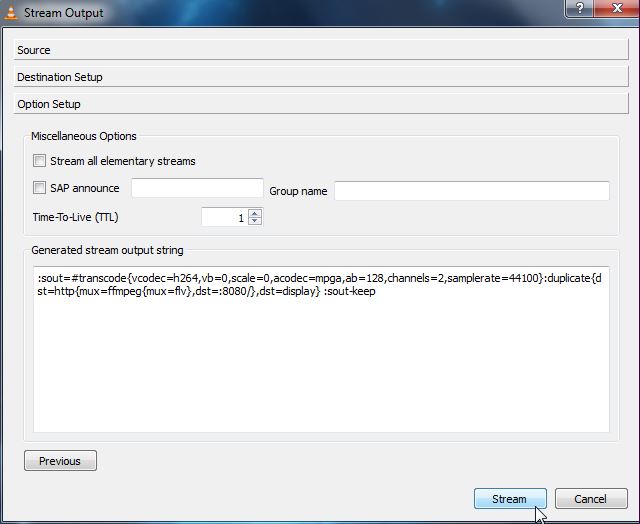
Шаг 7: Нажмите на меню "Медиа" и выберите Открыть сетевой поток для подключения к потоку.
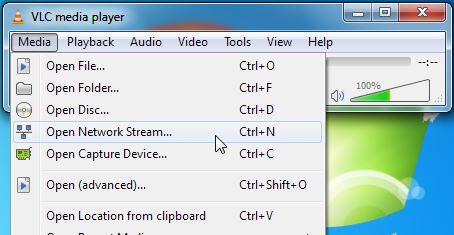
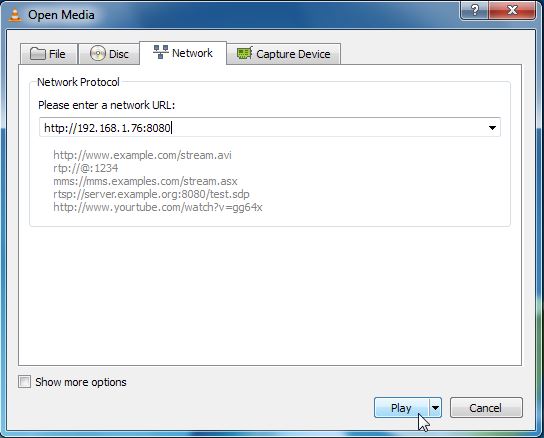
Примечание: Если существует пользовательский путь, указанный вами для потока HTTP, то вы должны указать пользовательский путь здесь. Введите адрес типа http://IP.Address:8080/path в адресной строке. Наконец, нажмите на кнопку” Play " прямо сейчас.
Шаг 9: Теперь ваше видео начнет воспроизводиться на других устройствах.
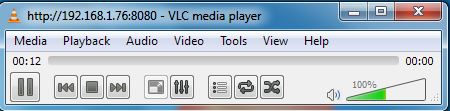
2. Используйте VLC для потоковой передачи видео на TV на Mac
VLC player доступен и для пользователей Mac бесплатно. Вы также можете транслировать видео на Apple TV с помощью VLC для устройств Mac. Используя VLC media player для Mac, вы можете легко передавать видео с Mac на телевизор. В данной ситуации мы используем компьютер Mac в качестве источника и Windows в качестве целевой машины. Вы также можете передавать потоковую передачу с VLC на телевизор на Mac, выполнив те же действия.
Шаг 1: Прежде всего, вы должны найти локальный адрес или имя вашего Mac. Чтобы найти его, перейдите в меню Preference > Sharing и теперь скопируйте имя локального адреса перед именем компьютера. Сохраните это имя в любом месте для последующего использования.
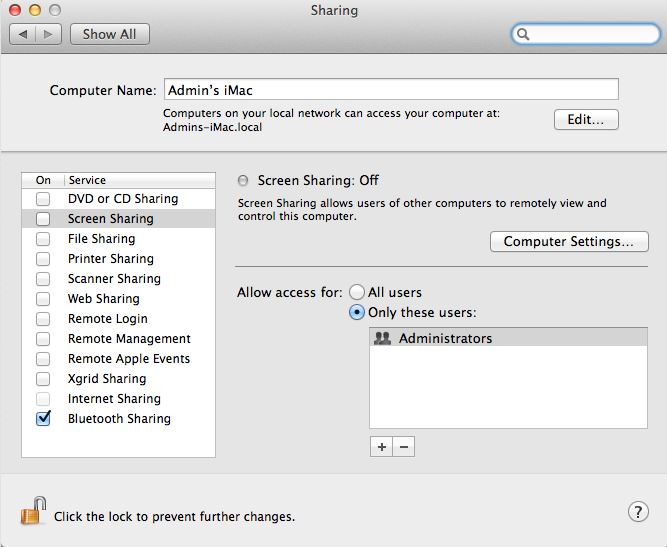
Шаг 2: Теперь на вашем устройстве Mac запустите VLC media player и перейдите в меню "Файл “слева вверху, а затем выберите мастер” потоковая передача/экспорт". Теперь установите флажок "поток в Сеть" и нажмите кнопку Далее. Эта опция позволяет вам транслировать фильмы и видео.
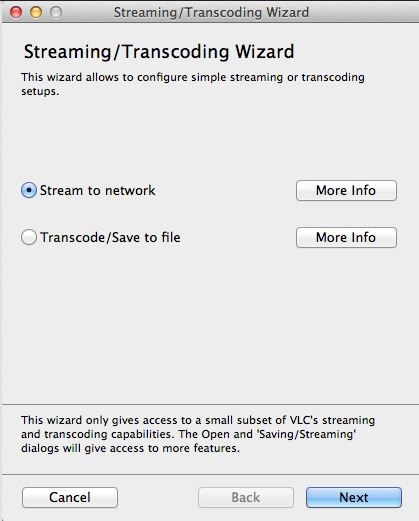
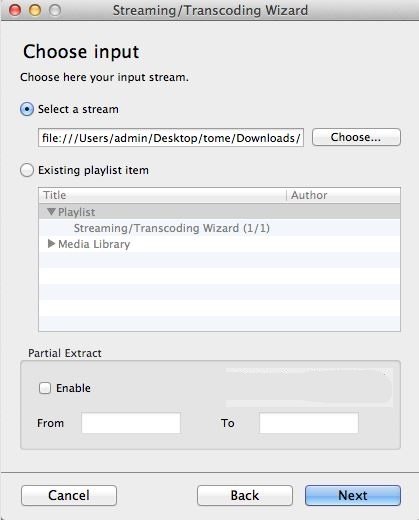
Шаг 4: Теперь вы должны выбрать "HTTP" здесь, в этой Windows, чтобы воспроизводить видео на нескольких компьютерах вместе. Нет необходимости вводить "пункт назначения", просто оставьте опцию пустой.
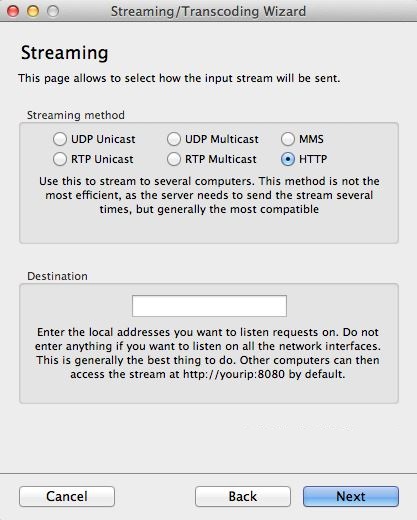
Шаг 5: Теперь, на странице “перекодирование", вы можете выбрать формат сжатия, если хотите, это не обязательно, и в моем случае я бы оставил его пустым. Теперь нажмите кнопку Далее.
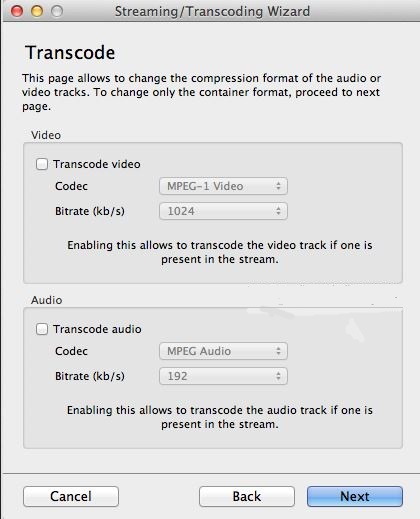
Шаг 6: В окне Формат инкапсуляции теперь вы можете выбрать, как будет инкапсулирован ваш видеопоток. Что касается меня, то я бы выбрал формат “MPEG TS”.
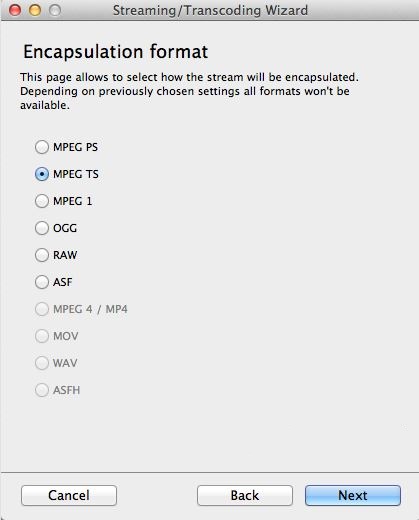
Шаг 7: В следующем окне он покажет вам некоторые дополнительные параметры потоковой передачи. Вот я и оставляю их пустыми, не прикасаясь.
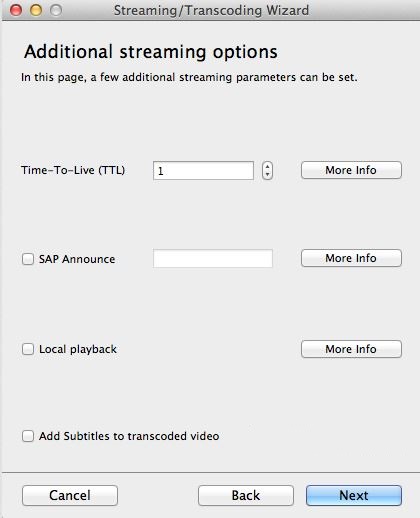
Шаг 8: теперь просто нажмите на кнопку Далее и, наконец, нажмите на кнопку “Готово”.
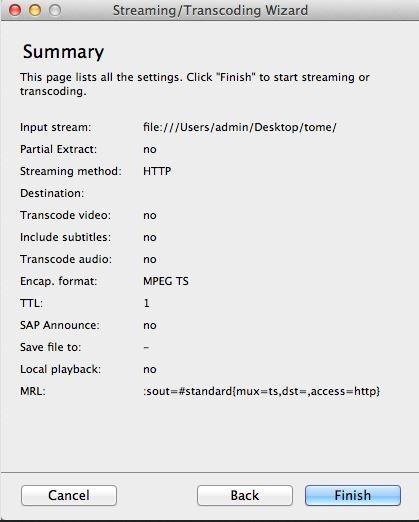
Шаг 9: Теперь на вашем компьютере с Windows запустите VLC media player и нажмите Media > Open Network Stream.
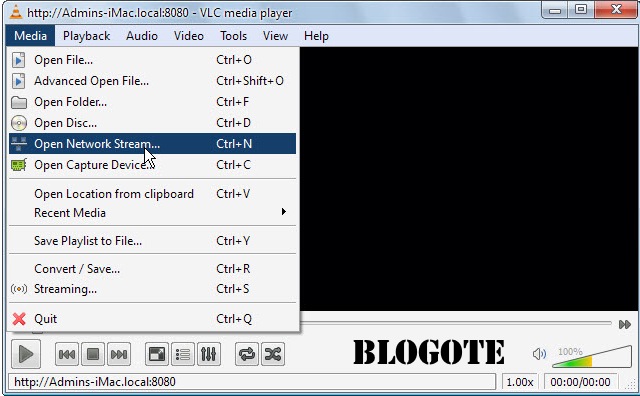
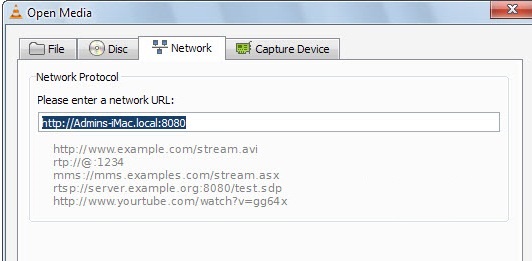
Шаг 11: Теперь видео вашего Mac будет начато воспроизведение на компьютере с Windows.
Wondershare UniConverter - Универсальный конвертер видео

- Конвертировать аудио/видео формат в другие более 1000 видеоформатов, таких как MP4, MOV, AVI и т.д.
- Скорость преобразования в 90 раз выше, чем у любых обычных преобразователей.
- Записывать видео на DVD с помощью настраиваемых бесплатных шаблонов меню DVD.
- Набор инструментов с дополнительными функциями, такими как Запись экрана, конвертер VR, создатель GIF, Исправление метаданных мультимедиа и многое другое.
- Загрузите видео с YouTube и других более 10 000 сайтов обмена видео.
- Поддерживаемые ОС: Windows 10/8/7/XP/Vista, macOS 11 Big Sur, 10.15 (Catalina), 10.14, 10.13, 10.12, 10.11, 10.10, 10.9, 10.8, 10.7.
VLC - это известный медиаплеер, который поддерживает огромное количество возможностей и может работать в Windows, Linux и MacOS. Кроме воспроизведения видео, вы можете записывать экран, открывать различные интернет-источники, и даже транслировать свое видео в сеть. Можно настроить потоковое видео VLC для нужного файла, экрана или любых устройств захвата.
В этой статье мы рассмотрим как настроить потоковое вещание через VLC. Поговорим про настройку программы, а также подробно рассмотрим все особенности.
Как работает потоковое видео?
В наши дни потоковое воспроизведение видео уже вошло в привычку большинства пользователей. Сервер ожидает соединения на определенном порту, а затем всем подключившемся клиентам передает определенный участок видео. Вы можете настроить вещание в локальную сеть для ваших устройств, передачу на телевизор, плеер или смартфон.
Воспроизведение потокового видео поддерживается большинством плееров для компьютеров. Что касается воспроизведения с других устройств, то вам будет необходимо знать IP адрес вашего компьютера. Вы можете узнать IP адрес в Linux с помощью команды терминала:

А в Windows выполните в командной строке:
Теперь перейдем к тому как настроить потоковое вещание через VLC.
Потоковое вещание VLC
Прежде всего, программа должна быть установлена на вашем компьютере. Если вы еще не установили VLC используйте такую команду в Ubuntu:
sudo apt install vlc
Или же скачайте установщик на официальном сайте для своей операционной системы. Когда программа установлена, мы можем перейти к тому как настраивается трансляция через vlc.
Сначала запустите программу, и если это был первый запуск, то вам нужно принять лицензию:

Затем откройте меню Медиа и выберите пункт Открыть устройство захвата:

Затем перейдите на вкладку Файл, и выберите файл, который вы собираетесь транслировать с помощью кнопки Добавить:

Далее нажмите на стрелку вниз около кнопки Воспроизвести, затем выберите Поток:

В открывшемся окне прочитайте информацию и нажмите Следующий:


На следующей вкладке отметьте Включить перекодирование, в строчке профиль выберите Video - H.264 +MP3 (MP4):

В следующем окне вы можете настроить различные параметры ffmpeg для потока если это нужно, затем осталось нажать кнопку Поток, чтобы запустить вещание:

Если все прошло успешно появиться главное окно VLC с индикатором воспроизведения, начнется потоковое вещание VLC:

Дальше вы можете проверить работает ли передача видео vlc с помощью mplayer:

Точно также вы можете подключиться к передачи из другого компьютера указав ip адрес, который вы узнали в первом пункте, перед установкой. Поскольку это живой поток, а не воспроизведение из файла, то вы не можете поставить на паузу, использовать ускоренную перемотку.
Из основного компьютера вы можете воспроизводить не один файл, а целые списки воспроизведения, можно добавлять несколько потоков, перезапускать потоки, контролировать позицию воспроизведения. Все что вы будете делать на основном устройстве отразиться на других, поскольку выполняется потоковое вещание vlc. Можно транслировать не только файлы, но и видео с различных источников захвата, например, веб-камеры, микрофона или даже экран.
Выводы
В этой статье мы рассмотрели как настроить потоковое видео через vlc, а также как воспроизвести потоковое видео. Теперь вы можете транслировать потоковое видео на свои устройства. А вы используете потоковое видео? Напишите в комментариях!



Оцените статью:
(23 оценок, среднее: 4,65 из 5)Об авторе
20 комментариев
Чтобы посмотреть ip, нет необходимости повышать привилегии с помощью sudo.
Просто ifconfig вполне достаточно.
Не во всех системах. В некоторых дистрибутивах команда ifconfig находится в каталоге /sbin, и доступ к ней есть только через sudo.
Дистрибутивов сотни, к каждом могут быть свои особенности. Но в Вашей статье прямо упоминается Ubuntu.
На Linux Mint Cinnamon 18.1 работает!
передавал видео файл из перекодированием и без него
что не делал вообще ничего не работает. может обновление лагает вроде как последняя версия в сеть ничего не идет и соответственно ничего не принимается
Несколько сложновато для среднего уровня.
Могли бы Вы толково рассказать, как организовать потоковое воспроизведение с ПК, (с того же VLC) плеера на сетевой ресивер, подключенный в одной локальной сети с ПК?
Или может ссылку на статью с подробными инструкциями?
а как сохранить настройки вещания в VLC, что бы потом при запуске плеера они автоматически применялись для трансляции?
Ну или еще вопрос по теме. Как организовать непрерывное вещание некоего плейлиста через vlc на smart tv? Телек один файл проигрывает и останалвивается.
Как вещать в интернет а не в локалку?
Есть один способ через ngrok
Но поток не открывается из другого VLC, так что можно считать, что ничего не работает.
Дарагой Юрий Андреевич, юниха 60-ыйх не существовало в природе, было говно с названием малтикс от двух берклевских укурков в первой половине 60-ых, эт позже появился snake oil OS (как говаривал незабвенный Кен Олсен). ОС РФ, которое вы упоминаете является RSX-ом от Digital, что не является юнихом ни разу и никогда. Но одно бесспорно, современное ПО - награмождение мамонтовых отложений говнокода.
ip адрес компьютера мы узнали, а дольше с ним что делать.
где его прописывать нужно.
в vlc или в настройках телевизора?
Что делаю не так?
Поток идёт, проверка показывает что всё ок.
Идёт к клиенту: включаем вещание из потока, 30 секунд и обрывается. Как будто закончился файл воспроизводимый.

VLC – мощный инструмент для работы с медиафайлами различных форматов. Часто программу используют для трансляции видео на внешние устройства. Потоковое видео настраивается для файла, экрана и другого оборудования видеозахвата. Перед тем, как передать видео, необходимо правильно настроить медиаплеер.
Принцип работы потокового видео
Потоковое вещание – способ трансляции видео и аудио файлов через локальную сеть. Воспроизведение удаленно стало привычным для большинства современных пользователей. На определенном порту сервер ожидает соединения, после сопряжения устройств через него передается видео.
С компьютера, который является основным, возможно транслировать сразу несколько видео, даже целые списки воспроизведения. Все действия, выполняемые на главном ПК, отражаются на других устройствах.
Трансляции поддерживаются большинством персональных компьютеров или ноутбуков. Если вы хотите запустить кино или видеоролик с ПК на экране телевизора Samsung, LG или любой другой модели LED-телевизора, то для этого необходимо узнать IP-адрес компьютера. В операционной системе Linux его можно узнать через терминал с помощью команды «sudo ifconfig». В ОС Windows от Microsoft в командной строке необходимо прописать «ipconfig». После этого можно переходить к настройкам медиаплеера VLC.
Как вывести видео на экран телевизора
Перед тем, как вывести видеоконтент на Смарт ТВ через VLC, нужно скачать программу с официального сайта разработчика. Она распространяется бесплатно, обладает простым и понятным пользовательским интерфейсом при наличии широкого функционала.
VLS трансляция на телевизор также возможна через цифровую приставку Apple TV. Пользователь получает все функции медиаплеера и поддержку форматов, а также несколько опций от Apple. Передача видео контента возможна даже с мобильных устройств. Для этого необходимо бесплатно скачать приложение VLC на базе iOS.
При первом запуске плеера, примите лицензионное соглашение. Затем настройте источник медиа контента. Для этого сделайте следующее:

Если все параметры выставлены правильно, то отобразится главное окно в индикатором воспроизведения, а на внешнем устройстве запустится трансляция.
Таким же образом осуществляется передача видео на другой компьютер или устройства. Следует учесть, что трансляция воспроизводится не из файла, а в живую. Поэтому поставить на паузу или перемотать транслируемый контент нельзя.
Как сохранить поток вещания с помощью VLC
После удачного завершения процесса сохранения, приложение оповестит вас об этом.
Использование для передачи медиаконтента программы VLC для Smart TV – одно из лучших решений для просмотра кино на большом экране. Плеер позволяет выполнять сопряжение устройств по локальной сети в несколько кликов, без тонких настроек операционной системы и телевизора.

В VLC-плеере есть возможность не просто работать с проигрыванием медиа-контента на профессиональном уровне. Пользователи могут просматривать онлайн-трансляции, телевизионные каналы и даже создавать свои собственные вещания в локальной сети.

Когда удобно использовать сеть?
Локальные сети используются на любом предприятии. Также, они есть в частных домах и квартирах. Удобство такой организации девайсов заключается в том, что между компонентами сетки можно легко передавать файлы, создавать режим общего доступа к информации и одновременно проигрывать один и тот же контент на нескольких устройствах.
Проигрыватель VLC создает трансляцию в сеть, с помощью которой можно включить фильм или песню на каждом компоненте сетки. Таким образом очень удобно смотреть фильмы или делиться графическими объектами, презентациями.
Создаём передачу данных
Для настройки локального эфира понадобятся как минимум два ПК, которые подключены к одному хосту (часто к одному роутеру). С помощью командной строчки узнайте маску подсети для каждого устройства. Используйте команду IPConfig.
Далее следуйте инструкции по настройке VLC для вещания в сеть:
- Откройте проигрыватель и в главном меню начните настройку вещания:


- После загрузки объекта кликните на кнопку «Поток»;


- Выберите профиль MP4 для воспроизведения видео;

Подтвердите создание потока. Теперь откройте VLC на другом компьютере и с помощью поля «Открыть URL» начните показ вещания. Адрес трансляции – это маска подсети первого компьютера.

Видео инструкция
| Рекомендуем! InstallPack | Стандартный установщик |
|---|---|
| Официальный дистрибутив Vlc Player | |
| Тихая установка без диалоговых окон | |
| Рекомендации по установке необходимых программ | |
| Пакетная установка нескольких программ |
рекомендует InstallPack, с его помощью вы сможете быстро установить программы на компьютер, подробнее на сайте.
При настройке бесплатного интерактивного ТВ обязательно стоит вопрос выбора плеера для просмотра. В этой теме будет обзор одной из давних и популярных программ для воспроизведения – проигрыватель VLC и настройка IPTV под него.
Возможности
VLC player – это универсальный проигрыватель, который может воспроизводить любые мультимедийные файлы. Его сильной стороной является поддержка богатого набора опций, заточенных под просмотр контента.

При этом нет каких-либо дополнительных плагинов или утилит с иным назначением. Благодаря этому VLC плеер одновременно функциональный и не требует от устройства больших ресурсов, в сравнении с конкурентами.
Для проигрывателя VLC можно отметить такие преимущества: Поддержка всех известных файлов (он может распознавать и воспроизводить любые картинки, аудио и видео. В дополнение есть функция закачки новых кодеков) Широкое распространение (сегодня этот медиа плеер можно установить практически на любое устройство независимо от его платформы и назначения) Оптимальные системные требования (работает без задержек даже на бюджетных смартфонах и приставках со Smart TV, при этом не перегружает аппаратуру Но главный плюс медиаплеера – это возможность смотреть интерактивное телевидение IPTV абсолютно бесплатно. Его опции включают все для приема вещания и управления трансляцией. 
Установка
Уже отмечалось – данный проигрыватель для IPTV поддерживается всеми известными платформами. Но для каждой свой процесс закачки, поэтому все их требуется рассмотреть отдельно.
Телевизор
На сегодняшний день доступны ТВ-приемники с большим выбором прошивок под IPTV, и на каждую существует свой подход к установке VLC плеера.
Как установить плеер VLC на телевизоры LG NetcastOS можно прочитать в разделе Android TV, способ для которого описан ниже.

Что касается новых моделей на платформе WebOS, то в магазине приложений Content Store он отсутствует. Смотреть видео в VLC на таком телевизоре LG можно только через другое устройство, используя технологию дублирования. Пример использования на другом приложении в теме ниже.
Samsung
- открыть Smart Hub (центральная кнопка у пульта);
- перейти в сервис виджетов;
- через поиск найти по названию и открыть его;
- на следующей странице нажать «Установка».

После закачки телевизор перезагрузится и только что установленный плеер можно найти на панели Смарт Хаб.
Компьютеры и ноутбуки

Если место записи неизвестно, тогда можно в браузере зайти в загруженные файлы и выбрать команду для открытия папки размещения (например, в браузере Google Chrome это «Показать в папке»).
Внимание! После загрузки НЕ запускать инсталлятор. В процессе установки потребуется выполнить некоторые действия, о которых будет сообщено ниже.ТВ приставки
В отличие от телевизоров, у Smart ресиверов установлены другие типы прошивок. Следовательно, и закачка любых приложений происходит иначе.
Apple TV
Плеер VLC доступен для всех приставок на платформе tvOS, начиная с 4-го поколения. На более ранние версии устройств можно организовать дублирование экрана со своего гаджета.

Универсальные платформы
Ниже рассматривается способ установки VLC и настройки IPTV на операционные системы, которыми оснащаются несколько типов устройств.
Android
Но этой платформе работают почти все Smart приставки, смартфоны, а также бюджетные телевизоры. У некоторых телевизоров (LG, Philips) может быть оригинальный интерфейс и даже фирменный магазин виджетов – но прошивка одна, Android TV.

- убедиться в работе интернета для онлайн загрузок;
- открыть приложение Google Play и войти в Google-аккаунт;
- в поисковой строке ввести название и в результатах перейти на страницу приложения;
- нажать на «Установить».
Когда нажатая кнопка сменится на «Открыть», плеер будет установлен и его можно найти в списке приложений.

Стоит отметить, что между платформами Android и Android TV технической разницы нет, и вторая упоминается лишь в качестве определения устройства (для Смарт ТВ). В Плей Маркете только один плеер для любого оборудования.
Linux

Стоит отметить, что есть вариант проигрывателя для различных версий ОС на основе GNU-ядра (Mint, Ubuntu и др.).
Первичная настройка
- разрешить доступ к файлам и хранилищу;
- выбрать типы воспроизводимых форматов.
На втором этапе обязательно выбрать аудио и видео – теперь при клике по медиафайлам в менеджере они будут открываться в медиапроигрывателе. Также отметить «Другие» и выбрать форматы M3U и M3U8 – это и есть расширения IPTV плейлистов.

На компьютерах изначально загружен инсталлятор и теперь его нужно открыть. Начнется установка, в процессе которой и будет предложено выбрать расширения, файлы с которым будут автоматически привязаны к плееру.
Внимание! В Windows 10, если M3U-файлы уже привязаны к одному плееру, система не даст разрешение на данную операцию для другого. В таком случае изменить программу распознавания можно через свойства, нажав ПКМ по иконке любого M3U плейлиста и выбрать необходимую программу. Обязательно нажать «Применить».Настройки IPTV
- запустить VLC проигрыватель;
- раскрыть вкладку «Медиа»;
- выбрать «Открыть файл».

После этого откроется трей файловой системы, в которой нужно пройтись по пути размещенного IPTV плейлиста и выбрать его. Начнется воспроизведение первого из списка канала.

Если отсутствует физический файл, тогда во вкладке выбирается вариант «Вставить ссылку» и указать адресную строку, по которой размещен IPTV плейлист.
Читайте также:


