Как с ноутбука раздать интернет на ps3
ИНСТРУКЦИЯ №1
*** Раздавать интернет по wi-fi можно стандартными средствами Windows 7. Этим способом создается сеть между двумя компьютерами, с помощью которой можно передавать между ними файлы (музыку, документы) и расшаривать интернет между ПК. Первый шаг – нажать на иконку сетевых подключений правой кнопкой и выбрать пункт «Центр управления сетями».
*** В окне, которое открылось, надо найти пункт «Настройка нового подключения»
*** Запустить «Мастер установки подключения» и нажать «Настройка беспроводной сети компьютер-компьютер», нажать "Далее".
*** Нажав еще раз кнопку «Далее», вы можете ввести имя сети, выбрать тип шифрования и ввести свой пароль – как минимум 8 букв и цифр. Поставьте галочку возле «Сохранить параметры этой сети», чтобы после выключения компьютера вам не пришлось заново проводить всю эту операцию. Когда вы поставите галочку, жмите «Далее».
*** Еще раз откройте «Центр управления сетями…», нажмите на вкладку «Изменить дополнительные параметры»
*** Поставьте галочку (кружочек) на пункте «Включить сетевое обнаружение». Этот пункт позволит другим устройствам с включенным Wi-Fi видеть созданную вами сеть. Если вы оставите кружочек на прежнем месте, то подключиться к соединению можно будет только вручную, вводя имя и пароль в специальном меню.
*** После нажатия на «Сохранить изменения» созданная вами сеть начнет расшаривать интернет на подключенные к ней девайсы.
ИНСТРУКЦИЯ №2
Раздача Wi-Fi через Connectify.
*** Connectify – программа с бесплатной и PRO версиями, которая позволяет буквально в два клика настроить раздачу интернета по воздуху вне зависимости от настроек системы. Единственное ограничение – операционная система должна быть выше Windows XP. Программа распространяется бесплатно, скачать ее последнюю версию можно на сайте разработчиков. При первом запуске на компьютере вам будут предоставлены 48 часов работы в полную силу. По окончанию триал-тайма вам придется каждые 30 минут выключать рекламный баннер и заново включать точку доступа.
*** Скачав и установив программу, вы должны перезапустить компьютер, чтобы Connectify смогла изменить настройки сетевого оборудования, научив его одновременно раздавать и принимать интернет на любые устройства. После перезагрузки вы увидите новый значок в трее – после двойного нажатия на него откроется меню программы Connectify.
*** Сначала вам необходимо написать имя своего соединения в поле «Hotspot Name», потом в поле «Password» – пароль. В следующем поле «Internet to Share» вам необходимо выбрать то соединение, которое и предоставляет интернет.
*** Щелкнув левой кнопкой мыши на значок интернет-соединения в трее сверху вы увидите его название. После этого нажмите Start Hotspot – готово. Теперь ваш компьютер превратился в точку доступа к интернету.
правильнее поставить роутер.
Ну или поставить в комп еще одну сетевуху.
![[PS3] Настройка сетевого соединения c ПК](https://c.dns-shop.ru/thumb/st1/fit/760/600/76adf81c271acc61ad71d639f0c58fae/q93_b09971b0b9b0f1ecfa3b9f123c2ac32a38eff012627150b2803313d9d80cd166.jpg)

В данном материале я расскажу о трех основных способах соединения PS3 с ПК для обмена данными и максимально подробно опишу процесс настройки
1. Проводное: ПК-(Свитч)-PS3
2. Проводное: ПК-Роутер-PS3
3. Беспроводное (WiFi): ПК-Роутер/Точка доступа-PS3
Проводное: ПК-(Свитч)-PS3
1. На компьютере открыть папку Сетевых подключений:
3. Выбрать Протокол интернета версии 4 (TCP/IPv4):
4. Нажать кнопку Свойства этого интернет-протокола, откроется окно настроек IP адресации:
Здесь, необходимо указать уникальный IP-адрес вашего ПК. Если в сети, кроме ПК и PS3 есть еще устройства (сеть через свитч), то IP адреса им можно дать позже. Пока что настраиваем ПК:
* IP- адрес: 192.168.0.1
* Маски подсети: 255.255.255.0.
* Основной шлюз: Оставить пустым
* DNS-сервера не важны, можно оставить те, что были или не заполнять
Настройка ПК закончена
5. Соединяем PS3 и PC сетевым кабелем PatchCord через разъем RJ45
6. На PS3 настроить соединение:
* Метод настройки: Специальный
* Способ соединения: Проводное соединение
* Рабочий режим: Настройки в ручную
* Скорость и дуплекс: 1000BASE-T дуплексный, если на ПК сетевой адаптер поддерживает скорость в 1Gbit и свитч (при его наличии) тоже поддерживает 1Gbit. Есть точно не знаем, то можно установить Определить автоматически
* Настройка IP адреса: Вручную
— Вписать следующий свободный IP адрес, если на ПК был выбран 192.168.0.1, то на PS3 выбрать 192.168.0.2
— Маска подсети как и на ПК, т.е. 255.255.255.0
— Как «роутер по умолчанию» (имеется в виду основной шлюз) записать IP ПК (192.168.0.1)
— DNS сервера настроить как на ПК, если их нет, то записать адрес ПК (192.168.0.1)
* Настройки MTU: выбрать Автоматически
* Прокси-сервер: Не использовать
* UPnP: Выключить
* От тест-соединения можно отказаться
Настройка PS3 закончена
Проводное: ПК-Роутер-PS3
1. Соединить PS3 с роутером (маршрутизатором) сетевым кабелем
2. На роутере включить DHCP, если ранее не было включено — это позволит присвоить приставке адрес, маску и шлюз автоматически
3. На PS3 настроить соединение:
* Метод настройки: Специальный
* Способ соединения: Проводное соединение
* Рабочий режим: Настройки в ручную
* Скорость и дуплекс: 1000BASE-T дуплексный, если на ПК сетевой адаптер поддерживает скорость в 1Gbit и свитч (при его наличии) тоже поддерживает 1Gbit. Есть точно не знаем, то можно установить Определить автоматически
* Настройка IP адреса: Автоматически
* DHCP: Не устанавливать
* Настройки DNS: Автоматически
* Настройки MTU: Можно выбрать автоматически, но лучше посмотреть какое значение в роутере и выставить такое же в ручную
* Прокси-сервер: Не использовать
* UPnP: Включить, если в роутере тоже включено
* От тест-соединения можно отказаться
Беспроводное (Wi-Fi): ПК-Роутер/Точка доступа-PS3
1. Включить в роутере/точке доступа Wi-Fi, настроить шифрование (WPA Personal с ключом TKIP будет достаточно), установить пароль
2. На PS3 настроить соединение:
* Метод настройки: Специальный
* Способ соединения: Беспроводной
* Настройки WLAN: Сканировать
— После определения сетей, выбрать свою Wi-Fi сеть и нажать X
— В настройках безопасности WLAN должен уже быть выбран метод шифрования, настроенный в роутере, убедиться и пролистать дальше
* Настройка IP адреса: Автоматически
* DHCP: Не устанавливать
* Настройки DNS: Автоматически
* Настрйоки MTU: Можно выбрать автоматически, но лучше посмотреть какое значение в роутере и выставить такое же в ручную
* Прокси-сервер: Не использовать
* UPnP: Включить, если в роутере тоже включено
* От тест-соединения можно отказаться
Копирование материала допускается только с разрешения автора с обязательным указанием ссылки на источник
Современные игровые приставки сложно представить без подключения к Интернету, проводному или беспроводному. Такая опция открывает доступ к массе возможностей, включая покупку и обновление приложений, совместные игры с друзьями и т. д. Настройка интернет-соединения не относится к сложным процессам. Любой пользователь мгновенно поймёт, как подключить PS3 к Интернету, вне зависимости от уровня подготовки.
Возможность подключения Playstation 3 к Сети
На всех устройствах этой серии одинаковый функционал, если речь идет про подключение по Wi-Fi. Процесс настройки имеет некоторые отличия только в зависимости от оборудования. Важный фактор — индивидуальные параметры со стороны провайдера, обслуживающего тех или иных клиентов.
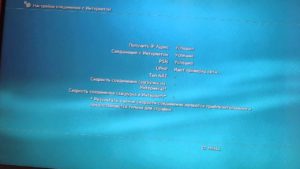
Обратите внимание! Проверка функционирования — первый шаг для тех, кто заинтересован в настройке подключения.
Здесь специалисты дают несколько важных советов:
- Сперва рекомендуется подключиться к Wi-Fi, используя смартфон. Установить связь не так сложно, нужно включить значок сети и ввести пароль. Это позволит узнать, есть ли доступ к сети, правильно ли она работает.
- Приставку рекомендуется размещать как можно ближе к источнику сигнала.
- Отключение кабеля Ethernet от устройства — последнее, что следует проверить перед началом работы. Тогда PS3 подключение к Интернету сохранит на должном уровне.
Как настроить Интернет на Сони Плейстейшен 3
Чтобы выходить в Интернет с игровой приставки PS3, нужно совершить следующие шаги:
- Включить игровую приставку и подождать пока она загрузится.
- В главном меню Playstation 3 перейти к настройкам. Выбрать пункт, посвящённый сетевым соединениям, а там раздел «Соединение с Интернетом», где нужно активировать кнопку включения.
- Необходимо определиться с тем, каким образом приставка будет поддерживать работу в режиме онлайн. Для этого следует перейти к пункту «Метод настройки» на PS и выбрать режим под названием «Простой». Система сама предложит один из вариантов для дальнейшего подключения. Нужно выбирать «Беспроводной». Подсоединить приставку к Сети в таком случае не составит труда.
- Остаётся найти сеть, с которой будет взаимодействовать Sony. В этом случае помогает функция «Сканирование», после использования которой система активирует модуль Wireless. Он автоматически определяет устройства поблизости, которые могут стать источником интернет-сигнала.
- После выводятся SSID — наименования для доступных подключений. Иногда доступно автоматическое соединение, если и сам маршрутизатор допускает работу в этом режиме.
- Остаётся выбрать сеть, которую планируется использовать. Нужно нажать на кнопку X, в отдельном окне покажется информация относительно текущего уровня сигнала.
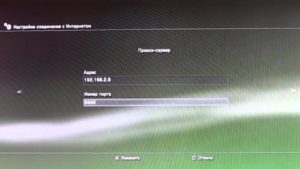
Обратите внимание! Метод шифрования, пароли от сети вводятся на последних этапах настроек. Маршрутизатор поможет определиться, какой вариант шифрования будет оптимальным. После ввода пароля останется нажать на кнопку START.
Как подключить ПС3 к Интернету через провод
Благодаря использованию кабелей интернет-сигнал будет более качественным. Но есть и минус — придётся тянуть длинную проводку, если приставка и роутер находятся далеко друг от друга. Из-за этого возникают некоторые сложности, тем более, если есть домашние животные.
Обратите внимание! Требуется дополнительное крепление для кабелей, так как их легко повредить.
Как настроить Интернет на PS3 через кабель:
- Подключить кабель к приставке.
- Перейти в настройки и выбрать пункт с сетевыми соединениями.
- Открыть «Настройки соединения с Интернетом». После этого приставка сама просит убедиться в том, что всё работает, как следует.
- Выбрать метод установки сети. Он бывает простым либо специальным. В большинстве случаев устанавливать рекомендуют первый вариант.
- После выбора подходящей строки PS3 сама автоматически определяет конфигурацию. Остаётся только сохранить внесённые ранее изменения и подключиться к Интернету.

Беспроводное подключение к Интернету на PS3
По сравнению с проводным соединением этот вариант немного медлителен. Но разница практически не чувствуется, если Интернет высокоскоростной.
Важно! Беспроводной способ подключения Интернета подходит только для приставок, которые поддерживают метод соединения LAN.
Установить подходящие настройки, так же как раздать Интернет с телефона на PS3, немного сложнее, но если тщательно разобраться, то все получится.
Инструкция как настроить беспроводное подключение к Интернету на PS3:
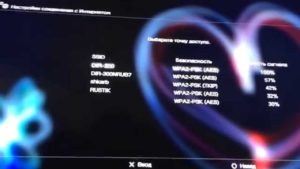
Подключение PS3 к Интернету через 3G модем
Самый удобный вариант — использование современных моделей модемов с соединением по USB. Инструкция как все настроить:
- Прописать все характеристики, связанные с интернет-соединением. Это касается обоих DNS-серверов и IP-адреса. Лучше заранее их куда-нибудь выписать, чтобы потом можно было легко набрать.
- Отключить брэндмауэр, иначе подключить сеть не получится.
- Настроить локальное соединение на компьютере.
- Настроить локальное соединение на самой приставке.
Важно! При настройке Сети через модем рекомендуется использовать LAN провод, который идёт в комплекте с приставкой, либо любое другой подобный шнур.

Как раздать Интернет с телефона на PS3
Мобильные телефоны относят к многофункциональным устройствам.
Обратите внимание! Одна из опций режим модема, поддерживается практически каждым гаджетом, работающим со стандартами 2G, 3G, 4G.
Подключение к точке доступа на операционной системе Андроид — одна из самых простых процедур. Действие идёт одно за другим в следующем порядке:
Обратите внимание! В случае с приставкой подключение будет идти так же, как и к другим точкам доступа Wi-Fi.
Как правильно настроить Интернет на Сони Плейстейшен 3
Разные опции отображаются в настройках в зависимости от параметров, выбранных пользователем. Многое зависит от характеристик используемого оборудования и особенностей самого оператора. Главное, убедиться, что введённые цифры на приставке соответствуют характеристикам оборудования. Исключением не станет и ПК.
Даже на старых версиях приставки есть игры, требующие постоянного соединения. Благодаря этой функции можно общаться с игроками со всего мира. Кроме этого, беспроводные сети увеличивают функциональность устройств. Главное, соблюдать минимальные правила, пользуясь современными технологиями. А подключить игровую приставку к Интернету не составит труда даже начинающему пользователю. Достаточно следовать простым инструкциям.
Бронзовый охотник за трофеями




Как сделать точку доступа WiFi из своего компьютера?

На протяжении много времени я наблюдаю такую картину. Что кто то да спросит по поводу- как же мне раздать "интернет" с ПК на PS3 (и, PS4 наверное тоже уже актуально сюда преплести). Первое и самое простое это купить роутер. Но зачастую на него нет денег , либо негде купить (странно) ,либо человек сидит с 3G . Сразу скажу, что у вас должен быть адаптер Wi-fi . Стоит он дешевле чем роутера. В "днс" просят крохи за скромные модели,а большего нам и не надо. Ну что ж,начнем.
1.Сперва на перва откроем окно "Выполнить"с помощью "зажатой кнопки WIN+R" и вводим там "cmd" (без кавычек!)
2. Напечатайте последовательно следующие 3 команды
netsh wlan show drivers <Ввод>
netsh wlan set hostednetwork mode=allow ssid=[MyNewWiFi] key= [password] <Ввод>
netsh wlan start hostednetwork <Ввод>
Значения:
[MyNewWiFi] - придумайте название вашей новой сети
[password] - придумайте пароль к сети (ключ)
и название и ключ печатать БЕЗ квадратных скобок!
Теперь ваши беспроводные устройства должны увидеть новую сеть. Подключайтесь
P/S- Ради интереса раздавал с нетбука Asus ch101x,полет был нормальный. Если что пишете , попытаемся проблемы решить. И повторюсь , что разумеется это имеет смысл если у вас проводной интернет заведен в ПК и на нем есть WiFi адаптер.
Периодически я сталкиваюсь с ситуациями, когда необходимо быстро настроить раздачу интернета через WiFi со своего ноутбука и под рукой нет специальной программы. Вот и сейчас мой роутер приказал долго жить и оставил дом без интернета. А не так давно телефон друга отказался подключаться к моему роутеру и мы быстро организовали дополнительный wifi-сигнал с моего ноута, что спасло ситуацию.
И помогают мне в этом 3 команды:
netsh wlan set hostednetwork mode=allow
netsh wlan set hostednetwork mode=allow ssid=FastWifi key=12345678 keyUsage=persistent
netsh wlan start hostednetwork

Под катом я детально расскажу как и что нужно делать и покажу на примере настройки Windows 7.
Надо сказать, что гайд, который я описываю — не слишком уникален. В сети можно найти подобное руководство, но я думаю, что грамотно оформленный и актуальный на сегодняшний день гайд на гиктаймсе будет очень удобен для чтения и применения.
Шаг 1:
Для начала нам нужно отключить интернет у себя на ноутбуке.

Шаг 2:
Теперь находим командную строку. Для этого откройте меню “Пуск” и введите запрос в поисковой строчке — cmd

Теперь запускаем её от имени администратора, кликнув на появившуюся иконку правой кнопкой мыши.
Шаг 3:
Вводим первую команду: netsh wlan set hostednetwork mode=allow

В командной строке не работает стандартное СTRL+C/СTRL+V, но скопировав строчку её можно вставить нажав на правую кнопку мыши в cmd и выбрав пункт “вставить”

Если всё хорошо, то мы получили такую картинку:
Шаг 4:
Вводим данные своей создаваемой сети, её название и пароль, с помощью команды:
netsh wlan set hostednetwork mode=allow ssid=FastWifi key=12345678 keyUsage=persistent
Где “FastWifi” — это название сети, а “12345678” — пароль от неё.

Вот что получаем:
В логин и пароль пишите только английские буквы и/или цифры.
Шаг 5:
И наконец вводим команду, которая запустит нашу точку доступа:
netsh wlan start hostednetwork

Видим:
Шаг 6:
Теперь надо передать права от нашего текущего интернета — нашему новому “роутеру”. Для этого идём в “Центр управления сетями и общим доступом”, там идём по ссылке “Изменить параметры адаптера”.

Находим значок своего интернета, кликаем правой кнопкой на него, выбираем “Свойства”. Далее выбираем вкладку “Доступ”, галкой отмечаем пункт “Разрешить другим пользователям сети использовать подключение к Интернету данного компьютера” и в списке “Подключение к домашней сети” выбираем наше новое соединение, которое мы только что создали.


Шаг 7:
Включаем интернет и наслаждаемся результатом


Если хотите дать полные права доступа, а не только доступ к интернету через браузер, то во вкладке “Доступы” нажмите “Настройка” и отметься галочками все необходимые пункты.
Итого:
В конечном итоге вам нужно помнить только 3 команды:
— netsh wlan set hostednetwork mode=allow
— netsh wlan set hostednetwork mode=allow ssid=FastWifi key=12345678 keyUsage=persistent
— netsh wlan start hostednetwork
И вы сможете настраивать интернет за 5 минут, а на настроенном компьютере вам понадобится только 2 команды:
— netsh wlan start hostednetwork — для запуска точки доступа
— netsh wlan stop hostednetwork — для остановки точки доступа
Читайте также:


