Как с компьютера добавить видео в айтюнс с компьютера
С вопросом как перенести видео с компьютера на айфон рано или поздно сталкивается каждый владелец Apple устройств. И этот вопрос решается очень легко и в несколько способов. Хотя, каждый из способов будет более удобный для разных случаев.
К примеру, вы можете легко синхронизировать видео на свой айфон со своего компьютера посредством iTunes. Другое дело, если компьютер вам не принадлежит, а на нем есть нужное вам на айфон видео. В таком случает, поможет iCloud — облачное хранилище, которое позволит передать видео через интернет.
Но, если это чужой компьютер и нет интернет-соединения или же вы просто не хотите разбираться в тонкостях iTunes, то лучше использовать утилиту iCareFone от разработчика Tenorshare. Теперь более подробно о каждом из перечисленных способов.
Способ 1. Как скачать видео на айфон через айтюнс с компьютера
Для опытных пользователей, да и самой компании Apple данный способ самый очевидный. Вы просто добавляете видео в iTunes и синхронизируете его на свой девайс.
Шаг 1. Подключите свой iPhone к компьютеру и включите iTunes. Подождите пока все определиться и закончиться синхронизация.
Шаг 2. Откройте раздел видео на iTunes в выпадающем меню вашего смартфона. В этом разделе будут указаны все видео, которые есть в iTunes и на вашем айфоне.
Шаг 3. Откройте папку с видео, которое вы хотите передать. Перетащите его в центр окна iTunes к другим видео и проследите, чтобы после обработки возле него стояла галочка подтверждающая синхронизацию.
Шаг 4. Чтобы загрузить видео с компьютера на айфон, перейдите в раздел информации о вашем смартфоне и запустите синхронизацию вручную. После её завершения видео будут на iPhone.
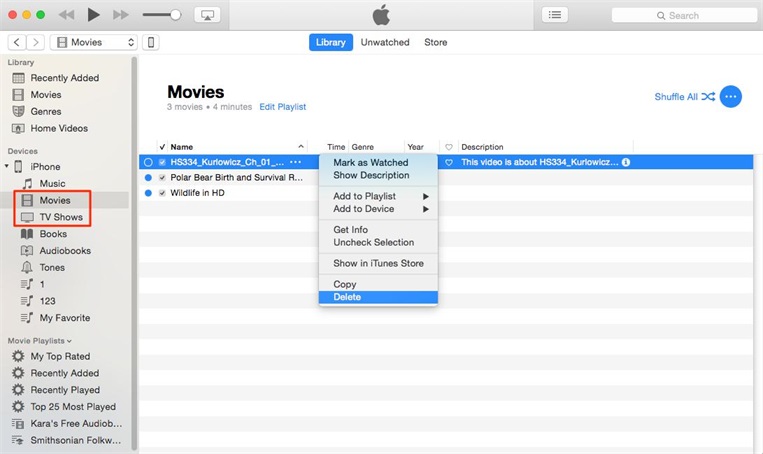
Такой способ имеет существенный недостаток. На компьютере должен быть установлен iTunes, и со своим ПК это зачастую не проблема. Тем более, если вы являетесь пользователем Apple мобильного устройства, вы точно установили себе iTunes. Но, с чужим компьютером могут быть проблемы.
Сама утилита iTunes — оригинальная программа от Apple для работы со всеми мобильными устройствами бренда. Она полностью бесплатная, позволяет перекидывать файлы и обновлять айфон, а также покупать в официальном магазине музыку, фильмы и сериалы. Хотя, с приходом iCloud данная утилита все больше отходит в сторону.
Способ 2. Как перенести видео с компьютера на айфон с помощью iCloud
Если на компьютере нет iTunes, но есть интернет или же вы не хотите искать потерянный где-то кабель, то iCloud — лучшее решение для того, чтобы отправит видео с компьютера на айфон. Все что нужно, интернет на компьютере и на iPhone, а также регистрация вашего Apple ID.
Шаг 1. На компьютере зайдите на сайт iCloud. Войдите используя логин и пароль.
Шаг 2. Перейдите в само файловое хранилище.
Шаг 3. Перетащите в него видео с компьютера. Прямо в окно браузера или просто следуйте инструкции по закачке файлов.
Шаг 4. После того, как вы закачали видео в iCloud, зайдите в приложение iCloud через ваш айфон.
Шаг 5. Теперь вы можете скачать видео на свой смартфон с облачного хранилища.
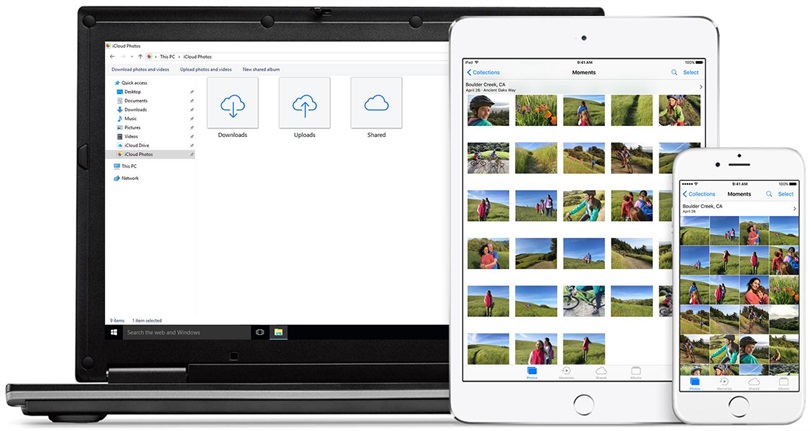
Такой способ крайне удобный в нынешнее время. Редко в каком доме нет хорошего Wi-Fi, а безлимитный мобильный интернет — уже давно не новинка. Но, есть проблема в самом сервисе iCloud. Максимальный объем бесплатно предоставляемого пространства — 5 Гб.
И iCloud и Google Drive таким же способом позволяют передать видео и на Android смартфоны.
Способ 3. Перенести видео с компьютера на айфон через iCareFone
Добавить видео с компьютера быстрее и проще всего используя утилиту iCareFone от разработчика Tenorshare. Она крайне проста в использовании и не требует разбираться в синхронизациях и других особенностях iTunes. Вы просто работаете с памятью вашего смартфона как с обычной флешкой.
Шаг 1. Установите себе Tenorshare iCareFone скачав с официального сайта. Для начала будет достаточно и бесплатной версии.
Шаг 2. Подключите вам айфон к компьютеру и запустите утилиту. Подождите пока ваш айфон определиться.

Шаг 3. Перейдите в раздел с видео в утилите. Или выберите раздел с видео во вкладке с файловой системой.
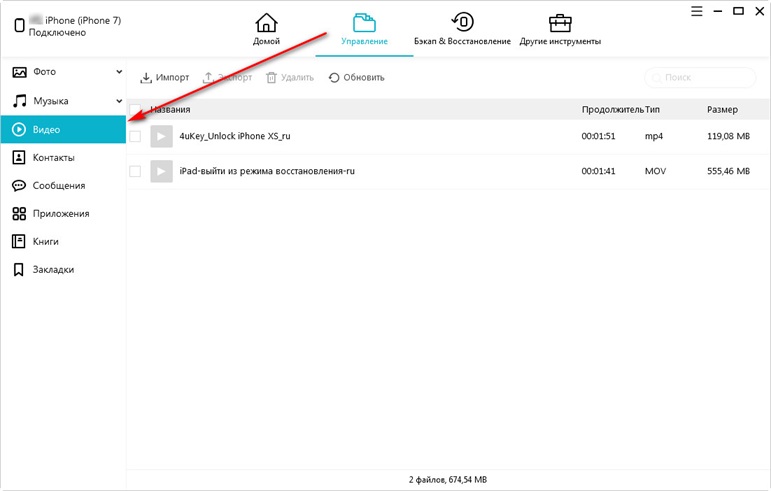
Шаг 4. Теперь перед вами показаны все файлы и видео на вашем айфоне. Просто выберите "Импорт" и перетащите необходимые видео с компьютера в окно iCareFone. После загрузки видео будут на айфоне.
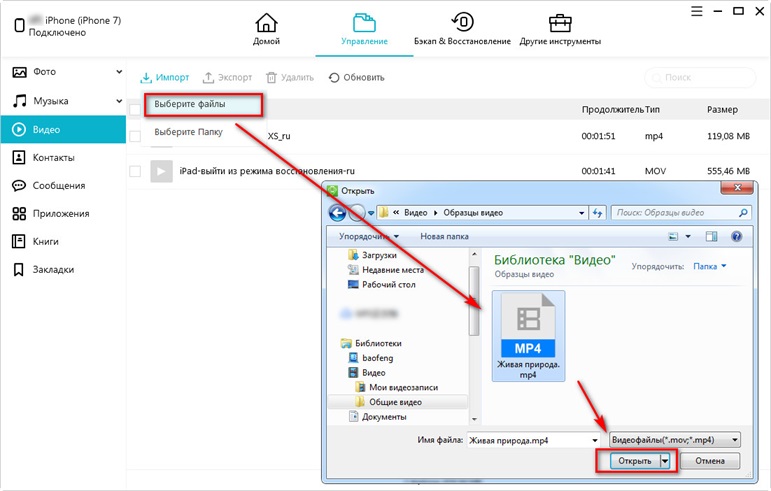
Чтобы перенести папки видео, выберите "Импорт" > "Выбрать папку", затем выберите папку и нажмите "ОК".
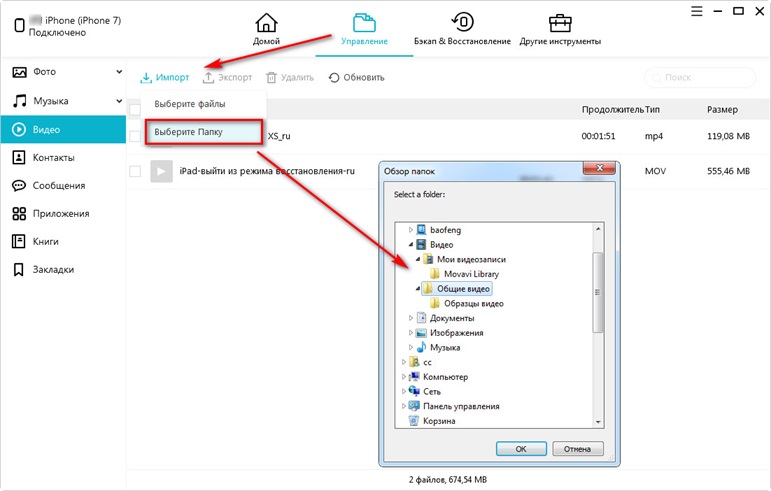
Утилита Tenorshare iCareFone сделана с упором на простоту использования. Таким образом, вы можете буквально в несколько кликов перебрасывать любые файлы. К тому же, само приложение имеет широкий функционал включающий возможность скачивания любых файлов вплоть до приложений. Также с помощью утилиты вы можете создавать резервные копии вашего смартфона, восстанавливать его, обновлять прошивку или чинить прошивку при критических ошибках. В общем iCareFone является более просто в использовании версией iTunes, но без лицензионной медиа теки и привязки к Apple ID.
Заключительная часть
Утилиты от Tenorshare, а именно iCareFone — универсальное решение. Она работает с любым компьютером, кроме тех, на которых установлена операционная система Linux. Также утилита поддерживает любую версию iOS и модель iPhone.
Сам разработчик Tenorshare выпускает и другие утилиты для работы с айфоном. Все они максимально посты в использовании, универсальны и выполняют свою функцию буквально в несколько кликов. К примеру, Tenorshare UltData позволяет восстановить удаленные файлы на айфоне. Другие утилиты позволяют создавать резервные копии или перенести файлы или всю систему с одного айфона на другой.
iTunes, бесспорно, можно считать одним из мощнейших медиаплееров для воспроизведения мультимедийных файлов, однако, у пользователей, которые только начали им пользоваться, нередко возникают затруднения с выполнением различных операций. Сейчас вы узнаете, как перенести фильм на iPhone, iPad или iPod touch путем добавления его в iTunes.
Как добавить в iTunes фильм xvid, asf, h264, mkv, avi, wmv
Важный момент для успешного результата данной манипуляции заключается в том, что файл обязательно должен иметь расширение MP4. Для просмотра видеофайлов с иным расширением, в частности, avi или mkv, на гаджетах с операционной системой IOS можно воспользоваться бесплатной для скачивания программой AVPlayerHD.
Данное приложение обрабатывает видео в HD качестве, поддерживает субтитры и абсолютно все форматы видеофайлов:
Советы по использованию программы AVPlayerHD
- Если технические характеристики вашего устройства позволяют воспроизводить картинку лишь в 720p, не следует закачивать видеофайлы качества FullHD (1080p).
- Если субтитры отображаются некорректно, поменяйте кодировку в настройках.
Схема добавления в iTunes фильмов MP4
Перейдем ближе к теме: как же всё-таки добавить нужный вам фильм в iTunes? Казалось бы, это вопрос, не нуждающийся в долгом объяснении и огромных инструкциях. Но именно его чаще всего можно услышать от обладателей гаджетов Apple.
Для добавления фильмов в iTunes следуйте следующей инструкции:
- первое, что следует сделать, – открыть iTunes;
- далее переходим в меню по пути «Файл»/«Добавить файл в медиатеку»4
- выбираем желаемый для загрузки файл с расширением mp4. Для его переноса в медиатеку можно воспользоваться мышкой;
- следующим шагом после переноса файла в медиатеку будет ожидание завершения копирования;
- после копирования в папке «Фильмы» отобразится видеофайл. Здесь же вы сможете его посмотреть или узнать информацию о нем более подробно.
Для добавления нескольких фильмов сразу проследуйте по пути «Файл»/«Добавить папку в медиатеку» и отметьте папку с видеофайлами. С помощью программы можно добавлять не только фильмы. iTunes можно использовать для добавления музыки на iPhone.
Загрузка видеофайлов в iPhone, iPad или iPod Touch
- Для начала нужно подключить к ПК iWatch, iPhone, iPad или iPod Touch и запустить iTunes.
- Зайдите в раздел «Фильмы».
- Нажмите на галочку перед строкой «Синхронизировать фильмы» и выделите видео для загрузки.
- Далее нажмите «Применить».
По окончании процесса синхронизации загруженные вами видеофайлы будут находиться в приложении «Видео».
Если на Вашем компьютере есть аудио- или видеофайлы, Вы можете импортировать их в iTunes, чтобы они появились в медиатеке iTunes.
Чтобы добавить на iPhone, iPad или iPod материалы из Audible Manager, их необходимо сначала импортировать в iTunes.
Добавление материалов в iTunes

В приложении iTunes на ПК выберите пункт меню «Файл» > «Добавить файл в медиатеку» или «Добавить папку в медиатеку».
Укажите файл или папку, затем нажмите «Открыть».
Если Вы добавляете папку, все файлы, содержащиеся в ней, добавляются в медиатеку.
Совет. Можно также перетянуть файл или папку с рабочего стола в окно iTunes, чтобы импортировать их.
Когда Вы импортируете объект, перетягивая его в окно iTunes или выбирая пункт меню «Файл» > «Добавить файл в медиатеку», в папку iTunes помещается ссылка (или «указатель») на этот объект, а не сам объект. Если Вы переместили ссылки на песни, воспроизведение этих песен может стать невозможным.
Копирование объектов в папку iTunes при их добавлении в медиатеку iTunes
iTunes можно настроить таким образом, чтобы копии объектов, импортированных в iTunes, помещались в папку iTunes.

В приложении iTunes на ПК выберите пункт меню «Правка» > «Настройки», затем нажмите «Дополнения».
Установите флажок «Копировать в папку iTunes Media при добавлении в медиатеку».
При следующем добавлении объекта в медиатеку iTunes поместит копию файла в Вашу папку iTunes, а исходный файл останется на своем текущем месте.
Снимите этот флажок, если Вы хотите, чтобы объекты отображались в iTunes, оставаясь в своем исходном местонахождении. Например, Вы можете хранить музыку, импортированную с CD, на своем компьютере, сохранив видеофайлы на внешнем хранилище.
Совет. Когда Вы перетягиваете файлы в окно iTunes, Вы можете временно изменить эту настройку, удерживая клавишу Alt при перетягивании.
Если файл является файлом WMA без защиты и установлен проигрыватель Windows Media Series 9 или более новых версий, iTunes создает копию файла и добавляет его в медиатеку iTunes. Оригинальный файл WMA остается неизменным. Защищенные файлы WMA или WMV нельзя добавить в iTunes.
Подробные сведения о добавлении другого контента в iTunes приведены в разделе Способы добавления объектов.

iTunes, безусловно, один из самых мощных мультимедийных комбайнов, но у начинающих пользователей зачастую возникают сложности с той или иной операцией. Сегодня мы расскажем как добавить фильм в iTunes и как затем перенести его на iPhone, iPad или iPod touch.
Главное, что нужно помнить перед осуществлением этой нехитрой манипуляции — фильм должен быть строго в формате .MP4. Видеофайлы других форматов, например, .avi или .mkv можно просматривать на iOS-устройствах при помощи сторонних приложений, таких как AVPlayerHD.
Как добавить фильм в iTunes
Шаг 1. Запустите iTunes. Перейдите в меню «Файл» → «Добавить файл в медиатеку» и выберите необходимый фильм в формате .mp4 или перетащите его мышкой в раздел «Медиатека».

Шаг 2. Дождитесь окончания процесса копирования.

Шаг 3. В разделе «Фильмы» появится загруженный фильм. Здесь можно посмотреть подробную информацию о файле или начать просмотр.
Если вы хотите добавить сразу несколько фильмов, находящихся в одной папке, выберите «Файл» → «Добавить папку в медиатеку» и укажите директорию с видеофайлами.
Как загрузить фильмы в iPhone, iPad или iPod Touch
Шаг 1. Подключите устройство к компьютеру и откройте iTunes.
Шаг 2. Выберите появившееся устройство.

Шаг 3. Перейдите в раздел «Фильмы».
Шаг 4. Поставьте галочку возле пункта «Синхронизировать фильмы» и выберите необходимые для загрузки фильмы.
Шаг 5. Нажмите «Применить». После окончания синхронизации, указанные видеофайлы будут доступны на вашем устройстве в приложении «Видео».
Читайте также:


