Как с фл студио загрузить трек в вк
Сохранить трек в FL Studio можно несколькими способами:
- Через главное меню программы;
- Через панели инструментов;
- Используя сочетания клавиш.
Рассмотрим все способы как сохранить трек в FL Studio.
Как можно сохранить свой трек
Существует несколько вариантов сохранить трек в FL Studio:
- Сохранение проекта трека в формате FLP или ZIP. В этом случае Вы сохраняете все свои изменения и наработки внесённые с начала работы или с момента последнего сохранения. При таком сохранении трека Вы не можете прослушивать свой трек в аудиопроигрывателе.
- Экспорт трека в аудиоформат (WAV, MP3, OGG, FLAC).
- Экспорт трека в MIDI формат.
- Сохранение всех данных и настроек проекта в отдельную директорию. В этой директории будут находиться данные клипов автоматизации, состояния каналов микшера, настройки канала, данные Piano Roll и прочее.
- Сохранение файлов данных проекта.
Как сохранить проект в FL Studio
Прежде чем сохранять свой проект, придумайте ему подходящее название чтобы потом можно было быстро найти нужный файл. Я, обычно, называю проекты ориентируясь на стилистику трека.
Если Вы используете демо версию FL Studio, то сохранить свой проект Вам не удастся. Эта возможность присутствует только в платной версии программы.
Сохранение проекта в формате FLP
Для сохранения проекта FL Studio перейдите в Menu – File – Save as… или нажмите сочетание клавиш Shift+Ctrl+S, или нажмите на иконку дискеты на панели инструментов.

![]()
После того как откроется окно для сохранения проекта, в поле тип файла по умолчанию будет выбран формат FLP. С помощью этого списка можно выбрать другой формат файла для сохранения.

Выберите директорию для сохранения проекта.
Рекомендую создать отдельную директорию для всех проектов и внутри неё для каждого проекта.
Сохраните проект в формате FLP.
FLP (FL Studio Project File) – файл проекта FL Studio.
Данный формат сохраняет все настройки относительно путей расположения файлов, настройки плагинов, автоматизаций и прочее.
Если Вы измените путь расположения семплов, то в случае использования FLP файла, программа не сможет загрузить нужные семплы.
Сохранение проекта в формате ZIP
Формат ZIP предназначен для создания резервной копии проекта. В ZIP архив помещаются все семплы, используемые в проекте, и файл проекта FLP.
Если сохранить проект в формате ZIP, то даже если пути семплов изменяться, то семплы не выпадут из проекта.
Перейдите в Menu – File – Save as… или нажмите сочетание клавиш Shift+Ctrl+S, или нажмите на иконку дискеты на панели инструментов. Выберите в поле тип файла формат ZIP.
Или перейдите в Menu – File – Export – Zipped loop package…

Выберите директорию для сохранения и нажмите на клавишу «Сохранить».
Сохранение проекта под следующим порядковым номером
Если Вы назвали свой проект, например, trance_track_1, то используя сочетания клавиш Ctrl+N или пункт меню File – Save new version можно сохранить новую версию проекта со следующим порядковым номером.
Новая версия проекта будет иметь имя trance_track_2.
Как сохранить трек в аудиоформат в FL Studio
Чтобы экспортировать трек в аудиоформат необходимо выбрать пункт меню File – Export.

В раскрывшемся списке выберите подходящий формат файла: Wave, MP3, OGG, FLAC.
Выберите директорию для сохранения файла.

Укажите настройки рендеринга (об этом читайте ниже).

Сохранить трек в аудиоформате можно ещё двумя способами:
- используя сочетания клавиш (Ctrl+R – Wave file, Shift+Ctrl+R – MP3);
- использую клавишу рендеринга (Render as audio file…) на панели инструментов.
![]()
Как сохранить трек в формате MIDI
MIDI (Musical Instrument Digital Interface) – формат обмена данными между электронными инструментами.
MIDI не является аудиоформатом, а представляет собой лишь способ сохранения отпечатков клавиш и различных параметров инструментов.
Необходимость сохранения трека в формат MIDI может возникнуть при переносе дорожек композиции в другую программу.
Перед экспортом дорожек в MIDI файл необходимо преобразовать каналы Channel Rack в MIDI каналы. Если этого не сделать, то экспортировать дорожки не удастся.
Для преобразования каналов Channel Rack в MIDI каналы необходимо выбрать пункт меню Tools – Macros – Prepare for MIDI export.


Данное действие не может быть отменено. Не забудьте сохранить все внесённые изменения.
Теперь можно сохранить дорожки в формат MIDI.
Выбираем пункт меню File – Export – MIDI file или нажимаем сочетание клавиш Shift+Ctrl+M.

Выбираем директорию для сохранения и делаем рендеринг.
Экспорт дорожек в MIDI удобнее выполнять через меню окна Piano Roll (меню File – Export as MIDI file).
Сохранение данных проекта
FL Studio имеет в своём распоряжении две функции сохранения данных проекта:
- Экспорт настроек и данных проекта в форматах FST, FSC (Project bones…);
- Экспорт файлов данных проекта (Project data files…).
Project bones
Функция меню File – Export – Project bones… позволяет сохранить настройки данных проекта в отдельную директорию.

По умолчанию эта директория имеет следующее месторасположение: C:\Users\Имя_пользователя\Documents\Image-Line\Data\FL Studio\Projects\Project bones
Экспортируя данные таким образом Вы можете сохранять настройки генераторов и эффектов в формате пресетов FST, данных автоматизации и отпечатков клавиш в виде файлов партитуры FSC.
Эта функция может быть полезна для переноса различных настроек между проектами.
Если экспортировать данные в директорию по умолчанию, то все файлы экспорта будут находиться в браузере FL Studio в директории Project bones.

Project data files
Функция меню File – Export – Project data files… сохраняет те же данные, что и функция резервного копирования Zipped loop package. Разница между этими двумя функциями заключается в том, что при использовании Project data files…, сохраняются только данные без файла проекта FLP и сохранение происходит в папку назначения без создания архива.

Настройки рендеринга
Для преобразования проекта в аудиоформат используется функция рендеринга.
Чтобы звучание выходного файла не отличалось от звучания, которое Вы слышите в проекте необходимо использовать правильные настройки рендеринга.
Рендеринг используется не только для экспорта всего трека, но и для сохранения семплов и лупов (петель).
По умолчанию окно рендеринга настроено на экспорт трека в нужный формат, поэтому, чаще всего, Вам не придётся ничего менять.
Рассмотрим все настройки рендеринга.

Область Project type
Mode – режим экспорта:
Full song – экспорт всего трека;
Pattern – экспорт выбранного паттерна (канала в Channel Rack).
При экспорте используются следующие приоритеты:
- Экспорт выделенного участка, если такой имеется;
- Экспорт до последнего временного маркера, который расположен за последним элементом трека;
- Экспорт до конца последнего элемента трека;
- Экспорт с учётом настройки хвоста (Tail).
Tail – настройка хвоста:
Leave remainder – оставлять хвост
Если после окончания последнего бара трека присутствует хвост от эффектов (реверберация, дилэй), то в этом случае хвост будет записан в аудиофайле до полного его затухания. В случае если эта функция не работает, поставьте маркер в позицию где заканчивается хвост.
Wrap remainder – переносить хвост
Эта настройка актуальна для создания лупов (циклов, петель) в которых присутствует хвост. Это позволяет перенести хвост на начало лупа и сделать цикл максимально плавным.
Cut remainder – обрезать хвост
После окончания последнего элемента трека хвост обрезается.

Length – длина экспортируемого участка (трека, лупа, выделенной области) в барах;
Total time – время продолжительности трека;
Disc space – объём необходимого дискового пространства.
Область Output format
Здесь можно выбрать один или несколько форматов для экспорта (WAV, MP3, OGG, FLAC, MID).
Напомню, что MID не является аудиоформатом. Этот тип данных сохраняет только MIDI информацию.
WAV bit depth – битовая глубина (16, 24 или 32 бита).
Этот параметр определяет минимальный уровень шума или минимальные изменения уровня громкости.
Формат CD имеет 16 битовую глубину, что вполне достаточно для качественного звука. Используйте эту настройку для экспорта итогового варианта трека.
24-х битный формат можно использовать если ваше оборудование не поддерживает режим 32-х бит.
32 бита с плавающей точкой используется в том случае, если после экспорта будет выполняться дальнейшее микширование (сведение).
Stereo/Mono – выбор режима экспорта:
Stereo – трек звучит в левом и правом динамиках в стереофоническом режиме;
Mono – левый и правый каналы объединяются и звучат в монофоническом режиме в левом и правом динамиках;
Mono (left only) – левый и правый каналы объединяются и звучат в монофоническом режиме только в левом динамике;
Mono (right only) – левый и правый каналы объединяются и звучат в монофоническом режиме только в правом динамике.
Рекомендуемая настройка от 256 kbps.
FLAC bit depth – битовая глубина (16, 24 или 32 бита).
FLAC является форматом сжатия звука без потерь качества. Он занимает меньший объём дискового пространства.
FLAC compensation – уровень сжатия от 1 до 8.
Разница в уровне сжатия между 0 и 8 составляет приблизительно порядка 10%, а время рендеринга увеличивается в 4 раза.
При рендеринге не стоит забывать про частоту дискретизации, которую можно найти в настройках аудио меню Options – Audio Settings.

Частота дискретизации 44.1 кГц – это стандарт для компакт-дисков. Используйте эту настройку для работы с аудио.

Область Quality
Resampling – передискретизация. Это метод интерполяции формы волны сигнала.
Для финального рендеринга трека рекомендую использовать настройку от 64-point sinc.
HQ for all plugins – режим высокого качества для всех плагинов (рекомендую включить)
Disable maximum polyphony – игнорировать параметр максимальной полифонии во вкладке прочих настроек канала в Channel Rack.

Dithering – подмешивание высокочастотного шума при рендеринге для устранения различного рода артефактов.
Используйте эту настройку только при финальном рендеринге.
Дитеринг создает очень тихий уровень шума. Если в Вашем треке присутствует выраженный шум, то это не из-за дитеринга.
Область Miscellaneous
Save playlist markers – сохранять маркёры плейлиста в файлах WAV;

Save loop markers – сохранять маркеры циклов в файлах WAV (полезно для создания зацикленных семплов);
Save note markers – сохранять маркеры заметок в семплах и аудиоклипах (используется для нарезки фрагментов циклов);
Save tempo information – сохранять информацию о темпе проекта в формате метаданных;
Split mixer track – экспорт каждой дорожки микшера в отдельный WAV файл.
Эта функция может быть использована для передачи аудиоматериала третьим лицам для дальнейшего микширования (только для WAV, заглушенные каналы не будут экспортированы);
Trim PDC silence – компенсация задержки плагинов (Plugin Delay Compensation).
Эта функция включает режим компенсации при рендеринге, чтобы все дорожки звучали синхронно.
Enable insert effects – включить эффекты разрыва на каналах микшера;
Enable master effects – включить эффекты на мастер канале.
Полоса прогресса и клавиши запуска рендеринга
Render progress – полоса прогресса рендеринга;
Start – начать рендеринг;
Background rendering – выполнить рендеринг в фоновом режиме.

Обычно этот процесс не вызывает ни у кого, даже из начинающих особой сложности, но все же, почему-то, вопросы по данной теме продолжают поступать от новичков FL Studio.
И для вопроса «Как засунуть трек в fl studio» по сути, самый простой ответ – просто ПЕРЕТАЩИТЬ из папки Windows, в любое место в FL Studio. Это может быть плейлист:
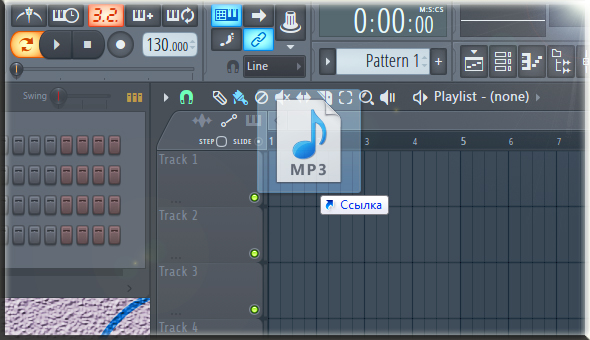
перетаскивание на который, создаст автоматический аудио клип на плейлисте и занесет этот клип, конечно же, в панель каналов FL Studio. Теперь этот трек на плейлисте, как на «операционном столе»: можно растягивать, резать и делать с ним все, что только заблагорассудиться.
Это может быть так же панель каналов, и впоследствии с нее можно направлять трек куда угодно:
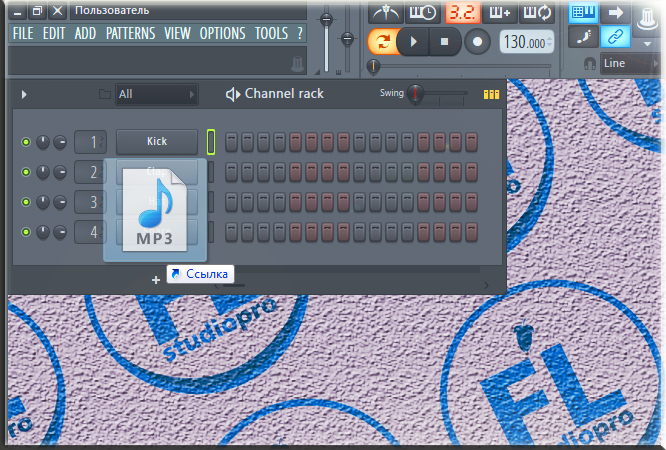
Это может быть браузер FL Studio (то темное поле, что находиться слева в FL):
добавление трека в браузер занесет это в коренной каталог FL Studio\Data, что находиться по умолчанию по адресу: С:\Program Files\Image-Line\FL Studio 12 (11,10)\Data\. И это полезно, если ты будешь обращаться к этому треку еще ни один раз, так как теперь он будет в твоей постоянной досягаемости, для перетаскивания его в любую локацию внутри FL Studio.
И впоследствии измененный, подразумевается улучшенный или требуемый вариант, «сохранить» или, по правильному, «экспортировать» в любой аудио формат – Wav, mp3, ogg. Для того, что бы узнать, КАК сохранять и экспортировать аудио форматы из FL studio, добро пожаловать в самую подробную инструкцию!
Так же можно открыть прекраснейший редактор аудио Edison, встроенные VST плагин в FL Studio, открыть его можно на любом канале микшера в одном из слотов, нажав на стрелку в слоте. И туда свой аудио трек ты помещаешь так же простым перетаскиванием. Как научиться профессионально, работать и редактировать аудио в нем, ты можешь научиться в ЭТОЙ СЕРИИ ВИДЕО. Сохраняем из Edison, измененный аудио файл, через команду File– Save sample as.

Как экспортировать \ сохранить трек в MP3, WAV, OGG или MIDI форматы.
Конечный вариант твоего творчества, что ты так долго творил в FL Studio, ты можешь экспортировать, или как еще говориться отрендерить в аудио трек форматов Wav, MP3 и OGG.
Чаще всего используют Wav или же MP3. Для того что бы экспортировать музыку, нужно найти вкладку File – Export:

Быстрые комбинации клавиш для экспорта очень помогают: для формата Wav это Ctrl+R, для MP3 Shift+Ctrl+R.
В последующем окне можно будет выбрать необходимые функции для экспорта.

Функции экспорта в fl studio
Mode (Режим) – здесь указан тот режим в котором будет экспортироваться проект, всю композицию проекта cплейлиста или отдельный выбранный Pattern. Как ты, наверное, знаешь в проекте есть два режима Song (целая композиция, все что имеется на Playlist) и Pattern (единичная составляющая режима Song, все что запечатлено в Step Sequencer внутри этого паттерна).
Tail – это можно перевести дословно как «Хвост», но понятнее сказать «затухание» концовки композиции или паттерна. Хвост это звуковые последствия эффектов, после того как, к примеру, закончился единичный Pattern – если в его составляющих, например Clap, были эффекты по типу Delay (Delay или Reverb), то конечно же у этого Pattern, так же будут последствия всех этих эффектов, после того как он закончился. И вот варианты что сделать с этими звуковыми последствиями:
Cut Remainder– Закончить экспорт аудио сразу как только завершился последний такт, и как следствии срезать и не включать все остатки и затухания после окончания такта.
Leave Remainder– Оставить затухание, и экспортировать аудио до наступления тишины после полного затухания эффектов.
Wrap Remainder– (Полезно для экспорта Loop (Петель)) Связать затухание с началом аудио файла. То есть затухание автоматически будет подмешано в начало экспортируемого файла, таким образом получиться бесшовная петля Loop– без заметного перехода в воспроизведении в зацикленном режиме.
Length – это длинна экспортируемого файла в тактах (Bar– это такт)
Total Time – это общее время, что будет длиться финальный продукт.
Disk Space – общее место, которое займет на твоем диске экспортируемый(ые) файл(ы).
Качество экспорта в fl studio
Dithering– Дизеринг производиться при преобразовании например 32 –х битного аудио (Wav– файла) в 16 битный. Дизеринг заполняет удалившиеся после преобразования дискретные доли в аудио случайными меньшими значениями для того что бы удалить образовывающиеся при уменьшении глубины битности артефакты. Так что если в проекте используются 32-х битное аудио или сэмплы – стоит активировать эту функцию – так как в таких случаях это очень полезно.
HQ for all plugins– разрешает рендеринг высокого качества от всех встроенных в FL Studio плагинов, будь то синтезатор, эффект обработки или сэмплер.
Disable Maximum Polyphony– отключение максимальной полифонии плагинов генераторов звука.
FL Studio заслужено считается одной из лучших цифровых звуковых рабочих станций во всем мире. Эта многофункциональная программа для создания музыки пользуется большой популярностью среди многих профессиональны музыкантов, а благодаря своей простоте и удобству создавать в ней свои музыкальные шедевры сможет любой пользователь.
У каждого свой подход к созданию музыки, но в ФЛ Студию, как и в большинстве DAW, все сводится к использованию виртуальных музыкальных инструментов и готовых сэмплов. И те и другие есть в базовом комплекте программы, точно также к ней можно подключить и/или добавить сторонний софт и звуки. Ниже мы расскажем о том, как добавить сэмплы в FL Studio.
Где брать сэмплы?
Во-первых, на официальном сайте ФЛ Студии, правда, как и сама программа, сэмпл-паки, представленные там, тоже являются платными. Цена на них варьируется от $9 до $99, что отнюдь не мало, но это лишь один из вариантов.
Созданием сэмплов для FL Studio занимается множество авторов, вот самые популярные из них и ссылки на официальные ресурсы для скачивания:
Стоит отметить, что некоторые из этих сэмпл-паков тоже платные, но есть и те, что можно скачать бесплатно.
Важно: Скачивая сэмплы для ФЛ Студии, обращайте внимание на их формат, отдавая предпочтение WAV, и на само качество файлов, ведь чем выше оно будет, тем лучше будет звучать ваша композиция..
Куда добавлять сэмплы?
Сэмплы, входящие в состав установочного пакета FL Studio располагаются по следующему пути: /C:/Programm Files/Image-Line/FL Studio 12/Data/Patches/Packs/, либо же по аналогичному пути на диске, на который вы установили программу.

Примечание: на 32-х битных системах путь будет выглядеть следующим образом: /C:/Programm Files (x86)/Image-Line/FL Studio 12/Data/Patches/Packs/.

Важно: Если скачанный вами сэмпл-пак находится в архиве, предварительно его нужно распаковать.
Стоит отметить, что падкому до творчества организму музыканта всегда мало того, что есть под рукой, вот и сэмплов никогда не бывает много. Следовательно, место на диске, на котором установлена программа, рано или поздно закончится, особенно, если он системный. Хорошо, что есть и другой вариант добавления сэмплов.
Альтернативный метод добавления сэмплов

Таким образом вы можете создать на любом из разделов жесткого диска папку, в которую вы будете добавлять сэмплы, указать путь к ней в параметрах нашего замечательного секвенсора, который, в свою очередь, автоматически будет добавлять эти сэмплы в библиотеку. Найти их, как и стандартные или ранее добавленные звуки, можно будет в браузере программы.

На этом собственно и все, теперь вы знаете, как добавить сэмплы в FL Studio. Желаем вам продуктивности и творческих успехов.

Отблагодарите автора, поделитесь статьей в социальных сетях.

Помогла ли вам эта статья?
Еще статьи по данной теме:
Здравствуйте. Уточните, с чем конкретно возникает проблема при добавлении сэмплов, какие это сэмплы (обычный wav-пак или библиотека для конкретного сэмплера) и какую версию программы используете?
можно ли добавлять и открывать семплы в обычной версии за 99 долларов?
Здравствуйте. Да, конечно, такая возможность присутствует.
Что делать если меню с сэмплами исчезло.
У меня возникает проблема с Ample Metal Eclipse . Я не знаю куда пихать библиотеку этого инструмента , ибо я уже пробовал и через Kontact (он тупо не видит библиотеку , а альтернативные способы так же ни к чему не приводят ) , и через путь /C:/Programm Files/Image-Line/FL Studio 12/Data/Patches/Packs/
(опять же ни к чему это не приводит). Помогите мне разобраться с этой проблемой , пожалуйста .


Программа создана разработчиком с очень понятным и простым в использовании интерфейсом. Творческие люди с лёгкостью смогут редактировать аудио и создать музыку. Давайте начнём по порядку.
Установка плагинов
Знакомство и работа с программой начинается с установкой плагинов. Ведь с ними она заиграет новыми красками и значительно расширится её функционал. После загрузки плагинов вы увидите, как увеличился ассортимент музыкальных и виртуальных инструментов.

Фл студия, как и все похожие программы DAW, работает с плагинами формата VST. За последние годы разработали плагинов великое множество. В их выборе стоит опираться лишь на свой вкус. От пользователя только требуется сделать правильный выбор и скачать их. Далее установить и подключить к рабочей программе и наслаждаться слаженной работой станции.

Как добавить сэмпл
Мы немного научились, как пользоваться ФЛ Студио. Теперь перейдём к добавлению сэмплов. Изначально программа содержит довольно обширную библиотеку звуков, а также разнообразных лупов и semple. Пользователь может не ограничиваться доступными сэмплами и добавить свои созданные. Некоторым композиторам конечно хватает заводских установок и родных сэмпл-паков.

Над сэмплами в программе ФЛ работают сотни тысяч авторов. Благодаря их работе в библиотеке вы найдёте миллионы готовых сэмпл, которые представлены в виде самостоятельных звуков и отрывков из мелодий. Не стоит забывать и о возможности разработки личных шедевров.

Создание музыки в Фл Студио
Мы подошли с вами к рождению музыки из композиций, для чего собственно и разрабатывалась эта профессиональная программа, чтобы композиторы могли создавать уникальные шедевры в мире искусства. В первую очередь фрагменты нужно записать на паттернах, а потом переместить их в плейлист. На этом этапе обработки и пригодятся сэмплы, плагины и виртуальные (физические) инструменты.

К созданным вами отрезкам, теперь надо применить метод наслаивания. Потом можно продублировать и чередовать. Потихоньку начинает создаваться готовый продукт. Когда вы нарисуете траекторию своей мелодии на паттернах, добавите ударных звуков и басов, обязательно надо их поместить в плейлист под названием “мульти трековый редактор». Путь вашей композиции теперь лежит через “сведение” и “мастеринг”. Об этом немного ниже.

Запись голоса
В FL Studio можно записать голос, если у вас есть такая необходимость и нет более подходящих для этого инструментов. Записать голос можно с микрофона, а также и посторонние звуки из окружения и инструменты, если подключить их к компу. Вашу запись потом следует почистить и доработать.

Мастеринг и Сведение
После того, как вы создали свою композицию, начинается самая важная и кропотливая работа. Это сперва “ сведение”, а потом “ мастеринг” музыки. Для работы с этими фишками, вам потребуется “ микшер”. Он предусмотрен в программе ФЛ студио. На его обработку отправляется каждая звуковая дорожка или инструмент. В программе представлены плагины и всевозможные «улучшители» звука. Когда вы пройдёте эти увлекательные процедуры, ваши звуковые дорожки соберутся воедино и зазвучат чистым, профессиональным звуком.
Также в ассортименте программы представлены доступные эквалайзеры, лимитеры, фильтры и всякие усилители. После этапа обработки всеми фильтрами, на выходе вы получите трек, который не будет уступать по качеству хитам, звучащим на радио или телевидении.

Создание ремикса
Фл Студио поможет вам сделать ремикс и «замиксовать» личные композиции или создать из готовых треков. Выбор всегда за вами. Если вы хотите получить качественный ремикс, придётся задействовать аудио дорожку от выбранного трека. Часто можно найти требуемые фрагменты мелодий у самих авторов или поискать на различных сайтах.

Заключение
Прочитав статью, вы теперь имеете представление о возможностях программы и разобрались, как пользоваться FL studio. С помощью этой профессиональной программы можно создавать свои неповторимые творения и зарабатывать приличные суммы в музыкальной индустрии.
Читайте также:


