Как с айпада перенести музыку на компьютер
«На прошлой неделе мой компьютер был отключен. Хотя сейчас он отремонтирован. Однако некоторые файлы на компьютере, включая мои любимые песни, потеряны и не могут быть восстановлены. Итак, я хочу перенести некоторые песни на компьютер с моего iPad Pro, где Я сохранил сотни песен. Кто-нибудь может сказать мне, как перенести музыку с iPad Pro на компьютер? "
Для переноса музыки с iPad на ПК вы можете обратиться к iTunes, официальному помощнику продуктов Apple. Но дело в том, что iTunes немного громоздок и сложен в использовании. В этом руководстве мы предложим вам еще один выбор - TuneFab WeTrans.
Метод 1. Перенос музыки с iPad на компьютер с помощью TuneFab WeTrans
TuneFab WeTrans это ловкая программа, специально разработанная для передачи данных между iOS и компьютером. Он поддерживает все виды файлов, например, песни, списки воспроизведения и мелодии звонка. В качестве средства передачи он напоминает прочный и безопасный мост, связывающий такие устройства iOS, как iPad Pro и ПК. Одним щелчком мыши музыкальные треки могут безопасно пересечь мост от одного конца до другого конца. Программа полностью совместима со всеми моделями iPad и компьютерами. В процессе передачи не будет утечки, повреждения данных, повреждения или сбоя устройства.
Что нужно:
* TuneFab WeTrans
* IPad
* Windows PC
* USB-кабель
Шаг 1. Запустить TuneFab WeTrans
Убедитесь, что на вашем компьютере установлена последняя версия iTunes. С помощью iTunes TuneFab WeTrans будет работать лучше.

Шаг 2. Подключите iPad к ПК
Подключите iPad к компьютеру с помощью кабеля USB. Затем компьютер запросит авторизацию для доступа к портативному компьютеру. Пожалуйста, нажмите «Доверять» на вашем iPad, чтобы выполнить авторизацию. После этого вы можете увидеть такой интерфейс TuneFab WeTrans, как показано ниже. После подключения iPad вы увидите интерфейс, отображающий всю основную информацию о вашем устройстве iOS.

Шаг 3. Выбрать музыку с iPad
На левой панели нажмите «Музыка», и вы увидите музыкальную библиотеку своего iPad. Затем нажмите кнопку «Музыка» в разделе «Вся музыка» или определенную категорию в разделе «Список воспроизведения», чтобы отобразить музыкальные элементы. И вы можете ввести название песни для поиска в поле поиска. Затем отметьте те, которые вы хотите перенести с iPad на компьютер.

Шаг 4. Экспорт песен с iPad на ПК
Сделав выбор, вы можете экспортировать песни на свой компьютер. Есть два способа вывода музыки.

ВАЖНО: Песни, загруженные из Apple Music, МОГУТ быть перенесены на ваш ПК, но НЕ МОГУТ воспроизводиться на вашем компьютере. Причина в том, что эти файлы защищены DRM. Если хотите превратить их в воспроизводимые трекиВам нужен музыкальный конвертер Apple. TuneFab Apple Music Converter это такая программа, на которую вы можете положиться.
Метод 2. Перенос музыки с iPad на компьютер с помощью iTunes
Что нужно:
* IPad
* USB-кабель
* Последняя версия iTunes
* Windows PC
Шаг 1. Установить iTunes
Для начала загрузите и установите последнюю версию iTunes на свой компьютер. Затем запустите программу. Обратите внимание, что лучше установить флажок «Предотвратить автоматическую синхронизацию iPhone, iPad с этим компьютером» перед подключением iPad к ПК, если вся музыка с iPad была стерта.
Шаг 2. Подключите iPad к ПК
Когда это будет сделано, подключите iPad к компьютеру с помощью USB-кабеля и доверьтесь компьютеру. После подключения iPad нажмите значок устройства в верхнем левом углу окна iTunes.
Шаг 3. Выберите плейлист
В разделе «На моем устройстве» выберите список воспроизведения, включающий музыку, которую вы хотите экспортировать.
Шаг 4. Экспортировать плейлист как текстовый файл
Перейдите в «Файл»> «Библиотека»> «Экспорт». Это экспортирует список воспроизведения как текстовый файл. Затем вам нужно дать имя выходным музыкальным файлам, прежде чем вы нажмете кнопку «Сохранить».

Шаг 5. Вернуться к просмотру библиотеки компьютера.
Щелкните значок «Музыка», расположенный в верхнем левом углу окна. Это вернет вас к просмотру библиотеки компьютера.
Шаг 6. Импортировать плейлист
Щелкните «Файл»> «Библиотека»> «Импортировать список воспроизведения», затем выберите текстовый файл, созданный на шаге 4.

СЛОВА В КОНЦЕ
С помощью iTunes вы можете копировать свои плейлисты с iPad на iTunes. Но это не очень удобно делать с iTunes из-за слишком большого количества шагов. Кроме того, синхронизация музыки iPad с iTunes может стереть оригинальный плейлист на вашем iPad.
По сравнению с iTunes для Mac, его аналог для Windows является относительно громоздким, сложным и медленным, особенно в Windows 7 или Windows 10. Несмотря на то, что вы можете выполнить указанные выше шаги для экспорта музыки с iPad на ПК с iTunes, этот метод не рекомендуется для пользователей Windows. Для них, TuneFab WeTrans это лучший выбор.

С тех пор как Apple выпустила iPad в 2010 году, он приобрел большую популярность. Что касается музыки для iPad, то для пользователей iPad легко синхронизировать песни из iTunes на компьютере с iPad. Однако, если вы хотите скопировать музыку или другие файлы с iPad обратно на ПК / Mac, это может быть немного сложнее. В этой статье мы покажем вам, как переносить музыку с iPad на ПК / Mac с помощью iTunes, с одной стороны, и с другой, будет представлена уважаемая сторонняя программа для простого и безопасного переноса музыки с iPad Pro / Air / mini. на ваш компьютер с Windows 10/8/7 / Vista / XP или Macbook Pro / Air.
Как перенести музыку с iPad на компьютер с помощью iTunes
Этот метод позволяет передавать музыку с iPad в iTunes в Windows или Mac. Вы можете синхронизировать музыку с iPad в iTunes на ПК / Mac, а затем наслаждаться любимыми песнями на нем.
Шаг 1 Установите и запустите последнюю версию iTunes на ПК / Mac.
Шаг 2 Подключите iPad к ПК или Mac через USB-кабель, а затем ITunes автоматически распознает ваш iPad.
Шаг 3 Нажмите на маленький значок устройства, появляющийся в верхнем левом углу панели инструментов iTunes. И тогда все вкладки будут перечислены слева от интерфейса главного окна. На вкладке «Сводка» нажмите «Создать резервную копию сейчас» на вкладке «Сводка». Все данные iPad, включая музыку, будут сохранены. Теперь вы можете слушать музыку с iPad на iTunes. Также вы можете перемещаться Местоположение резервной копии iTunes удалить или добавить музыку для вашего плейлиста легко.
Вам немного сложно перенести музыку с iPad на компьютер с iTunes? Более того, многие люди, такие как Эми, не хотят переносить все данные iPad на компьютер. Иногда неправильные действия iTunes могут даже привести к неожиданной потере данных, поэтому люди пытаются найти лучшее решение для решения этой проблемы. Тем не менее, не так просто найти наиболее подходящий вариант среди множества доступных вариантов в Интернете по соображениям безопасности. Есть ли какой-нибудь аутентичный способ передачи музыки с iPad на ПК / Mac без iTunes? Следуйте за нами, и найдите ответ в следующей части.
Как получить музыку с iPad на Windows и Mac без iTunes?
Чтобы сэкономить ваше драгоценное время, в этой части мы в основном покажем вам самый простой способ переноса музыки с iPad на компьютер с мощной передачей музыки с iPad, FoneTrans, Вы можете передавать музыку с iPad на компьютер с Windows и Mac без запуска iTunes. Кроме того, вам не нужно рисковать тем, что он может потерять ваши любимые музыкальные файлы при переносе их с iPad на компьютер. Это гарантирует, что вы получите музыку на свой ПК или Mac без каких-либо потерь.
- Aiseesoft FoneTrans - это профессиональный инструмент синхронизации iPhone для передачи всех типов данных iOS между устройствами iOS, перемещения данных с iPhone на Mac / iTunes и синхронизации данных с Mac на iPhone.
- Синхронизируйте фотографии, музыку, плейлист и т. Д. С iPhone в iTunes напрямую.
- Перенос контактов, календаря, фотографий и т. Д. С iPhone на компьютер (Windows PC и Mac).
- Перенос данных с компьютера на iPhone.
- Совместим с iPhone, iPad и iPod с iOS.
Для пользователей Windows (включая Windows 10):
Шаг 1 Подключите iPad к компьютеру через USB-кабель
Бесплатно загрузите программное обеспечение и установите его. Подключите iPad к компьютеру через USB-кабель. Он автоматически распознает ваше устройство и покажет все типы информации об iPad в главном интерфейсе.
Кроме того, вы можете увидеть файлы, которые можно перенести, перечислены слева.
Советы:
Перед запуском переноса с iPad на компьютер убедитесь, что вы закрыли iTunes. Если у вас запущено другое программное обеспечение для управления устройствами iOS, закройте их, чтобы избежать конфликтов.
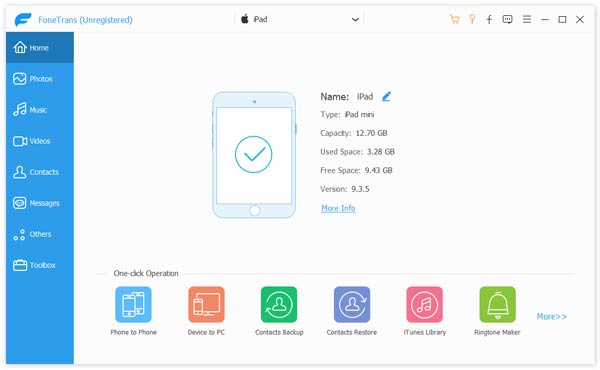
Шаг 2 Выберите музыку, которую хотите перенести
Перейдите в «Медиа»> «Музыка», вы найдете всю музыку на своем iPad и можете легко выбрать музыку, которую хотите перенести.
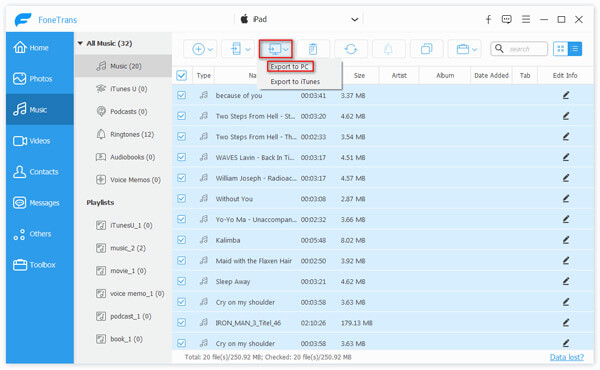
Шаг 3 Скопируйте музыку с iPad на компьютер
После того, как вы выберете всю музыку, которую хотите перенести с iPad на компьютер, вам нужно выбрать «Экспорт на»> «Экспорт на ПК». Программное обеспечение автоматически синхронизирует музыку с iPad на компьютер за считанные секунды.
Примечания: Вы также можете напрямую перенести свою музыку с iPad в компьютерную библиотеку iTunes. На шаге 3 выберите «Экспорт в медиатеку iTunes», вы легко это сделаете. После этого нажмите «Открыть папку», и вы найдете музыку в определенном каталоге.
Для пользователей Mac (включая macOS High Sierra):
Если вы используете Mac, вам понадобится Mac Music Music Transfer, чтобы помочь вам переносить музыку с iPad на Mac. Просто продолжайте читать и следуйте инструкциям ниже.
Шаг 1 Подключите iPad к Mac
Подключите iPad к вашему Mac, и программа автоматически загрузит информацию о вашем iPad в главном интерфейсе. Закройте iTunes, фотографии и другие всплывающие приложения, когда вы используете iPad Music to Mac Transfer.
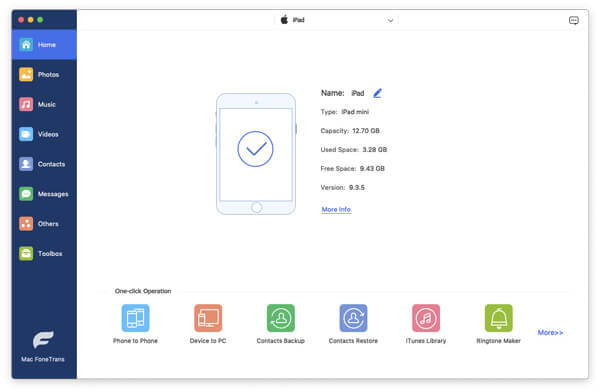
Шаг 2 Перенос музыки с iPad на Mac
Выберите вкладку «Мультимедиа» в левой части интерфейса и выберите «Музыка» в верхней панели раздела мультимедиа. Вы найдете всю свою музыку в списке здесь. Выберите музыку, которую хотите скопировать с iPad на Mac. Затем выберите пункт «Экспорт в» в верхнем меню и найдите пункт «Экспорт в Mac». Продолжительность передачи музыки зависит от того, сколько музыки вы хотели бы переместить.
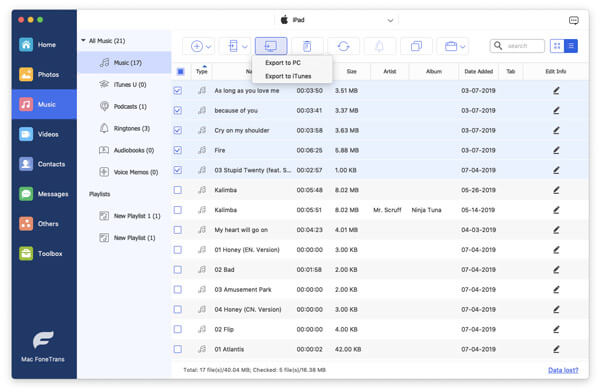
Вы также можете узнать больше о продукте с помощью следующего видео-гида:

Что вы думаете об этом посте.
Рейтинг: 4.8 / 5 (на основе голосов 176)
11 декабря 2020 г. 13:34 / Обновлено Луиза Уайт в Мобильный перевод, Музыка
Как я могу восстановить свой iPad без iTunes? Есть ли другой способ вернуть iPad в прежнее состояние после сброса? В этом руководстве вы сможете восстановить отключенный iPad без iTunes.
Для вас доступно множество вариантов синхронизации iPhone с iPad. Вы можете использовать Apple iCloud, iTunes или Google Contacts для синхронизации контактов, фотографий, заметок, покупок с iPhone на iPad и наоборот.
В этой статье рассказывается, как добавить музыку с iPad Pro / Air / mini в iTunes на Mac.
Не волнуйся об этом. Вы можете передавать музыку с вашего iPad на компьютер. Конечно, вы можете загружать в iCloud и другие облачные хранилища в качестве резервных копий. Позже вы можете удалить эти песни, чтобы освободить больше места на вашем iPad.
Для пользователей Apple iTunes - верный друг. Вы можете бесплатно передавать музыку и плейлисты с iPad на компьютер через iTunes. Однако вы знаете, что у iTunes есть свои пределы. Таким образом, в этой статье также показан альтернативный способ переноса музыки с iPad на компьютер без iTunes. Вы можете прочитать и выбрать правильное решение в зависимости от ваших потребностей.
Часть 1 : Перенесите музыкальную библиотеку с iPad на Mac или ПК с помощью iTunes
Какие файлы вы можете синхронизировать с iTunes
- 1. Песни, плейлисты, подкасты, аудиокниги, альбомы, телешоу, фильмы и книги.
- 2. Фотографии, видео, контакты и календари.
- 3. Ваши предыдущие резервные копии сделаны через iTunes.
Как перенести музыку с iPad на компьютер с помощью iTunes
Шаг 1 , Подключите iPad к iTunes
Обновите iTunes до последней версии. Подключите ваш iPad к компьютеру с помощью молнии USB-кабель.
Откройте iTunes. При необходимости выберите «Учетная запись», «Авторизация» и «Авторизовать этот компьютер».
Максимальное количество авторизации iTunes истекло, просто попробуйте отключить одно устройство от iTunes, а затем авторизуйте этот компьютер.
Шаг 2 . Включите «Синхронизировать музыку»
Выберите значок устройства в верхнем левом углу iTunes. Выберите «Музыка» на панели «Настройки» слева. Вы можете решить, переносить ли всю музыкальную библиотеку iTunes или выбранные списки воспроизведения.
Шаг 3 , Перенос музыки с iPad на компьютер с iTunes бесплатно
Нажмите «Применить», чтобы сохранить изменения. Если процесс синхронизации iTunes не запускается, вы можете выбрать «Синхронизировать», чтобы запустить его вручную.
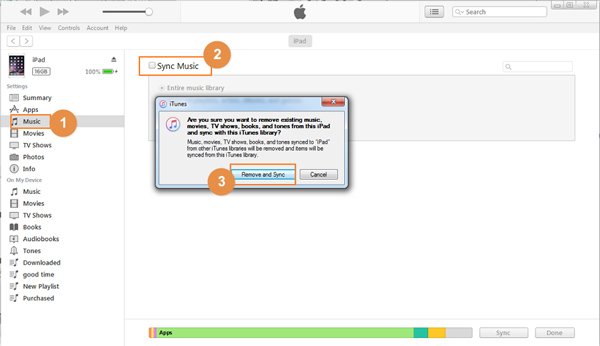
Примечание: Если вы хотите перенести купленную музыку iTunes только с iPod, вы можете выбрать «Перенести покупки с iPad» в подменю «Устройства» в списке «Файл». Это также хороший способ повторно загрузить покупки iTunes. (Покупки случайно удаляются из iTunes? Восстановить покупки iTunes.)
Часть 2 : Перенести всю музыку с iPad на компьютер (рекомендуется)
Тогда как насчет песен, загруженных или скопированных из других мест (не из iTunes)?
Чтобы перенести всю сохраненную музыку с iPad, вам понадобится передача с iPad. К счастью, Apeaksoft MobieTrans это именно ваш лучший выбор. Вы можете выборочно передавать фотографии, видео, контакты, SMS и музыкальные файлы с iPhone, iPad или iPod на ваш компьютер.
Никаких возможных повреждений при потере данных или подключении к Wi-Fi. Более того, вы также можете передавать файлы с компьютера или iPad на iPhone, iPad или iPod.
- Перенесите музыкальные файлы с вашего iPad на компьютер быстро.
- Передача MP3, WMA, M4R, OGG, AAC, AIFF и т. Д. На iPad.
- Совместим с iPad Air, iPad Pro, iPad mini и т. Д. Под управлением iOS 12 / 11.
- Настройте свою медиатеку iTunes, например, добавляйте, удаляйте, редактируйте или конвертируйте.
Как перенести музыку с iPad на компьютер без iTunes
Шаг 1 , Запустите программное обеспечение для передачи iPad
Бесплатно скачайте, установите и запустите iPad для передачи музыки. Затем подключите ваш iPad к компьютеру. Программа обнаружит ваш iPad автоматически после подключения.

Шаг 2 , Найти и прослушать музыку для iPad
Перейдите в левую панель программы. Выберите «Музыка», чтобы получить доступ ко всем видео и аудио файлам. Если вы хотите найти определенную песню или звуковую дорожку, вы можете использовать строку поиска в правом верхнем углу. Просмотрите любую песню, в которой вы не уверены.
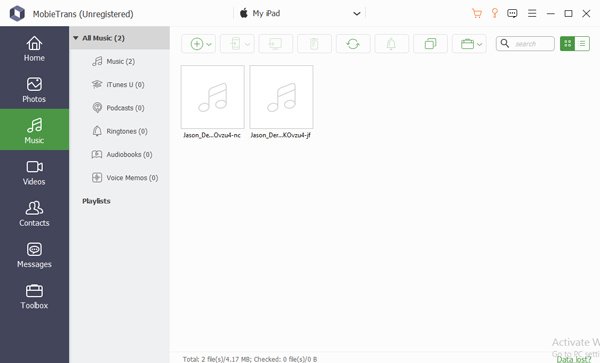
Шаг 3 , Перенос музыки с iPad на компьютер без iTunes
Установите флажок перед музыкой, которую вы хотите перенести с iPad на компьютер. Позже, выберите третий значок компьютера слева направо. Установите папку назначения, чтобы сохранить переданную музыку с iPad на компьютер.
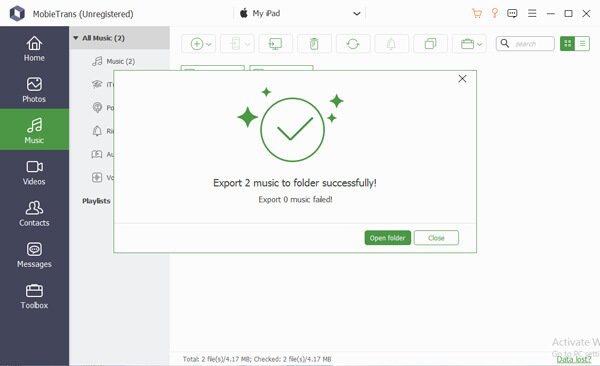
Примечание: Если вы удалите музыку с iPhone iPad при использовании Apeaksoft MobieTrans, удаленные музыкальные файлы также будут удалены с подключенного iPad. Таким образом, вы можете быстро удалить ненужные файлы здесь.
Часть 3 : iTunes VS Apeaksoft MobieTrans, что лучше?
Давайте поговорим о вещах, которые iTunes не может для вас сделать. Другими словами, вам нужно разобраться в недостатках iTunes при передаче музыки на iPad. Вот типичные ограничения iTunes.
- 1. Данные перезаписаны.
- 2. Трансфер в одну сторону.
- 3. Не поддерживаются не загруженные в iTunes песни.
- 4. Передача музыкальной библиотеки вместо выбранных песен.
- 5. Не удается передать музыку и другие файлы между устройствами iOS.
- 6. Требовать авторизацию.
- 7. Невозможно выбрать или просмотреть файлы перед передачей.
- 8. Ошибки iTunes.
Заключение
Вы можете обойти все вышеупомянутые ограничения iTunes, используя Apeaksoft MobieTrans. Легкая передача музыки удобна для всех начинающих. Таким образом, если вы хотите передавать музыку между iPad и компьютером выборочно, вы не должны пропустить этот инструмент. Просто скачайте бесплатно и попробуйте прямо сейчас! Не стесняйтесь обращаться к нам, если у вас возникнут трудности при переносе музыки с iPad на компьютер.

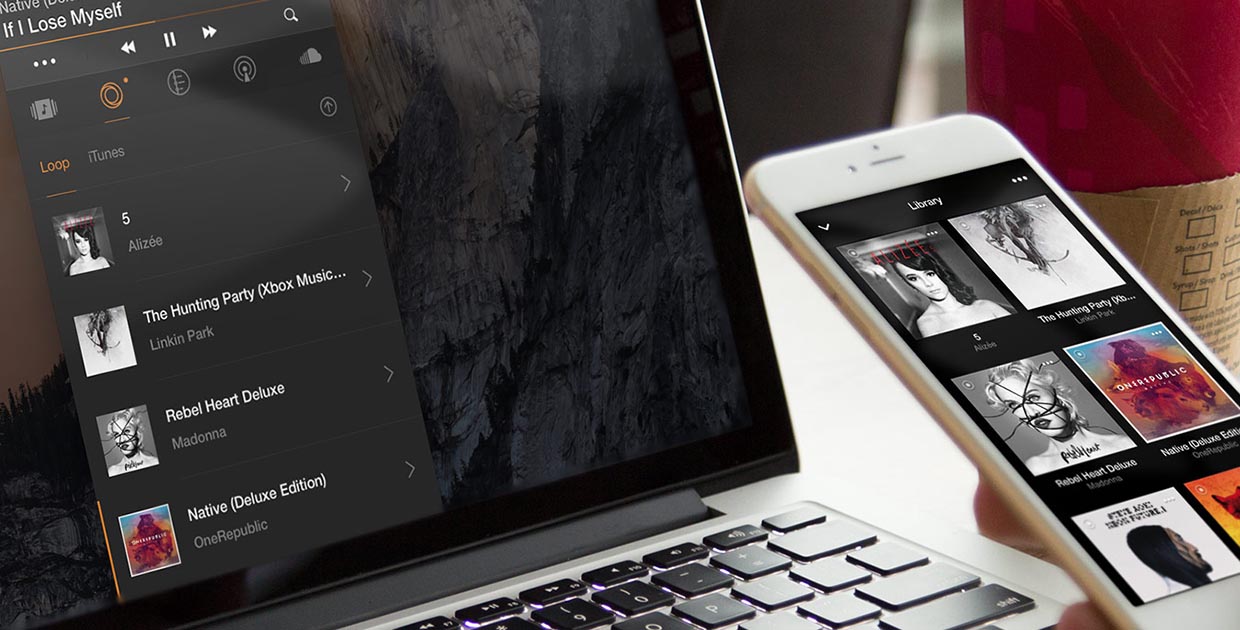
Несмотря на популярность потоковых сервисов, многие пользователи и сегодня предпочитают по старинке вручную собирать музыкальную коллекцию.
Чаще всего они хранят все записи на старом потертом iPhone или iPod touch, который используется в качестве плеера для пробежек или занятий спортом.
Зачем сегодня копировать музыку
Если ты не приемлешь стриминговые сервисы и пользуешься любимой подборкой музыки на iOS, рано или поздно возникает необходимость перенести треки с мобильного устройства на новый Mac.
Делать это через iTunes не совсем удобно. Обязательно столкнешься с необходимостью создания общей медиатеки и процессом синхронизации. Вместо этого можно воспользоваться сторонним приложением, которое сделает все в пару нажатий.
AnyTrans
Разработчик: iMobile
Версия: 5.5.0
Цена: $39.99 (есть пробный период)
Серьезный медиа-комбайн умеет создавать резервные копии данных с мобильного устройства, переносит практически любые данные как с iPhone, так и на него. AnyTrans даже может использовать смартфон в качестве флешки, отделяет часть памяти и записывает туда все, что угодно.
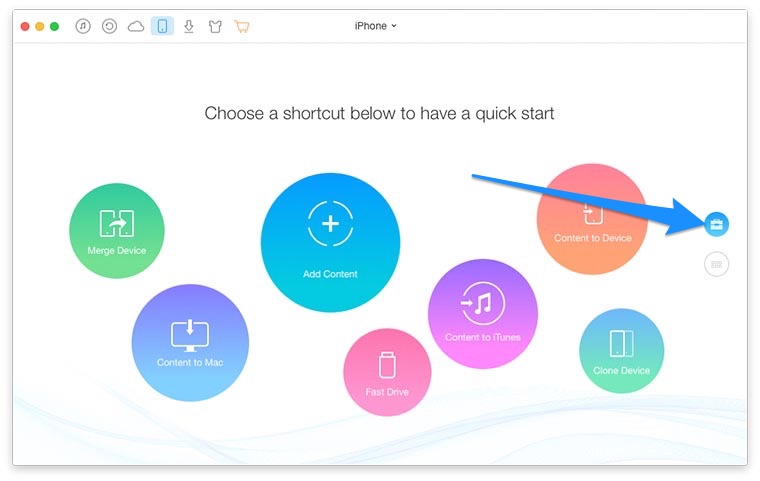
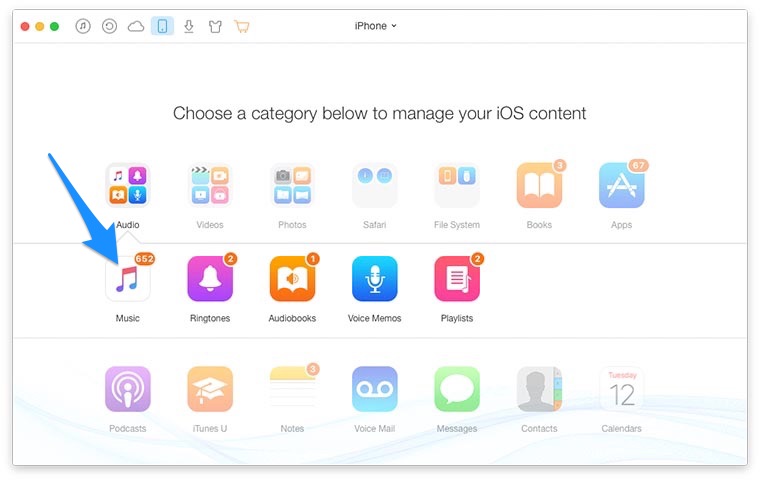
Одной из возможностей программы является обмен фотографиями, видео и музыкой. В специальном разделе приложения можно увидеть все композиции, которые есть на мобильном устройстве, выделить нужные и экспортировать их в папку на компьютере.
Все происходит быстро и без лишних вопросов.

iMazing
Разработчик: DigiDNA
Версия: 2.1.8
Цена: $39.99 (есть пробный период)
Еще одно решение, которое претендует на замену iTunes. Программа умеет находить все треки на iPhone и даже показывает композиции с защитой (песни, которые загружены через Apple Music).
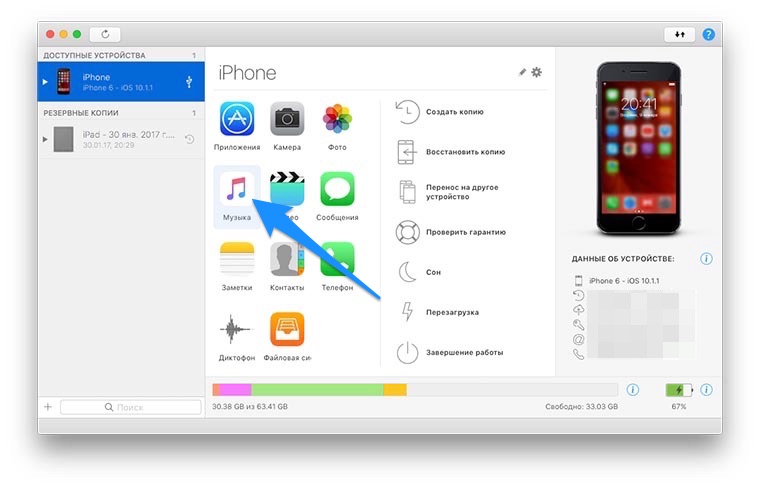
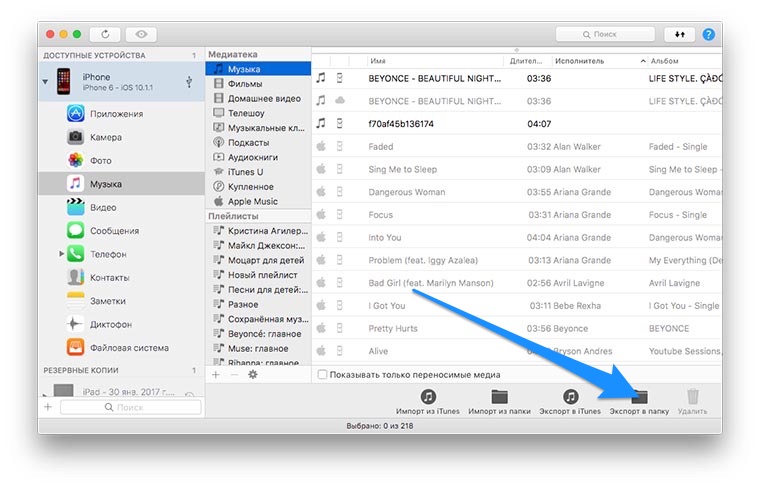
Среди дополнительных возможностей приложения отметим создание резервных копий и просмотр полной информации о подключенном гаджете, в том числе и доступ к служебным журналам событий.

iExplorer
Разработчик: Macroplant LLC
Версия: 4.0.11
Цена: $39.99 (есть пробный период)
Не самое выдающееся приложение с точки зрения работы с iPhone и iPad, но с копированием музыки справится. В специальном разделе находим всю музыку на устройстве и копируем её на компьютер.
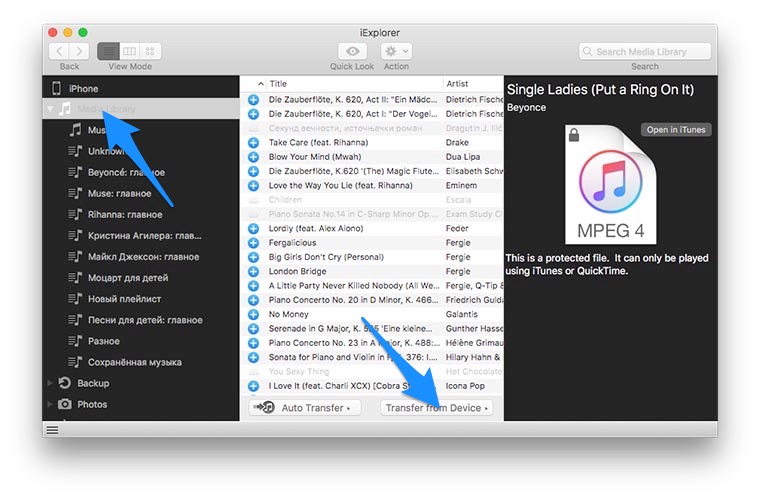
Обратите внимание, что приложение позволяют копировать музыку с цифровой защитой. Треки из Apple Music можно перенести на компьютер, но пользы от них не будет. Прослушать песни не получится.
Интересно, как много среди вас тех, кто еще не пользуется стриминговыми музыкальными сервисами.
(2 голосов, общий рейтинг: 4.50 из 5)
Читайте также:


