Как рисовать пиксель арт в крита
Во время использования фотошопа, вашим главным оружием будет инструмент «Карандаш» (клавиша В), который является альтернативой инструменту «Кисть». Карандаш позволяет вам разукрашивать отдельные пиксели, избегая наложения цветов.
Нам пригодятся ещё два инструмента: «Выделение» (клавиша М) и «Волшебная палочка» (клавиша W) для того, чтобы выбирать и перетаскивать, или же копировать и вставлять. Помните, что, зажав клавишу Alt или Shift во время выделения, вы можете добавить выделенные объекты или же исключить их из текущего списка выделенных. Это необходимо кстати, когда нужно выбирать неровные объекты.
Вы также можете использовать пипетку, для того, чтобы переносить цвета. Есть тысяча причин, подтверждающих важность сохранения цветов в пиксель арт, так что вам понадобится взять несколько цветов и использовать их снова и снова.
Наконец, убедитесь в том, что вы запомнили все горячие клавиши, ведь это может сохранить массу вашего времени. Обратите внимание на «Х», переключающую между основным и дополнительным цветом.
Дизеринг
Сохранение цветов – вот на что создателям пиксель арт действительно нужно обратить внимание. Ещё один способ получить больше теней без использования большего количества цветов называется «дизеринг». Также как в традиционной живописи используется «штриховка» и «перекрестная штриховка», то есть вы, в прямом смысле, получаете что-то среднее из двух цветов.
Простой пример
Вот простой пример того, как, посредством дизеринга, из двух цветов можно создать четыре варианта шейдинга.
Продвинутый пример
Сравните картинку сверху (созданную с помощью градиента в фотошопе) с картинкой, созданной всего из трёх цветов, используя дизеринг. Учтите, что различные узоры могут быть использованы для создания «смежных цветов». Вам будет проще понять принцип, если вы сами создадите несколько узоров.

Применение
Дизеринг может придать вашему спрайту тот прекрасный ретро-вид, так как множество первых видео игр очень активно использовали данную технику ввиду малого количества доступных палитр цветов (если вы хотите увидеть множество примеров дизеринга – посмотрите на игры, разработанные для Sega Genesis). Я сам не очень часто использую этот способ, но для обучающих целей, я покажу как это можно применить на нашем спрайте.
Вы можете использовать дизеринг сколько вашей душе угодно, но стоит отметить, что лишь несколько людей применяют его действительно удачно.
II. Создание персонажа
Шаг 1
И вот теперь, когда все настроено, мы можем приступить непосредственно к рисованию персонажа.
Сделайте эскиз вашего персонажа с четким контуром, стараясь, при этом, не перегружать его мелкими деталями. На данном этапе цвет не имеет никакого значения, главное, чтобы контур был четко прорисован, и вы понимали, как будет выглядеть персонаж. Вот такой эскиз был подготовлен специально для этого урока.

Шаг 2
Уменьшите масштаб эскиза до 60 пикселей в высоту, используя комбинацию клавиш Control+T, или команду Edit > Free Transform.
Размер объекта отображается на информационной панели. Обратите внимание, чтобы настройки интерполяции были такими же, как мы делали в шаге 4.

Шаг 3
Приблизьте эскиз на 300-400%, чтобы было легче работать, и уменьшите прозрачность слоя. Затем создайте новый слой и обрисуйте контуры эскиза, используя Pencil Tool. Если персонаж симметричный, как в нашем случае, можно обрисовать только половину, а затем продублировать и отразить нарисованное зеркально (Edit > Transform > Flip Horizontal).

Ритм: Чтобы нарисовать сложные элементы разбивайте их на части. Когда пикселы (точки) в линии образуют «ритм», например, 1-2-3, или 1-1-2-2-3-3, набросок выглядит более гладко для человеческого глаза. Но, если того требует форма, этот ритм может быть нарушен.

Шаг 4
Когда контур будет готов, можно выбрать основные цвета и раскрасить большие формы. Делайте это на отдельном слое под контуром.

Шаг 5
Сгладьте контур, дорисовывая тень по внутреннему краю.


Шаг 6
Создайте новый слой для бликов.
Выберите режим наложения Overlay из выпадающего списка на панели слоев. Нарисуйте светлым цветом над теми областями, которые хотите подсветить. Затем сгладьте блик, применив фильтр Filter > Blur > Blur.
Дорисуйте картинку, а затем скопируйте и отзеркальте готовую половинку рисунка, после чего объедините слои с половинками, чтобы получился цельный рисунок.

Шаг 7
Теперь космонавту нужно добавить контрастности. С помощью настроек уровней (Image > Adjustments > Levels) сделайте его ярче, а затем отрегулируйте оттенок с помощью опции Color Balance (Image > Adjustments > Color Balance).

Что это такое?
Справка. Krita- бесплатный редактор, с открытым кодом, является часть программного обеспечения KDE. Ранее входил в пакет Calligra Suite, но потом отделился и стал самостоятельным проектом. Работа над ним началась в 1999 году,название было другое. В 2002 году редактор получил сегодняшнее имя.В 2015 году в рамках удачной программе на Kickstarter удалось собрать достаточно средств для выпуска улучшенной версии 3.0, что существенно повысило производительность инструментов, реализовалось больше возможностей,а также обеспечить распараллеливание операций вычислений для работы фильтров.

Новые обновления выходят до сих пор, а большое комьюнити пользователей выпускает новые кисти,фильтры и другие утилиты чуть ли не каждый день. Главная особенность редактора- направленность на художников, то есть предполагается, что вы будете делать изображение с нуля, а не загружать и редактировать готовое.
Интерфейс
На 2019 год последней версией является 4.2.5.
Русский язык в прошивке есть, а интерфейс очень похож на Adobe.
Тем, кто раньше работал с фотошопом или программой Gimp, все будет более чем ясно, а для новичков много сложностей не возникнет, интерфейс интуитивно понятный.
Внимание. Боковую панель с инструментами можно двигать, как и все остальные.Кисти по дефолту расположены в списке сверху, а выбранные вами отображаются снизу справа. Активация слоев находится под colour selector. Перед началом работы выходит окно, где можно задать параметры для будущей картины.
Рабочие области приложения для рисования
- Меню программы – находится сверху и открывает опции для обработки документов.
- Верхняя панель инструментов -находится сразу под меню. Здесь можно настроить основные инструменты для рисования:палитра, градиенты,некоторые параметры для кистей.
- Панель инструментов – находится по левому краю окна, здесь вы можете выбрать кисть для рисования.
- Рабочая область – здесь отображается само изображение.
- Настройки кисти и слоев -область справа от рабочей области, позволяет менять различные настройки кисти.
- Статус бар – находится в самом низу окна, здесь отображается масштаб и прогресс рисования фигур.
Как настроить?
- Windows;
- macOS;
- Linux и другие.
И способна вычислить восемь форматов, а создавать и сохранять в шести.
- Если у вас операционная система Windows, то скачайте архив с официального сайта.
- Перед тем, как работать, рекомендуется посмотреть несколько обучающих видео, которые есть в свободном доступе, чтобы правильно определить какой размер холста вам нужен, какие наборы кистей, какие обновления понадобятся на первое время.
- Файл установки абсолютно стандартный. Распакуйте архив в указанную папку, далее кликните по инсталлятору и дождитесь конца загрузки.
- После запуска редактора выберите язык интерфейса и создавайте холст для творчества.
Как пользоваться для начинающих и начать рисовать?
Скорее всего мышкой вам рисовать будет неудобно, ведь большинство художников пользуются для рисования специальный графический планшет, который позволяет учитывать не только направление движения, но и силу нажатия.
С чего нужно начать:
Горячие клавиши
Системные требования
- Частота процессора- 2200 мГ и больше.
- Оперативная память- 1024 Мб и больше.
- Видеопамять на видеокарте 64мб и лучше.
- Свободного места на диске не менее 2048 Мб.
- Операционная система- Windows, macOS, Linux и другие.
Несомненными преимуществами Krita- это ее кроссплатформеность и бесплатное распространение. Данные факторы очень важны для начинающих художников, которым необходимо прокачивать навыки, а средств купить лицензионное программное обеспечение нет. Постоянные обновления избавляет от багов, а пользователи вносят свои предложения и коррективы, что положительно влияет на популярность и качество программы.
Список платных и бесплатных программ, а также онлайн-редакторов.
YouTube-блогер Брендон Джеймс Грир в своём видео рассказал об 11 программах для рисования в технике пиксель-арта. Автор описал особенности четырёх платных программ и семи бесплатных.
Aseprite (435 рублей в Steam) предназначена исключительно для пиксель-арта. В программе есть простые и интуитивно понятные инструменты для рисования. Одна из важных особенностей Aseprite — готовые цветовые палитры, которые можно использовать в работе. Например, там есть палитры Pico-8, EDG-32, Gameboy, NES и другие.
Также в Aseprite есть функция, которая позволяет избегать создания излишних пикселей. Так можно делать более чистые и тонкие линии без дополнительного исправления. Другая полезная функция — изменение размера рисунка для публикации в интернете. В Aseprite есть удобный инструмент таймлайна, который позволяет организовать слои для удобной работы с анимацией.
Pyxel Edit (9 долларов на официальном сайте) также предназначена исключительно для работы в технике пиксель-арта. Основное отличие программы заключается в том, что вся работа в Pyxel Edit основана на тайлах. Это очень полезно при разработке игры с повторяющимися паттернами в окружении.
При создании нового документа можно настроить размер тайла или оставить стандартное значение 16х16 пикселей. Также здесь есть заранее созданные цветовые палитры и удобные инструменты для работы с цветом. Инструмент для анимации также представлен в виде тайлов, что позволяет удобно настраивать каждый отдельный кадр.
Pro Motion NG (699 рублей в Steam) обладает множеством полезных функций — анимирование, тайл-маппинг, антиалиасинг и продвинутый редактор для работы с цветом. Также программа позволяет легко интегрировать ассеты в игровые движки, например, Unity и Game Maker.
Есть бесплатная версия с ограниченным количеством функций. По словам Грира, у Pro Motion NG выше порог вхождения, чем у Aseprite или Pyxel Edit, но в ней есть множество полезных инструментов. Pro Motion NG используется в крупных студиях — Ubisoft, Halfbrick, WayForward.
Adobe Photoshop — графический редактор с очень широкими возможностями, который также хорошо подходит для работы с пиксель-артом. В программе есть все необходимые инструменты — таймлайн для покадровой анимации, простой карандаш для рисования пикселями, удобные палитры и так далее.
Также есть множество бесплатных программ для работы с пиксель-артом.
GIMP — бесплатный графический редактор, который можно назвать альтернативой Photoshop. В GIMP можно найти много тех же функций, что и в Photoshop. Интерфейс также очень похож.
Полезная особенность программы при работе с пиксель-артом — возможность настраивать размер и форму карандаша. Эта особенность позволяет рисовать, используя паттерны. Автор отметил, что один из главных недостатков программы — неудобный инструмент покадровой анимации.
Krita — графический редактор с большим количеством доступных функций. В программе есть множество кистей и текстур. Но среди них можно найти и те инструменты, которые подходят для пиксель-арта.
GraphicsGale — графический редактор, который отлично подходит для работы с анимированием спрайтов. Также в сети есть достаточно большое сообщество пользователей, поэтому вам не составит труда найти полезные туториалы.
GrafX2 — простой редактор для пиксель-арта, в котором доступно 256 цветов. В нём есть возможность работы со слоями и базовый инструмент для покадровой анимации. PikoPixel — подобный редактор, который запускается на Mac и Linux.
Также существуют онлайн-редакторы, которые можно запустить прямо в браузере.
В Piskel доступны основные инструменты, необходимые для рисования в технике пиксель-арта — есть слои, таймлайн для анимирования и другие. Этот редактор отлично подходит, если нужно быстро и без подготовки нарисовать пиксельный спрайт.
Lospec — более упрощённая версия графического редактора. Здесь есть лишь несколько базовых инструментов. Тем не менее в Lospec доступно множество цветовых палитр, которые можно использовать в своей работе. Также в нём есть библиотека туториалов.
В заключение автор выбрал тройку наиболее полезных графических редакторов для пиксель-арта.
Aseprite — лучший платный редактор:
- отлично подходит для новичков;
- есть простой инструмент для анимирования;
- это популярный редактор, поэтому есть множество туториалов;
- невысокая цена.
GraphicsGale — лучший бесплатный редактор:
- предназначен только для пиксель-арта;
- есть инструмент для анимирования;
- бесплатный.
Piskel — лучший онлайн-редактор:
- есть все необходимые инструменты для пиксель-арта;
- можно запустить прямо из браузера.
Помню первые знакомства с GIMP, тогда были похожие ощущения - жуткая программа. Потом в какой-то момент решил по фану изучить его подробнее, взял онлайн-курс и в целом мне GIMP стал нравится, особенно из-за того, что он легко доступен, взял и скачал. Просто это ещё один инструмент для работы с изображениями.
Понимаю, но для меня это ад, как и корел, адище то ещё и всё потому что привык уже работать в другом редакторе.
Но ГИМП правда я ненавижу фибрами души из-за того что нет единого окна и все инструменты как бы висят. но правда я сейчас смотрю этого нет уже, но ужас что я испытал тогда трудно побороть х)
Тебе надо писать сценарии к фильмам ужасов)
Уже есть единое окно
Ну дык, я это написал :D что этого сейчас нет, но ужас то остался
Фантомная боль? ☺️
Вот что-что, а Гимп я бы точно никому не стал советовать. Бесплатность не перекрывает его кривизны)
Топ за свои деньги.
Download the latest version of Krita for FREE on your device. Available on Windows, Linux, OSX…Gimp 2.6 — лучший редактор в жизни. Элементарная настройка кистей и градиентов. Возможность использовать любую картинку из буфера обмена в качестве паттерна или кисти без лишних движений. Полная очистка слоя по нажатию одной клавиши. Один пункт меню «Сохранить» на xcf и все остальные форматы. И куча всяких других мелочей, после освоения которых Фотошоп кажется дюже неудобным (кроме стилей слоя, лично для меня это киллер-фича).
Хмммм. а как он в плане ретуши фоток?
Понятия не имею, не ретушировал.
для пиксельарта сойдет, со слоями, кистями и заливками там работать удобней чем в крите. в aseprite делаю только анимации, для обычного рисования там все довольно топорно. ред.
Комментарий удален по просьбе пользователя
*жирные вздохи ностальгии*
Комментарий удален по просьбе пользователя
Вот это была любимая программа на zx spectrum.
Комментарий удален по просьбе пользователя
А где Pixel Studio?
Это крутая прога для Ipad, сижу в ней калякую иногда, и пенсил в ней работает хорошо
Тоже удивлен что нет её..
В комментариях уже упоминали, но я повторю на всякий: Aseprite можно собрать из исходников самому – инструкции в сети есть. Ну либо, если жалко своё время, то купить) Можно добавить эту информацию в пост. У меня получилось собрать только со второго раза, потратил некоторое количество времени, но в итоге выяснилось, что всё довольно просто.
Один из главных недостатков гимпа — неудобное всё.
Может просто непривычно все после фотошопа?
Я гимпом вынужден пользоваться уже пару лет как, так что привыкнуть время было.
Но к некоторым вещам привыкнуть нельзя.
Во-первых, нестандартные диалоги открытия/сохранения файла. Помимо того, что мышечная память каждый раз отдаётся болью во всём теле, ещё и тупо найти некоторые вещи очень сложно. Я, к примеру, буквально пару недель назад выяснил (чисто случайно), что в диалоговом окне "Открыть файл" всё-таки можно включить поле ввода адреса.
Во-вторых, невозможность настроить некоторые хоткеи. Причём я не про какую-то экзотику, а про элементарное переключение вкладок по Ctrl+Tab, которое работает вообще везде во вселенной, кроме гимпа.
В-третьих, возвращаемся к диалоговым окнам. Диалоги изменения размера картинки и холста можно подтвердить либо мышью, за которой каждый раз нужно тянуться, либо каким-то неимоверным количеством табуляций с последующим нажатием Enter. Потому что кнопка Ok не в фокусе по умолчанию, и на Enter диалог просто не реагирует.
Список на самом деле можно продолжать вечно, это я только самые задолбавшие вещи с ходу вспомнил. Есть ещё жуткий интерфейс, логотип приложения из ночных кошмаров, шрифты 8 кегля на FullHD разрешении.

Бесплатные паки кистей для Krita от французского иллюстратора и концепт-художника Дэвида Ревуа.

В оригинальной статье Дэвид рассказывает о каждом инструменте в этом паке, приводя пример их использования на кусочках своих работ.
Я же их объединила в разные подгруппы.
Эти кисти совместимы с Krita 2.9.11 и
с Krita 3.х+ версиями. Кисти версии 8.2 были созданы и протестированы в Krita 3.1.2.
Удобны для зарисовок, как лайновых, так и цветных в массах.
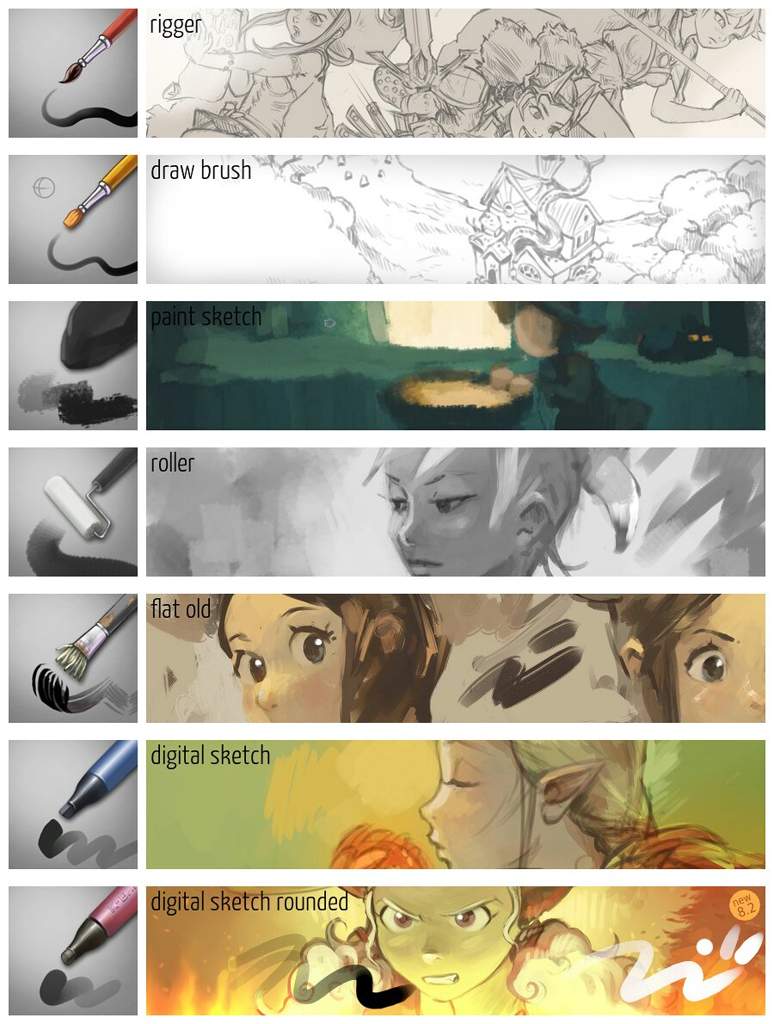
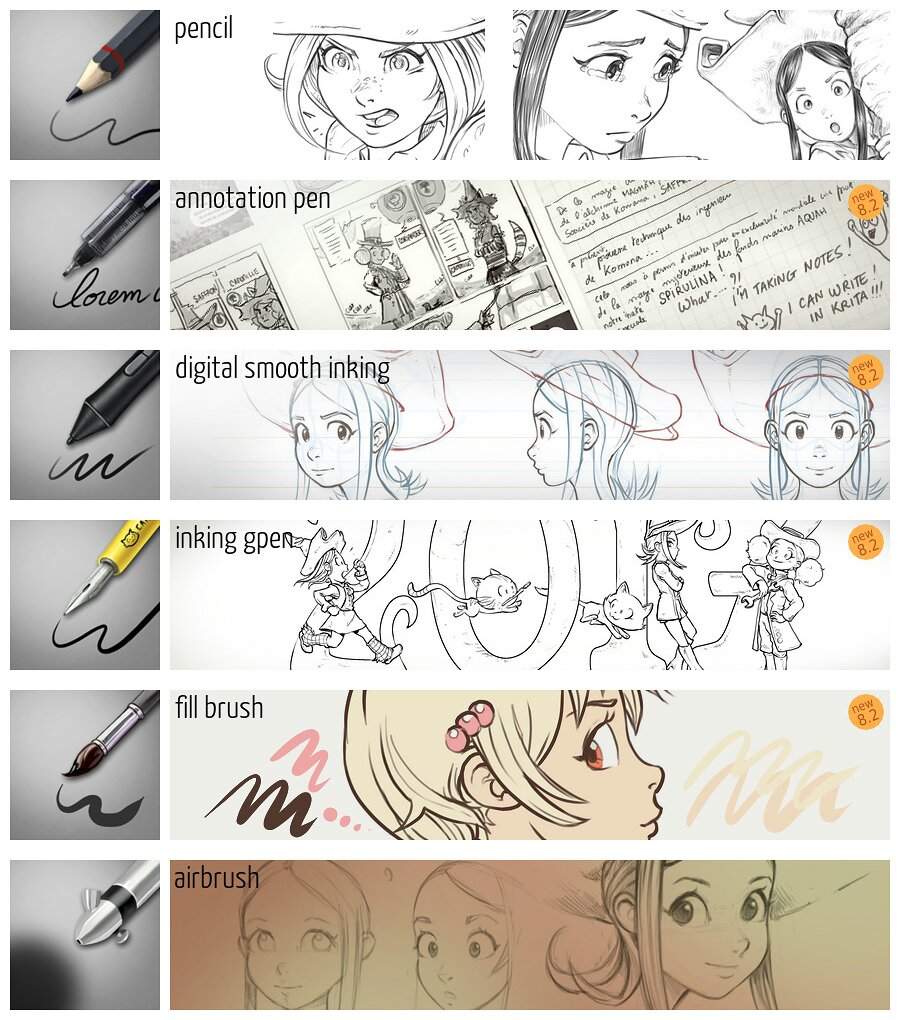
Основные кисти для покраса.
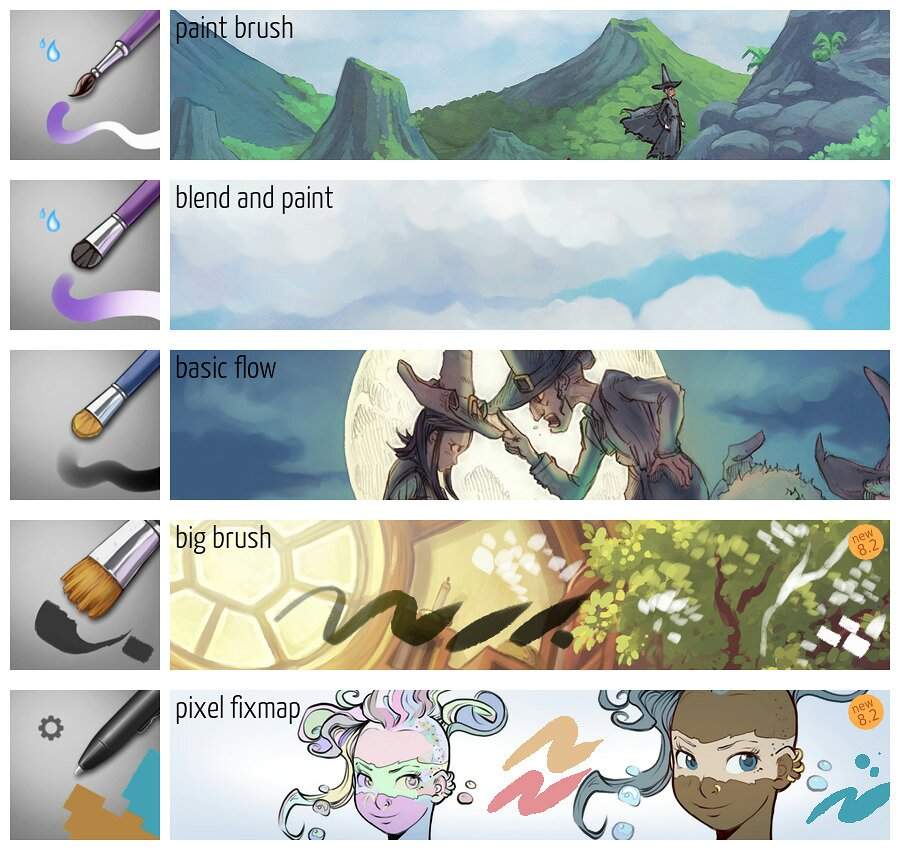
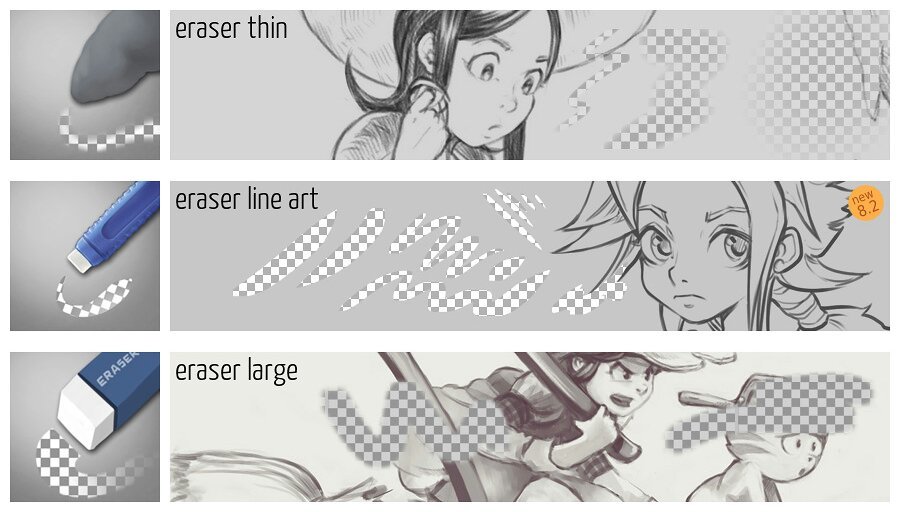
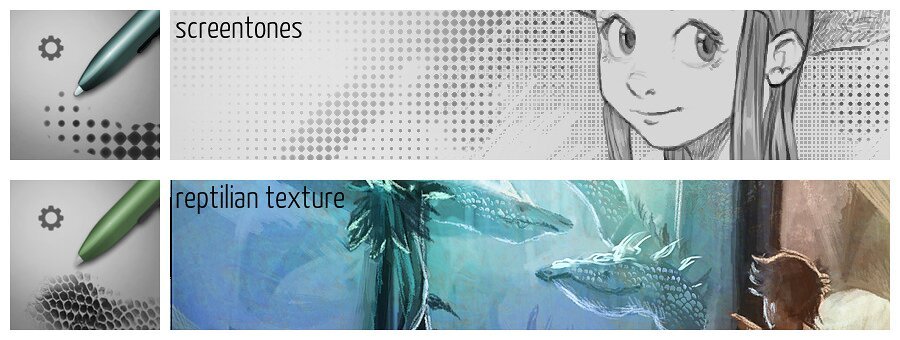
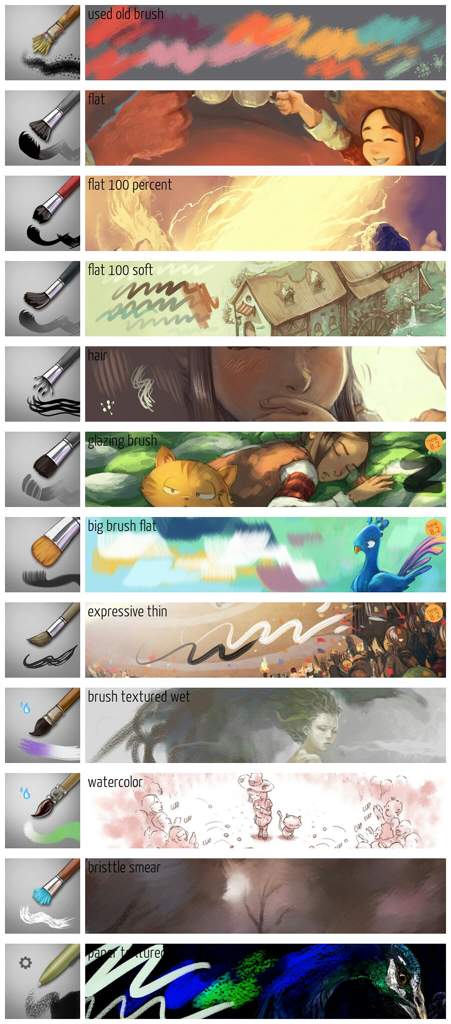
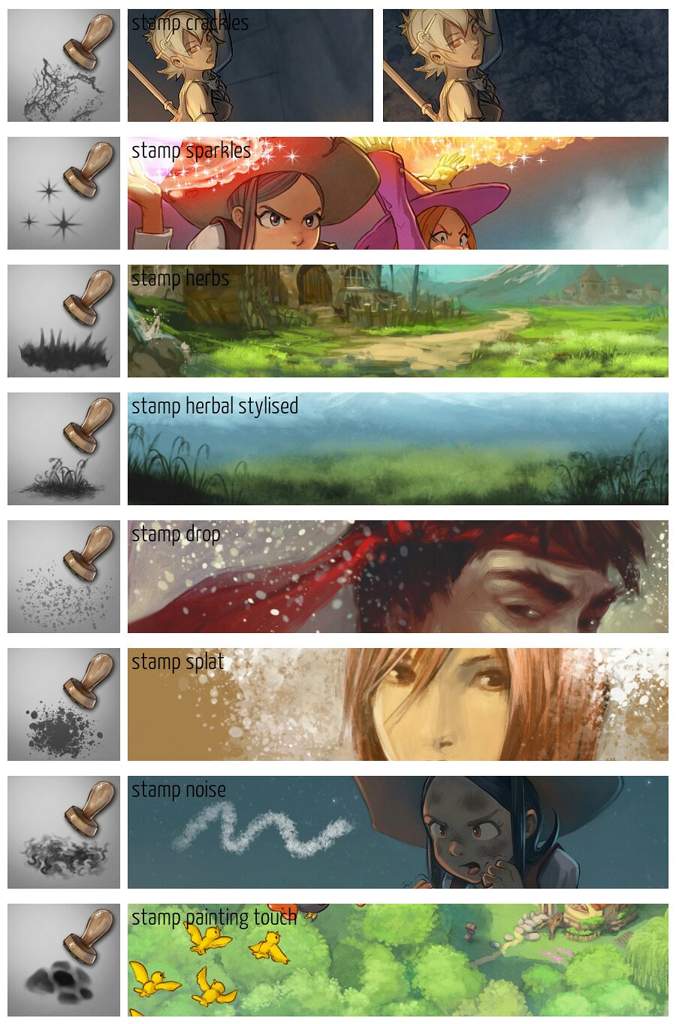
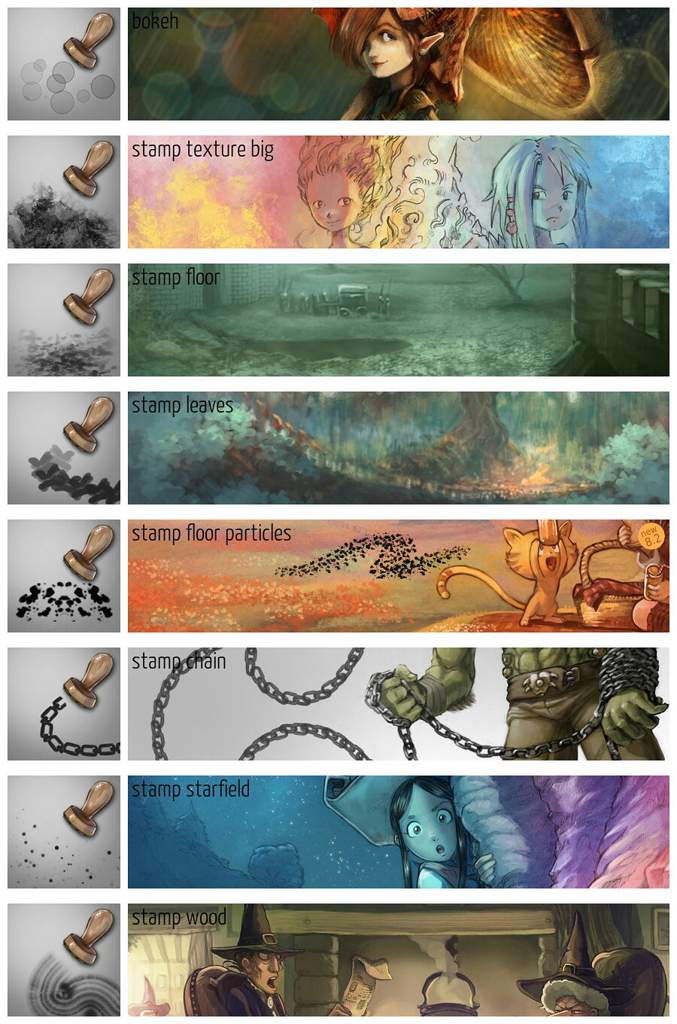
В оригинальной статье вы увидите и другие инструменты. Я же представила сами кисти.
Видеогайд от Geexy
Набор кистей для Krita 4.0.
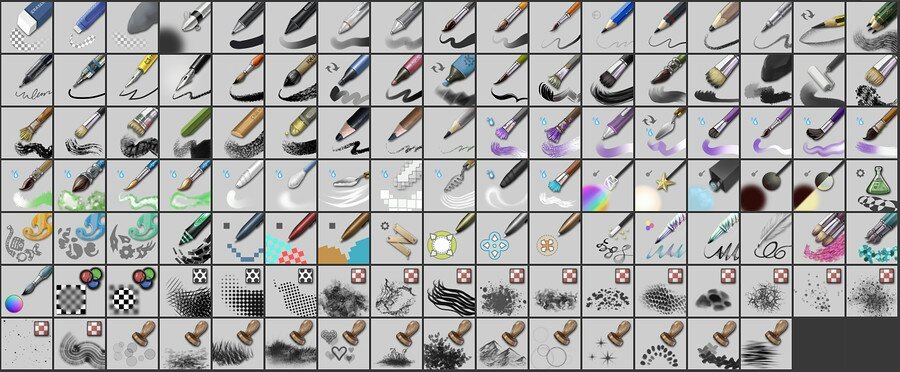
Адаптирован предыдущий пак для данной версии программы и добавлены новые кисти. Я выделила самые вкусные на свой взгляд.
Имитация простого карандаша и угля
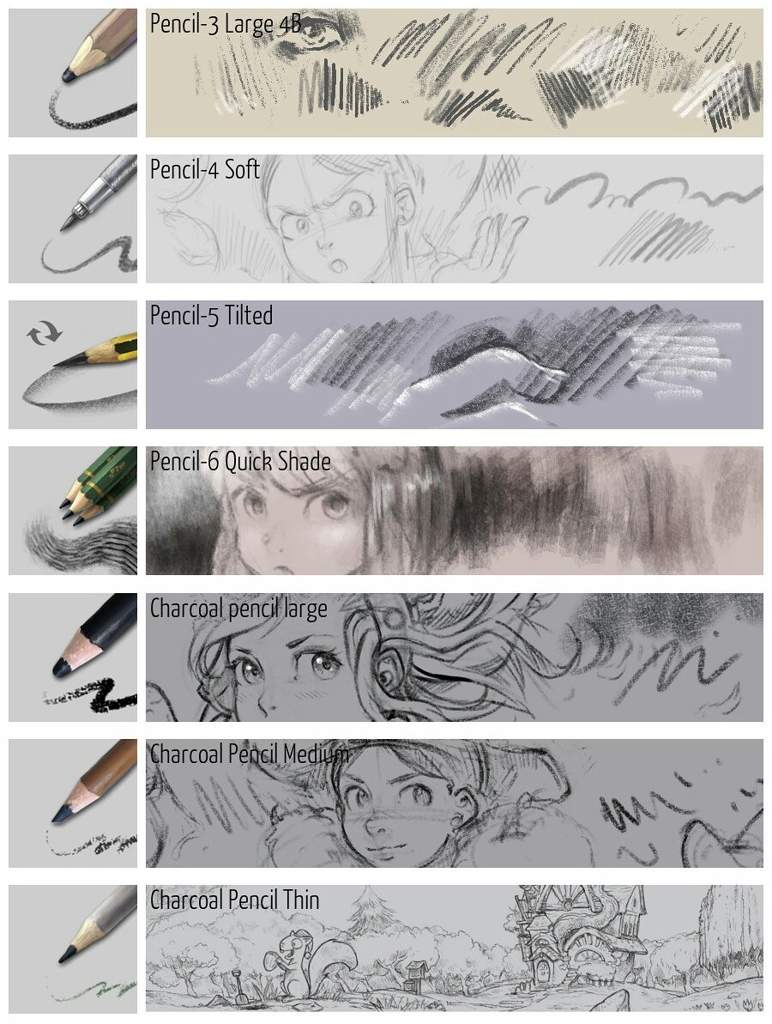
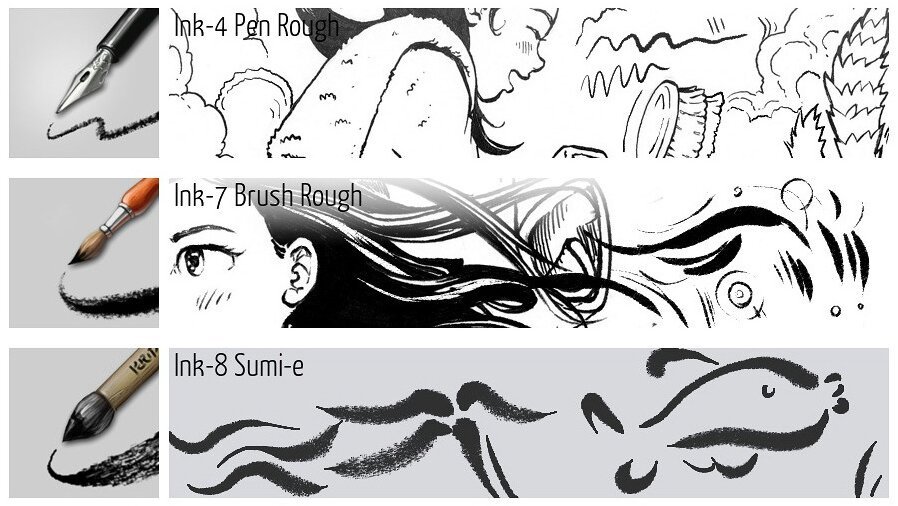
Этот набор по умолчанию встроен в Krita 4.0. Вам нужно лишь скачать и установить саму программу.
Немного об авторе
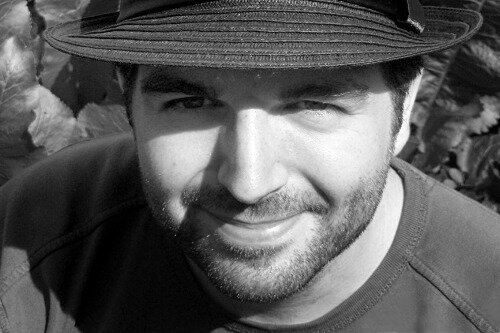
Давид Ревуа — художник, работающий со свободным программным обеспечением, постоянный член сообществ Krita Foundation и Blender Institute, концепт-художник анимационных проектов Gooseberry Open Movie Project, Mango Open Movie Project (Tears of Steel) и Durian Open Movie Project (Sintel).
Читайте также:


