Как рисовать фигуры в индизайн
В каком редакторе лучше и проще перерисовать такое, что бы потом все импортировать в ИнДи?
Понимаю, что можно в самом ИнДи - ручками, но очень долго.
Вложения
Bonus
Участник
Ответ: Создание схем
Проще организационной диаграммой в ворде, но в инди в удобоваримом виде вы ее не затащите. ИМХО проще всего, все-таки, в индизе делать.
BIGRED
Ответ: Создание схем
Я бы из ворда сделал пдф, а потом все это затащил в индиз, уже давно не парюсь со всякими таблицами и "художествами" новоявленных дизайнеров от майкрософт, делаю пдф, загоняю в индиз, лишнее просто обрезаю.
Участник
Ответ: Создание схем
Wild_Boar
вредное животное
Ответ: Создание схем
В иллюстраторе для инфографики COLUMN GRAPH TOOL.
Участник
Ответ: Создание схем
ну да, люстра здесь рулит! но один раз я прикололся и сделал похожую схему - одной таблицей.. а что, очень клево получилось))
Индюкатор
Ответ: Создание схем
Я для такого сорта схем всегда использую Microsoft Visio. Быстро и качественно получается.
Ответ: Создание схем
Да рисуйте прямо в ИнДизайне
Включите миллиметровую сетку, максимально используйте стили (абзацные и объектные). Или библиотеки "типовых" прямоугольников-эллипсов-ромбов-стрелок. Получится очень быстро.
отечеств. про
Ответ: Создание схем
Я для такого сорта схем всегда использую Microsoft Visio. А как там с цветом и шрифтами при импорте в вёрстку?Если только в индезе делать, то самый оптимальный путь для большого числа схем: стили+студент.
Индюкатор
Ответ: Создание схем
У меня проблем не было. Экспорт в вектор, пдф или тифф.Mic256
Ответ: Создание схем
Как вариант, в CorelDRAW инструмент FlowChart Shapes - готовые элементы блок-схем и привязка соединительных линии к определенным точкам этих самых Shapes.
Sidhe
Участник
Ответ: Создание схем
Я такие схемы очень часто делаю. Перепробовав разные варианты, пришел к выводу, что наиболее удобно делать их в ИнДизайне. Остальное идет лесом. Едиственное чего не хватает в ID, так это диаграммы.
Создается документ по формату колонки (или чуть больше, но направляющие по формату). Настраивается сетка, включается притягивание. Добавляются стили объекта. Включаются стрелки по дефолту для линий.
Очень часто схемы можно скопировать прямо из ворда в ID, они вставляются как одна пустая рамка с якорями. Снимаем якоря, используем стиль объекта для рамок — и у нас уже готовые блоки. Остается только их подогнать по сетке. Стрекли будут притягиваться к сетке. Если нужно нарисовать ломаные линии, то можно использовать инструмент перо.
Еще одна фишка: делаем схему в ID, не забыв выставить обводку внутрь рамок. Группируем схему. В верстке вставляем якорь (с настроенным выравниванием), в него Ctrl+Alt+V, Ctrl+Alt+C и у нас готовая схемка на нужном месте.


При помощи точек гладких кривых создаются кривые, напоминающие трассу американских горок. Эти линии состоят из сегментов, плавно переходящих из одного в другой.
Рисование гладкой кривой
-
Протащите инструмент Pen начальной точки гладкой кривой. Из нее в противоположные стороны разойдутся манипуляторы.
Длина и угол манипулятора задают высоту и направление кривой.
Вы не увидите кривую, пока не создадите следующую точку контура.
Замыкание контура кривой
- Поместите курсор над начальной точкой. Рядом с ним появится небольшой кружок, означающий, что вы можете замкнуть контур.
- Чтобы замкнуть контур, протащите мышь в обратном направлении.
Рисование в программе верстки
Вы наверняка удивляетесь, зачем нужен инструмент Pen в InDesign. Разве я не упоминала в главе 4, что для создания сложной графики следует использовать специальную программу наподобие Adobe Illustrator?
Я работаю с пером в программе InDesign, если мне необходима какая-нибудь изогнутая или волнистая линия. Так, все изогнутые стрелки в данной книге были нарисованы инструментом Реn. Однако, если мне необходима идеальная спираль, я буду использовать инструмент Spiral (Спираль) программы Illustrator. (О том, как импортировать в InDesign контуры, созданные в Illustrator, см. в главе 8.)
Если я хочу немного оживить текст, то продолжаю работать в InDesign. Однако, если мне необходима подробная карта Нью-Йорка с магистралями, реками и достопримечательностями, я открываю Illustrator.
Угловая точка кривой предназначена для создания кривой с резким изменением направления сегментов. Примером такой кривой может служить траектория прыгающего мяча.
Существует множество способов создания контуров или кривых Безье в InDesign, очень похожих на то, что можно сделать в Adobe Illustrator или любом программном обеспечении для векторной графики.
Использование инструмента «Перо» для рисования кривых Безье
Выберите инструмент «Перо» на панели инструментов и нарисуйте документ. Вы заметите, что вы можете начать новую кривую с конечной вершины предыдущей кривой. Если вы поместите инструмент «Перо» над любой из точек вершины, курсор изменится на «Перо» с символом минус, что означает, что вершина может быть удалена.
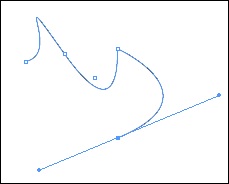
Инструмент « Перо» можно использовать для базового рисования кривой Безье, однако, если вы хотите более точно контролировать геометрию, вам нужно использовать панель « Навигатор» .
Использование панели Pathfinder
Панель Pathfinder можно найти, перейдя в меню «Окно», затем «Объекты и макет» и, наконец, выбрав « Pathfinder» . Pathfinder объединяет все инструменты пути на одной панели. Вы можете закрыть открытые пути или преобразовать пути в известные фигуры.
Например, если вы хотите преобразовать ранее нарисованный путь в треугольник, просто выберите Преобразовать фигуру в треугольник в разделе Преобразовать фигуру, и вы получите идеальный треугольник.
Если вы обнаружите необходимость часто работать с путями, рекомендуется установить панель Pathfinder вместе с другими панелями для удобства доступа.
Создание текстовых контуров
Чтобы создать контур фигуры или буквы, выберите его с помощью инструмента «Выделение», перейдите в меню « Тип» и выберите « Создать контуры» .
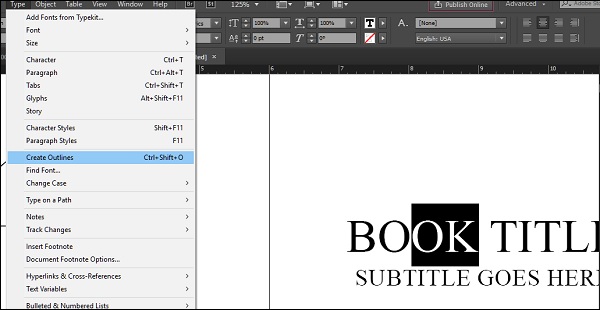
Это создаст контурный контур выделенного текста, в данном случае это буквы O и K. Будет много вершин, которые являются путями вдоль этого контура. Вы можете выборочно добавлять к нему эффекты, такие как прозрачность или тени, или просто закрасить эти контуры изображением или цветом, чтобы усилить эффект.
Для этого используйте команду « Поместить» или выберите образец цвета, чтобы изменить букву «О» и «К». Контур объекта рассматривается как рамка внутри рамки. Вы также можете выбрать группу объектов и создать для них контуры.
Как только вы перейдете от разработки документов в обычном текстовом редакторе к использованию настольная издательская система приложение, вы никогда не вернетесь. InDesign является частью службы Adobe Creative Cloud и имеет невероятное количество инструментов и функций.
Однако новичкам следует попробовать эти советы и рекомендации по InDesign, чтобы получить максимум от этого многофункционального приложения и сократить время, необходимое для создания потрясающих дизайнов.

1. Используйте клавиатуру для быстрого просмотра документа.
- Нажатие клавиши W переключает Нормальный вид, который показывает все поля, направляющие и контуры в вашем документе, а Просмотр документа, который скрывает эти элементы.
- Если вы удерживаете Shift + W, вы можете переключиться в режим презентации.

2. Закругляйте углы ваших изображений
После размещения изображения в документе выполните следующие действия:
- Переключитесь на инструмент «Выделение» (инструмент с черной стрелкой или нажмите V), и вы увидите желтый квадрат возле одного из углов изображения.

- Выберите желтый квадрат, чтобы перейти в режим редактирования. Желтый ромб появится в каждом углу изображения.
- Перетащите ромб, чтобы скруглить углы изображения.
- Удерживайте нажатой клавишу Shift при перетаскивании, если вы хотите изменить угол за раз.

3. Правильно добавляйте номера страниц
Сначала откройте главная страница. Затем создайте текстовый фрейм, в котором вы хотите, чтобы номер страницы отображался на странице. Выберите «Текст»> «Вставить специальный символ»> «Маркеры»> «Номер текущей страницы». Отформатируйте так, как считаете нужным.

4. Отключите расстановку переносов.
InDesign по умолчанию включает расстановку переносов. Чтобы InDesign не расставлял слова через дефис в конце строки, включите панель «Абзац», выбрав «Окно»> «Текст и таблицы»> «Абзац», или нажмите Alt + Ctrl + T (Command + Option + T на Mac) и снимите флажок «Расстановка переносов». .
Это особенно полезно, если вы обнаружите, что в вашем документе много дефисов.

5. Подчеркнуть текст
Чтобы подчеркнуть текст в InDesign, выполните следующие действия:
- Выделите текст, который хотите подчеркнуть, и перейдите на палитру символов.
- Выберите раскрывающееся меню палитры и выберите «Подчеркнуть».

- Сочетание клавиш: выделите текст и нажмите Shift + Ctrl + U.
- Пользователи Mac могут нажать Shift + Command + U.
6. Сбалансируйте рваные линии
Инструмент «Балансировать рваные строки» равномерно распределяет количество слов в каждой строке абзаца, чтобы строки были примерно одинаковой длины и выглядели более ровными.
Следуйте инструкциям ниже:
- Выделите абзац текста.
- На панели «Абзацы» (для Windows> Текст и таблицы> Абзацы или Alt + Ctrl + T или для Mac Command + Option + T) выберите раскрывающееся меню и выберите «Балансировать рваные линии».

Ниже мы использовали инструмент «Сбалансировать рваные линии» в абзаце справа, но не в оригинале. Обратите внимание, что разрывы строк немного отличаются, что придает абзацу справа немного больше симметрии.

7. Не копируйте и не вставляйте изображения.
Если вы измените связанное изображение, InDesign автоматически будет использовать обновленную версию. Напротив, если бы вы копировали и вставляли изображение, вам пришлось бы вставлять новую версию каждый раз, когда изображение изменяется. Да здравствует мысль!

8. Измените размер изображений в InDesign.
Большая часть содержимого InDesign находится внутри контейнера, называемого фреймом. Есть два типа фреймов: текстовые фреймы и графические фреймы. Вы можете подогнать свои изображения к их рамкам, и вы можете настроить графические рамки, чтобы они соответствовали вашим изображениям.
- Чтобы подогнать изображение к его рамке, выделите рамку и затем выберите «Объект»> «Подгонка»> «Подогнать содержимое» пропорционально. Если изображение имеет другие пропорции, чем рамка, у вас останется некоторое пустое пространство.
- Вы можете выбрать «Объект»> «Подгонка»> «Заполнить рамку пропорционально». Единственная разница в том, что если изображение и рамка имеют разные пропорции, то некоторые из ваших изображений могут быть обрезаны рамкой.

- Вы также можете выбрать «Объект»> «Подгонка»> «Подгонка с учетом содержимого». Этот параметр автоматически подгоняет изображение под размер кадра с учетом как содержимого изображения, так и размера кадра.
Примечание. Этот параметр недоступен в 32-разрядной версии Windows.
Дублировать страницу в документе
Вы можете легко скопировать страницу в своем документе InDesign, выполнив следующие действия:

10. Просматривайте орфографические ошибки при вводе.
Чтобы подчеркнуть орфографические ошибки, как в Microsoft Word, включите функцию динамического правописания InDesign.
- Убедитесь, что все ваши документы закрыты.
- Выберите «Правка»> «Установки»> «Проверка орфографии» (или «Проверка орфографии» в зависимости от вашей версии InDesign)> «Динамическое правописание».

С этого момента вы будете видеть ошибки в документе, подчеркнутые разными цветами. Красное подчеркивание означает, что у вас есть орфографическая ошибка или InDesign не распознает слово. Зеленое подчеркивание указывает на возможную грамматическую ошибку.

11. Измените цвет фона вашего документа.
Следуйте инструкциям ниже:
- Используйте инструмент «Прямоугольная рамка» (нажмите M на клавиатуре), чтобы создать рамку точно по размеру страницы.

- Используйте палитру «Цвет» или «Образцы», чтобы выбрать нужный цвет.

- На панели «Слои» убедитесь, что прямоугольная рамка находится за другими кадрами содержимого.

12. Нарисуйте идеальную форму.
Чтобы создать идеальный круг или квадрат, удерживайте клавишу Shift, пока рисуете фигуру. Используйте инструмент Ellipse Tool (нажмите L на клавиатуре, чтобы выбрать) для кругов и инструмент Rectangle Tool (M на клавиатуре) для квадратов.

13. Выберите единицы измерения и приращения
Вы думаете лучше в метрической системе, или вы раб имперских мер?
В любом случае, InDesign поможет вам. Перейдите в Edit> Preferences> Units & Increments. Оттуда вы можете выбрать единицы измерения по вашему выбору, например дюймы, миллиметры или пиксели.

14. Экспортируйте документ InDesign в Microsoft Word.
Для экспорта в Word требуется Adobe Acrobat Pro (вы всегда можете использовать их бесплатную пробную версию).
Читайте также:


