Как резюме создать в coreldraw
На протяжении того времени что я работаю в Corel Draw (я начинал работать с восьмой версии корела) инструмент «форма» почти не претерпел изменений. Этот инструмент, на мой взгляд, незаменим, поэтому сегодня, будем говорить только о нём.
Что мы можем редактировать с помощью инструмента «форма»? Конечно же формы объектов. Редактируются абсолютно все объекты. В первую очередь параметрические объекты, текст в любом виде, объекты конвертированные в кривые, векторные объекты, контуры растровых изображений.
- Редактирование текста.
- Редактирование параметрических объектов.
- Редактирование контуров растровых изображений.
- Редактирование векторных объектов.
Как активировать инструмент форма?
Этот инструмент нужно активировать при выбранном объекте.
Редактирование текста.
Независимо от того с простым текстом мы работаем или с фигурным, мы можем редактировать межбуквенное (кернинг) или межстрочное расстояние (интерлиньяж). Кроме того мы можем подвинуть одну букву или предложение целиком. Такие возможности есть не во всех редакторах и это хороший плюс для Corel.

Редактирование текста в корел дроу
При выделенном тексте выбираем инструмент «форма» на панели инструментов и наблюдаем появление специальных маркеров под текстом. Мы можем выбрать один маркер или сразу несколько и перетаскивать буквы, куда нам вздумается.

Редактирование текста в кореле интерлиньяж
Если будем тянуть за стрелки расположенные внизу текста, то сможем изменить расстояние между строками и между буквами. Если зажмём при редактировании клавишу Ctrl, то изменяться будет только расстояние между символами. Расстояние между словами при этом останется без изменений. Если зажмём клавишу Shift то наоборот, измениться только расстояние между словами.
Интересное по теме Формы и их воздействие на человекаРедактирование параметрических объектов.
В кореле много объектов, специальные параметры которых можно редактировать при помощи объектов «форма».
Редактирование звезды.
Возьмём, к примеру, звезду. Мы можем сделать из неё тупоносую звезду, пятиугольник либо звезду с острыми лучами, как на рисунке ниже. Всё это можно сделать инструментом форма, потянув за маркер.

Редактирование звезды в Corel Draw
Пример редактирования окружности.

Окружность отредактированная в кореле при помощи инструмента форма
Окружность мы можем преобразовать в сектор или в незамкнутую окружность.
Для последующего более детального редактирования нужно нажать Ctrl + Q, при выделенном объекте.
Редактирование прямоугольника.

Редактирование прямоугольника в кореле
Когда мы редактируем «параметрический» прямоугольник, то мы работаем с его углами. Параметрический в данном случае значит, что объект, пока-что, не конвертирован в кривые, т.е. имеет ряд редактируемых параметров.
Как закруглить углы у прямоугольника в кореле? Очень просто! Кликаем по инструменту «Форма» и перетаскиваем маркер на углу ближе к центру. Углы скругляются или скашиваются в зависимости от ваших настроек.

Редактирование углов прямоугольника
Для того чтобы сделать углы скошенными или впалыми нужно всего лишь изменить настройки на главной панели вверху на требуемые.
![]()
Кнопки на панели инструментов корел дроу углы
Редактирование контуров растровых изображений.
Поместим растровое изображение в документ корел дроу. Мы видим, что у него есть контуры. Эти контуры мы можем редактировать при помощи нашего инструмента «форма». По умолчанию линии контуров картинки прямые и для того чтобы их согнуть нужно преобразовать их в кривые. Для этого есть соответствующая кнопка.

Сначала мы ставим маркер на той прямой, которую хотим изменить, а затем жмём на значок «перевести в кривую».
Всё! Готово. Теперь можем «кривить» как нам нравится. Вот как сделал я.
Интересное по теме Создаём логотип для сайта. Часть 1
Редактирование векторных объектов.
И, конечно же, мы не смогли бы создавать красивые логотипы и иконки без этого инструмента. Создавая оригинальный векторный знак, необходимо чтобы каждая деталь была отточена, доведена до обязательного совершенства.
Для знакомства с эффектом выдавливания объектов читателю предлагается проделать пример, в котором используется инструмент Interactive Extrude (Интерактивное выдавливание).
Шаг 1. Создаем 2D логотип
Создайте новый документ CorelDRAW. Затем выберите инструмент Text Tool (Текст) и введите текст, который желаете использовать. Мы использовали гарнитуру Banco, что, впрочем, совершенно необязательно ( рис. 5.11).
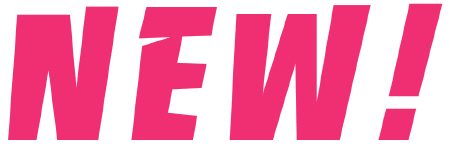
Далее создайте любую геометрическую фигуру, для которой позднее вы примените выдавливание. Мы из коллекции символов, вызываемых командой Text | Insert Symbol Character (Ctrl+F11) взяли векторную звезду, а затем дали этому объекту желтую заливку и обводку (контур) темно синего цвета ( рис. 5.12).
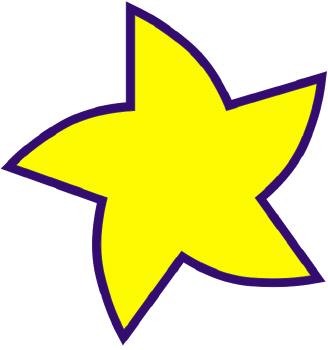
Рис. 5.12. Второй объект для создания объемного логотипа подготовлен
Шаг 2. Придание эффекта объема
Выполните команду Effects (Эффекты) | Extrude (Выдавливание). В правой верхней части главного окна программы появится панель (докер) с пятью кнопками - рис. 5.13. С помощью первой из них, называемой Extrude Camera (Камера выдавливания) мы и создадим эффект объема нашего логотипа. Настройки эффекта выбирайте сами, нажав на кнопку Edit (Редактировать). По окончании выдавливания нажмите на кнопку Apply (Применить). Пример завершения этого этапа работы приведен на рис. 5.14.
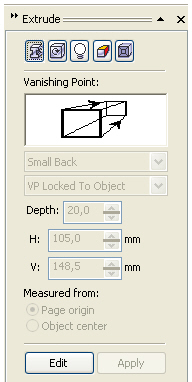
Рис. 5.13. Панель для настройки эффекта выдавливания объекта
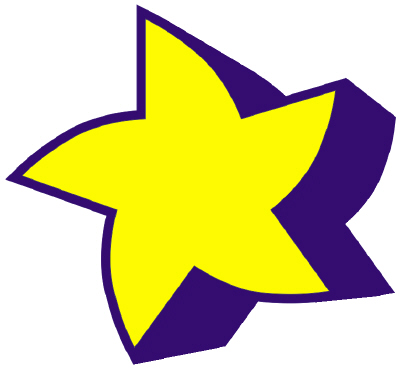
Давайте нанесем на звезду текст ( рис. 5.15), а затем придадим тексту объем ( рис. 5.16).


Рис. 5.16. К тексту применен эффект выдавливания
Выделите оба объекта рамкой, а затем щелкните правой кнопкой мыши и в открывшемся контекстном меню выберите Combine (Объединить). С помощью этого шага вы объедините все выделенные объекты в один. Цвета логотипа задайте самостоятельно по вашему вкусу. Итак, этот шаг выполнен - 3D вариант логотипа создан.
Вы можете с помощью инструмента Pick Tool (Указатель) выделить оба элемента и выполните команду Arange (Порядок) | Align and Distribute (Выровнять и распределить) | Center to Page (В центре страницы). После этого ваши изображения будут находится точно в середине страницы.
Шаг 3. Используем источник света
Зададим освещение объектов. Для этого перейдите к вкладке Extrude Light (Освещение выдавливания) и нажмите на изображение лампочки с цифрой 1. Кнопкой Edit (Редактировать) войдите в режим редактирования освещения и переместите источник света (черный кружок с цифрой) мышкой туда, куда вам удобно ( рис. 5.17).

Рис. 5.17. Окно (докер) редактирования освещения объектов
Нажмите на кнопку Apply (Применить) - освещение объектов будет произведено.
Использование линз
Для создания эффекта увеличения части изображения используются линзы. Данный эффект применим для любых объектов CorelDRAW, включая импортированные растровые изображения и изображения типа PostScript. Редактор предоставляет в ваше распоряжение несколько типов линз, а доступ к ним реализуется с помощью раскрывающегося списка, расположенного в центре докера Lens (Линза).
Для знакомства с действием эффекта линзы запустите CorelDRAW и наберите любой простой (не фигурный) текст. В данном случае текст выступает в качестве объекта, который будет подвергнут воздействию линзы.
Создайте объект, используемый в качестве линз (вы можете использовать в качестве линзу любую замкнутую фигуру).
Выделите объект, который будет выполнять функцию линзы (в нашем случае прямоугольник) с помощью инструмента Pick (Указатель) и выберите команду Effects (Эффекты) | Lens (Линза) - появиться докер Lens (Линза).
Установите из раскрывающегося списка нужный вариант линзы (в данном примере Fish Eye - Рыбий глаз), выполните необходимые настройки данного эффекта и нажмите кнопку Apply (Применить).
Перетащите созданную линзу на подготовленный объект для применения к нему эффекта линзы ( рис. 5.18).

Рис. 5.18. Пример наложения прямоугольной линзы на текст
Комбинирование объектов с помощью эффекта PowerClip
Применение эффекта PowerClip предполагает использование двух типов объектов, которые имеют специальное название: объект-контейнер и объект-содержимое. Объект-содержимое помещается внутрь объекта-контейнера, после чего полученная комбинация объектов ведет себя, как один объект. В качестве контейнера может использоваться любой замкнутый или сгруппированный векторный объект. На применение эффекта PowerClip практически, не накладывается никаких ограничений. Ее можно использовать для текстовых, векторных и растровых объектов.
Познакомимся с особенностями использования команды PowerClip на практическом примере.
С помощью команды File (Файл) | Import (Импорт) или комбинации клавиш Ctrl+I импортируйте в ваш документ растровое изображение. Это будет объект-содержимое.
Создайте второй объект. Это может быть еще одно растровое изображение или любой объект, созданный с помощью одного из инструментов для рисования, например, пятиугольник. Это будет объект-контейнер.
С помощью инструмента Pick (Указатель) выделите объект, который вы собираетесь использовать в качестве содержимого контейнера (в данном примере - это растровое изображение), и выполните команду Effects (Эффекты) | PowerClip (ПауаКлип) | Place Inside Container (Поместить в контейнер). Указатель мыши примет форму большой черной стрелки.
Укажите черной стрелкой на объект, выбранный вами в качестве контейнера (в данном примере - это объект в форме пятиугольника), и нажмите клавишу мыши. Объект-содержимое (растровое изображение) будет размещено в центр объекта-контейнера. При этом все области объекта-содержимого, не попавшие внутрь контейнера, становятся невидимыми - рис. 5.19.

Рис. 5.19. Монтаж пятиугольника и растровой фотографии
Часто после помещения объекта в контейнер возникает необходимость изменения положения этого объекта по отношению к контейнеру. Для этого выберите команду Effects (Эффекты) | PowerClip (ПауаКлип) | Edit Contents (Редактировать содержимое). Теперь оба объекта снова разделены, причем объект-содержимое становится выделенным и видны все его фрагменты.
С помощью мыши переместите объект-содержимое в нужную позицию, затем нажмите на правую кнопку мыши и из контекстного меню выберите команду Finish Editing This Level (Завершить редактирование этого уровня). После ее выполнения объект-содержимое и объект-контейнер снова сольются в один объект ( рис. 5.20).

Рис. 5.20. Положение объекта в контейнере изменено
Резюме
В этой лекции вы познакомились с фильтрами и эффектами CorelDRAW, часть из которых присутствует только в этом векторном редакторе. Теперь вы сможете симпатично загнуть уголок у растровой фотографии, создать собственную авторскую кисть, поместить объект в контейнер , использовать различные оболочки и линзы. Все эти приемы работы имеют практическую ценность и сделают дизайн ваших проектов еще интереснее и оригинальнее.
Задание
Создайте логотип для какой-либо организации, используя описанные в этой главе художественные средства CorelDRAW.
Закрепление пройденного
- в CorelDRAW присутствует множество самобытных художественных средств, отсутствующих в Adobe Illustrator, Adobe Photoshop и других программах-конкурентах;
- большинство фильтров и эффектов CorelDRAW применимо как к растровым, так и к векторным объектам.
Самостоятельно
Автор ограничен рамками курса и поэтому предлагает читателю обратить внимание на те вопросы, которые в данной лекции не освещены, но представляют практический интерес. В частности, мы в полной мере не рассмотрели здесь вопрос применения трехмерных эффектов к объектам. Поэтому у вас есть значительное поле для самостоятельной деятельности для рассмотрения таких художественных возможностей CorelDRAW, как создание контура объекта, применение перспективы к объектам, создание эффектов скоса, создание теней, создание перетекания объекта и изменение прозрачности объекта.
В следующей лекции
Далее читатель познакомиться с инструментами трассировки растровых изображений в CorelDRAW.
Corel Draw известен многим дизайнерам, иллюстраторам и художникам-графикам как многофункциональный удобный инструмент для рисования. Чтобы использовать эту программу рационально и не бояться ее интерфейса, начинающим художникам стоит ознакомиться с основными принципами ее работы.
В этой статье расскажем о том, как устроен Corel Draw и как применять его с наибольшей эффективностью.
Как пользоваться Corel Draw
Если вы задумали нарисовать иллюстрацию или создать макет визитки, баннера, плаката и прочей визуальной продукции, можете смело использовать Corel Draw. Эта программа поможет вам нарисовать все, что угодно и подготовить макет для печати.
1. Скачайте установочный файл программы с официального сайта разработчика. Для начала это может пробная версия приложения.
2. Дождавшись окончания скачивания, установите программу на компьютер, следуя подсказкам мастера инсталляции.

3. После установки, вам нужно будет создать пользовательский аккаунт Corel.
Создание нового документа Corel Draw
2. Перед нами рабочее поле документа. Параметры листа мы можем всегда поменять под строкой меню.

Рисование объектов в Corel Draw
Начните рисовать, используя панель инструментов. На ней находятся инструменты рисования произвольных линий, кривых Безье, полигональных контуров, многоугольников.


Редактирование объектов в Corel Draw

Обратите внимание, что, используемые в ходе работы, цвета отображаются внизу экрана. Их также можно применить к объекту, просто щелкнув на них.



Задайте выбранному объекту тень, щелкнув на соответствующей пиктограмме в панели инструментов. Для тени можно задать форму и прозрачность.

Экспорт в другие форматы
Перед экспортированием ваш рисунок должен находится внутри листа.

Откроется окно, в котором можно задать финальные настройки перед экспортом. Мы видим, что экспортируется только наше изображение без полей и отступов.

Чтобы сохранить весь лист, нужно перед экспортом обвести его прямоугольником и выделить все объекты на листе, включая этот прямоугольник. Если вы не хотите, чтобы он был виден, просто отключите ему абрис или задайте белый цвет обводки.



Мы вкратце рассмотрели основные принципы использования Corel Draw и теперь его изучение станет для вас понятнее и быстрее. Удачных вам экспериментов в компьютерной графике!

Отблагодарите автора, поделитесь статьей в социальных сетях.



Когда у нас есть дизайн и типография, то нужно подготовить макет. Чтобы после печати получить искомый результат в идеале запросить в типографии требования к подготовке файла, особенно если речь идет о печати сложной продукции (конгрев, печать Pantone, тиснение, вырубка и прочие полиграфические изыски).
Но если нам нужны обычные листовки, визитки или буклеты, то достаточно следовать простым, но важным правилам подготовки макета.
Формат изделия в макете и формат изделия, которое вы хотите получить должны соответствовать друг другу. То есть если нужны листовки А5, то мы не отправляем на печать файл формата А1 (его обязательно нужно масштабировать до размеров А5).
Где посмотреть?
Информация о формате в Corel Draw находится в верхнем левом углу на панели инструментов.

Вылеты — дополнительное пространство цветовых элементов макета на 3-5 мм за край изделия, чтобы линия реза, даже в случае сильной погрешности, шла через закрашенную область.

- Вылеты (припуски к обрезному формату) обязательны, когда часть изображения уходит под обрез (линия реза проходит по картинке).
- Вылеты для листовок, флаеров, визиток должны составлять 2 мм.
- Вылеты для буклетов, каталогов, журналов – 3 мм.
- При отсутствии вылетов после резки по краям продукции могут быть белые поля разных размеров.
- Расстояние от значимых элементов макета (слова, номера телефонов, линии и пр.) до линии реза должно быть не менее 2 мм, иначе элементы могут «зарезаться».
Как сделать?
Кликаем в Corel Draw по вкладке Макет, выбираем Параметры страницы.
В пункте Растекание (это и есть название вылетов под обрез в русифицированной версии Corel Draw) указываем наличие вылетов под обрез, мы указываем величину 3 мм и также ставим галочку в пункте Показывать область входа за обрез.

Вылеты в макете будут выделены пунктирной линией.
При подготовке макета всегда выставляется цветовая модель CMYK, так как печатная машина выводит краски именно в этой цветовой модели, если в макете прописана цветовая модель RGB, то при печати можно получить менее яркие цвета.
Переведите все элементы из RGB в CMYK. Вы увидите изменения цветов макета и получите более ясное представление о том, как макет будет выглядеть на печати.
Для печати подходят изображения с разрешением только 220-300 dpi в масштабе 1:1. Низкое разрешение приводит к потере качества изображения.

Перед сдачей в печать вся текстовая информация в макете должна быть переведена в кривые (шрифты – в графический объект). Иначе при открытии файла в типографии (если это не стандартный шрифт) в макете могут оказаться непонятные символы.
Как сделать?
Перевод шрифта в кривые можно сделать с помощью команды Ctrl+Q или вызвать меню правой кнопкой мыши и выбрать Преобразовать текст в кривую.
Читайте также:


