Как реверсировать видео в movavi
Если мечтаете о карьере видеоблогера, но понятия не имеете, как снимать и монтировать, эта статья для вас. С видеоредактором Movavi создавать классные ролики cможет каждый.
Что такое Movavi
Ситуация: вы собираетесь попробовать себя в видеоблогинге, хотите смонтировать видеопоздравление коллеге или собрать ролик из фотографий. Словом, у вас есть исходные кадры, которые надо привести в приличный вид. Снять видео — это только половина дела, самое интересное начинается на этапе обработки. Профессиональные программы для редактирования не просто так называются профессиональными — новичкам бывает сложно их освоить. Придётся читать инструкции или изучать основные функции вслепую.
С «Movavi Видеоредактор Плюс 2021» можно обойтись без долгого обучения. Это многофункциональный, простой и удобный инструмент для творчества, с которым разберётся даже человек, никогда не занимавшийся монтажом. Добавьте видео на монтажный стол, удалите лишние кадры, замените фон, снабдите ролик музыкой — все возможности как на ладони. Благодаря интуитивному интерфейсу разобраться с настройками получится буквально за час — или даже быстрее, если не залипать на разные переходы и эффекты. Готовый ролик можно сохранить на компьютер, адаптировать для смартфона и планшета или сразу загрузить на YouTube, «Google Диск» или Vimeo.
Как использовать Movavi
Создавайте видео о чём угодно
Отчёты о путешествиях, рецепты, мастер-классы и уроки — всё это легко сделать с помощью видеоредактора. На первых порах можно обойтись и без навороченного оборудования: снимайте на смартфон, а Movavi превратит любительский ролик в работу, которой вы будете гордиться.
Снимайте собственные мультфильмы
Анимацию могут освоить и взрослые, и дети. Если не умеете рисовать, ничего страшного: фигурки героев можно, например, слепить из пластилина. Чтобы «оживить» историю, сделайте серию фотографий, где фигурки меняют положение в пространстве, и соедините всё это в видеоролик с помощью Movavi. Наложите звук, добавьте титры — ваш первый мультфильм готов.
Записывайте обзоры и реакции
Если хотите почувствовать себя комментатором футбольного матча или поделиться впечатлениями о популярном фильме, Movavi поможет. С этой программой даже можно снимать ролик с другом: каждый записывает реакцию на веб-камеру, а видеоредактор соберёт это всё воедино.
Делитесь лучшими моментами за год
Посты с подведением итогов года в социальных сетях уже никого не удивляют. А вот видеоотчёт за 12 месяцев может собрать куда больше лайков. Такой ролик даже потянет на новогодний подарок: соберите самые интересные и захватывающие моменты ваших встреч с друзьями и близкими в один ролик — пусть 2020-й запомнится чем-то хорошим.
Переведите архивы в цифровой формат
У родителей наверняка хранятся видеокассеты с записями семейных праздников и ваших утренников в детском саду. Потерять такие кадры было бы обидно. Не проблема, оцифровку VHS возьмёт на себя комбинация из видеомагнитофона, устройства видеозахвата и видеоредактора.
В помощь новичкам у Movavi есть наглядные пошаговые инструкции и познавательный портал — можете, например, почитать, как раскрутить свой Instagram или зарабатывать на YouTube. За вдохновением добро пожаловать на YouTube-канал Movavi. Здесь собраны советы по съёмке и монтажу, а также интересные идеи по развитию своего канала.
Чтобы познакомиться с возможностями видеоредактора, установите бесплатную версию «Movavi Видеоредактор Плюс 2021». Тут можно обрабатывать видео, добавлять музыку, эффекты и титры — в общем, всё то же, что и в полноценной версии, только ролики сохраняются с водяным знаком. На тест у вас будет 7 дней — за глаза хватит, чтобы научиться неплохо монтировать и сделать свои первые видеоролики.
Как сделать классное видео, если никогда этим не занимался
Избавьтесь от дрожания в кадре
Видеоредактор Movavi сгладит этот эффект. Откройте в нём ролик, который хотите обработать, и выберите инструмент «Стабилизация». Тут можно уменьшить степень тряски в кадре, а заодно настроить точность анализа видео: чем она выше, тем лучше будет результат, но обработка займёт больше времени. Чтобы дело шло быстрее, длинные ролики лучше разрезать на отдельные фрагменты и обработать каждый по отдельности.
Настройте цветокоррекцию
Если делаете первые шаги в создании видео, не нужно сразу тратить деньги на комплект ламп и светоотражателей. Сделайте сочную и яркую картинку с помощью видеоредактора. Инструмент «Цветокоррекция» в Movavi поможет выровнять на видео контраст, яркость и баланс белого. Хотите, чтобы было быстро и красиво — выбирайте автоматическое улучшение, программа сама разберётся с насыщенностью и цветом изображения. Для тонких настроек поиграйте с яркостью и контрастностью вручную. Есть и готовые цветовые шаблоны: их можно использовать, чтобы сделать ролик более атмосферным и превратить, например, обычную прогулку по городу в драму в жанре нуар.
Добавьте переходы
Переходы помогут сгладить монтажные стыки, чтобы видео не выглядело набором случайно соединённых кадров. С ними ролики будут более красивыми и логичными.
Добавьте на монтажный стол Movavi все ролики, которые хотите склеить воедино. Выберите в коллекции переходов подходящую анимацию. В окне предпросмотра можно увидеть, как она будет выглядеть. Перетащите переход на монтажный стол между двумя фрагментами — и всё готово. Заодно можно настроить длительность перехода — по умолчанию она составляет 2 секунды.
Наложите титры
Их можно использовать, например, для оформления начала ролика, если хотите, чтобы у всех ваших видео была фирменная заставка. Ещё они пригодятся, когда надо объяснить зрителям, что происходит на экране. В ролике о путешествиях, к примеру, можно добавить коротенькую справку о городе или месте, в котором вы находитесь.
Видеоредактор позволяет использовать и готовые титры из коллекции, и создавать свои заставки: меняйте стиль и цвет шрифта или добавляйте поясняющие стрелки. Наложить текстовые вставки на видео можно без сложных склеек — достаточно просто перетащить титры на специальную дорожку на монтажном столе.
Используйте стикеры и эффекты
Стикеры — простое и симпатичное решение на случай, если надо сделать видео оригинальным или привлечь внимание к происходящему на экране. На дорожке с титрами можно одновременно использовать сразу несколько стикеров из библиотеки видеоредактора и даже анимировать их.
Добавьте звуковое оформление
Ролик с монотонной озвучкой в один голос — это скучно. Чтобы сделать видео интересным, добавьте музыку и фоновые звуки вроде аплодисментов и «Ба-дум-тсс!» на особо удачных кадрах. Можете покопаться в собственной фонотеке или заглянуть в коллекцию аудиофайлов Movavi. Перетащите файл со звуком на монтажный стол и настройте звуковую дорожку под продолжительность видеоряда — обрежьте лишнюю музыку или создайте несколько копий аудиофайла.
Кроме того, прямо в видеоредакторе можно записывать озвучку. Подключите к компьютеру микрофон, выберите на монтажном столе момент, с которого должен звучать ваш голос, и запишите звук.
Соедините два видео в одно
Такое решение пригодится, если вы делаете обзор фильма или спортивного матча. Так зрителю будет удобно одновременно следить и за основными событиями, и за вашими комментариями.
Вам понадобятся два файла: сам фильм, телешоу или матч, а также запись вашей реакции на всё происходящее — для этого можно использовать, например, веб-камеру. Добавьте оба ролика на монтажный стол, на панели инструментов выберите «Наложение» и включите режим «Картинка в картинке». На экране с основным видео появится окно с роликом-реакцией. Меняйте его размер и перетаскивайте на нужное место в кадре, чтобы он не закрывал ничего важного.
Не забудьте про логотип
Обидно, когда видео, над которым вы долго работали, кто-то присвоил и выложил под чужим именем. С Movavi воры не пройдут: в ролики можно добавить водяной знак, чтобы защитить их от копирования.
Если хотите добавить логотип своего канала, используйте уже знакомую опцию «Картинка в картинке». Для текстового водяного знака вроде вашего ника в Instagram подойдут титры: выберите подходящий стиль текста и перетащите на монтажный стол — пусть все знают, кто настоящий автор видео.
Мы сделали подробный обзор версий Movavi, возможностей программы, технических характеристик. Далее для вас подготовили небольшой инструктаж по работе с фото и видеоредактором. Часто по описанию уже понимаешь, есть ли у тебя симпатия к программному продукту, хочешь ли работать именно с ним.
Когда вы уже поняли, что Movavi сможет закрыть ваши потребности и с программой будет комфортно работать, скачайте понравившуюся версию и протестируйте бесплатно. Пробный период длится 7 дней, этого достаточно, чтобы понять интерфейс и сделать первые шаги. Если же в процессе использования софта возникли какие-то вопросы, техподдержка Мовави будет рада выслушать их, а также рекомендации по улучшению продукта.
Как работать с видео в Movavi
Самое простое с чего можно начать при работе с видеоредактором – это сделать видео из коллекции фото. СлайдШОУ будет отличным подарком на день рождения, Новый год, окончание школы.
На этом функционал Мовави видео эдитор, конечно же, не заканчивается. Создавайте свадебные видео, рекламные ролики, накладывайте титры и звуки, собирайте фильм из различных фрагментов вашей жизни, которые успели запечатлеть на камеру.
Давайте пройдемся по порядку и рассмотрим основные возможности редактора.
Нарезка видео
Для того чтобы создать ролик из нарезки видео, нужно сделать следующие шаги:
Оставшиеся фрагменты автоматически встанут друг за другом. Для плавного перехода добавьте эффект. Сделать это можно двумя способами: перетащить мышкой из раздела «переходы» либо открыть «Мастер переходов» как показано на картинке ниже.

Работа со звуком
После того как подобрали нужные фрагменты видео, поработаем со звуком. Наложите фоном музыку, сделайте озвучку.
Для наложения музыки:
Для самостоятельной озвучки, выберите пункт микрофон и нажмите «Начать запись».

Титры
Рекомендуем сделать на видео подписи различных кадров, титры с дополнительным описанием объектов или моментов. Когда находишься в пути или на каком-нибудь мероприятии и нет возможности посмотреть видео со звуком, титры станут отличным дополнением.
Для того чтобы добавить их на свою видеодорожку:
- Выберите фрагмент, на который хотите наложить текст;
- Перейдите в раздел «Титры» и перетащите понравившийся вариант;
- Переместите надпись на самом видео в нужное место и отредактируйте текст;
- Поработайте над оформлением шрифта
Эффекты
Movavi обладает большим количеством эффектов, которые помогут сделать видео интереснее и красочнее. Помимо базовых возможностей, которые расположены на панели (титры, стикеры, переходы и фильтры), есть дополнительные возможности. Перейдите в раздел «Другие инструменты» и воспользуйтесь анимацией, функцией хромакей, замедлите видео либо сделайте коррекцию качества видео.

Если вам не хватило возможностей программы, можно скачать отдельно набор эффектов для Movavi в магазине.
Запись с экрана
Для записи экрана скачайте Movavi Screen Recorder. При открытии программы на вашем экране появится дополнительная панель:
Сделайте скриншоты либо нажмите кнопку «Начать запись». Перед началом создания видео Movavi предложит выбрать область захвата. При необходимости включите микрофон либо веб-камеру, которая будет записывать поверх основного видео.
Выберите эффект нажатия мышкой по экрану и кнопок клавиатуры. Будут показаны клавиши, которые вы нажимаете во время записи.

Редактирование фото
Редактор фото обладает большим функционалом. Рассмотрим некоторые его возможности на примере:
В фоторедакторе Movavi вы также сможете:
- Удалить дефекты картинки;
- Убрать дату;
- Поменять цвет глаз и волос;
- Сделать надпись;
- Поменять фон;
- Улучшить четкость;
- Наложить эффекты и многое другое.
Работа с PDF
Movavi PDF редактор сэкономит ваше время. С помощью него можно редактировать документы PDF, обновлять графики, удалять неактуальные страницы и добавить таблицы. Соедините в один документ информацию, которая хранится в разных форматах: Word, AutoCAD, Corel и другие.
Скачивайте программы и осуществляйте просмотр, редактирование, создание и конвертацию документов в несколько кликов.
Цена данного продукта Movavi: 690 рублей.
Чтобы добавить или изменить текст в PDF документе, откройте его и нажмите кнопку «Редактирование».

Для удаления страниц, перейдите в раздел «Управление страницами». Выделите ненужные зажав Ctrl и нажмите кнопку удалить на панели справа.

В одной из предыдущих статей я уже затрагивал тему редактирования видео на iPhone, а именно обрезания видео во временном формате. Сегодня мы продолжим цикл статей на эту тему, но углубимся намного дальше.
В этой статье я покажу вам как монтировать и редактировать видео на iPhone, используя приложение Movavi Clips.
Довольно продолжительное время я искал приложение для iPhone, которое позволяло бы с легкостью монтировать простенькие видеоролики, из материала отснятого на камеру телефона.
Список моих требований состоял из вполне логичных условий:
- Монтаж должен быть интуитивно понятным и простым
- Возможность добавления музыки к видео
- Бесплатное приложение без навязчивой рекламы
Всего три простых условия, но большинство приложений в AppStore даже с этим не справлялись. Если и попадалось бесплатное, то с урезанным до невозможности функционалом или же напичканное рекламой “по самое не балуй”.
Штатное приложение iMovie у меня никогда не вызывало симпатии из-за своей скупости и не всегда понятной логики что и как в нем делается.
И вот недавно мне на глаза попалось приложение Movavi Clips (ссылка AppStore), которое в итоге очень удивило и порадовало. Дело в том, что для видеомонтажа на MacBook я использую FinalCut Pro где основные функции можно освоить за 5 минут, даже если вы никогда до этого не занимались монтажом видео.
Редактируем видео на iPhone при помощи Movavi Clips
Запустив приложение на вашем iPhone, вы сразу готовы приступить к монтажу. Нажав плюс внизу экрана, выберите какой тип медиа вы собираетесь использовать. Ведь можно смонтировать яркий коллаж и из обычных фотографий!
Тут же укажите какой форм фактор видео на выходе вас интересует. По умолчанию стоит квадратный Instagram… как раз то, что больше всего сейчас востребовано.
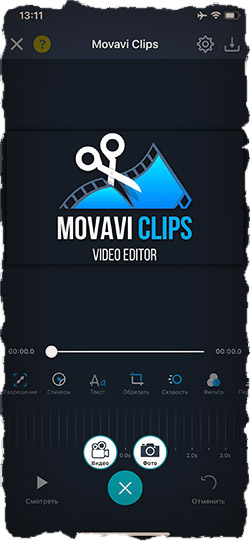
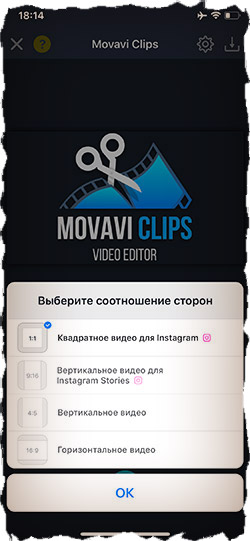
После выбора видео/фото из Фотопленки iPhone, вы сразу попадаете на “кухню монтажа”. Основными действиями будет нарезка и расположение кусочков видео ряда по порядку.
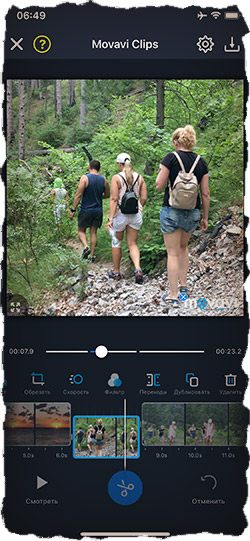
Так же вам в помощь предоставлена целая панель инструментов (смотри картинку ниже), в которую входят основные функции для работы с видеорядом.

Основные функции позволяют: добавить музыку, перевернуть отдельные фрагменты видео, добавить фильтры, текст или стикеры, обрезать/зумировать видео в кадре, ускорить/замедлить, а также выбрать переходы между разными видео фрагментами. З
десь же находится кнопка для удаления выбранного фрагмента видео. Без излишеств, но этого набора с головой хватит для среднестатистического пользователя. Не забывайте, мы ведь монтируем видео на iPhone!
Отдельно хочу рассказать про некоторые функции, чтобы вы имели более полное представление.
Добавление музыки. Как же без этого… Выбрать можно как из вашей Медиатеки, так и из обширного списка треков, структурированных по тематикам (путешествия, приключения, боевик, романтика и т.п.).
Конечно большинство треков предоставляется за отдельную плату, но, опять же, никто вас не ограничивает добавлять музыку уже сохраненную в вашу Медиатеку. Обратите внимание что громкость видео и громкость музыки регулируются отдельно друг от друга.

Музыкальный таймлайн также можно резать на куски, перетаскивать и добавлять новые фрагменты.
Добавление стикеров и текста. Для ценителей украшательств и всяких там эмодзи, есть целая страница Стикеры. Выбор пока небольшой, но, вроде, над этим работают. Вставляемые объекты (текст, стикеры и т.д.) можно зумировать и перемещать привычными нам жестами.
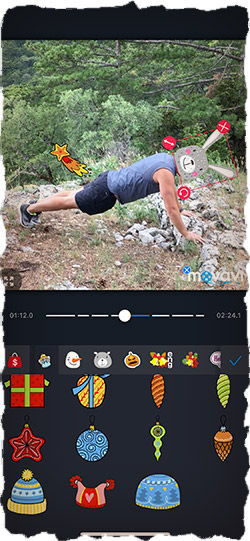
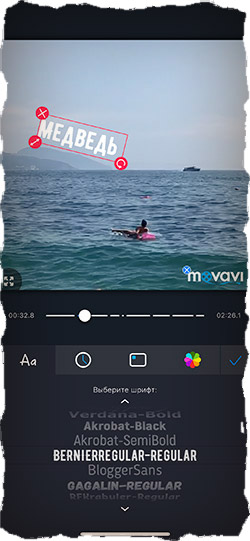
Добавление спецэффектов. Набор спецэффектов меня особо не впечатлил, но из полезного для себя я нашел два ползунка регулировки Яркости и Насыщенности (вкладка Настройки).
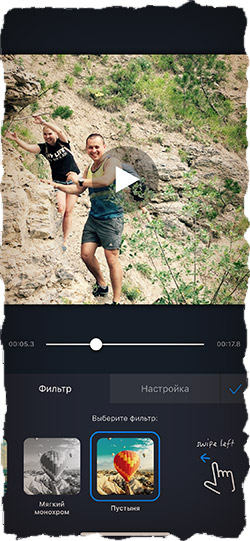
Функции Поворот, Обрезать, Скорость тоже незаменимые, но отдельно ничего о них говорить не буду… Тут и так все понятно.
Закончив редактировать видео, сохраните его прямо в Медиатеку iPhone. Для этого нажмите соответствующую пиктограмму в правом верхнем углу. Собственно, после этого видео можно сразу загружать в Instagram или просто делиться с друзьями.
Из минусов могу упомянуть лишь небольшое количество доступных спецэффектов и переходов. Ну и, наверное, небольшой логотип movavi в нижнем правом углу, который можно убрать если приобрести полную версию, что я собственно и сделал.
Надеюсь, производитель доработает приложение и мы увидим расширенный функционал в ближайшее время.
Пока же, я могу с уверенностью сказать что это одно из наиболее простых и действительно рабочих решений для монтажа и редактирования видео на iPhone. Всем советую попробовать и убедиться.
Продолжаем знакомство с видеоредактором. В этой статье будем изучать, как наложить видео на видео в программе Movavi Video Editor. Я уже давно записываю обучающие ролики в редакторе Мовави, и данная функция позволяет совместить два видео в одном клипе для более наглядного отображения информации.
Как наложить видео на видео в программе Movavi Video Editor?
Накладываем одно видео на другое в Movavi

Далее выбираем один ролик и перетаскиваем его на таймлайн (линейку для редактирования).

Выбираем еще одно видео и накладываем его на дорожку поверх предыдущего. Movavi Video Editor автоматически создаст для него новый трек.

Подрезаем за края или перемещаем его относительно первого видео

Далее дважды кликаем по верхнему треку и выбираем режим наложения. Всего их шесть:
- Картинка в картинке
- Перекрытие
- Разделение слева
- Справа
- Разделение сверху
- Снизу

Эффект размытия краев
Для его добавления нужно:
В результате картинка будет заполнена на всю ширину экрана с эффектом размытия основного окна.



Для его использования необходимо, чтобы изначально оба клипа имели одинаковое разрешение и соотношение сторон. Иначе смотреть будет некорректно.
Добавим еще одно видео на вторую дорожку

И применим каждый из этих режимов наложения. Вот что получилось:
Хромакей
Для получения желаемого эффекта необходимо предварительно записать видео на фоне однотонного материала. Как правило, используется зеленый, красный или синий.
Лично я использую хромакей, чтобы наложить на видео призыв к подписке на канал. Футажи с соответствующими роликами на зеленом фоне легко можно найти в свободном доступе YouTube.



В результате работы функции хромакей получаем видео с прозрачным фоном, наложенное на другое видео
Читайте также:


