Как рендерить в 3д макс
Рендеринг в 3D Studio Max.
Основные понятия
Для того чтобы художник, создавая модель, мог видеть результат своей работы, компьютер непрерывно строит проекции, отсекает невидимые грани, просчитывает источники освещения, переводя огромные массивы числовых данных в форму, доступную для восприятия человеческим глазом. Этот процесс называется рендерингом. Часто слово rendering переводят на русский язык , как визуализация, однако в английском языке есть понятие vizualization, которое переводится так же. Но слово vizualization имеет более широкое значение и означает наблюдение за предметом, восприятие визуальной информации и перевод её в форму, доступную для восприятия другими людьми (дизайн), а не только компьютерную обработку изображения. По этой причине в дальнейшем в дальнейшем будет говориться именно о рендеринге, а не о визуализации.
Рендеринг может быть интерактивным или заключённым. Интерактивный рендеринг имеет место на этапе построения сцены и служит для построения сцены и служит для интерактивного (визуального, в реальном масштабе времени) наблюдения за характером изменения сцены. Заключительный рендеринг учитывает все установки и является конечным пунктом работы компьютерного художника над сценой.
Рендеринг - наиболее ёмкий вычислительный процесс, поэтому при интерактивном рендеринге для достижения приемлемой скорости работы могут не учитываться многие факторы.
Задачи рендеринга
Одна из основных задач рендеринга - создание изображения, максимально приближенного к действительности. Понятно, что для этого компьютер должен учитывать все законы реального мира. По этой причине количество вычислений может быть достаточно большим. При заключительном рендеринге компьютер учитывает все факторы для достижения максимально реалистичной сцены, поэтому расчёт может растянуться на долгие часы (если, конечно, у всех вас поголовно не стоят G- Force 256 DDR !). На продолжительность рендеринга влияет не только мощность процессора, но также и количество и сложность учитываемых факторов. Например, часто много времени занимает расчёт взаимодействия (столкновений) тел, когда необходимо просчитать траектории движения тел после столкновения, учитывая их вес, гравитацию, силу трения и прочие факторы, или трассировка лучей, когда строятся отражения и /или преломления и т.д.
Рендеринг в 3D Max
Для выполнения рендеринга необходимо выбрать команду Rendering, Render (Рендеринг, Рендеринг) или нажать кнопку рендера на панели инструментов, после чего откроется окно настройки рендеринга (см. ниже).
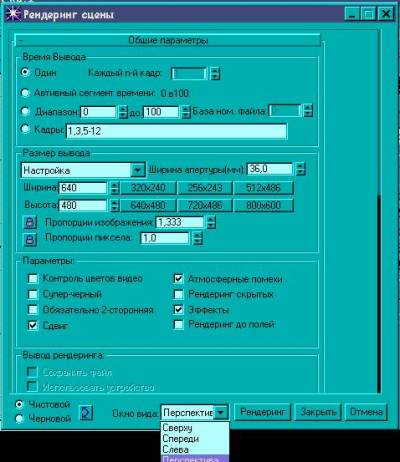
Параметры группы Время Вывода позволяют выбрать обрабатываемые кадры:
-Один - единственный текущий кадр;
-Активный сегмент времени - весь доступный ряд кадров;
-Диапазон (Range) - ряд, выбираемый пользователем;
-Кадры (Frames) - выборочные кадры. Например, 1, 3, 5-12 задаёт обработку кадров 1 и 3, а также кадров с 5 по 12 включительно.
В группе Размер вывода (Output size) задаётся размер конечного изображения. Можно использовать установленные размеры, нажав соответствующую кнопку, выбрать размеры в списке по выбору или ввести их в поле Ширина и Высота.
Чтобы размер изображения соответствовал размеру видового окна, то козффициент длины и ширины должен равняться 1.333. Скажем, если ширина изображения равна 640, то высота вычисляется как 640/1.333 и составляет примерно 480.
В группе вывод рендеринга можно задать имя конечного файла при его сохранении и задать формат при помощи разрешения.
В списке Окно вида (Viewport) можно выбрать окно, в котором будет происходить рендеринг.
Нажатие кнопки Рендер начинает рендеринг.
Кнопка закрыть закрывает окно, но все настройки запоминаются
Ускорение расчётов
Выполняя предварительный рендеринг, вы можете ускорить расчёты, если:
в группе опции сбросите флажок Учитывая атмосферные эффекты (Render Atmospheric Effects);
в группе MAX Default Scanline A-Buffer отключите тени;
сбросите флажок Anti-Aliasing ( Сглаживание ).
Установив флажок Виртуальный буфер кадров , вы сможете наблюдать процесс рендеринга благодаря буферу кадров.
Вы можете использовать два набора параметров рендеринга: Production (Окончательный) и Draft (Черновой).
Первый обычно используется для заключительного рендеринга, а второй для чернового (эскизного) с установками, рекомендуемыми выше для ускорения расчётов.
Чтобы настроить эти режимы:
Установите переключатель режима.
Установите нужные параметры.
По умолчанию рендеринг сцены выполняется в режиме Production, а режим Draft устанавливается кнопкой тёмный чайник, которая появляется при длительном нажатии кнопки со светлым чайником.
Способы рендеринга
Во вкладке Main Toolbar рядом с кнопками есть список, в котором можно выбрать способ рендеринга:
для всей сцены (пункт View)
для выбранных объектов (пункт Selested)
для области (пункт Region). При этом в текущем окне проекции появится рамка с маркерами для указания размеров области и кнопка ОК, нажатием которой начинается рендеринг.
для области, размер которой подгоняется под размер окна проекции (пункт Blowup). В остальном назначение этого и пункта Region совападают.
Crop, обеспечивает интерактивное указание выходного размера, тогда как предыдущие пункты используют стандартный размер, задаваемый в окне настройки рендеринга.
Bounding Box, позволяет задавать коэффициент отношения ширины выходного изображения к его высоте на основании отношения высоты и ширины габаритного контейнера выбранного объекта. Другими словами, пропорции выбранного объекта и визуализированного изображения будут совпадать.
Форматы файлов вывода
Для сохранения статических изображений применяются форматы вывода:
Для вывода видеопоследовательности применяются стандарты:
*.mov - формат, разработанный фирмой Apple
*.avi - стандарт Windows, файлы этого типа читаются на любом компьютере под управлением ОС Windows
*.flc - формат анимации Autodesk
Видеоформат представляет собой последовательность кадров, число которых определяется длительностью фильма или ролика. Поэтому размеры файлов могут достигать нескольких сотен мегабайт. Проблема уменьшения размера выходных файлов решается сжатием по различным алгоритмам (кодекам). По причине того, что сжатие уменьшает число цветов в изображении, происходит потеря качества.
Виды кодеков
В 3D Studio MAX применяются несколько алгоритмов сжатия, список которых появляется при нажатии кнопки Setup:

Рендеринг, или рендер – это процесс визуализации, при котором на основе трёхмерной модели с заданными параметрами получается готовое изображение. При визуализации учитываются все нюансы: свойства материалов, расположение источников света, текстуры, расположение объектов. В программе 3ds Max с 2018 есть собственные движки рендеринга, установленные по умолчанию – это Scanline, ART и Arnold. Дополнительно можно установить для этой цели плагины сторонних разработчиков, такие как 3ds Max V-Ray и 3ds Max Corona. Каждый из них рассчитан на работу с определенным типом материала и световым источником.

Рассмотрим подробнее процесс создания изображения с использованием программы Corona Renderer.
Сборка сцены, выставление ракурсов и света

Рендерить в 3ds Max намного проще и дешевле, чем создавать настоящие фотостудии, чтобы представить внешний облик мебели с разными вариантами обивки и декора. Трехмерная визуализация позволяет детально передать цвет и текстуру, направление светового потока, все особенности поверхностей. Красивый рендер создает максимально фотореалистичные изображения с отрисовкой мельчайших деталей.
Процесс рендеринга начинается со следующих шагов:
- Сборка сцены. Первый шаг – создание объекта и установка источника освещения для него. Например, для создания простого объекта в виде чайника перейдите в разделы Create – Geometry – Standard Primitives – Teapot. Источником света для него можно сделать CoronaLight. Чтобы его добавить, перейдите в раздел Create – Lights – Corona – CoronaLight. Каждая программа рендеринга работает со своими световыми источниками.
- Выставление ракурса. Объект должен иметь определенную точку обзора, от которой будет зависеть его расположение на экране и восприятие. Для установки нужного ракурса нужно перейти в меню Create – Cameras – Standard. Перейдите в раздел Cameras и выберите нужное положение камеры, например, Camera001. Еще один вариант – не устанавливать камеру специально, а перейти в режим Perspective. Откроется вид на рабочую область.
- Добавление «пола», на котором будет располагаться объект. Это повлияет на его освещенность: при отрисовке световой поток будет дополнительно отражаться от пола, что повлияет на отображение объекта.
Для создания стандартной камеры можно перейти в меню Create – Cameras – Standard – Target/Free. При установке камеры можно выставлять различные настройки, например, Show Horizon позволяет показать линию горизонта, а FOV дает возможность изменить величину видимой области.
Добавление и настройка объектов

Чтобы создать сцену для будущей трехмерной визуализации, ее необязательно делать с нуля. Чтобы добавить различные интерьерные детали, бытовые предметы, какие-либо вещи или элементы оформления помещения, можно воспользоваться уже готовыми объектами, огромное количество которых можно найти в сети. Нужный файл можно скачать, чтобы впоследствии добавить в создаваемую сцену.
Для добавления и настройки объектов могут использоваться следующие инструменты:
- Merge. Эту функцию можно использовать, чтобы добавить в сцену объекты в формате max., то есть те файлы, которые уже были созданы в формате 3dx Max. Например, можно заранее подготовить несколько компонентов будущего изображения, которые затем перемещаются в одну рабочую область. Для выбора требуемого фала можно использовать раздел меню File – Import – Merge. При этом можно добавить в рабочую зону весь файл или только его отдельные объекты.
- Import – это наиболее популярный способ добавления нового объекта в готовую сцену. Нужное окно открывается через меню File – Import – Import. Программа способна работать с популярными форматами FBX, OBJ, DWG и некоторыми другими файлами. Однако документы можно импортировать напрямую далеко не из всех программ для трёхмерного моделирования, поэтому может потребоваться предварительно перевести файлы в требуемый формат. Чтобы предотвратить зависание программы при переносе файла, нужно временно отключить на компьютере все ненужные посторонние процессы.
- Xref. Для использования этой функции нужно перейти в меню File – References – Xref Scene – Add, после чего требуется выбрать нужный файл. В этом случае сцена будет перемещена полностью. Также можно вручную переместить файл мышкой в рабочую область. Объект появится в тех же координатах, что и в стартовом файле. Особенность использования этой функции: при изменениях в файле референса они будут сразу отображаться в сцене. Чтобы переместить данные, достаточно будет нажать кнопку Update Now в специальном окне XRef Scene.
С помощью таких инструментов можно наполнять сцены новыми деталями, объединять в одну сцену несколько стартовых изображений и выполнять другие работы с моделями. 3д Макс позволяет работать с различными объектами, чтобы создавать фотореалистичные изображения интерьеров в любом стиле и цветовой гамме.
Добавление эффектов в сцену

Для придания изображению реалистичности, а также для реализации различных дизайнерских идей можно использовать следующие специальные эффекты:
- Lens Effects – специальные фильтры, с помощью которых в сцену можно добавлять линзовые эффекты: блики, кольца, звездоподобные лучи, а также другие интересные решения.
- Blur – эффект, при котором размываются четкие границы ранее созданного изображения.
- Параметры Brightness and Contrast. Их настройка позволяет менять яркость и контрастность изображения, это меняет его визуальное восприятие.
- Color Balance. Это настройки цветового баланса, которые также помогают изменить восприятие объекта.
- Depth of Field. Это эффект, с помощью которого можно выполнить расфокусировку, чтобы имитировать съемку реальным фотоаппаратом.
- Film Grain – эффект для имитации естественной зернистости пленки, которая возникает при обычной фотосъемке.
Чтобы выбрать нужный эффект и настроить требуемые характеристики, перейдите в окно Rendering Effect. Настройка Interactive включает автоматическое обновление изменений. Если ее не включать, для просмотра можно использовать Update Effect. Кнопки Show Original и Show Effect позволяют увидеть оригинальное изображение без добавленного эффекта и с ним. Уроки работы в 3ds Max позволят отработать различные эффекты и разобраться в возможностях программы.

Запуск рендеринга
Чтобы запустить белый рендер в 3ds Max, перейдите в меню Rendering – Render Setup, также можно воспользоваться горячей клавишей F10. Выберите программу рендеринга и в открывшемся разделе Common установите требуемый режим:
- Single – запуск рендера отдельного кадра.
- Active Time Segment – обработка всей временной шкалы от 1 до 100.
- Range – рендер кадров для установленного временного отрезка.
Первый режим используется при обработке статичных изображений, второй и третий – для работы с анимацией. После установки всех требуемых параметров можно нажать на кнопку Render или выбрать сочетание клавиш Shift+Q. Автоматически откроется окно VFB, с помощью которого можно будет сохранить полученный результат.
Процесс рендеринга открывает самые широкие возможности для создания изображения с нужными текстурами и добавления в сцену новых объектов с последующей обработкой. Это позволяет создавать трёхмерную визуализацию самых разнообразных помещений.
Помощь в настройке 3Ds Max
Если вы понимаете, что вам нужна помощь в настройке и освоении программы 3Ds Max, школа дизайна и графики Art and Shock создала специальный бесплатный 4х-дневный онлайн-практикум по 3D-визуализации для новичков.
С помощью онлайн-практикума вы сможете:
- установить и настроить необходимые программы для создания 3D-визуализаций - 3Ds Max и Corona Render;
- получить видео-уроки и полезные материалы по работе в программах;
- узнаете как настраивать свет и камеру;
- научитесь работать с материалами и рендерингом;
- сможете задать вопросы своему куратору - профессиональному 3D-визуализатору.
В результате вы создадите свою первую визуализацию в 3Ds Max за 4 дня, даже если никогда не работали в программе.
Переходите по ссылке, чтобы зарегистрироваться на бесплатный онлайн-практикум прямо сейчас
Здавствуйте! Вас приветствует команда рендер-фермы AnimaRender!
3dsMax является чрезвычайно мощной программой, с множеством функций и возможностей, которые требуют большого количества времени для освоения. Тем не менее, если на начальном этапе, вы интуитивно поймете основы, ваши навыки моделирования выйдут на новый уровень.Чтобы помочь вам сделать 3D-визуализации гораздо лучше, мы подготовили несколько советов для создания более привлекательных и правдоподобных сцен. Некоторые из них часто забывают или пропускают начинающие, но все они необходимы и полезны.
1. Используем V-ray
Ни для кого не секрет, что материалы в 3D-графике являются одним из самых важных критериев получения достойного результата и влияют на общее впечатление от сцены. Чтобы добиться желаемого качества используйте V-ray – самую популярную на данный момент систему рендеринга! Активировать ее можно следующим образом:

2. Освещение с помощью HDRI карты.
Если кратко, HDRI - это специально подготовленное изображение, которое дает дополнительную реалистичность освещения и отражений. Т.е. если у вас есть HDRI карта природы с деревьями и небом, то в отражении объектов появятся эти самые деревья и небо.Создадим HDRI материал. Для этого нажав F10 перейдите в V-ray : Environment и поставьте галочки у GI Environment и Reflection/Refraction Environment override. Кликайте на None и выбирайте VrayHDRI из списка материалов:

Скопируйте материал на Reflection/Refraction, при выборе метода – нажмите Instance:

И такую же копию поместите в редактор материалов:

Теперь выбираем наш материл и кликаем на Browse. Далее указываем путь до нашего HDRI файла Mapping Type выберите Spherical. Можете узменять угол поворота Horiz.rotation - сами увидете что будет происходить с материалом.Для пола и чайника сделаем простые материалы и включим параметры Reflection/Refraction и GIEnvironment ovrride:

Посмотрите на мир вокруг нас! Подумайте о том, как различные материалы и поверхности ведут себя в различных условиях освещенности. Вы редко найдете абсолютно чистые оттенки черного или белки в естественном мире, поэтому следует избегать использования чистого черного значения RGB 0, который будет поглощать весь свет, и чистого белого RGB значение 255, в котором будет отражен весь свет.Точно так же вы редко встретите физический объект с острыми краями. Немного скосите края, что позволит предмету вести себя более реалистично под источником света.

4. Проблемы с тяжелыми сценами
Если вам пришлось столкнуться с рендером огромных сцен, таких как города или нагруженный деталями интерьер, то разделите сцену на несколько небольших кусков и сохраните каждый в отдельный файл, затем просто отрендерьте их по отдельности и сгруппируйте в один. Используйте объект перекодировки, для объединения объектов, чтобы вы могли работать в каждой области без потери производительности при работе со сценами с большим количеством геометрии.
5. Используйте реалистичное освещение
Установите свои настройки освещения, основываясь на реальном мире, и ваш материал будет выглядеть гораздо убедительнее. Сфотографируйтесь в окружении, которое походит на ваш рендер, и обратите внимание на выдержку, диафрагму и ISO, которые использует камера. Примените значения физической камеры внутри 3ds Max и настройте интенсивность вашего источника света (например, ваш HDRI или ВС) до финального рендера подобно уровням в реальной фотографии.
6. Проверьте настройкиЕсли вы используете конкретный движок рендеринга (например, V-Ray), убедитесь, что все сцены материалы оптимизированы для него. Таким образом, можно избежать коллизий и странного поведения в материалах и освещении, при получении финального изображения.
7. Правило третей
Когда вы будете заканчивать сцену, не лишним будет отрегулировать положение камеры и соблюсти некоторые правила фотографии. Одно правило – правило третей – очень просто. Оно предполагает, что изображение должно быть разделено на девять равных частей, и важные элементы композиции должны быть размещены вдоль пересечений, чтобы создать больше интереса, чем центральный объект.

8. Расправьтесь с геометрией
Всегда, когда моделируете или имеете дело с геометрией, используйте масштаб 1: 1 и давайте элементам логические имена. Будет гораздо легче определить, если вы его назовете "South Wall", нежели "Box 095". Используйте слои и функцию группировки для объединения нескольких объектов вместе. Если какая-то деталь в сцене повторяется несколько раз то, создавайте экземпляры (instance) вместо откровенных копий. Это поможет вам, лишний раз не заморачиваться при изменении групп одинаковых объектов.
Перед основным рендерингом, протестируйте сцену с легко-полигональными моделями.Детальные объекты в сцене сильно нагружают вашу видеокарту, и это сказывается на времени рендера. Также не стоит использовать сразу много источников света в вашей сцене. Используйте сначала одну лампу, а затем осторожно добавляйте по одной, добиваясь наилучшего результата.
10. линейный порядок
Всегда используйте линейный порядок при визуализации, и вы получите лучшее освещение и ослабление света в вашем рендере. Попробуйте поэкспериментировать с настройками, оставьте Enable Gamma / LUT Correction неотмеченной, установите отображение Vray Color для гамма-коррекции и 2.2 Гамма. И не забудьте измените InputGamma для ваших изображений на 0.454.

Надеемся этот пост поможет в Ваших начинаниях с 3D визуализацией!
С Вами была команда AnimaRender!Все полученные знания можно в дальнейшем использовать при работе с нашей рендер-фермой!
Всем привет! Хочу поделиться с Вами своими знаниями о 3d моделировании, а конкретно о программе ЗDs max. Эта статья рассчитана на начинающих 3d-шников или на людей, которые не знают где скачать программу и что нужно знать, чтобы начать в ней работать.

С чего все началось
Вкратце расскажу о моем знакомстве с ЗDs max. Мне всегда хотелось творить, поэтому после окончания школы я поступил учиться на архитектора. На 3 курсе обучения мы стали проектировать здания и интерьеры, которые требовали красивой и красочной визуализации (чтобы будущий заказчик захотел приобрести данный проект). Я выбрал очень серьезную и сложную программу ЗDs max, которую изучаю до сих пор.
Конечно, решить поставленную задачу можно было и с помощью более доступных и простых программ, таких как:
ArchiCAD — программный пакет для архитекторов, основанный на технологии информационного моделирования (Building Information Modeling — BIM), созданный фирмой Graphisoft. Предназначен для проектирования архитектурно-строительных конструкций и решений, а также элементов ландшафта, мебели и так далее.
Проще говоря, когда вы чертите чертежи, эта программа автоматически выстраивает 3d модель и так же автоматически рассчитывает конструкции. Она пользуется большой популярностью у архитекторов и конструкторов.
Естественно, существует аналог ArchiCAD — Autodesk Revit.
SketchUP — программа для моделирования относительно простых трёхмерных объектов — строений, мебели, интерьера.
Но я посчитал, что выбор этих упрощенных программ будет несерьезным и непрофессиональным шагом (хотя изучить их все же пришлось – они входили в программу обучения).
Характеристики компьютера
Итак, я приступил к изучению 3Ds max. Первое, на что акцентировали внимание преподаватели — для быстрого рендера и стабильной работы в ней нужна серьезная машина. Конечно, первые мои проекты делались на ноутбуке с самыми минимальными требованиями на 2012 год. Но все же считаю, что любой человек, решивший встать на путь 3d-шника, должен хотя бы знать, на что нужно делать упор при покупке компьютера:
Процессор – сердце вашего компьютера. Основная нагрузка в рендере ложится именно на него. Иными словами, чем быстрее ваш процессор, тем быстрее будут рендериться сцены.
Материнская плата – необходима для объединения всех частей системного блока в единое целое. Она слабо влияет на производительность в 3d графике, однако именно от качества материнской платы зависит возможность разгона процессора, так как при этом повышается энергопотребление и нагрузка на цепи питания процессора (которые расположены как раз на материнской плате).
Оперативная память – при работе компьютера в ней хранятся данные, необходимые процессору для вычислений. При работе в 3d в ней хранятся файлы проекта – модели, текстуры, а при запуске рендера — промежуточные вычисления. Основной характеристикой памяти применительно к 3d графике является объём.
Видеокарта – необходима для вывода изображения на монитор. Все, что происходит в окнах проекций 3d программ, обрабатывает видеокарта, и от её мощности зависит комфорт работы в выбранном вами софте. Основными характеристиками, которые будут определять комфортность работы с картой (разумеется, в рамках конкретного поколения карт и одного производителя) являются количество потоковых процессоров, их частота и объём видеопамяти. Другие параметры, например, разрядность шины, в 3d графике будут иметь меньшее влияние на производительность.
Система охлаждения («кулер») – необходима для отвода тепла от процессора. Бывают жидкостные и воздушные. Воздушные системы могут быть активными и пассивными (если в системе охлаждения присутствует вентилятор, она называется активной, если вентилятор отсутствует – пассивной). Плюс пассивных систем – отсутствие шума, минус – низкая производительность. Активные системы шумят, но обеспечивают высокую производительность, эффективно охлаждая процессор даже жарким летом.
Жидкостное охлаждение бывает замкнутое и сборное. Замкнутое продаётся уже готовым к использованию и не требует (или почти не требует) обслуживания, в то время как сборное требует сборки пользователем и доливки охлаждающей жидкости.
Жесткий диск – необходим для хранения информации. В отличие от оперативной памяти способен сохранять данные и после выключения питания компьютера. Жесткие диски делятся на твердотельные и накопители на твёрдых магнитных дисках (HDD). Твердотельные накопители (они же SSD) очень быстрые, тихие, лишены таких недостатков как большое время доступа либо фрагментация, однако имеют высокую цену за 1Гб и меньшую, чем у HDD надёжность. SSD предназначены для установки на них программ (с целью повышения скорости запуска и сохранения проектных файлов) и для повышения комфортности работы (SSD не является обязательным комплектующим, на нём можно экономить при недостатке финансов на сборку ПК). HDD же предназначены для хранения больших объёмов информации. Они более медленные, чем SSD, подвержены фрагментации, однако имеют крайне низкую цену за 1Гб места и очень надёжны, так как техпроцесс их производства хорошо отлажен.
Блок питания – необходим для подачи напряжения на схемы питания компьютера. Блок питания необходимо подбирать индивидуально под каждый компьютер, учитывая количество и мощность компонентов, а также наличие разгона.
Я отлично понимаю, что у всех разные финансовые возможности, поэтому представляю лишь перечень минимальных условий, оставляя выбор за вами. Однако расстраиваться, если вы не проходите даже по минимальным требованиям, не стоит. Берите свой ноутбук или компьютер, устанавливайте ЗDs max версии 12 и ниже, пробуйте! В любом случае в первое время вы не сможете использовать все ресурсы ЗDs max…

Студенческая лицензия
Может, это станет для кого-то открытием, но всю продукцию Autodesk можно установить абсолютно бесплатно с лицензией. Как это делается на примере 3d max:
1. Пройдите по ссылке и нажмите Create Account.
2. В новом окне укажите вашу страну, обязательно образовательный статус Student, дату рождения и нажмите Next.
3. Заполните поля: Имя, Фамилия, укажите электронную почту, повторите ее в поле Confirm email и придумайте пароль. Пароль должен содержать в себе как цифры, так и буквы на латинице. Поставьте галочку как на скриншоте и нажмите Create Account.
5. Вас перебросит на страницу авторизации, введите ваш E-mail и нажмите «Далее».
7. Вы увидите уведомление о том, что ваш аккаунт подтвержден. Нажмите «Done».
8. Далее вас спросят, в каком учебном заведении вы проходите обучение. Для этого в первой строчке нужно указать Knower, всплывет подсказка: Can't find your school? Нажмите на нее.
9. Вас снова перебросит в предыдущее окно, где уже будет указан учебный центр. Останется выбрать во второй строчке Other и ниже — период обучения (рекомендую ставить 4 года). Нажмите Next.
Вас перенаправит на страницу, с которой мы начали (если этого не произошло, перейдите по ссылке и авторизуйтесь).
1) Далее укажите версию 3ds max, которую хотите скачать, выберите операционную систему и язык (English). Обязательно перепишите себе Serial number и Product key — они будет необходимы для активации студенческой версии на 3 года! (они также придут вам на почту).
2) После того как скачается дистрибутив программы, запустите его (это может занять время, не торопитесь), выберите путь извлечения (рекомендуем диск С) и нажмите «ОК».
3) Дождитесь, пока установщик распакуется, во всплывающем окне нажмите Install.
4) В следующем окне поставьте галочку I Accept и нажмите Next.
5) Далее поставьте галочку Stand-Alone, введите ваш серийный номер и ключ продукта, которые сохраняли ранее (их можно найти в почте) и нажмите Next.
6) Выберите папку сохранения программы (рекомендуем диск С), нажмите Install и наблюдайте за процессом установки.
7) После установки программы запустите 3ds Max, в появившемся окне нажмите I Agree.
8) Когда он запустится, посмотрите, что написано наверху. Если Student Version, все отлично! Autodesk 3ds max активирован, и вы можете пользоваться студенческой версией целых 3 года совершенно бесплатно!
9) ВАЖНО! Если после шага 18 у вас возникла ошибка 400 и при каждом запуске выскакивает окно, в котором написано, что версия программы на 30 дней, вам необходимо активировать 3ds max вручную. Как это сделать смотрите здесь. Если такой ошибки нет, полный порядок — все активировалось автоматически!
3Ds max. C чего начать?
1. Папка проекта
Первое что нужно сделать, начиная работу в 3d max — создать папку проекта. Она обеспечивает простой способ хранения всех ваших файлов, организованных для конкретного проекта.
• Application Menu → Manage → Set Project Folder
• Quick Access Toolbar → (Project Folder)
Папка проекта всегда является локальной, то есть 3d max, создает свою папочку в компьютере, в которую сохраняет автобеки. Путь для этого может зависеть от используемой вами операционной системы:
Windows 7 и Windows 8:
C: / Users / <имя пользователя> / Мои документы / 3dsmax / autoback /
Вы можете использовать Set Project Folder, чтобы указать другое место. Или установить папку проекта из диалогового окна Asset Tracking → меню Paths.
При установке папки проекта 3ds max автоматически создает серию папок внутри нее, таких как archives, autoback, downloads, export, express, import, materiallibraries, previews, scenes и т.д. При сохранении или открытии файлов из браузера это местоположение (папки проекта 3ds) используется по умолчанию. Использование последовательной структуры папок проекта среди членов команды – хорошая практика для организации работы и обмена файлами.
При установке папки проекта 3ds max может отображать предупреждение — некоторые пути к файлам больше не действительны. Если сцены, с которыми вы работаете, принадлежат выбранному проекту, можно безопасно игнорировать это предупреждение.
3ds max создает файл MXP с различными путями, которые относятся к папке проекта, и сохраняет его в папку, которую вы выбрали.
Примечание: Среди файлов, установленных вместе с 3ds max — ряд материалов библиотек, а также карт, используемых этими библиотеками. Эти файлы по умолчанию размещены в папке программы, в \ materiallibraries и \ карты подпутей соответственно. Если вы хотите использовать какой-либо из материалов библиотек в проекте, рекомендуется скопировать файлы библиотеки в папку проект\ materiallibraries. А в случае необходимости можно использовать внешнюю функцию настройки Path чтобы добавить \ карты путь вместе с их подпутями (включите Add подпутей при добавлении \ карты пути).
2. Единицы измерения
- Любую сцену в 3ds max нужно начинать с установки единиц измерения.
При этом внутренние математические операции преобразуются в соответствии с выбранными единицами измерения.
Проверьте и при необходимости включите флажок Respect System Units in Files (автоматически переключаться в системные единицы открываемого файла).
При открытии файла с другими системными единицами 3ds max выведет диалоговое окно,
в котором должен быть выбран переключатель Adopt the File’s Unit Scale? (Адаптировать под единицы открываемого файла?).
Помните, что размеры объектов сцены должны соотноситься с единицами измерения.
Если размер реальной комнаты равен 12 метрам, то и размер моделируемой комнаты должен быть 12 метров — 12000 мм, но никак не 12 дюймов или 12 миллиметров.
3. Рендеринг
Ре́ндеринг (англ. rendering — «визуализация») — термин в компьютерной графике, обозначающий процесс получения изображения модели с помощью компьютерной программы.
Часто в компьютерной графике (художественной и технической) под рендерингом (3D-рендерингом) понимают создание плоской картинки — цифрового растрового изображения — по разработанной 3D-сцене. Синонимом в данном контексте является визуализация.
Визуализация — один из наиболее важных разделов компьютерной графики, тесным образом связанный с остальными на практике. Обычно программные пакеты трёхмерного моделирования и анимации включают в себя также и функцию рендеринга.
В зависимости от цели различают пре-рендеринг (достаточно медленный процесс визуализации, применяющийся в основном при создании видео) и рендеринг в режиме реального времени (например, в компьютерных играх). Последний часто использует 3D-ускорители.
Компьютерная программа, производящая рендеринг, называется рендером (англ. render) или рендерером (англ. renderer).
Существуют отдельные программные продукты, выполняющие рендеринг. Самые распространённые — это Corona render и V-ray.
В интернете можно встретить много споров на тему: «Что же лучше — Corona или V-ray?»
Мною проверено на практике — легче. Ее не нужно настраивать до потери пульса, как V-ray, которая при любом клике на не ту галочку перестанет рендерить вообще. Можно даже рендерить с установками, которые стоят у который у Сorona по умолчанию. Также она стабильней, чем V-ray. И есть бесплатная версия на официальном сайте для всех желающих ее попробовать. V-ray же очень дорогой, и смысла его приобретать я не вижу (особенно если вы – только начинающий).
Что дальше?
- А дальше вам нужно изучить интерфейс. За что отвечает каждая кнопочка, окно, значок.
- Затем — стандартные примитивы, с помощью которых в 3ds max в основном все и рисуется.
- Далее вас ждет серьезная тема — модификаторы, применяя которые можно нарисовать самые сложные объекты.
Параллельно (тем, кто пока не дружит с иностранными языками) советую изучать английский. Именно на нем снимают самые классные уроки. Правда, придется научиться различать сложные диалекты и интонации (мне было сложно понять, что говорит англоязычный индус, а в итоге данный урок оказался одним из самых полезных).
Ставьте перед собой конкретные цели! Например, мой первый урок был посвящен моделированию яблока, а второй – стола и стульев. Верьте в себя, горите идеями не сомневайтесь в своих способностях, — у вас все получится!
Хочу заметить — мы с вами живем в 21 веке. В интернете имеется масса статей, уроков и отзывов о 3ds max. Данная статья – мое сугубо личное мнение, основанное на собственном опыте. Спасибо всем, кто ее прочел (надеюсь, она помогла вам разобраться, что такое 3ds max и как приступить к ее изучению). Удачи!
Читайте также:


