Как редактировать видео на ютуб с компьютера
Популярный видеохостинг YouTube предоставляет услуги хранения и показа видео всем пользователям сети интернет. На сайт можно загружать профессиональные фильмы и клипы, а также любительские ролики и видеоблоги.
Встроенный сервис «Творческая студия» на портале Ютуб даёт возможность предварительной обработки загружаемых данных, для улучшения характеристик аудио и видеоинформации.
15 июля 2010 года компания Google представила новый онлайн-редактор YouTube Video Editor. Встроенная программа позволяет профессионально редактировать аудио и видео прямо на сайте из установленного браузера, без дополнительной обработки на компьютере.
Для удобства, на YouTube имеются справочные данные и форум, где подробно обсуждается и рассказывается, как правильно осуществить загрузку видеороликов для публикации, каким образом улучшить качество отснятого материала и как редактировать видео на Ютубе.
Как редактировать видео на ютубе
Для того, чтобы загрузить и начать редактировать видео на YouTube, необходимо выполнить следующие действия:


Творческая студия на YouTube
Студия включает панель управления своими данными на сайте и предоставляет пользователю доступ к подключениям, трансляциям, каналам, сообществам и получению аналитических данных.

Для перехода на страницу редактирования материала из «Творческой студии» («менеджера видео») необходимо выбрать кнопку «Изменить», расположенную возле ролика.

Меню «Фильтры» содержит 26 фильтров, которые симулируют эффекты старины, пикселизации и пр., за счёт наложения на ролик.
Функция «Размыть все лица» скроет любое лицо на записи.
«Предпросмотр» позволяет увидеть результаты ручной настройки и изменений в разделённом экране просмотра видеоданных, при сравнении с «Оригиналом».
Для закрепления внесённых изменений, необходимо нажать «Применить».

Как редактировать видео на Ютубе с помощью Video Editor

- Видеоролики загружаются в программу онлайн-редактирования автоматически.
- Для быстрого предварительного просмотра можно нажать на кнопку «камеры».
- Находясь на основной странице редактора, пользователю предоставлены следующие возможности:
- Увидеть список всех роликов на своём канале;
- Найти необходимую запись через «Поиск»;
- Просмотреть список роликов, обладающих лицензией CreativeCommons (их потом можно использовать в своем монтаже);
- Загрузить фото для дальнейшего встраивания в видеодорожку;
- Ознакомиться со списком музыки без авторских прав;
- Осуществить видеопереходы;
- Создать текст с выбором пяти эффектов наложения.
- При выборе определённого видеоролика, его необходимо перетащить мышью на временную шкалу в нижней части страницы.
- Чтобы добавить ещё одну запись на дорожку, нужно нажать на пустую пунктирную область на шкале, и перенести туда новое видео.
- Те же действия произвести с аудиоданными, перетаскивая их мышью на временную шкалу аудиодорожки, расположенную ниже.
- Во вкладке «Быстрое исправление» имеются следующие инструменты:
- Сдвиг и масштаб;
- Стабилизация изображения;
- Автокоррекция;
- Яркость, контраст;
- Замедление;
- Вращение на 90 градусов;
- Предпросмотр изменений.
- Инструмент «Фильтры» позволяет накладывать на свой ролик спецэффекты.
- Во вкладке «Текст» пользователю предлагается встроить текстовые данные (например, баннеры) на выбранные фрагменты.
- Инструмент «Аудио» даёт возможность отрегулировать громкость, высокие и низкие частоты, а также панорамирование (разница в громкости двух каналов стереозвука).
- Ролик можно обрезать, удлинить или расположить его фрагменты в другом порядке. Для этого, в области раскадровки необходимо переместить полосы начала и конца, сделать обрезку «ножницами» или вручную отрегулировать длительность.
- Закончив работу над редактированием, предварительно просмотреть применение эффектов и настроек в окне просмотра рядом с оригиналом и «Опубликовать».
Редактирование видео с помощью программных средств на видеохостинге YouTube очень интересное, увлекательное и достаточно простое занятие. Зная, как редактировать видео на Ютубе, можно создавать шедевры монтажа, чувствуя себя в роли оператора и режиссёра собственного фильма.
Собственный канал – это возможность не только самореализоваться, но и заработать. Лучшие влогеры успешно монетизируют свой успех. Главное — придумать оригинальную идею и обеспечивать подписчиков качественным контентом. Ролики должны быть хорошо смонтированы, важно подобрать верный формат видео для YouTube. Если этого не сделать, файлы могут не загружаться, долго обрабатываться, тормозить при просмотре. Проблема решаема! Нужно скачать программу «ВидеоМОНТАЖ». В статье мы расскажем, как работает этот видео редактор .
Хотите узнать все о создании видео для YouTube? Посмотрите короткий видеоурок:
Требования к видео на YouTube
Начинающие блоггеры часто сталкиваются с ситуацией, когда их творения не загружаются. Это происходит из-за того, что они пытаются добавить контент недопустимого формата. Прежде чем приступать к созданию контента, нужно узнать, какие форматы поддерживает ютуб. Вот перечень вместе с допустимыми кодеками:
Если ваша работа какого-то другого формата, его придется преобразовать. Следует придерживаться и других параметров. Например, оптимальное разрешение видео для ютуба – 16:9. Именно такое соотношение сторон поддерживают все проигрыватели. Если вы добавите квадратный или вертикальный файл, сайт сам переделает его под свой формат. Минимальный размер не предусмотрен, если пользователь размещает контент с поддержкой рекламы. Однако рекомендуется, чтобы параметры картинки были не менее 1280 на 720 пикселей.
Как сделать видео для YouTube
Подготовить качественный клип, поздравление или мини-фильм, который будет соответствовать требованиям, можно в программе для монтажа видео «ВидеоМОНТАЖ». Для пользователя есть готовые настройки, которые позволяют смонтировать и сохранить ролик для этого сайта.
В программе «ВидеоМОНТАЖ» вы легко подготовите видео для YouTube В программе «ВидеоМОНТАЖ» вы легко подготовите видео для YouTubeВ софте существует специальная опция создания публикаций для Интернета. Здесь вы сможете сформировать мини-фильм, подходящий не только для блога, но и для социальных сетей (Facebook, ВКонтакте, Одноклассники) и даже для своего персонального сайта. Выберите «Создать видео для YouTube», тогда оно будет сконвертировано и загружено в соответствии с требованиями и форматом видео для ютуба. Предварительно вы сможете вручную выставлять размер файла, кадра, отрегулировать качество.
Пошаговая инструкция
Работать в этом видеоредакторе совсем просто. В нем интуитивно понятное управление, позволяющее создать контент для ютуба даже новичку.
Добавление материала в программу
Во вкладке «Добавить» перед вами сразу появится окно «Видео и фото». Тут вы можете загрузить исходники со своего компьютера. Также есть возможность импортировать рабочий материал с DVD-диска или записать с Web-камеры. Редактор поддерживает все форматы, вы можете работать с видео любого качества.
Для начала добавьте нужные видеофайлы и фотографии на монтажный стол Для начала добавьте нужные видеофайлы и фотографии на монтажный столРедактирование
Во вкладке «Редактировать» вы можете усовершенствовать клип, сделать его таким, как себе представляете. При редактировании вам доступны следующие опции:
- «Обрезать» . Для обрезки просто передвигайте черные маркеры, расположенные в самом низу плеера. Редактор сразу будет высчитывать конечную длительность.
- «Кадрирование» . Здесь можно обрезать какую-то часть кадра. Также исходник можно поворачивать, растягивать. При выполнении этих операций не забывайте о размере видео для ютуба, который должен получиться в результате. Помните, ролик должен соответствовать параметрам.
- Во вкладке «Эффекты» можно качественно обработать картинку. В каталоге присутствует около сотни вариантов («Зеленые тона», «Закат», «Кофе и сигареты», «Легкий шум», «Фильмы 80-х» и другие). Выставляйте оптимальную силу и даже создавайте авторские эффекты с нуля!
- «Текст и графика» . Здесь накладываются надписи и картинки. При работе с текстом помните, что он должен быть хорошо читаемым и привлекательным, иначе этот элемент будет бесполезным.
- «Улучшения». На этой вкладке можно поэкспериментировать с контрастом, яркостью, цветовым тоном и насыщенностью. Также можно воспользоваться встроенными опциями «Комплексное улучшение», «Автоуровни», «Стабилизация изображения» или провести коррекцию с помощью кривых.
- «Скорость» . Тут можно замедлить или ускорить видеоряд, если это нужно. Есть стандартные значения: «Замедлить в 4 раза», «Ускорить в 3 раза» и т.д. Также можно выставлять скорость вручную. Тут же просматривайте результат и оценивайте изменения. Только так вы добьетесь желаемого результата.
- Последняя вкладка в этом разделе – «Замена звука» . Здесь можно добавить новую аудиодорожку для выделенного в данный момент на монтажном столе ролика.
Проект состоит из нескольких видеофрагментов? Загляните в раздел «Переходы». Это специальная анимация, которая появляется на экране при смене фрагментов. Если не в состоянии сразу определиться, можете начать кнопку «Случайные переходы». Программа сама расставит переходы между частями.
В разделе «Музыка» есть возможность добавить фоновую мелодию. Фоновая музыка загружается с вашего компьютера или добавляется из коллекции самой программы «ВидеоМОНТАЖ». В редакторе треки обозначены по тому настроению, которое они передают: «Спокойная», «Умиротворяющая», «Романтическая», «Торжественная», «В стиле кантри», «Мелодичная», «Праздничная», «Тишина».
Дополняйте видео атмосферной музыкой из каталога программы или с ПК Дополняйте видео атмосферной музыкой из каталога программы или с ПКСохранение
Ролик готов. Самое время сохранить его и выложить на свой канал. Выбираем «Файл» - «Создать видео для публикации в Интернет» - «Создать для YouTube». Перед размещением на сайт файл можно настроить: у вас есть возможность менять размер кадра, качество. Конечно, при прочих равных лучше выбирать максимальное качество и размер. Зрители обязательно оценят, если вы будете им предлагать картинку высокого разрешения.
Как вы помните соотношение сторон для этого сайта должно быть 16:9. Поэтому рекомендуется выбирать следующие разрешения:
- 426 на 240;
- 640 на 360;
- 854 на 480;
- 1280 на 720;
- 1920 на 1080;
- 2560 на 1440;
- 3840 на 2160.
Если на бегунке добиться нужных значений не удается, вы можете вручную ввести их в соответствующем окошке. Точно так же можно менять качество ролика. Но помните, что этот параметр тесно взаимосвязан с конечным размером файла. Готовый ролик можете сохранить у себя на компьютере или сразу загрузить на YouTube. Во втором случае потребуется ввести свой логин и пароль.
Совсем немного поработав в программе «ВидеоМОНТАЖ», вы на личном опыте убедитесь, что создать видеоблог или забавный клип для ютуба может даже новичок. Скачивайте «ВидеоМОНТАЖ», начинайте покорять зрителей прямо сейчас! Начните загружать авторские произведения на ютуб, и уже вскоре вы заметите, что популярность вашего канала заметно выросла. Когда количество подписчиков, комментариев и лайков увеличится в разы, вы можете рассчитывать на то, что в ближайшем будущем монетизируете свой успех.
Во время съемки имеет значение каждая деталь: сюжет, ракурс, камера, свет и многое другое.

В этой статье мы рассмотрим популярные методы, как редактировать видео в Ютубе ↓↓↓
Краткий обзор всех методов
Здесь очень важно знать, где редактировать видео для Ютуба и прочее ?
Итак, редактирование видео – это мероприятия, направленные на создания качественного ролика или исправления отдельных недостатков.

Это производится при помощи специальных программ, которые помогают наложить специальные эффекты : ↓
- обрезать ненужные сцены
- изменить размер и прочее.
На сегодняшний день редактировать видео для Ютуба можно: ↓↓
- как на компьютере
- так и на мобильном телефоне.
Популярные методы, как правильно редактировать видео для Ютуба: ↓↓↓
- Профессиональные программы ← для редактирования видео – такое ПО оптимально подходит для обработки практически любого ролика на стационарном компьютере. Ниже мы опишем несколько бесплатных и платных версий таких утилит.
- Редакторы ← для видео онлайн – это специальные сервисы, при помощи которых можно обрабатывать ролики в окне браузера. Особенность в том, что не нужно устанавливать специальное ПО.
- Приложения ← для мобильных телефонов – вы можете найти большой выбор Android-утилит, при помощи которых можно создавать очень интересные ролики без особого труда.
Лучший софт
В сети представлен очень больший выбор программ, позволяющие научиться редактировать видео для Ютуба.
→ А вот профессионалы ничуть не проиграют, если установят продвинутые утилиты .
Естественно, стационарные ПК предлагают пользователям максимальный функционал, поэтому с них мы и начнем: ⇓⇓⇓
Также хотелось бы упомянуть некоторые такие видеоредакторы, для обработки любых роликов при помощи мобильного телефона на Android: ⇓⇓⇓
- VideoShow – самый мощный редактор среди Android-устройств, который радует большим набором эффектом. Теперь без проблем можно обрезать видео, добавить музыку, сжать или наложить эффект.
- Quik – бесплатное приложение, главным преимуществом которого является быстрое создание видео. Программа автоматически анализирует контент, добавляет интересные переходы и эффекты.
- VivaVideo – новинка порадует более чем 200 эффектами, возможностью добавления размытого фона, тем и готовых композиций. При помощи этого редактора можно очень просто создавать качественные ролики для Ютуба.
Специальные сервисы
Также мы можем предложить очень быстрый способ, как редактировать видео в Ютубе на своем канале. Ниже мы рассмотрим несколько популярных сайтов ↓↓↓

Данная функция позволяет работать с :
- аудиоэффектами
- обрезать отдельные фрагменты
- накладывать интересные эффекты и многое другое.
Также приведем несколько популярных сервисов: ↓ ↓ ↓
Общие принципы

Для простоты мы все-таки советуем редактировать видео в видеоредакторе для ПК. Такие программы обладают отличным функционалом, а также значительно быстрее производят обработку.
Общие советы по обработки видео: ↓
- добавьте основные фрагменты ролика в программу;
- скачайте нужные аудио-эффекты и подберите фоновую композицию;
- расположите все фрагменты последовательно;
- используйте нужные эффекты;
- сохраните файл в нужном формате.
В процессе работы у вас появятся свои наработки, поэтому обработка любого ролика не будет занимать более 5 минут.
YouTube Video Editor (видеоредактор YouTube)
YouTube Video Editor (рис. 1) — встроенный видеоредактор YouTube. Все видео, загружаемые на YouTube, автоматически добавляются в видеоредактор.
Видеоредактор YouTube Video Editor состоит из четырёх вкладок:
- список видео и изображений, загруженных пользователем
- видео «Creative Commons». Это базовые ролики, на которые не заявлено авторских прав. «Creative Commons» можно использовать в качестве основы для клипа.
- добавление музыки
- создание эффекта перехода между видео
.jpg/300px-%D0%A1%D0%BA%D1%80%D0%B8%D0%BD%D1%88%D0%BE%D1%82_1_(4).jpg)
С помощью YouTube Video Editor можно:
- объединять несколько изображений или видеороликов в видеоряд
- уменьшать продолжительность видео
- добавлять к видеоклипам музыкальные композиции из списка, предложенного YouTube
- дополнять ролики эффектами.
Редактирование видео при помощи YouTube Video Editor
Чтобы отредактировать видео при помощи YouTube Video Editor, нужно последовательно выполнить четыре основных шага:
Загрузка видео на YouTube
При наличии аккаунта на YouTube необходимо войти в него, указав логин и пароль. При отсутствии аккаунта нужно создать его:
.jpg/300px-%D0%A1%D0%BA%D1%80%D0%B8%D0%BD%D1%88%D0%BE%D1%82_2_(3).jpg)
Создание клипов из видео
Для создания клипа из видеофрагментов или изображений нужно:
- добавить фото- или видеофрагменты на временную шкалу, нажав всплывающий значок «+», появляющийся на видео. После этого, используя мышку, перетащите элементы, расставив их в необходимом порядке на временной шкале.
- для добавления двух видеозаписей необходимо нажать на оба видео и перетащить их вниз, на временную шкалу
- обрезать видео, сократив его продолжительность, можно сразу после переноса фрагмента на временную шкалу. Для обрезки необходимо поместить курсор на видео, находящееся на шкале, а затем кликнуть на значок в виде ножниц. Этот инструмент помогает обрезать видеофрагмент. Захватите курсором линейку слева и передвиньте её правее — так вы удалите начало видео (до линейки). Двигая линейку справа налево, вы удаляете конец фрагмента. Элементы, помеченные для удаления, окрасятся в бело-серый цвет. Для их окончательного удаления необходимо нажать на кнопку «сохранить» (рис. 3).
.jpg/300px-%D0%A1%D0%BA%D1%80%D0%B8%D0%BD%D1%88%D0%BE%D1%82_3_(2).jpg)
- чтобы вырезать элемент, находящийся в середине видеофрагмента, необходимо дважды переместить видео на временную шкалу, обрезав у одного начало, а у другого — конец.
- чтобы сделать видео длиннее, необходимо перетащить линейку от центра. Если пользователь продлит видео дальше его длины, видео будет повторяться.
- для добавления эффекта перехода нужно выбрать один из вариантов во вкладке «Создание эффекта перехода между видео» (значок похож на галстук-бабочку).
- перетащите понравившийся эффект перехода, разместив его между двумя клипами (рис. 4).
.jpg/300px-%D0%A1%D0%BA%D1%80%D0%B8%D0%BD%D1%88%D0%BE%D1%82_4_(1).jpg)
Добавление эффектов
- переместите курсор на видеофрагмент, к которому вы хотите добавить эффект. Справа в окне видео появится вкладка «эффекты» (значок в виде волшебной палочки).
- в появившемся окне выберите эффекты, которые хотите применить к видео (например, стабилизация, контраст или яркость). Значок, находящийся посередине, позволяет вращать видеофрагмент.
- чтобы улучшить качество видео, перейдите во вкладку «менеджер видео» (рис. 5). Выберите видео, которое будете редактировать, и нажмите кнопку «редактировать» («Edit»). Выберите нужный эффект в разделе «Улучшения» («Enhancements»). Сохраните изменения при помощи кнопки «Сохранить как» (Save as»).
.jpg/300px-%D0%A1%D0%BA%D1%80%D0%B8%D0%BD%D1%88%D0%BE%D1%82_5_(1).jpg)
- для предварительного просмотра изменений передвиньте линию, находящуюся в центре полученного видео. После этого на экране друг напротив друга будут продемонстрированы старая и новая версия клипа.
- для добавления фоновой музыки выберите видео, которое вы хотите дополнить музыкальным сопровождением. Добавьте композицию из списка, расположенного в правой части экрана, или выберите свой вариант, воспользовавшись поиском по названию (рис. 6).
.jpg/300px-%D0%A1%D0%BA%D1%80%D0%B8%D0%BD%D1%88%D0%BE%D1%82_6_(1).jpg)
- обрезать аудио из клипов или загрузить своё аудио нельзя. При использовании аудиоэлементов YouTube автоматически добавляет к видео рекламу.
Добавление комментариев, тегов, подписей
- при необходимости видео можно дополнить заметками и подписями, нажав на кнопку редактирования видео в правой части экрана (в виде буквы «а»).
- используя эту кнопку, пользователь может добавить к видео заголовок и описание, которое будет отображаться под клипом на странице YouTube.
- при добавлении видео необходимо выбрать категорию и теги, чтобы другие пользователи смогли найти ролик в сети (рис. 7).
.jpg/300px-%D0%A1%D0%BA%D1%80%D0%B8%D0%BD%D1%88%D0%BE%D1%82_7_(1).jpg)
Использование Movie Maker для редактирования видео
Windows Movie Maker — это бесплатная программа, которая по умолчанию устанавливается на компьютер вместе с операционной системой Windows (рис. 8).
.jpg/300px-%D0%A1%D0%BA%D1%80%D0%B8%D0%BD%D1%88%D0%BE%D1%82_8_(1).jpg)
В компьютерах с операционной системой Mac аналогом Movie Maker является iMovie (рис. 9).
.jpg/300px-%D0%A1%D0%BA%D1%80%D0%B8%D0%BD%D1%88%D0%BE%D1%82_9_(1).jpg)
- если нужные видеофайлы находятся в телефоне или камере, перенесите их в компьютер с помощью USB-кабеля
- зайдите в меню «Пуск» и откройте в нём Movie Maker
- используя кнопку «Добавить видео и фото» («Add videos and photos»), выберите фото- и видеоэлементы для будущего клипа. Разместите их на временной шкале в необходимом порядке.
- для обрезки фрагмента необходимо перетащить видео в окно раскадровки (в левом нижнем углу) и сместить линейку на шкале в нужную точку. Передвигая линейку слева направо, пользователь обрезает начало видео, двигая справа налево — конец (рис. 10).
.jpg/300px-%D0%A1%D0%BA%D1%80%D0%B8%D0%BD%D1%88%D0%BE%D1%82_10_(1).jpg)
- для соединения фрагментов необходимо зайти в меню «монтаж фильма» и выбрать пункт «просмотр видео переходов». Видеопереходы Movie Maker добавляются так же, как и в видеоредакторе YouTube.
- для добавления музыкального фона нужно войти в меню «импорт звука или музыки». В появившемся окне проводника можно выбрать любой музыкальный файл, хранящийся в компьютере. Выбранный файл перетягиваем в строку «звук или музыка», находящийся в окне раскадровки. Если перенести файл несколько раз подряд, он будет повторяться.
- для обрезки звукового файла воспользуйтесь линейкой на шкале (так же, как для обрезки видео)
- для регулировки уровня звука нужно войти в окно раскадровки и нажать на кнопку «установить уровень звука» (первый значок в меню). Двигая ползунок влево или вправо, можно увеличивать громкость звука видео или громкость фоновой музыки (рис. 11).

Шесть бесплатных интернет-программ для редактирования видео:
1 Lightworks (рис. 12)
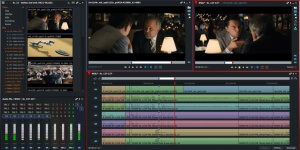
Lightworks — бесплатная программа, которая позволяет редактировать записи, содержащие несколько звуковых дорожек одновременно (например, стерео).
Lightworks может работать с операционными системами:
Программа позволяет при помощи одной команды скопировать все данные, использованные в клипе.
Lightworks дополнена профессиональными инструментами для создания видео:
- профилями для цветовой коррекции
- возможность работы с масками
- поддержкой 3D-видео и др.
Вместе с этим Lightworks имеет два основных недостатка:
- в бесплатной версии редактора установлены ограничения по формам и разрешению обрабатываемого видео
- интерфейс отличается от интерфейса других видеоредакторов, поэтому необходимо будет изучать программу с нуля
VSDC Free Video Editor

VSDC Free Video Editor (рис. 13) — программа, не имеющая ограничений в количестве бесплатных функций. Каждый объект редактирования может находиться на сцене в любом месте и иметь любые размеры, а позиция и форма объекта могут меняться во времени. Инструментарий программы позволяет решать основные задачи видеомонтажа:
- многодорожечное редактирование
- конвертация видео
- создание слайд-шоу
- анимация статичных объектов
- контроль прозрачности слоёв
- добавление текста и т.д.
VSDC Free Video Editor обладает тремя недостатками:
- при полной установке программы к ней добавляется большое количество дополнительного программного обеспечения
- в видеоредактор нельзя загружать онлайн-видео с YouTube
- программа обладает уникальной терминологией, отличающейся от обозначений в других видеоредакторах.
Shotcut

Shotcut (рис. 14) работает с операционными системами:
Бесплатная версия программы не имеет никаких ограничений. Shotcut сохраняет все действия пользователя, что позволяет вернуться к любому этапу редактирования. Интерфейс программы имеет удобный настраиваемый вид, состоящий из панелей с инструментами. Shotcut предусматривает возможность:
- редактирование многодорожечных записей
- создания полноценного кадра из двух полукадров
- работу с несколькими мониторами одновременно
Shotcut поддерживает форматы:
К основным недостаткам Shotcut относятся:
- частое зависание программы
- при аварийном завершении Shotcut не сохраняет прогресс работы над клипом
- эффекты применяются ко всей дорожке, к отдельному элементу их применить невозможно
Wevideo

Бесплатная версия программы Wevideo (рис. 15) поддерживает экспорт видео с разрешением 720p и 10 гигабайт облачного хранилища (онлайн-хранения данных на сервере).
Wevideo дополнена инструментами для стабилизации изображения и оформления видеоряда. Эффекты, предлагаемые программой, можно применять к одному клипу или ко всем видеофрагментам проекта.
Wevideo предлагает пользователям «темы» — шаблоны оформления всех видеофрагментов проекта. Применив такую тему, пользователь получает дополнительный клип — титульную заставку в начале монтируемого фильма, а к видео применяется особый алгоритм обработки всех используемых фрагментов (стилизация под старую пленку, тематические эффекты переходов, применение цветовых фильтров и прочее).
При работе с временной шкалой пользователь может добавлять новые видео- и аудиотреки. Изменение громкости аудио доступно в нескольких точках одновременно.
Клипы, отредактированные с помощью Wevideo, можно разместить на сайтах dailymotion, vimeo, YouTube, а также сохранить на Google Drive или в Dropbox.
Основные недостатки Wevideo:
- на бесплатном аккаунте можно экспортировать только до пяти минут видео в месяц
- при использовании бесплатного аккаунта все отредактированные видео снабжаются водяным знаком
- библиотека сервиса включает в себя только девять фильтров
- видеоредактор не может одновременно работать в режимах временной шкалы и раскадровки
Magisto

Magisto (рис. 16) — это онлайн-редактор, работа с которым производится прямо на сайте. Для создания клипа достаточно загрузить мультимедийные файлы на сервер, выбрать понравившийся стиль и музыкальное сопровождение, а все остальное веб-сервис сделает автоматически.
Основной минус Magisto заключается в том, что пользователь никак не участвует в работе с видео. Все эффекты подбираются самой программой без участия автора.
JW Player editor

JW Player editor (рис. 17) — дополнение к онлайн-проигрывателю JW Player. Для создания видео можно использовать медиафайлы (картинки, аудио и видео):
Читайте также:


