Как редактировать скриншот на планшете
Сделать скриншот на планшете можно с помощью разных способов, они зависят от операционной системы, на которой работает устройство. Рассмотрим все доступные варианты для ОС Android, iOS и Windows Phone.
Делаем скриншот на Android-планшетах
Сделать скриншот экрана на ОС Android не составит никакого труда. Есть несколько способов:
- встроенный инструмент системы;
- установленные жесты;
- кнопки устройства;
- дополнительные приложения.
Зачастую, чтобы сделать снимок, достаточно встроенных опций. Использовать различное ПО просто не имеет смысла, так как современные планшеты и смартфоны позволяют не только делать скриншот, но и редактировать его, изменяя любым доступным способом стандартного фоторедактора.
Это касается и планшетов марки Ирбис или, например, Дигма. Поскольку оба устройства работают на ОС Android, у них есть те же встроенные инструменты и возможность воспользоваться дополнительным ПО.
Инструмент, отвечающий за скрин экрана на устройствах Android, одинаков как для планшетов, так и для смартфонов. Пользователь добавить индивидуальные жесты, воспользовавшись настройками системы.
Стандартные способы
Существует несколько способов, с помощью которых можно сделать скрин экрана на любых Android-устройствах, например, Леново. Поскольку все системы подобного плана работают с одними и теми же установками, один из приведённых ниже способов сработает наверняка.
- с помощью встроенного инструмента, который как на планшетах, так и на смартфонах доступен через меню быстрого доступа (вызывается жестом сверху вниз);
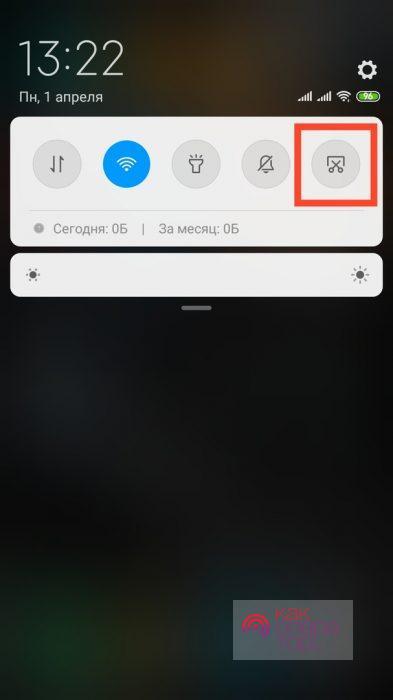
Комбинация нажатия кнопок может отличаться в зависимости от модели телефона и версии действующей операционной системы. На самых старых устройствах подобная функция может вовсе отсутствовать.
Дополнительный софт
Поскольку все подобные приложения работают по одному и тому же принципу, отличаясь только набором функций, рассматривать несколько не имеет смысла. Упомянем одно из самых популярных согласно оценкам пользователей.
«Скриншот Pro» позволяет не только сделать снимок экрана, но и:
- выделять определённую область, не захватывая ненужные детали;
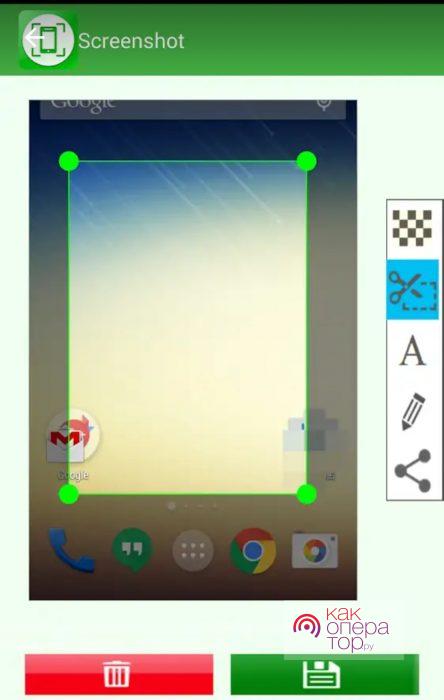
- писать на скриншоте и редактировать его стандартными инструментами фоторедактора (обрезка, изменение цвета подписи от руки или текстом, и т. д.);
- выбирать папку для сохранения снимком;
- отменять операцию в процессе создания файла.
Чтобы начать работу с приложением, необходимо нажать «Start Capture».
Как уже говорилось выше, последние версии ОС позволяют делать то же самое с помощью внутренних инструментов. Использовать дополнительное программное обеспечение имеет смысл, если по каким-то причинам внутренние опции не работают.
Делаем скриншот на WP-планшете
Устройства, работающие на операционной системе Windows Phone, тоже могут делать снимок экрана. Эта функция реализована с помощью комбинаций клавиш. Поскольку такие смартфоны несколько отличаются от телефонов на базе Android, делать скриншот на них может показаться неудобным пользователям, которые привыкли к другим ОС.
Стандартные способы
Существует две комбинации клавиш:
- «Домой» + кнопка включения телефона;
- кнопка включения + повышение громкости («+»).
Дополнительный софт
Для Windows Phone есть и приложения, с помощью которых можно сделать захват экрана, но они предлагают минимальный набор возможностей, поэтому пользоваться ими не имеет особого смысла.
- Quick Capture — простой инструмент для скринов, доступен в Microsoft Store как для мобильных устройств, так и для планшетов или ПК.

- Screen Capture — ещё одна простейшая утилита, предлагающая те же функциональные возможности, что и предшественник. Подходит для ОС Windows Phone 7.8.
Делаем скриншот на iOS-планшете
Сделать снимок экрана на iPad можно всего лишь с помощью зажатия двух клавиш — «Home» и кнопка блокировки. После этого раздастся звук снимка (затвора камеры) и посмотреть получившийся скриншот можно будет в галерее фотографий.
Дополнительный софт
Как и в случае с другими устройствами, скрин можно сделать с помощью приложения. Например, «Редактор скриншотов» позволяет:
- делать снимки;
- редактировать и «склеивать» файлы;
- создавать длинные скриншоты, не разрывая общую картину, например, web-страницы.
Приложения для iOS работают по тому же принципу, что и любое ПО для Android-устройств. Но зачастую для iPad достаточно сложно найти хороший инструмент на бесплатной основе.
Сделать снимок не составит труда на любом устройстве, какая бы операционная система ни работала на нем. Для этого можно использовать комбинации клавиш, встроенные инструменты и сторонние приложения. В соотношении удобства и практичности Android-устройства предлагают наиболее полный функционал для захвата экрана и редактирования файлов.
Потребность разобраться, как сделать скриншот на планшете, возникает, если вы хотите поделиться с друзьями информацией с веб-сайта, успехами в игре или задумываетесь о том, чтобы начать обозревать мобильные приложения. Мы приведем несколько вариантов для разных операционных систем. Рассмотрим встроенный функционал и сторонние приложения.
Иногда требуется получить действительно качественный скриншот: не пережатый, в высоком разрешении, без дополнительных элементов интерфейса. Плюс ко всему желательно сразу расставить на нём какие-либо указатели: стрелочки, нумерацию, поясняющий текст. Такой скрин придётся делать на компьютере. Рекомендуем воспользоваться скриншотером ФотоСКРИН: приложение не сжимает изображения, сохраняет их в буфере обмена и на жестком диске, позволяет оставлять заметки и комментарии. В программе есть возможности настроить горячие клавиши и организовать моментальную выгрузку на сервер. Благодаря последней функции поделиться снимком с друзьями будет значительно проще.
Скачайте ФотоСКРИН прямо сейчас!
В один клик создавайте скриншоты, редактируйте их и сохраняйте. Это бесплатно!
Установите программу и попробуйте уже сегодня:
Для Windows 10, 8, 7, XP
Как сделать скрин на планшете с Андроид
Теперь к мобильной технике. Существует несколько способов сделать скриншот на планшете Андроид, и мы рассмотрим каждый поэтапно. Большинство позволяют создать снимок экрана без установки дополнительных утилит: весь необходимый функционал заложен в операционной системе изначально. Дополнительно мы приведем несколько решений от сторонних разработчиков: возможно, именно они помогут делать скриншоты максимально удобно.
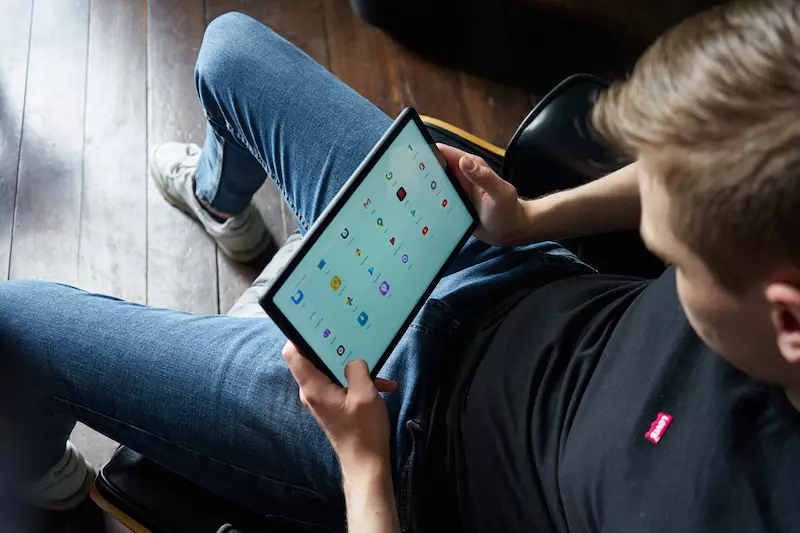
В Google Play есть десятки приложений для создания скринов
Андроид – это универсальная ОС, и ее интерфейс имеет минимальные визуальные отличия в зависимости от версии и производителя девайса. Соответственно, приведенные инструкции актуальны вне зависимости от того, владеете вы мобильным устройством Престижио или Асус. Значение это имеет только в одном случае, и о нем мы упомянем отдельно.
Способ 1: С помощью комбинаций клавиш
Скриншот экрана на Андроиде можно сделать с помощью одновременного нажатия на аналоговые клавиши устройства. Метод будет полезен, когда нужно сфотографировать дисплей, не открывая «шторку»: данное действие ставит игру на паузу или приводит к появлению элементов интерфейса программы, поэтому подходит не всегда.
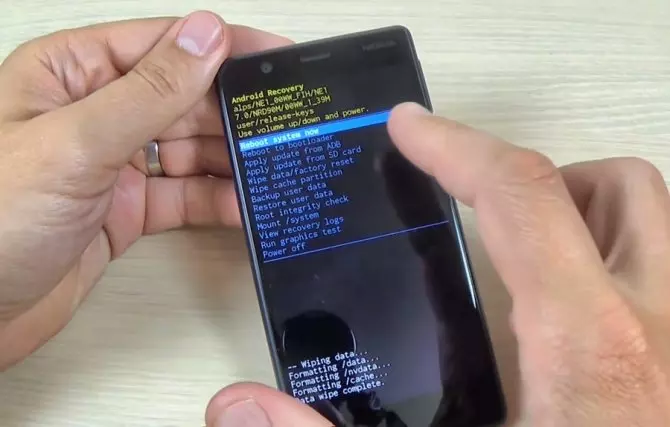
Для планшетов и смартфонов зачастую используются одинаковые сочетания клавиш
Помимо комбинаций клавиш, в современных смартфонах и планшетах применяются жесты. Это специальные движения, которые вы делаете пальцами по экрану. Для каждой прошивки Android жесты индивидуальны: к примеру, чтобы снять экран на актуальных версиях Ксяоми, нужно сделать свайп по дисплею сверху вниз.
Способ 2: Благодаря встроенному функционалу системы
Метод, подразумевающий использование горячих клавиш, подходит для старых гаджетов: в неактуальных версиях на «шторке» Android не было функции создания скриншота. Разберем, как сделать скриншот на планшете Леново с современной прошивкой:
- Открываем необходимое приложение или веб-сайт.
- Отодвигаем «шторку». Сделать это можно коротким свайпом сверху вниз по дисплею.
- Находим функцию Скриншот. Название может отличаться в зависимости от языка интерфейса, версии ОС, производителя смартфона или планшета.
- После нажатия на экране отобразится превью-изображение созданного снимка. Его можно отредактировать или удалить.
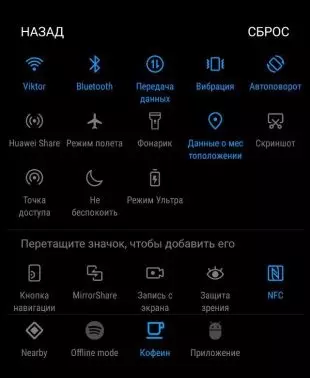
«Шторка» с функцией скрининга
Если функции создания скринов нет на «шторке» изначально, возможно, ее стоит вынести туда с помощью настроек
Используя первый или второй способ, вы сможете найти созданные снимки экрана в галерее вашего мобильного устройства Сони. Они сохраняются в отдельной папке, которая чаще всего имеет незамысловатое название Скриншоты (или Screenshots).
Способ 3: Через сторонние приложения
Сделать скриншот на планшете Хуавей можно при помощи софта, созданного сторонними разработчиками. Но зачем это нужно, если в ОС и так есть встроенный функционал для съемки экрана? Создатели подобных приложений оснащают свои разработки дополнительными удобствами, делающими этот процесс еще более простым.
Мы рассмотрим несколько сторонних приложений для создания скринов на Йога Таб. Программы выбраны на сайте Google Play случайным образом:
-
Скриншот Легкий предоставляет несколько возможностей активировать создание скрина: при помощи встряхивания девайса, комбинаций клавиш, а также иконки на экране. Размер и прозрачность последней можно настраивать ползунками. Кроме создания снимков, софт позволяет записывать видео с экрана мобильного устройства.
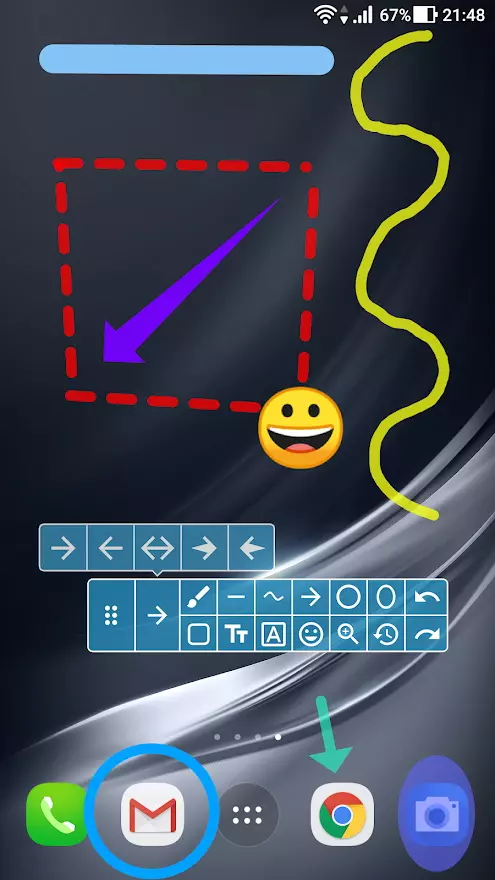
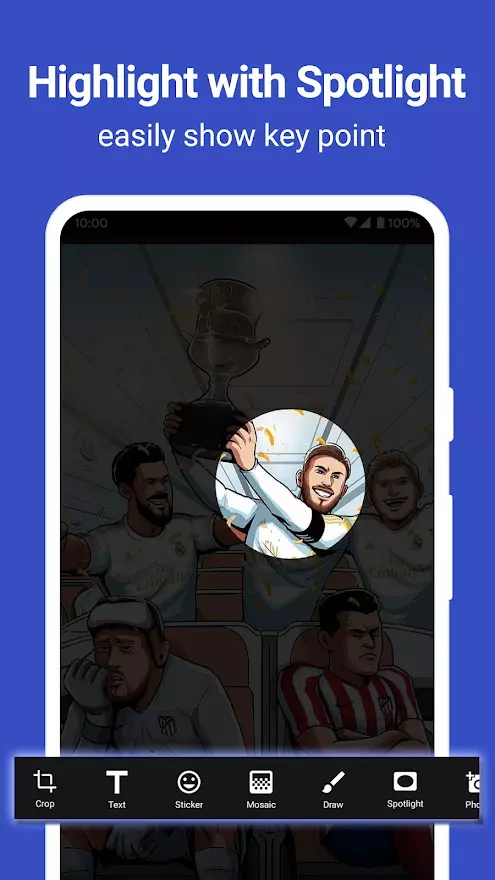
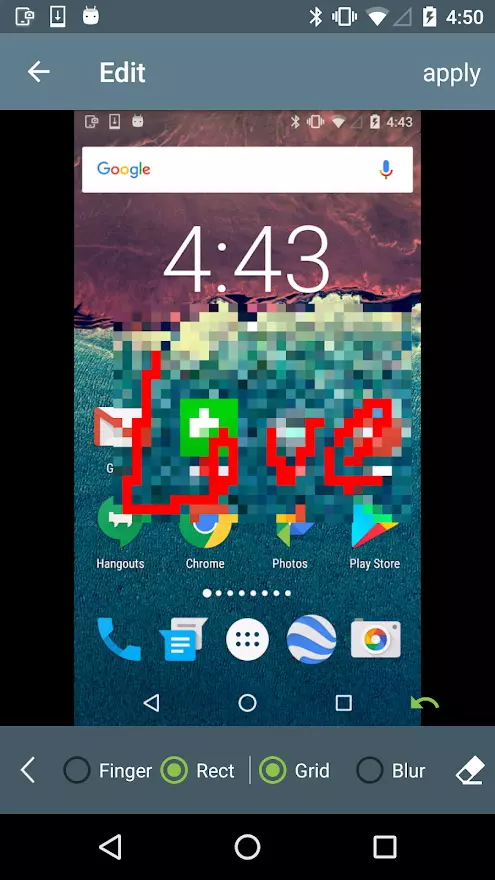
Как сделать скриншот на планшете Windows Phone
Мобильные устройства с ОС Виндовс оснащены предустановленным функционалом, позволяющим делать снимки экранов. Производители предлагают следующие сочетания клавиш:
- Кнопка «Домой» и клавиша блокировки устройства.
- Клавиша блокировки и кнопка увеличения громкости.
Из-за специфичного расположения клавиш на планшетах не всем будет удобно делать снимки экрана, используя данный способ. Для таких пользователей мы рассмотрим, как сделать скриншот экрана на планшете с помощью приложения от сторонних разработчиков.

Горячие клавиши – самый простой способ сделать скрин на устройствах с Windows Phone
QuickCapture – программа для создания снимков веб-страниц. Есть функционал, который поможет создать полный скрин сайта. Софт доступен на персональных компьютерах и мобильных устройствах, прост в использовании, позволяет быстро делиться снимками контактов.
Делаем скриншоты на планшетах с системой IOS
Ранее мы уже разбирали, как сделать скрин на Макбуке. Но что, если вы активно пользуетесь портативными гаджетами от Apple? Чтобы сделать скрин экрана на планшете или мобильном телефоне с операционной системой IOS, можно воспользоваться сочетанием аналоговых клавиш. Для этого одновременно зажмите кнопку «Домой» и клавишу блокировки. Скрин сохранится в галерее устройства.
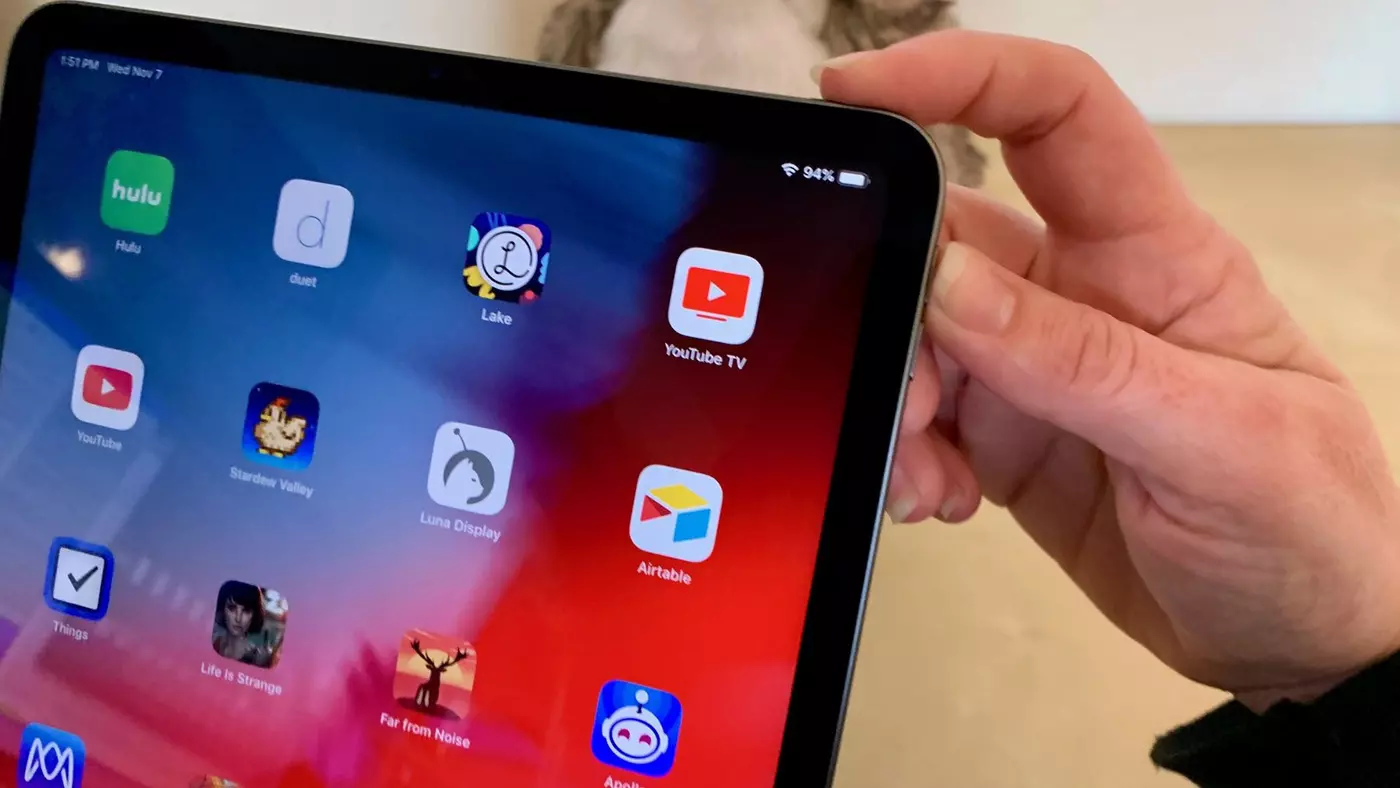
Зажимать комбинации клавиш на планшетах не так удобно, как на смартфонах
В заключение
В статье мы разобрали несколько способов, как сделать снимок экрана на планшете с установленными Android, iOS или Windows Phone. Кроме встроенных способов, для каждой ОС есть множество специальных программных решений. Они обладают куда большим функционалом, что расширяет ваши возможности. Для ПК одним из наиболее удачных вариантов считается ФотоСКРИН. Он объединяет все лучшее, что есть в подобном софте: автоматическую выгрузку на фотохостинги, добавление заметок и комментариев, создание снимка области экрана.

Каждое устройство Android позволяет делать снимки экрана, но что вы будете делать после того, как сделаете их? Многие смартфоны и планшеты Android теперь сразу же предоставляют вам несколько вариантов после создания снимка экрана. Перед отправкой снимка экрана легко внести быстрые правки.
Поскольку мы имеем дело с Android, есть несколько способов не только брать снимок экрана, но его тоже можно отредактировать. У устройств Samsung Galaxy есть несколько методов, и если вы изобретательны, вы даже можете добавить свой собственный.
Что будет дальше? Это также зависит от производителя устройства. Мы покажем вам, как быстро отредактировать снимок экрана на устройстве Samsung Galaxy и телефоне Google Pixel.
Как отредактировать снимок экрана на Android
Редактировать снимок экрана на телефоне Samsung Galaxy

Вы попадете на основной экран редактирования изображений. Сначала возьмитесь за углы выделенного участка, чтобы обрезать снимок экрана.

Затем под снимком экрана находится плавающая панель инструментов с некоторыми параметрами. К ним относятся возможность рисовать, стирать, отменять, повторять, делиться и сохранять снимок экрана.

Инструмент для рисования имеет ряд различных перьев и кистей, а также цветов на выбор.

Закончив редактирование, коснитесь значка со стрелкой вниз, чтобы сохранить снимок экрана на свой телефон или планшет. Устройства Samsung помещают скриншоты в галерею вместе с фотографиями, сделанными с помощью камеры.

Редактировать снимок экрана на телефоне Google Pixel
После того, как вы сделаете снимок экрана, вы увидите предварительный просмотр изображения в нижнем левом углу. Отсюда вы можете нажать «Изменить».

Вы попадете на основной экран редактирования фотографий. Во-первых, вы можете захватить углы, чтобы обрезать снимок экрана.

Вы также можете использовать маркер или маркер на нижней панели инструментов, чтобы нарисовать или пометить снимок экрана. У каждого есть несколько цветовых вариантов.

Если вы ошиблись, нажмите кнопку «Отменить» или «Повторить».

Когда вы закончите редактирование, нажмите «Готово» в верхнем левом углу.

Вот и все, что нужно сделать для телефонов Google Pixel! Это быстрый и простой способ внести простые изменения в снимок экрана.
Также есть специальные приложения для работы со скриншотами. Для iOS это Skitch, Awesome Screenshot, Annotate. Для Android — Google Now on Tap и другие. В них можно делать снимки экрана, редактировать скриншоты, ставить различные пометки и в один клик делиться ими с друзьями.
Итак, скриншот готов. Как его красиво оформить?
Photoshop
Если вы в достаточной степени владеете Photoshop и знаете, что такое слои, то сможете за несколько минут украсить скриншот рамкой в виде смартфона или планшета.
- Зайдите на Dribbble или любой другой сайт с бесплатными заготовками для дизайна. В поисковой строке введите: freebies PSD <имя вашего устройства>. Вы получите подборку мокапов своего мобильного гаджета.
- Скачайте нужные вам файлы в формате PSD и откройте их в Photoshop.
- Выберите в меню «Файл» → «Поместить» (File → Place) и вставьте скриншот в качестве нового слоя в мокапе.
- Затем экспортируйте готовое изображение в JPEG: «Файл» → «Сохранить для Web и устройств» (File → Save for Web).
Если у вас нет Photoshop или вы не дружите с ним, попробуйте воспользоваться онлайн-сервисами или специальными приложениями.
Сервисы
Dunnnk
При помощи этого сервиса можно буквально в два клика разместить готовый скрин на красивой картинке с гаджетом (есть iPhone, iPad, Android-устройства). Выберите понравившийся мокап, кликните по экрану гаджета на картинке и загрузите скриншот. Он автоматически добавится, а вы сможете скачать готовое изображение.
Magic Mockups
Принцип схож: выбираете понравившийся мокап и вставляете скриншот.
Это можно сделать, загрузив файл на сайт или указав его URL. Удобно, что загруженный скрин можно примерить к нескольким мокапам, переключая картинки в боковой панели. Когда будете удовлетворены дизайном, нажмите оранжевую кнопку Download и выберите размер, в котором хотите сохранить изображение. Недостатком сервиса является небольшое количество мокапов.
mockDrop
Очень простой и шустрый сервис. Отличное решение, когда нужно оформить скриншот по-быстрому.
Выбрав нужную категорию — смартфоны или планшеты — и отыскав подходящую фотографию, нажмите на экран гаджета на ней. Загрузите скриншот и скачайте готовое изображение в JPEG.
MockUPhone
Более аскетичный сервис, где содержатся мокапы основных моделей устройств на iOS, Android и Windows Phone на чёрно-белом или цветном фоне.
Device Art Generator
Сервис для красивого оформления скриншотов для любых телефонов и планшетов на Android. Здесь есть фреймы-шаблоны для HTC One X, Samsung Galaxy S3, Galaxy Note, Galaxy Tab, Nexus 4, Nexus 7 и линейки Google Nexus.
Достаточно перетащить картинку со снимком экрана на требуемый фрейм устройства.
ShapeItApp
iPhone 4 и 5, Nexus 4/7/S, Nexus Galaxy, BlackBerry Q10 и Z10 — таков здесь выбор устройств. Гаджеты на мокапах разных цветов и в разных ракурсах, некоторые с фоном.
Нажмите Upload your Screenshot, и можете примерять скриншот на разные устройства. Выбрав нужное, кликните Download it now. Готовое изображение сохранится в формате PNG.
PlaceIt
Также автоматически встраивает скриншоты в нужные вам устройства с презентабельным фоном.
Сервис можно использовать для моделирования скриншотов для таких гаджетов, как iPhone, Nokia Lumia, iPad, Microsoft Surface, Amazon Kindle, Samsung Galaxy и Google Nexus.
Бонус
iOS-приложения
Screenshot Maker Pro
Бесплатное приложение с большим количеством рамок. Вы можете поместить снимок в любой iPhone (4s/5/5c/5s/6), iPad, iPad mini, MacBook, iMac, а также ряд смартфонов на Android, BlackBerry OS и Windows Mobile. В параметрах можно включить тень, отражение на экране, изменить разрешение, а для некоторых рамок можно выбрать цвет фона.
Читайте также:


