Как редактировать esp файл fallout 4
Возможности:
- Просмотр конфликтов плагинов
- Объединение плагинов в один
- Создание патчей
- Правка имеющихся плагинов
- Русификация плагинов
- Примечание: т.к. программа является на 99% для разработчиков/модмейкеров, в этой инструкции я расскажу только о чистке “грязных” правок, которые могут усложнять жизнь простому геймеру.
Требования:
Fallout 4
Установка:
- Все содержимое из архива кидаем в папку с игрой, то есть туда, где находится игровой файл Fallout4.exe
- Примечание: если вы пользуетесь Wrye Bash, то значок запуска FO4Edit появится внизу на панели программ
ЗДЕСЬ ПОЛНОЕ НОВЕЙШЕЕ РУКОВОДСТВО ПО ИСПОЛЬЗОВАНИЮ FO4Edit С ТУТОРИАЛАМИ И ВИДЕО УРОКАМИ (учтите, это машинный перевод, так как туториал на 190 страниц, поэтому отредактированы только те разделы, которые использую я) (СПАСИБО kwenda_kutomba)
ТРИ ПРОСТЫХ ШАГА ДЛЯ ОЧИСТКИ МОДОВ ОТ “ГРЯЗНЫХ” ПРАВОК:
Для начала лирическое отступление. Рассмотрим типы грязных правок:
- ITM - записи, идентичные мастер-файлу. У каждого плагина есть мастер-файл или даже несколько. Обычно это Fallout4.esm. Бывает, что в плагине встречаются записи, абсолютно идентичные аналогичным записям в его мастер-файле. Эти записи и есть ITM и в плагине они нафиг не нужны, ибо будут загружаться из мастер-файла.
- UDR - удалённые ссылки. Когда в Creation Kit из плагина удаляется какой-нибудь объект, ссылка на этот удалённый объект все равно остаётся и обращение к уже несуществующему объекту по этой ссылке может привести к вылетам, глюкам и прочим неприятным моментам.
* Сначала установите последнюю версию xEdit, после установки для очистки модов нужно использовать новый файл FO4EditQuickAutoClean.exe (смотрите скриншот).

1. Запустите исполняемый файл TES5EditQuickAutoClean.exe (для Skyrim LE) или SSEEditQuickAutoClean.exe (для Skyrim SE) или FO4EditQuickAutoClean.exe (для Fallout 4)
2. Выберите файл из нужного вам мода или DLC для очистки
• После выбора файла для очистки xEdit автоматически выполнит всю необходимую очистку.
• При использовании для Skyrim LE или Skyrim SE включены любые специальные требования к чистке для DLC Dawnguard.
3. Закройте xEdit, чтобы сохранить очищенный файл.
4. (Необязательно, но полезно) вы можете предоставить отчет об очистке в конце процесса команде LOOT в официальной ветке LOOT

После того как вы запустите исполняемый файл FO4EditQuickAutoClean.exe вы увидите окно выбора плагинов. Выберите плагин для очистки, дважды щелкнув по имени файла или поставьте галочку рядом с именем файла и нажмите кнопку ОК.

После завершения процесса очистки просто закройте xEdit, чтобы сохранить файл. Затем вы можете очистить другие DLC или моды таким же образом.
Примечание:
Fallout4.esm чистить нельзя.
DLC (все) чистить можно. Besethda слишком ленива оказалась, что бы подчистить свои хвосты
Если не уверены в результате – сделайте сначала копию изменяемого плагина
Внимание! Объединять моды следует на свой страх и риск! Тяжеловесные, ёмкие моды объединять категорически не рекомендую.
1. Качаем Merge Plugins xEdit Script.
2. Содержимое помещаем в папку "Edit Scripts". Она находится в папке с установленным FO4Edit.
3. Запускаем FO4Edit, выбираем нужные для объединения плагины.
4. ПКМ на плагине любом – Apply Script.
5. В окошке выбираем Merge Plugins. Жмём OK.
6. Галочками указываем те моды, которые хотим объединить.
7. Вводим название нового мода без расширения esp.
8. Соглашаемся со всем, что всплывёт.
При совпадении записей приоритет будет у записи, находящейся ниже.
Генерация LOD-файлов
Для запуска из FO4Edit ПКМ на плагине – Other – Generate LOD.
Подробную инструкцию смотрите в TES5LodGen. (для Fallout 4 данная утилита видимо не работает)
Поменять местами мастер-файлы.
Способ раз, самый безглючный , но он тоже не застраховывает от краха игры. Внимание! Плагины должны быть расставлены в верном порядке!
1. Открываем плагин в FO4Edit. Подгрузится нужный esp и мастера, нужные для его работы.
2. ПКМ на нужном плагине. Выбираем - Sort masters.
Примечание: следующие 2 пункта многие говорят выполнять обязательно, сразу с пункта 5 не выйдет. Ну что ж, так и поступим.
3. Сохраняем. Настоятельно рекомендую оставить галочку Backup Plugins.
4. Открываем опять нужный уже изменённый плагин в FO4Edit.
5. ПКМ на нём - выбираем Check for errors.
6. Раскрываем плюсик рядом с плагином.
Вот расшифровка цветов:
Цвет фона:
Белый - одиночная запись
Зелёный - множественная запись, но без конфликтов.
Желтый - перезаписано без конфликта
Красный - конфликт
Цвет текста:
Чёрный - одиночная запись
Пурпурный - мастер
Серый - идентичная мастеру запись
Оранжевый - идентичная мастеру запись, будет записана именно она
Зелёный - перезаписано без конфликта
Оранжевый - именно она перезапишет конфликтующую запись
Красный - перезаписываемая запись в конфликте.
Тут надо хотя бы отдалённо понимать, что на что влияет и должно ли быть так. Обратите внимание, оранжевые записи это норма часто. Особенно, в патчах - когда что-то переписывает одну ячейку, тем самым исправляя её. Если понимания нет - поможет только тест в игре. Будьте осторожны.
Способ два. Внимание! На свой страх и риск, часто ведёт к краху игры. Это совсем радикальный способ, который требует дальнейших ручных правок путей и записей.
1. Открываем нужный плагин в FO4Edit.
2. Раскрываем плюсик у плагина. Выделяем строчку File Header.
3. Справа, на вкладке View ищем раздел Master Files.
4. В самой колонке, где написано Master File ПКМ на нужном Master File и выбираем вниз передвинуть или вверх.
5. Сохраняем.
6. Выполняем пункт 5 из первого варианта. А далее самостоятельно, руками восстанавливаем утраченные пути, если таковые имеются.
ВАЖНО.
- Антивирусные программы вызывают нежелательное поведение и проблемы с FO4Edit. Отключите антивирусник, если вы испытываете какое-либо необычное поведение или добавьте папку с игрой в исключения в антивируснике. Kaspersky antivirus - как известно только он вызывает проблемы

Процесс создания модов подчас не ограничивается одним редактором Creation Kit. Работая над модом, вы столкнетесь с необходимостью просмотра текстур, nif-файлов, копирования записей из одного esp файла в другой, очистки грязных правок, создания ЛОДов, работы со звуком и многими другими аспектами. Данная тема призвана облегчить жизнь модостроителей, рассказав вам о программах, которые для подобных целей нужно использовать. Программы, представленный в теме, сопровождаются ссылками на скачку, поэтому если заметите нерабочую ссылку или устаревшую версию, не ленитесь – сообщайте. Если вы считаете, что какая-то софтина была несправедливо забыта, напишите, пожалуйста, в эту тему или же мне в личку. По мере выхода новых утилит каталог будет дополняться.

Работа с игровыми архивами
Работа с текстурами
Работа с NIF
Работа с ESP/ESM файлами
Работа со звуком
Перевод модов

B.A.E. – Bethesda Archive Extractor
Начиная с Fallout 4 Bethesda хранит свои файлы в архивах с разрешением .ba2, что делает использование привычных программ от предыдущих частей невозможным. На сегодняшний день единственной программой, способной открыть такой архив и извлечь оттуда нужные файлы является B.A.E.

WTV
Если вам надо быстренько посмотреть какую-то текстурку, то эта программа для вас. Молниеносная скорость (никакие фотошопы открывать по пять минут не надо), минимализм и огромная информативность.
Nvidia DDS plugin
Если же вы предпочитаете работать в Photoshop, то попробуйте этот плагин. Он позволяет создавать, открывать и редактировать текстуры в формате .dds.

Nifskope
Последняя версия Nifskope позволяет открывать nif файлы Fallout-a. И все же, пока это только пре-альфа версия программы, могут возникнуть проблемы при открытии некоторых типов файлов.

FO4Edit
Возможности серии . Edit обширны. Копирование записей из одного плагин файла в другой, ESP в ESM, удаление грязных правок, создание патчей совместимости и многое другое.
TES4Gecko
Небольшая программка, позволяющая конвертировать плагин файл в мастер и наоборот. ESP в ESM, ESM в ESP.
Master-file converter
Еще один конвертер. Позволяет преобразовывать ESP в ESM и ESM в ESP.

MultiXWM
Звуки и музыка в игре находятся в .wav формате. В целях экономия места на жестком диске, эти файлы сжимаются до формата .xwm. Данная утилита позволяет это легко делать.
Skyrim Audio Converter
Делает то же, что и предыдущая программа, но позволяет еще и объединять .xwm и связанный .lip файлы в один – .fuz (речь плюс мимика губ).

Fallout4Translator
Утилита для удобного перевода модов. Больше информации и советов по использованию можно найти тут.
Если вы любитель Skyrim или Fallout, то на вашем компьютере могут присутствовать файлы формата ESP. Но вот открыть их или редактировать будет не так-то просто. Важно сначала понять, для чего они и какую функцию выполняют.

Файл с расширением ESP: как и чем открыть?
Для чего нужны эти файлы?
Формат ESP — Elder Scrolls Plugin File. То есть файл, который содержит в себе плагин для Elder Scrolls. Но подходит это расширение не только для Elder Scrolls, но и для другой серии от Bethesda — Фоллаут. Файлы используются для добавления нового контента, изменения графики и других игровых модификаций. Они взаимодействуют с документами ESM — эти по умолчанию стоят в игре. ESP же заменяют их и во время геймплея перезаписывают данные. Мало открыть такой документ, нужно уметь с ним работать.
Таким образом, все моды для двух популярных детищ «Беседки» состоят из документов такого формата. Открыть и видоизменить их самостоятельно — трудное дело. Чаще геймеры просто качают с интернета нужные плагины для модификации и добавляют их в папку с игрой.
Как открыть?
Будет мало смысла, если вам удастся просто открыть эти файлы. Но в некоторых случаях это будет оправдано. Например, если вы поставили на Skyrim слишком много модов и папка с TESS сильно засорилась, плюс стала гораздо «тяжелее». В таком случае будет удобно объединить несколько плагинов в один, чтобы их не было слишком много.
Объединение двух файлов в один
Объединить эти документы довольно трудно. И всё же для самых заядлых геймеров существуют некоторые способы, как это сделать. Вот один из них, правда, в сильно упрощённом варианте.
-
модификации в архив BSA.
- Подключение к нему ESP, через который вся информация будет передаваться.
Архив BSA создать не так-то просто, особенно если моды сами по себе его не имеют. Для этого нужны специальные утилиты: TES5Edit, OpenSky, BSAopt, BSA Browser. В этих же утилитах можно создать связку с одним файлом ESP и, наконец, объединить файлы в один контейнер, который и будет подаваться напрямую в игру. К тому же, возможно, потребуется конвертация документов ESM, чтобы правильно запаковывать или распаковывать BSA.
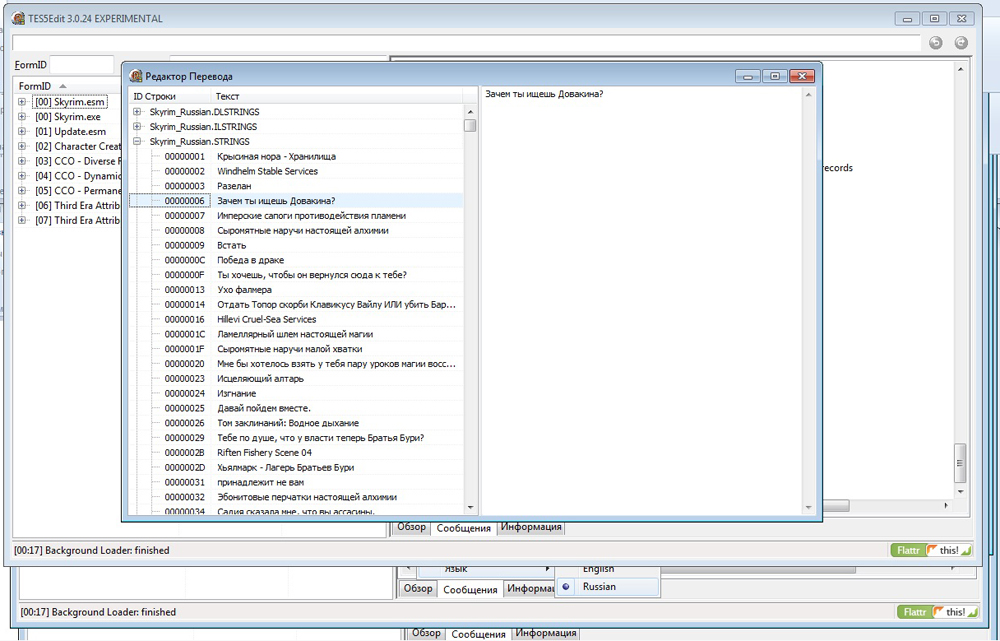
Можно пойти и более простым путём. Для этого как раз предназначена программа TES5Edit. Она служит для объединения двух файлов. Кроме того, утилита сканирует различные плагины на предмет конфликта, то есть не даёт модификациям засорять игру, сталкиваться между собой и глючить. Объединять два ESP в один, как говорят мастера, стоит только на свой страх и риск, так как в разных случаях полученный плагин может себя повести по-разному.
- Для объединения также потребуется утилита Merge Plugins xEdit Script.
- Её нужно поместить в папку Edit Scripts, которая расположена в папке с программой.
- Запускаем
- Выбираем плагины, которые хотим открыть и объединить.
- Щёлкаем ПКМ по плагину и жмём Apply Script.
- Выбираем Merge Plugins, нажимаем ОК.
- Ставим галочки напротив нужных модификаций.
- Придумываем название для нового ESP.
- Нажимаем ОК на всех всплывающих окнах.
Как видите, даже для знающих людей это довольно большая и трудная работа. Необходимо научиться редактировать файлы такого формата в утилитах и затем их объединять. Однако всё это может принести существенные изменения в игровой процесс: Fallout и Skyrim засияют для вас новыми красками.



C чем может быть связан конфликт?

В самой игре, мод то работает правильно, но хотелось бы узнать, что именно FO4Edit не нравится?


Нет, это был баг. Уже решено.
Мод ссылался на мастер-файл, а патч на мастер-файл и мод. Переделал на цепочку, что бы мод ссылался только на мастера, а патч только на мод - и всё заработало.

Конкретно на скриншоте с конфликтом показывается, что из мастера, модов A и B у мода B оригинальное значение одного из параметров, и поэтому FO4Edit цветовой маркировкой даёт значению соответствующий цвет.
Тонкости наследования мастер-файлов вообще этого дела не касаются.


1) Загружаем FO4Edit, выбираем Fallout4.esm
2) Идем в категорию Weapon.
3) Выбираем нужное оружие для изменения (На моём примере будем использовать Fatman (Он же "Толстяк").
4) ПКМ по выбранному оружию, выбираем Copy as override into. (Выскакивает предупреждение, соглашаемся!).
5) Дальше выбираем в каком файле будет делать изменения (В нашем случае это (Он же, новый файл) ставим перед ним галку.
6) Дальше называем наш esp (Как угодно, без расширения) (В моем случае, это Test_Fatman_Weapon).
7) Дальше программа нас предупредит что мастер файлом у нас будет выступать Fallout4.esm, соглашаемся!
8) После этого можем менять любые параметры оружия, в правой ветке (Левая оригинальная Fallout4.esm)
9) Спускаемся до DNAM - Data.
10) Тут меняем х-ки оружия.
11) Допустим его урон, находим Damage, ПКМ по левому столбцу и пункт Edit.
12) К примеру сделаем его урон, очень большим, меняем с 18 до 1000!
13) Теперь нужно сохранить изменения!
14) Нажимаем сочетание клавиш Ctrl + S
15) Программа спрашивает сохранить изменения в нашем файле, соглашаемся!
16) На этом все, можно закрывать FO4Edit, и идти тестировать

W@nTeD, спасибо тебе сразу, но как подстроить конкретный урон на модификации ?
например у томпсона 3 модификации - стандартный ресивер, укрепленый и усиленый , где эти характиристики ?
или игра сама подстраивает от базового значения демеджа который выставили ? как этот принцип работает на модификации ?

Цитата srt103например у томпсона 3 модификации - стандартный ресивер, укрепленый и усиленый , где эти характиристики ?
Сами модификации, как бы для вида, ничего кроме как, изменять определённые части оружия, они не делают (визуально).

я не могу понять где скачать FO4Edit для фаллаута 4 . везде TES5Edit .


Нужно экзешник TES5Edit переименовать
спасибо тебе, все заработало, я бы в жизни не догадался что нужно переименовать и что от переименовки все заработает.. я в шоке просто..
подскажи еще пож, где находится параметры дальности и меткости ?
и.. конечно было бы здорово найти параметры отвечающие за модификацию ресивера и ствола ? (к примеру на бронебойном ресивере поставить больше дамага чем на укремленном.. а длиный полированный ствол сделать точнее чем облегченый)
контролировать эти параметры было бы очень здорово..

Предупреждение!
Инструкция по установке приведенная ниже является обобщенной, поэтому всегда следуйте инструкциям, предоставленным автором конкретного мода.
Замена игровых файлов может подвергнуть риску или повредить целостность вашей игры, поэтому делайте это на свой риск и усмотрение.
Использование некоторых модификаций может привести к невозможности сохранения. Всегда имейте при себе резервные копии сохранений.
Данная статья также может быть полезна: Настройка fallout4.ini
Nexus Mod Manager
Устанавливать модификации вручную весьма рискованно, так как это может повредить вашу игру. Nexus Mod Manager обезопасит и упростит весь процесс путем обеспечения пользователей легким путем скачивания, установки, активирования и удаления модов и все это в одном окне.
GameLiberty понятно и доступно объясняет как пользоваться этой утилитой вот в этом видео. Приятного просмотра и удачи с получением знания.
Внимание! Информация снизу относится к ручной установку модов для игры, тоесть в том случае, если вы послали Nexus Mod Manager к даэдра =)
Краткое описание ручной установки
1. По пути "Мои документы/My Games/Fallout 4" находим файл Fallout4Prefs.ini и редактируем его: [Launcher] добавьте "bEnableFileSelection=1" (без кавычек)
3. Сохраните и закройте.
4. Выделяем plugins.txt и правой кнопкой выбираем "Свойства" и отмечаем "только для чтения".
5. Добавляем выбранный вами esp в папку Data, что находится в корне Fallout 4
6. Выполните все, что сказано на странице Настройка fallout4.ini
Полное описание ручной установки
Как активировать моды для Фоллаут 4?
Найдите свою игровую директорию, к примеру «Documents/ My Games/ Fallout 4”
- Внутри папки вы найдете много файлов с расширением ini (ini files). Отметьте «Fallout4Prefs.ini” и “Fallout4.ini”.
- Нажмите правую кнопку мыши. Убедитесь что данные файлы не отмечены как «уже открытые», иначе вы рискуете открыть их другой программой.
- Откройте «Fallout4Prefs.ini” вашим любимым текстовым редактором.
- Спуститесь вниз файла и найдите строку Launcher. Прямо под ней введите следующее bEnableFileSelection=1.
- Сохраните изменения и выйдите.
- Теперь откройте Fallout4Custom.ini тем же способом. Приймите во внимание что данный файл был изменен с Fallout4.ini на данный (Fallout4Custom.ini) после установки обновления версии 1.2
- Теперь введите следующее в файле
[Archive]
blnvalidateOlderFiles=1
sResourceDataDirsFinal=
- Сохраняем и выходим.
- Теперь вы готовы к модам=)
Установка «неорганизованных» модов (это касается модов, файлы которых раскиданы по архиву в хаотическом порядке и должны быть вручную копированы в папку игры)
- Просто перетяните (скопируйте) файлы из архива в папку Data, если в архиве файлы уже сложены в подобную папку, то просто скопируйте всю папку в директорию игры.
Если все сделано правильно, то при загрузке игры у вас будут работать моды.
Установка плагинов
Плагины-это моды, файлы которых находятся в расширении ESP (согласно источнику с NexusWiki). Таковые также копируются в папку Data и должны быть активированы в файле plugins. Txt
- Процедура такова же, как и у предыдущей категории.
После копирования в папку, плагины нужно активировать ( читаем снизу! ) иначе они не будут работать при запуске игры.
Активация плагинов
В отличие от мелких модов, плагины в Фоллаут 4 должны быть активированы путем добавления их в plugins. Txt, иначе они просто не будут работать.
- Находим сам файл plugins.txt , он находится в папке Fallout 4 AppData.
Теперь читаем внимательно!
Сама папка может быть скрыта дефолтными настройками. Чтобы ее сделать видимой, заходим в Пуск-Панель управления- Параметры папок. В окне параметра папок, открываем ячейку с названием «Вид», опускаемся вниз в ставим галочку перед «Показывать скрытые папки, файлы и диски» .
Теперь искаемая «папка-невидимка» может быть найдена вот здесь:
“C:/Users/[Ваше имя, например в большей части случаев «Админ»]/AppData/Local”
- Теперь запустите Fallout 4 Launcher, но не запускайте игру! Потом выйдите из него. Это добавит новые плагины в файл plugins. Txt.
- Теперь откройте plugins. Txt в папке Fallout 4 AppData
- Убедитесь, что новые плагины появились в списке. Убедились? "Вуаля-шмуаля" , теперь можно их опробовать в игре=)
Если вы проделали все согласно инструкции, то мод что вы установили теперь должен быть в списке данного файла (plugins. Txt), после запуска Fallout 4 Launcher. Если его там нет, то не плачем и добавляем его вручную. Просто вводим полное имя и его расширение (в нашем случае ESP).
Теперь просто заходим и играем!
Как удалить моды и плагины вручную?
Предупреждение! Не удаляйте игровых файлов! Скорее всего это закончится тем, что вам придется переустановить игру. Лучшим решением будет использование Nexus Mod Manager, он все сделает за вас.
Удаление модов
- Зайдите в папку DATA и найдите все файлы, что были в архиве. Чтобы быть уверенным, откройте архив и посмотрите. Потом удалите их.
Если некоторые файлы были добавлены в игру с заменой игровых файлов, их удаление скорее всего повредит игру!
Удаление плагинов
- Находим файлы плагинов и удаляем из папки Data
Удаление плагинов немного безопаснее, чем удаление модов, так как они содержат все в себе и не заменяют игровых файлов.
Деактивация плагинов
Плагины также можно просто отключить.
- Заходим в plugins.Txt и удаляем имя плагинов. В целом, процедура полная инверсия того что вы делали чтобы активировать плагин. Забыли? Читаем сверху.
Как проверить целостность игры?
Если вам нужно проверить целостность игры (то что она еще не повреждена до той точки, когда она будет вылетать или вообще не будет работать) , в Steam есть один инструмент для данной цели.
- Заходим в "магазин Дяди Гейба", жмем правой кнопкой мыши по ярлыку игры и далее по схеме:
Properties > Local Files > Verify Integrity of Game Cache
Если у вас русская версия то должно быть примерно вот так «Свойства- Локальные файлы-Проверить целостность игры» (там могут быть немного другие слова, к сожалению я не пользуюсь Steam, но в целом ориентируйтесь на что-то по этому типу)
Эта операция проверит рабочая ли ваша игра или нет, но также может отключить некоторые моды, что были установлены перед операцией.
Читайте также:


