Как развернуть 3д модель на плоскость 3д макс
Это статья о создании лоуполи модели под паперкрафт. Я расскажу в общих чертах о том, как идёт работа над моделью с нуля, какие программы я использую и по какой логике выстраиваю стратегию работы.
Главное, что я хочу донести в этой статье — над моделью работаете вы, ваши руки и мозги, все программы, которые вы используете — лишь инструменты. Мне часто пишут с просьбой научить моделировать, подразумевая при этом навыки работы в программах, когда на самом деле для лоуполи моделирования нужны самые базовые знания любого подходящего 3д пакета, которые можно получить, просмотрев несколько уроков. Трёхмерный пакет — это ваш карандаш, он не подскажет вам откуда начинать моделировать, как соблюдать пропорции, как сделать модель интересной. Создание лоуполи моделей — это прежде всего про дизайн.
Именно поэтому я хочу рассказать в общем целом о пайплайне, а не учить вас тыкать по кнопочкам в 3ds max или Blender (впрочем, не исключаю, что я когда-нибудь доберусь и до таких уроков, но их на самом деле и так немало). Я буду упоминать различные программы, большинство из которых будут необязательными, но вы должны понимать, что само по себе создание полигонов не сложное. Так же я рассчитываю, что читатель этой статьи, вознамерившийся научиться делать лоупольки, умеет пользоваться гуглом. Эта статья — обзорная, а не полноценный урок, так что я буду выделять всё полезное жирным шрифтом, чтобы вы сами могли нагуглить необходимые уроки.
Дисклеймер: я тут описываю создание модели именно с нуля. Ретопология, десимейт и прочие полуавтоматические радости заслуживают отдельного гайда.
Как я говорила, лоуполи модели — это про дизайн. Это значит, что прежде чем начать делать модель, у вас уже должно быть некое представление о том ,как она должна выглядеть.
Это фигура, маска или трофей?
Что это за животное/персонаж и в какой позе?
Пропорции реалистичные или стилизованные?
Модель симметричная или нет?
Для того чтобы было легче ответить на эти (и другие, если появятся) вопросы, нужно подобрать референсы — картинки/фотографии, которые помогут вам изучить и понять форму объекта, который вы взялись воплощать. Так сказать, нужно наработать визуальную базу.
В большинстве уроков по моделированию рассказывают, как создавать модель, опираясь на проекции.

^ Типа того ^

^ Тут дизайнер явно не интересовался тем как вообще выглядят медведи и собаки, а сделал модели по паре фотографий вида спереди ^
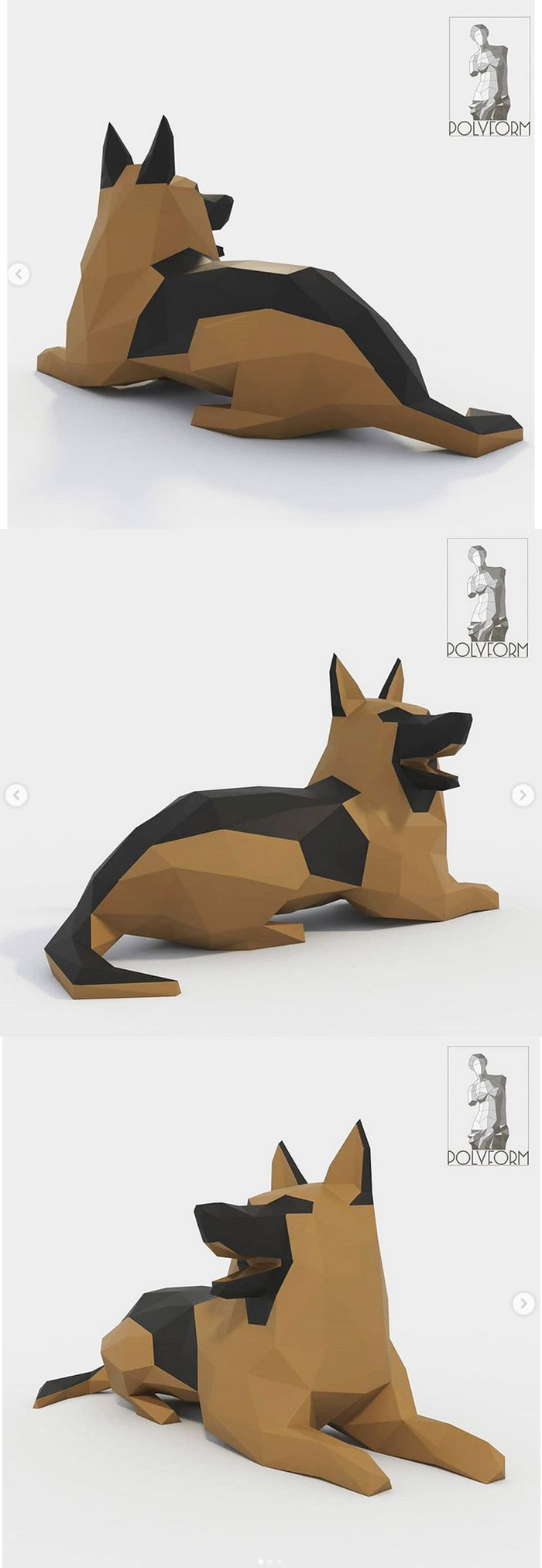
^ Собаке сломали анатомию ^
Чтобы подобного не допускать, помимо использования проекций нужно изучить форму объекта, потому что мы это собственно и делаем — описываем форму с помощью полигонов. Не нужно слепо обводить картинки на проекциях, руководствуйтесь прежде всего референсами, сравнивайте полученную форму с несколькими фотографиями.
Как подобрать референсы?
Прежде всего я смотрю на готовые лоупольные работы схожей тематики. Во-первых, для того чтобы не повторяться и не слепить случайно что-то похожее на плагиат (хотя неспециально это сделать, конечно, сложно). Во-вторых, это тоже способ набрать визуальную базу.
Не обязательно искать картинку, полностью соответствующую вашей идее. Прежде всего нас интересуют пропорции тела в целом, так что можно поискать фотографии просто примерно в той же позе, что вам нужна, а так же отдельные картинки со сложными частями.
Самые лучшие референсы – это фотографии скульптур. Они приносят большую пользу, потому что в скульптурах, как и в моделях лоуполи, идёт работа над упрощением формы. Особенно это актуально с объемными рыхлыми малопонятными формами, например, гривой льва. Для поиска референсов я использую Pinterest и Яндекс.Картинки.

^ Кот и скульптуры, которые были для него использованы в качестве примеров поз и пропорций (это основные референсы к нему, так же в процессе удобно искать фотографии определенных частей тела, которые вызывают сложности — отдельно лапы, уши, морды) ^
Для работы с референсами я использую простенькую программу PureRef. Эта программа позволяет перетаскивать прямо в её окно картинки из браузера. В дальнейшем я закрепляю это окно поверх остальных чтобы всегда иметь доступ к картинкам.
Если вы делаете заказ или работаете с соавтором, гораздо проще разговаривать предметно, на примере набросков. Сетка в этом случае, естественно, получается весьма примерная, но всё равно вы передадите много информации об общей концепции.
Так же бывает, что у вас есть мысль как сделать, например, оригинальное ухо, глаз, что угодно, но образ всей модели ещё не сложился, так что за тридешечку браться рано. Тогда можно просто нарисовать идею, чтобы потом не забыть.

После того, как собраны референсы, можно начинать работу над самой моделью.
Это необязательный этап, который я нередко использую вместо метода проекций.
Для скульпта я использую программу Zbrush и делаю примерный набросок с помощью Z-sphere. Скульптить можно так же в бесплатных и простых Sculptris и Blender, но Z-sphere в Zbrush удобны тем, что с ними легко работать мышью.
Это — набросок белочки, которую я скульптила для своего проекта с помощью Z-sphere.

Как видите, она очень простая, я набросала только основные объемы и пропорции. Этого вполне достаточно для дальнейшей работы в лоуполи. Над мелкими подробностями лучше работать с помощью референсов.
Для разнообразных заказов и работ в соавторстве я делала более подробные скульпты, просто чтобы иметь возможность внести правки в позу и пропорции уже на начальном этапе

Впрочем, с методом проекций работается не хуже, главное не забывать смотреть на референсы (да, я говорю об этом слишком часто, но это важно :D)
Моделирование
Приступаем непосредственно к созданию сетки нашего объекта.
Вне зависимости от того, в каком пакете вы работаете (самые популярные — 3ds Max и Blender), вам нужно знать следующие вещи:
1. Интерфейс и навигация.
2. Создание базовых объектов типа Plane и Box
3. Основные инструменты типа перемещения, вращения, масштабирования, локальные координаты объекта (Pivot point)
4. Работу с подобъектами, то есть вертексами, ребрами и полигонами. Самые популярные и нужные операции для работы с лоуполи: Extrude (выдавливание ребра/полигона), Weld (слить два вертекса в один, в Блендере это Merge), Connect (соединить две точки ребром, в Блендере это Join). Все эти инструменты (и другие нужные) можно увидеть в любом начальном уроке по полигональному моделированию в соответствующем пакете.
6. Slice или аналоги (для Блендера есть скрипты), чтобы делать плоские части у трофеев и дно у фигурок
Видеокурсы по Максу, если вы хотите найти на русском, лучше искать на трекерах. На ютубе ничего внятного лично я не нашла.
Нюансик, о котором вам в уроках не расскажут
Для создания моделей под бумагу важно сохранять полигоны плоскими. Неплоские полигоны называются нонпланарами (Non-planar). При склеивание модели такие полигоны гнутся, создают напряжение и даже могут деформировать модель. Треугольник планарен по умолчанию (три точки образуют плоскость, а вот четвертая, пятая и тд могут лежать и вне этой плоскости, поэтому такая поверхность не планарная). Pepakura designer (программа для создания и редактирования разверток) умеет бить непланарные полигоны в вашей модели на треугольники с заданным порогом в градусах, но это влияет на дизайн модели.

Для того чтобы в Максе увидеть нонпланарность полигонов, нужно включить режим отображения Facets.
Теперь, если в не-треугольном полигоне вы увидите лишнее ребро, при том что ребра там фактически нет — это нонпланар, гоните его ссаной тряпкой подвигайте вертексы, чтобы выпрямить его. Так же, если это входит в ваш дизайн, можно разбить такой полигон на треугольники, соединив вертексы. Я бы советовала делать это заранее в 3д редакторе, а не в Pepakura designer, потому что полигон может побиться не по той диагонали.

Желательно с самого начала моделить так, чтобы не создавать нонпланарные полигоны и выпрямлять их моментально, как только заметите лишние диагонали.
Ну что же мы ждём, начинаем

Что же, что же дальше? А дальше вооружаемся свежеприобретенными знаниями из видеоуроков и этой статьи и экструдируем, соединяем и перетаскиваем ребра по всей модели, следя за нонпланарностью, референсами, скульптом или проекцией одновременно.
Ладно, конечно есть общие принципы, по которым можно выстраивать сетку.
Кого смотреть: Oxygami, Northpoly

Представьте, что ваша модель — колбаса и вам нужно порезать её в оливьешечку. Практически всех животных можно разложить на упрощённые формы, и самой популярной деталькой будет абстрактная сосиска, которую очень просто порезать на сегменты. По сути, это просто ряды полигонов, идущие один за другим, кое-где соединяющиеся.
Работать с такой сеткой просто, можно брать целое кольцо полигонов, экструдировать всё сразу, потом перемещать новые вертексы, подстраивая под форму модели, но у колбасной сетки есть свой минус — она очень нейтральная. Поэтому в вашей модели должны быть места контраста, выделенные либо геометрией, либо цветом. Посмотрите в примерах на акулу — там нет и того и другого, и поэтому она очень скучная. Лошадь и кот интересные за счёт поз, разных масштабов полигонов, которые создают контраст (глаза, морда) и, конечно, разбивка по цвету.
Кого смотреть: Wintercroft, Methakura (куда без саморекламы-то)

Открываем референсы в любом редакторе и ищем плоскости

Естественно,это можно делать в уме, а не рисовать, к тому же вы не всегда найдете фотографию животного или скульптуры именно в той позе, которая вам нужна. Так что приходится импровизировать. На самом деле, всегда можно сделать несколько полигонов наугад, и, если они хорошо и естественно смотрятся, так и оставить.
Эти два подхода можно сочетать. В шее коня, например, искать плоскости особо незачем — колбаса она колбаса и есть. Но голову по принципу колбасы продолжать не стоит — будет скучно, поэтому на сложных и мелких формах работаем плоскостями.

^ Изменения после рендеринга (поменялся изгиб шеи, наклон головы, геометрия носа, глаз и ушей ) ^
Есть ещё пара приёмов, чьи ноги растут из классической скульптуры, но помогающих в лоуполи.
Известные скульпторы смотрели на тени, а мы просто зальём модель однотонным материалом и посмотрим со всех сторон (прежде всего с тех сторон, на которые чаще всего будут смотреть в реале, в бумаге)

Силуэт в большинстве поз должен быть интересный и узнаваемый.
Широкое понятие, которое я бы обобщила как "разнообразие". Проще показать на примере.
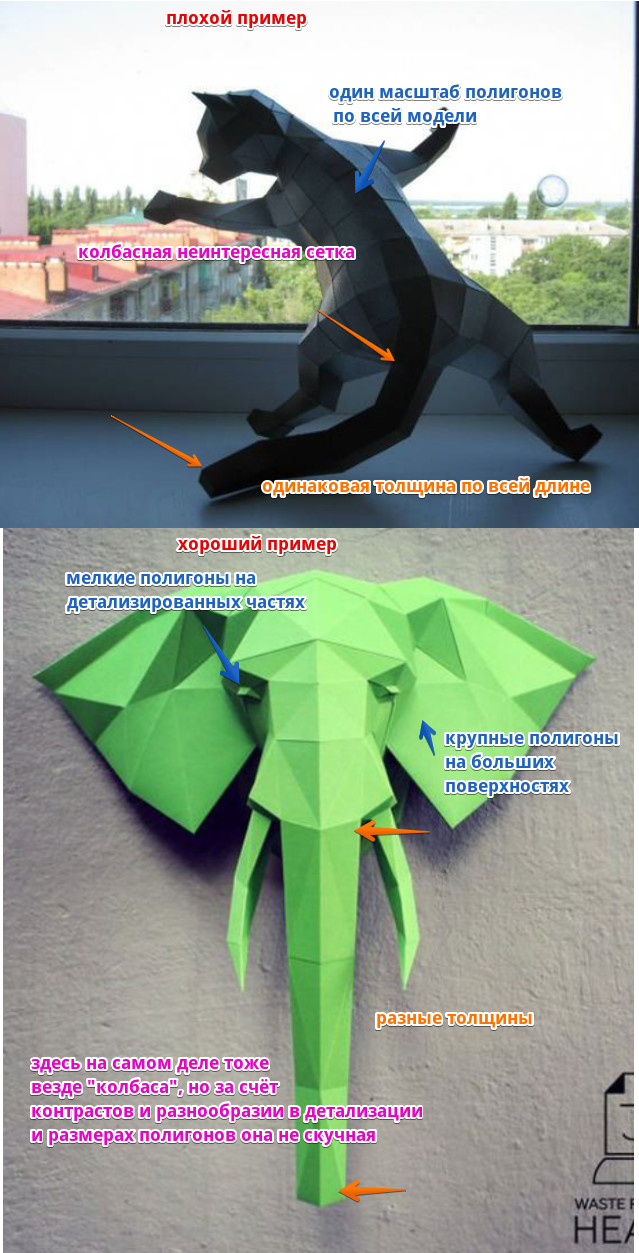
За хорошими примерами контраста я бы рекомендовала смотреть именно автора Waste paperhead. Я знаю, что многие сборщики плюются от их мелких глаз, но в визуальном плане это хороший пример использования "колбасы" с разницей в детализации. В некоторых моделях она очень интересно разбита на диагонали.
Линия действия
Если модель вас устраивает, можно топать разворачивать.
Задавайте вопросы в комментариях, я постараюсь ответить :-) Так же делитесь ссылками на хорошие уроки по Blender и 3ds max для новичков, было бы неплохо собрать такую базу под паперкрафт, без лишнего.
Для некоторых объектов был использован метод текстурирования моделей с помощью развертки, он будет рассмотрен на примере модели системного блока компьютера.
Создание развертки - это по сути назначение текстурных координат вершинам. И прежде чем задавать какие-то координаты, очень не плохо иметь уже готовые, пускай и автоматически сгенерированные, координаты. Поэтому для начала наложим на объект модификатор UVW Map. У объекта не должно быть выделено никаких подобъектов (вершин, ребер, полигонов), иначе модификатор применится именно к этим элементам. Далее надо сгенерировать подходящие координаты, выбрав наиболее близко описывающий объект форму гизмо, в данном случае это коробка:

Рис. 9. Выбор формы
После этого гизмо (оранжевые линии вокруг объекта) не охватывают весь размер объекта, необходимо промасштабировать его, перейдя на вкладку Gizmo

или нажать кнопу Fit

Рис. 10. Масштабирование
Теперь у нас есть назначенные текстурные координаты, только их нужно немного изменить до нужного нам состояния. Поэтому назначаем объекту модификатор Unwrap UVW. Если нажать кнопку Open UV Editor:

Рис. 11. Открытие UV Editor
То откроется окно, где можно редактировать текстурные координаты. Благодаря первому шагу и использованию модификатора UVW Map, там уже что-то есть. А именно тут есть зеленые линии, которые символизируют полигоны. Нажимаем кнопку Filter Selected Faces, чтобы не выделенные полигоны не мешали работать

Рис. 12. Окно редактирования
Теперь перейдем в режим редактирования полигонов модификатора Unwrap UVW

Рис. 13. Выбор режима редактирования
Выделим полигоны передней панели, это можно сделать быстрее, выключив опцию Ignore Backfacing (при выделении будут выделяться все полигоны, попавшие в рамку, в том числе и те, которые развернуты в обратную сторону от камеры)
развертка autodesk adobe photoshop

Рис. 14. Выделение полигонов
Переходим в окно редактирования текстурных координат (кнопкой Edit)

Рис. 15. Окно редактирования
После, используя масштабирование и перемещение, приводим эти полигоны к вот такому виду

Рис. 16. Масштабирование
Далее выделим левую сторону системного блока

Рис. 17. Выделение стороны
В окне редактирования это будет выглядеть так

Рис. 18. Окно редактирования
Если нажать кнопку Quick Planar Map

Рис. 19. Quick Planar Map
то текстурные координаты выделенных полигонов будут изменены таким образом, что как будто они спроецированы на плоскость оранжевого гизмо (которое всегда появляется вокруг выделенных полигонов).

Рис. 20. Окно редактирования
Приводим левую сторону к вот такому состоянию

Рис. 21. Размещение левой стороны
Аналогичные действия произведем с правой стороной

Рис. 22. Размещение правой стороны
Таким же образом делаем верхнюю, нижнюю и заднюю строну системного блока

Рис. 23. Размещение всех сторон
Создание развертки закончено. Теперь необходимо получить ее графическое изображение, для дальнейшей обработки. Для этого заходим в окно редактирования текстурных координат Tools->Render UVW Template. Откроется такое окно

Рис. 24. Render UVW Template
Настройки ширины (width) и высоты (height) лучше делать одинаковыми, чтобы получалась квадратная текстура, причем не просто одинаковыми, а равными степени двойки (256, 512, 1024, 2048 и т.д.), так можно добиться более быстрой обработки текстуры видеокартой. Но при этом следует учесть, чем больше текстура, тем больше памяти необходимо для ее загрузки (и качество при этом тоже выше). Параметр Mode ставим Solid и убираем галку рядом с Show Overlap, жмем кнопку Render UV.[8]
Далее, используя кнопку Save Image, сохраняем картинку на локальный диск. Потом открываем ее в Photoshop и “раскрашиваем” полученную развертку.

Рис. 25. Раскрашенная развертка
Создание текстуры закончено, далее нужно наложить ее на объект.
Открываем редактор материалов (кнопка М), щелкаем по квадрату рядом с Diffuse

Рис. 26. Редактор материалов
В появившемся окне в выпадающем списке Maps выбираем Bimap, после этого 3ds MAX предложит выбрать файл текстуры, открываем созданный файл. Далее нажимаем кнопку Assign Material to Selection и применяем созданный материал к объекту

Приветствую всех начинающих моделлеров! В сегодняшнем уроке мы поговорим о том, как сделать изометрическую развертку стен в 3ds Max. Особенно этот урок пригодится студентам, которым часто требуются развертки для их учебных работ.
На примере VRay мы разберем, как развернуть стены помещения двумя способами: так, чтобы получить черно-белую «контурную» развертку для чертежа, а также цветную развертку с текстурами и материалами.
Создание цветной развертки
Итак, возьмем сцену, которую мы уже использовали в одном из наших уроков.

Переходим на вид Top и ставим стандартную камеру Target. Для этого переходим во вкладку Create – Cameras – Standard – Target.

Ставим камеру напротив стены, которую хотим запечатлеть на рендере. Располагаем ее посередине комнаты, не забудьте также поднять ее с пола.

Отмечу, что если мы переключимся на эту камеру, то не увидим ничего, кроме внешней стены помещения. Чтобы увидеть «внутрянку», мы будем использовать очень полезную функцию нашей стандартной камеры — Clipping. Она поможет нам «срезать» все то, что загораживает обзор. Находится этот параметр в середине свитка настроек камеры.

Ставим галочку напротив Clipping Manually и вписываем значения в окошки Near и Far Clip (ближний и дальний срез соответственно).

Теперь, если мы переключимся на вид из камеры, нам ничего не мешает увидеть интерьер, так как ближнюю к нам стену мы просто срезали. Но для развертки такое изображение все равно не подходит, потому что имеет перспективные искажения.

Решается это вопрос очень просто. Стандартная Target Camera имеет замечательный параметр Orthographic Projection, галочка рядом с которым убирает перспективные искажения.

Кстати, если какая-то область не попадает в кадр, регулируем параметр Target Distance в настойках камеры. Еще не забываем включать параметр Show Safe Frames, чтобы увидеть границы вьюпорта.
Настраиваем параметры рендера в Render – Render Setup, задаем нужный нам размер. Рекомендую использовать универсальные настройки Vray, которые я часто применяю в своих работах.

Рендерим модель, получаем хороший результат: обои, мебель — все текстуры отлично различимы.

Таким образом, чтобы сделать развертку в 3д макс, мы рендерим каждую стену помещения, копируя камеру с уже готовыми настройками.
Если вам не требуется реалистичная развертка, а нужно лишь обозначить текстуры и цвета, чтобы сэкономить время, можно отключить тени и отражения.
Для этого заходим в настройки рендера. Render – Render Setup, вкладка Vray. В свитке Global Switches убираем галочки рядом с Lights и Shadows. А во вкладке GI, свиток Global Illumination убираем галку у Enable GI.

Если картинка при этом стала слишком темной или пересвеченной, то решаем эту проблему корректировкой светочувствительности ISO. Для этого заходим во кладку Rendering – Environment, в выпадающем свитке выбираем VRay Exposure Control. Меняем появившийся параметр ISO, чем он выше, тем ярче будет становиться изображение.


Вот и все, ничего сложного, останется только «склеить» полученные изображения в графическом редакторе.
Создание развертки-чертежа
Теперь поговорим о том случае, когда текстуры не нужны, а развертка должна иметь вид обычного чертежа. Методика создания ее в 3d max такая же, как была описана выше. Используем стандартную Target Camera, срезаем все лишнее через Clipping и делаем камеру ортографической.
Затем выбираем Rendering – Environment (горячая клавиша 8) и в свитке Atmosphere добавляем с помощью кнопочки Add два эффекта: VraySphereFade и VrayToon.

Выбрав VraySphereFade, листаем свиток вниз и меняем цвето EmptyColor на белый.

Рендерим и получаем такое изображение. Его вполне можно дополнить размерами, чтобы получился полноценный, и достаточно детальный, чертеж квартиры или дома.
Каждый дизайнер знакомый с пакетом 3ds Max может без труда нанести материалы на простые объемные фигуры (шар, куб, цилиндр и т.д.), а также использовать текстурные карты, чтобы имитировать некоторые свойства материалов.
Правильно сопоставить точки объекта точкам текстурных карт помогает модификатор UVW Map. Он помогает избежать текстурных растяжений и правильно наложить карты на объект.
Что такое развертка?
Сложнее дело обстоит с объектами, форма которых гораздо сложнее кубика или шара. Для таких объектов необходимо подготовить так называемую развертку.
Развёртка поверхности - фигура, получающаяся в плоскости при таком совмещении точек данной поверхности с этой плоскостью, при котором длины линий остаются неизменными.
Например, для зверя, его «разверткой» и текстурой будет являться собственная шкурка. Каждую точку шкурки мы можем сопоставить зверю. То есть, если бы мы могли завернуть зверя в шкуру, то шкура идеально подошла объекту-зверю.

Развертка: шкура
Но если у нашего зверя качественная текстура и правильная развертка уже присутствуют от природы, то у наших искусственно созданных объектов изначально нет ни развертки, ни тем более текстуры. Нам необходимо создать развертку самим, а она в свою очередь поможет нам правильно «завернуть» наш объект в текстуру.
Более понятен и близок к нашему разговору процесс создания паперкрафт-игрушек. Здесь сначала создается развертка, расчерченная на бумаге, а потом уже из нее сворачивается объект.

Развертка: вырезка из бумаги

Объект: собранная модель коровы
Модель
Теперь, когда мы немного разобрались что такое развертка, можно следовать дальше.
Нам необходим объект сложнее примитива, который мы хотим затекстурировать. Я создал для нашего упражнения вот такую модель. Это единый объект, единая сетка.

Выше я сказал, что наши вновь создаваемые объекты не имеют развертки. На самом деле объект имеет назначаемую по умолчанию программой развертку. И надо заметить, что чаще всего эта развертка для дальнейшего текстурирования не подходит. Давайте посмотрим почему.
Если сейчас мы применим к нашему домику материал с картой Checker (шахматная клетка) в диффузном канале, то увидим все несовершенство штатной развертки.
Пока наш домик был покрыт однотонным материалом, мы не могли увидеть заметных растяжений и перекосов в развертке. Теперь все на виду. Обратите внимание, что не везде клетки имеют прямоугольную форму – это может существенно осложнить текстурирование.

Развертка
Взглянем на саму развертку. Для этого применим к нашему объекту модификатор Unwrap UVW. Далее в свитке Parameters (Параметры) нажмем кнопку Edit (Редактирование развертки).


Появится окно редактора развертки Edit UVWs (Редактирование координат UVW).
В этом скопище белых и зеленых линий, даже если очень вглядываться, невозможно увидеть черты нашего домика. Дело в том, что развертка по умолчанию – это хаотично разбросанные и часто пересекающиеся куски. Такая развертка нам не помощник.
Для начала давайте приведем наши кусочки развертки в порядок. Для этого в области Selection Modes (Режимы выделения) на панели под окном редактора развертки выберите режим Face Sub-object Mode (Выделение полигонов).

Далее нажмите сочетание клавиш Ctrl+A, чтобы выделить все куски развертки сразу. Затем в меню редактора выберите команду Mapping (развертка) > Flatten mapping (плоская развертка).
В появившемся окне Flatten mapping жмем ОК, оставляя параметры по умолчанию. Эта команда позволяет нам раскидать элементы развертки и избавиться от наложений.
Теперь мы видим, что куски не пересекаются друг с другом, многие части модели домика уже узнаются, а квадраты карты Checker почти не искажены. Зелеными показаны внешние ребра элементов, белыми – внутренние.

В перспективном виде мы также можем наблюдать зеленые ребра. Они тоже показывают внешние края наших кусков развертки – они образуют на модели швы. На перспективном виде удобно контролировать расположение кусков. Выделение элементов в редакторе мгновенно отображается и в перспективном виде.
Сейчас кусков развертки достаточно много (вспомним шкуру зверя, где был всего один большой кусок). Понятно, что при таком обилии кусков легко запутаться при рисовании текстуры по развертке. Нам необходимо доступными способами сократить количество кусков, а именно сшивая (соединяя) в редакторе те куски, которые соприкасаются на модели.
Управление в видовом окне редактора схоже с управлением в рабочем видовом окне вьюпорта:
- Колесо мыши – масштабирование.
- Средняя кнопка – панорама.
Под главным меню редактора располагаются инструменты для управления кусками развертки - элементами (а также их подобъектами).

Первые три инструмента Move, Rotate и Scale отвечают за перемещение, вращение и масштабирование соответственно. Их функции ничем не отличаются от аналогичных инструментов на основной панели инструментов 3ds Max.
Freeform Mode – свободный режим. Включив этот режим, вокруг выбранного вами элемента (или подобъекта) возникает рамка, наводя мышью на разные маркеры которой вы можете перемещать, вращать и масштабировать не переключаясь между всеми этими инструментами.
Последняя кнопка отвечает за различные режимы отражения элементов.
Работа с кусками (элементами)
Удобнее всего объединять элементы в единые куски следующим образом.
Выделяем крайние (зеленые) ребра одного элемента (режим Edge Sub-object Mode) – они подсвечиваются красным. Далее находим взглядом в окне редактора элемент с подсвеченными синими ребрами. Эти ребра (красные и синие) являются общими для двух элементов.

Соединяем элементы командой Tools (инструменты) > Stitch Selected (Сшить выделенные). Эту команду также можно вызвать из контекстного меню (правая кнопка мыши).
Итак, два элемента сшиты.

Операция не сложная, но надо быть крайне осторожным в выборе ребер. Старайтесь анализировать ситуацию по мере сшивания.
Подумайте, какие куски вам следует соединить, чтобы последующее рисование текстуры было комфортным. Однако старайтесь экономно разместить куски на текстурном квадрате пространстве. Ведь если вы сошьете один очень длинный кусок, то значительная часть текстурного пространства пропадет зазря.
Будьте аккуратными, не допустите сильного растяжения и искажения кусков. Если кусок сильно искажается при сшивании, лучше оставить его отдельным элементом. Возможно это немного затруднит текстурирование, но спасет текстуру от растяжения (сжатия).
Так шаг за шагом сшиваем куски попарно. Не старайтесь все сшить в один огромный кусок. Сшивайте, руководствуясь следующими несложными правилами:
- Сшивайте группами по родственным текстурам (каменная кладка к каменной кладке, дерево к дереву и т.д.)
- Сшивайте так, чтобы внешние ребра кусков (швы) оказывались в незаметных местах. Именно там возможны несостыковки текстуры.
- Размещайте куски так, чтобы было удобно текстурировать (то есть не к верху ногами, не боком, не отзеркаленными…).
Потратив некоторое количество времени на анализ и кропотливое сшивание кусков, вы получите примерно следующее (конечно, с поправкой на вашу модель). Сейчас наши куски разбросаны по рабочему полю. Нам необходимо их все сосредоточить в поле нашей будущей текстуры – синий прямоугольник.

Но для начала взгляните в окно перспективы, повращайте вашу модель и осмотрите ее на предмет растяжений текстуры, убедитесь, что все квадраты «шахматки» имеют строго квадратную форму. Это залог того, что и ваша будущая текстура не будет иметь дефектов.

Теперь расположите готовые куски в квадрате текстурного пространства с максимально эффективным использованием места. В моем случае, цели чересчур экономить пространство нет, и я расположил их вот так:

Развертка готова! Экспортируйте развертку в удобный для вас растровый формат.
Команда меню Tools (инструменты) > Render UVW Template… (Визуализировать UVW-шаблон). Вы увидите небольшое окно Render UVs с параметрами визуализации развертки.

Width, Height – размеры вашей будущей текстуры. Из-за особенностей игровых движков и памяти видеокарт принято сохранять текстуры в форме квадратного изображения со сторонами размерами 2^n (256х256, 512х512,1024х1024 и т.д.) Хотя наш домик и не готовился к вставке в игровой механизм, будем придерживаться правил хорошего тона.
Остальные параметры в данный момент нам не столь важны (цвет швов и ребер и т.д.)
После нажатия кнопки Render UV Template откроется обычное окно визуализации, в котором будет находиться наша развертка. Жмем на иконку дискеты и сохраняем изображение развертки в любом удобном формате.
Теперь вам осталось самое интересное – нарисовать текстуру поверх изображения развертки.
Читайте также:


