Как разрезать файл mp4 на части
Для того, чтобы научиться монтировать крутые видео для социальных сетей и собственные музыкальные клипы, нужно обязательно разобраться, как разделить видео на части. Это позволит впоследствии накладывать на каждую сцену свой фильтр и добавлять переходы для динамики. Из этой статьи вы узнаете, как разделить видео на 2 части или разрезать его на большее количество фрагментов в программе Movavi Video Editor Plus, даже если вы до этого ни разу не пользовались никаким видеоредактором.
Как разрезать видео на части на компьютере
Шаг 1. Скачайте и установите Movavi Видеоредактор Плюс
Для начала вам нужно установить программу, в которой вы будете нарезать видео на части. Поэтому, скачайте установочный файл Movavi Видеоредактора Плюс для Windows или macOS и запустите его. Далее, следуйте инструкциям мастера установки, а по завершении запустите редактор с ярлыка на рабочем столе или из меню программ.
Шаг 2. Добавьте видеоматериалы в рабочую область
При запуске редактора рабочая область сразу открывается на вкладке импорта файлов мультимедиа. Нажмите на кнопку Добавить файлы или на стрелочку на ней, чтобы Добавить папку. Также вы можете перетащить видео, которое нужно разрезать, напрямую в поле для импорта. Затем перетащите нужное видео на шкалу времени.
Помимо добавления готовых видео, из программы Movavi Видеоредактор Плюс поддерживается прямая запись скринкастов и захват картинки со звуком или без с подключенных камер.
Шаг 3. Воспользуйтесь встроенными функциями, чтобы разрезать видео на части
Выделите на шкале времени тот файл, с которым собираетесь работать. Поставьте при помощи курсора мыши отметку на той точке, в которой нужно разделить видео, и нажмите на панели меню блока таймлайна на значок с пиктограммой ножниц. Программа разрежет ролик в указанном месте.
В Movavi Видеоредакторе Плюс также есть функция, позволяющая автоматически нарезать ролики на отдельные сцены. Для работы функции используется уникальная подсистема, анализирующая происходящее на экране. Для того, чтобы воспользоваться автоматической нарезкой видеозаписи, перейдите в меню Другие инструменты → Распознавание сцен. При помощи ползунка установите желаемую минимальную длительность сцены, если это для вас важно, после чего нажмите на Распознать сцены. В этом режиме получится разделить фильм на 2 части и более, если же будет распознана только одна сцена, то будет показано соответствующее уведомление с указанием, что нарезка не была выполнена.
Если вы хотите сохранить в отдельный файл только один или несколько полученных отрезков – удалите лишние части, выделив их и нажав на значок корзины, а затем переходите к шагу 6. Если же хотите продолжить обработку фильма, то перейдите к шагу 4.
Шаг 4. Наложите фильтры и добавьте переходы
Откройте в верхней панели вкладку Фильтры (пиктограмма волшебной палочки) и перетащите подходящие фильтры из коллекции на те сцены, к которым хотите их применить. По нажатию на каждый из фильтров в окне предварительного просмотра во встроенном проигрывателе можно увидеть пример полученного эффекта от наложения.
Во вкладке Переходы аналогичным образом можно выбрать подходящие к стилистике монтируемого видео эффекты смены сцен. Если наложенный эффект смены сцены вам не нравится, можно сразу отменить его использование комбинацией клавиш Ctrl+Z.
Шаг 5. Выполните финальную обработку видео
Цветокоррекция и прочие важные этапы финальной подготовки видео к загрузке в сеть или показу друзьям обычно выполняются сначала на каждой сцене, а после – на склеенном фильме. Для этого можно просто склеить все фрагменты, воспользовавшись нативными возможностями видеоредактора, или произвести экспорт в файл, который снова открыть для редактирования и обрабатывать уже без нарезки.
Шаг 6. Экспортируйте готовый фильм или загрузите его на платформу для публикации видео
Нажмите на кнопку Сохранить, расположенную под окном предпросмотра. В результате появится окно с настройками экспорта и доступом к функции прямой загрузки ролика в Интернет. Программа предлагает выбрать формат экспорта, степень сжатия, разрешение, кодеки и другие параметры сохранения мультимедиа. Кроме того, вы можете открыть одну из доступных вкладок в окне настроек экспорта для использования доступных из коробки готовых продуманных до мелочей пресетов экспорта под определенные группы устройств, напрямую в облако Google Drive или на популярные площадки для публикации видео: YouTube, Vimeo. Выбрав нужные параметры, нажмите Старт.
5.0 Оценок: 2 (Ваша: )В этой статье мы расскажем о том, как видео разрезать на части. Удобное русскоязычное приложение ВидеоМАСТЕР обладает полным функционалом лучшего видеоредактора. Ознакомиться с полным перечнем функций программы можно на сайте. Специально для вас была подготовлена эта инструкция, чтобы быстро объяснить, как разделить видео на 2 части. Все очень просто: выполните несколько элементарных шагов и новые видеоролики будут готовы.
Как разделить видео на части в ВидеоМАСТЕРЕ
Шаг 1. Скачайте приложение ВидеоМАСТЕР
В первую очередь, вам нужно скачать видео конвертер.
Поскольку архив дистрибутива достаточно лёгкий, загрузка не должна занять много времени. После окончания скачивания распакуйте полученный архив. Следуйте указаниям «Мастера Установки», чтобы правильно инсталлировать все необходимые компоненты. Для удобства и быстрого доступа создайте иконку на рабочем столе. Всё готово, можно приступать к редактированию видео.
Шаг 2. Добавьте видеозаписи
Чтобы разрезать видео на части, его нужно загрузить в программу. Сделать это можно нажав кнопку «Добавить» > «Добавить видео или аудио» или «Файл» > «Добавить видео или аудио». В появившемся окне обзора выберите папку, в которой находится редактируемый видеоролик, а затем загрузите его с помощью двойного щелчка мыши или нажатием кнопки «Открыть». Добавленный в видеоредактор ролик отобразится в главном окне программы. Возле него вы увидите сведения: формат, размер, звук и т.п. Не волнуйтесь о мощности редактора — он спокойно работает с видео в хорошем качестве, даже Full HD и 4K.
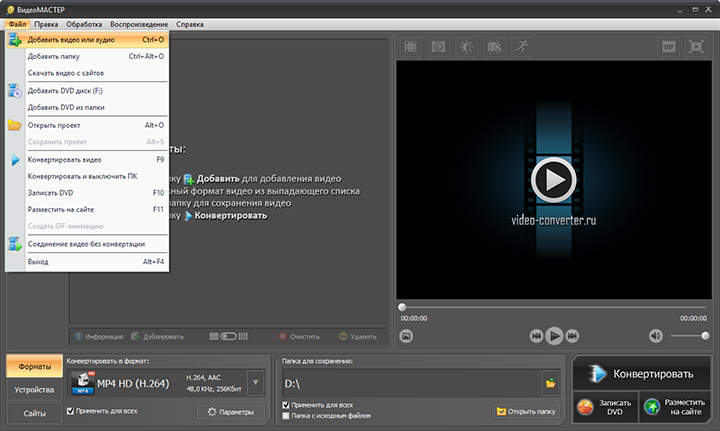
Добавьте видео в программу
Шаг 3. Разделите видео на части
А теперь о том, как разрезать видео на равные части. В левом столбике кнопок выберите функцию «Обрезать» > «Разделить на части». Или воспользуйтесь комбинацией Ctrl+Alt+S. В отдельном окне появится плеер с вашим клипом, прямо под ним будут маркеры обрезки, а в столбце справа будут в дальнейшем показаны все вырезанные фрагменты. С помощью черных маркеров отмечайте нужные вам отрезки видеоряда, фиксируя каждое действие клавишей «Новый фрагмент». В правом столбце будут появляться извлеченные куски с указанием времени воспроизведения. Чтобы сохранить разбивание, нужно нажать «Разделить сейчас».
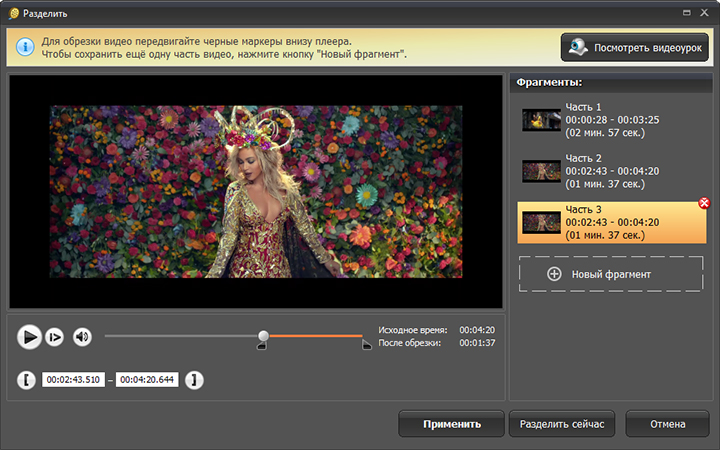
Разделите видео на части
Шаг 4. Наложите эффекты
Итак, вы узнали как нарезать видео, далее вы поговорим о том, как можно наложить спецэффекты на получившиеся фрагменты. Для начала вам следует заново загрузить редактируемый клип, затем нажмите в левом столбике кнопок функцию «Эффекты». В появившемся окне выберите один или несколько спецэффектов из множества интересных вариантов визуального оформления. Отметьте понравившиеся фильтры галочками и нажмите «Применить».
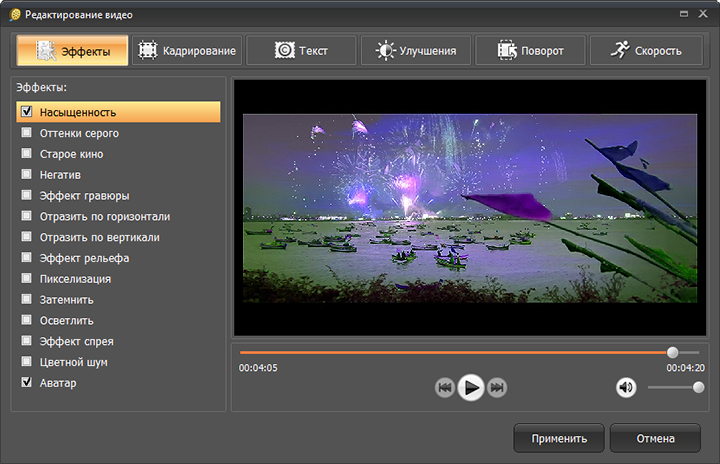
Примените к видео эффекты
Шаг 5. Добавьте надпись и/или логотип
На видео можно наложить текст или картинку. Добавление надписи или графики на видео – это еще один способ разнообразить любую из созданных частей видео. Просто зайдите во вкладку редактора «Эффекты» > «Текст». Введите любую надпись в текстовое поле. К тексту можно применить цвет, изменение шрифта, прозрачности, размера. Также его можно растянуть или сжать прямо на экране или перетянуть в нужную область экрана. Для наложения картинки (например, для добавления фирменного логотипа), нажмите «Добавить изображение», выберите необходимый файл из папки вашего компьютера. Наложенное изображение также можно растягивать или ужимать, менять его прозрачность или расположение на экране. Нажмите «Применить», чтобы сохранить изменения.
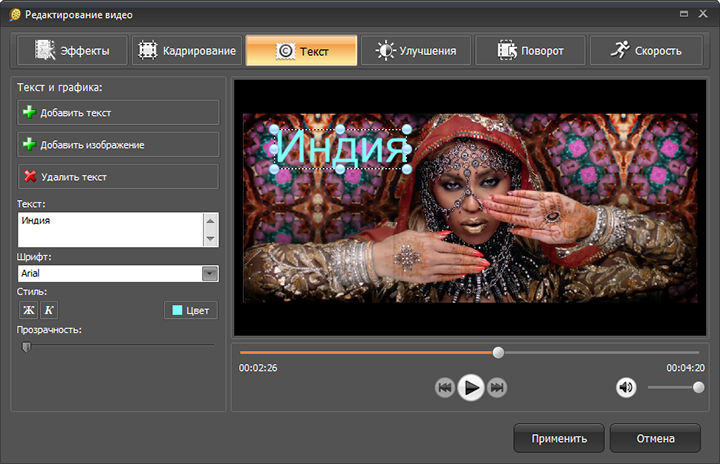
Добавляйте поверх текст и/или логотипы
Шаг 6. Размещение видео на сайте
Заключение
Теперь вы знаете, как красиво нарезать видео на фрагменты в нашем редакторе. С его помощью вы сможете не только разделить ролик на несколько частей, но и улучшить картинку, наложить текст или музыку, ускорить воспроизведение — и всё это буквально за пару кликов. А итоговый результат легко будет сохранить на ПК или ноутбук в любом ходовом формате или конвертировать специально под гаджеты и интернет-хостинги. Скачайте ВидеоМАСТЕР прямо сейчас и получите многофункциональный видеоредактор и мощный конвертер в одной оболочке.

Чтобы обрезать или обрезать MP4 до небольшого размера для электронного письма, вырезать нужную часть или загрузить на сайты социальных сетей, вы можете с легкостью найти десятки обрезков MP4. Что следует рекомендовать, чтобы с легкостью получить удовлетворительный результат? В статье рассказывается о 6 практических методах обрезки файлов MP4 на Windows и Mac с высокой эффективностью.
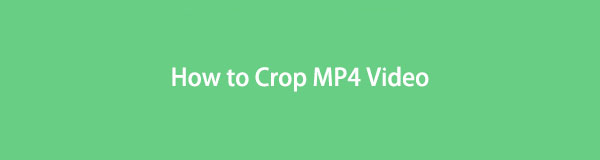
1. Зачем нужно обрезать MP4 файлы
Когда вы знаете причины обрезки или обрезки файлов MP4, вы можете легко выбрать нужный триммер MP4. Вот основные причины, по которым вам нужно обрезать файлы MP4.
2. Лучший способ обрезать и обрезать видео MP4
Если вам нужно обрезать MP4 для разных сценариев, разделить видео файл или вырезать нужную часть, Конвертер видео FoneLab Ultimate - это универсальный триммер MP4, который позволяет с легкостью конвертировать видеофайлы, обрезать и объединять различные видеоклипы и применять различные видеофильтры.
- Объединяйте, обрезайте и обрезайте большие файлы MP4 в разные клипы.
- Вырежьте нужную часть видео MP4 с легкостью.
- Конвертируйте видео и DVD файлы в формат MP4.
- Улучшение и улучшение качества видео конверсии.
Video Converter Ultimate - лучшее программное обеспечение для конвертации видео и аудио, которое может конвертировать MPG / MPEG в MP4 с высокой скоростью и высоким качеством изображения / звука.
- Конвертируйте любые видео / аудио, такие как MPG, MP4, MOV, AVI, FLV, MP3 и т. Д.
- Поддержка 1080p / 720p HD и 4K UHD конвертирования видео.
- Мощные функции редактирования, такие как Обрезка, Обрезка, Поворот, Эффекты, Улучшение, 3D и многое другое.
Шаг 1 Скачайте и установите триммер MP4
После установки триммера MP4 вы можете запустить программу на своем компьютере. Нажмите на Добавить файл меню, чтобы выбрать и загрузить файлы MP4, которые вы хотите обрезать в программу.
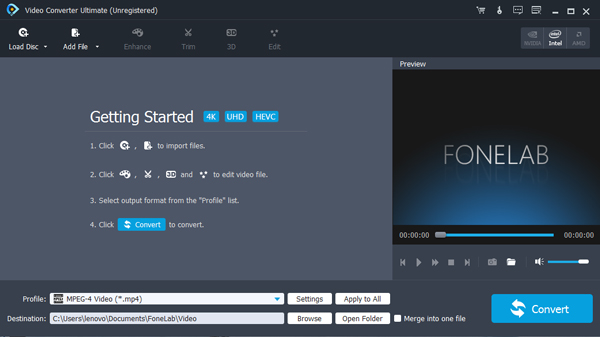
Шаг 2 Разделить и обрезать MP4 на клипы
Выберите видео и нажмите Отделка меню, вы можете выбрать начальную точку и конечную точку на временной шкале. Нажмите на Трещина кнопку, чтобы обрезать файлы MP4 в разные клипы нужного размера.
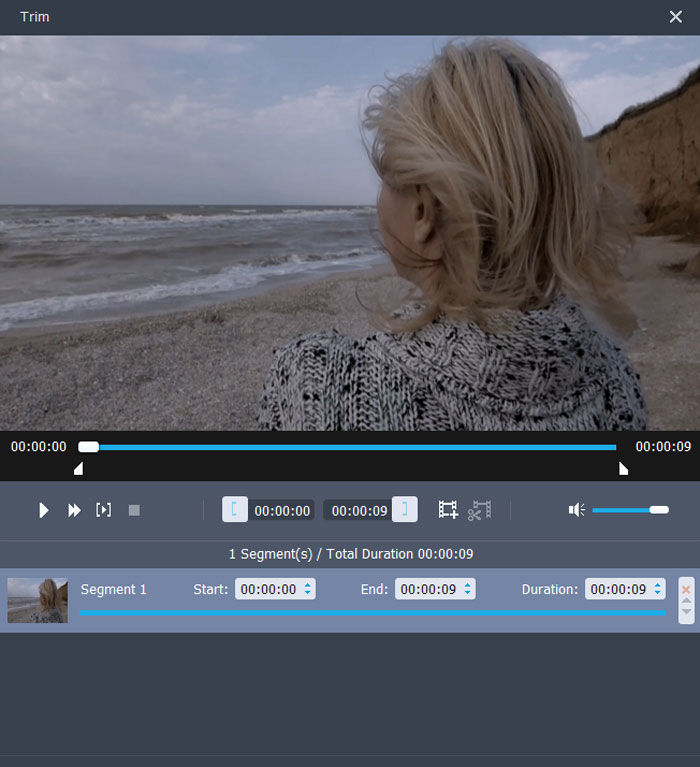
Шаг 3 Вырежьте нужную часть из MP4
Перейдите в Редактировать меню и выберите урожай возможность обрезать файл MP4. Вы можете ввести соотношение сторон, положение области обрезки и другие параметры, чтобы вырезать нужную часть файла MP4.
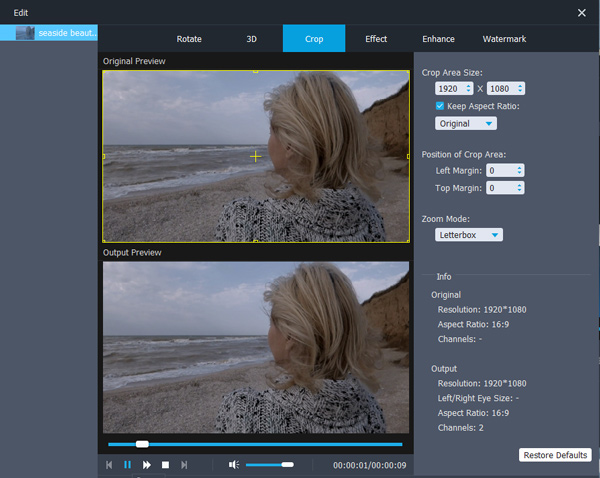
Шаг 4 Экспорт обрезанных файлов MP4
После этого вы можете нажать Приложения кнопку, чтобы выбрать папку назначения. Нажмите на Конвертировать кнопка для экспорта обрезанных файлов MP4. Вы можете найти выходную папку из Открыть папку кнопку.
3. Топ 5 MP4 триммер для обрезки MP4 файлов
Топ 1: онлайн видео резак
Если вам просто нужно обрезать MP4 на разные клипы, Онлайн видео резак всегда хороший вариант. Кроме того, вы также можете легко редактировать и вносить изменения совершенно бесплатно.
- Кадрируйте видео в нужную область или меняйте пропорции кадра.
- Выберите качество и формат выходного обрезанного файла MP4.
- Поверните ваше видео на 90, 180 или 270 градусов в разных режимах.
Top 2: Lightworks
Lightworks - еще один бесплатный триммер MP4 с полным пакетом для создания видео. Если вам нужно обрезать видео MP4 или сделать видео для сайтов социальных сетей, это должно быть желаемое.
- Укажите временную шкалу для удобного редактирования и обрезки видео MP4.
- Широкая поддержка форматов файлов, включая носители с переменной частотой кадров.
- Экспортируйте файлы MP4 в YouTube / Vimeo, SD / HD, до 4K файлов.
- Ограничено веб-разрешением 720P без обновления до платной версии.
- Нет поддержки параметров меню Mac, контекстных контекстных меню.
Топ 3: Бесплатный видео Cutter
Как и название триммера MP4, Бесплатный Видео Резак предлагает множество бесплатных настроек для изменения порядка клипов, настройки вывода видео, таких как громкость, качество, битрейт и многое другое.
- Легко нарезайте и обрезайте видео MP4 на один или несколько сегментов.
- Предварительный просмотр исходного видео и вывод в видео плеер.
- Полностью бесплатная обрезка MP4 без водяных знаков и дополнительных кодеков.
Топ 4: видеоредактор Freemake
Freemake Video Converter это удобный инструмент для обрезки MP4, который позволяет конвертировать, вырезать, обрезать, разделять и объединять файлы MP4.
- Поддержка MP4, MOV, MKV и других аудио / видео форматов.
- Обрезайте, разделяйте и объединяйте видеоклипы в соответствии с требованиями.
- Импортируйте звуковую дорожку и субтитры в файл преобразования.
- Чувствительный контроль и не может конвертировать видео с высокой скоростью.
- Стабильность не достаточно хороша, что приведет к результатам схватки.
Топ 5: YT Cutter
Когда вам нужно обрезать видео MP4 с YouTube или онлайн-сайтов, YT Cutter - это нужный триммер MP4. Просто введите URL-адрес видео, вы можете извлечь любимые сцены из видео YouTube.
- Сохраните обрезанные клипы MP4 на свой компьютер в несколько кликов.
- Высокая точность обрезки до 0.1 секунды, чтобы обрезать только нужную часть.
- Поддерживайте обрезку видео MP4 онлайн только с веб-сайта YouTube.
- Перейдите на платный аккаунт, если вам нужно обрезать видео за 20 минут.
Заключение
Когда вам нужно конвертировать файлы WVE в MP4, вы можете узнать больше о двух эффективных методах из статьи. Конвертер видео FoneLab Ultimate это видео конвертер, который превращает проекты Wondershare Video Editor в формат MP4. Конечно, вы также можете использовать другие онлайн видео конвертеры, чтобы получить желаемый результат с легкостью.
Video Converter Ultimate - лучшее программное обеспечение для конвертации видео и аудио, которое может конвертировать MPG / MPEG в MP4 с высокой скоростью и высоким качеством изображения / звука.
4.5 Оценок: 25 (Ваша: ) Хотите получить эффективный инструмент для обрезки и нарезки роликов? Данные функции представлены во многих редакторах. Чтобы вы могли выбрать для себя наиболее практичный, понятный и надёжный, мы собрали топ-15 лучших. Читайте, на какие программы для обрезки видео обратить внимание, и выбирайте подходящую.Познакомьтесь с лучшими программами для обрезки видео:
Скачайте программу №1 для обрезки видео
Мы рассматривали только полноценный софт для ПК, не включая в список онлайн сервисы. Быстро изучить возможности всех редакторов вы можете в приведённой ниже таблице:
Результаты тестирования
Ниже вы можете ознакомиться с более подробным описанием выбранного ПО. Оно расположено по порядку, начиная с наиболее удачного по совокупности удобства, функциональности и доступности по цене.
1. ВидеоМОНТАЖ
ВидеоМОНТАЖ– многофункциональный редактор от отечественного разработчика, который подойдёт даже начинающим пользователям. Удобное продуманное меню на русском языке позволит легко освоиться с инструментами и сразу приступить к работе. Вы сможете качественно нарезать и обрезать видео с помощью ВидеоМОНТАЖА даже на слабых компьютерах и практически на всех версиях операционной системы Windows.
Вы также получаете множество дополнительных возможностей:
- Улучшение качества картинки (яркость, контраст, насыщенность, цветовой тон),
- 80+ готовых шаблонов для создания заставок и титров,
- Каталог оригинальных плавных переходов между фрагментами,
- 150+ фильтров для создания интересных художественных эффектов,
- Работа со звуковой дорожкой,
- Быстрая и качественная замена фона записи на новый,
- Сохранение клипов в любом формате и для любых устройств.
Если ищете, чем обрезать и нарезать видео, ВидеоМОНТАЖ – весьма удачный вариант.

Интерфейс редактора ВидеоМОНТАЖ
2. Shotcut
Shotcut – бесплатное ПО, в котором помимо интересующего нас функционала есть множество других полезных инструментов для работы с видеоматериалом. С помощью Shotcut можно улучшать качество изображения, склеивать отдельные фрагменты вместе, добавлять эффекты и надписи. Shotcut достаточно простой, в нём легко разберётся даже начинающий. К недостаткам можно отнести нестабильную работу: иногда глючит и вылетает в процессе.

Интерфейс редактора Shotcut
3. ВидеоМАСТЕР
ВидеоМАСТЕР – отечественное ПО для конвертирования и обработки файлов. Основное назначение софта заключается в преобразовании одного формата в другой, но в нём также можно убрать лишние эпизоды, разделить клип на части, повернуть изображение, наложить эффекты. ВидеоМАСТЕР имеет понятное меню на русском языке, работает практически со всеми известными расширениями и включает пресеты для подготовки к просмотру на мобильных устройствах. Может успешно справляться с поставленной задачей даже на слабых ПК.

Интерфейс редактора ВидеоМАСТЕР
4. Bandicut
Bandicut – самая простая программа для обрезки видео и склеивания фрагментов. Вы можете выполнить процедуру без конвертирования фильма или в стандартном режиме с преобразованием в указанный формат. Так как иных опций кроме обрезания и склеивания в Bandicut не предусмотрено, в меню сложно запутаться. Для русскоговорящих пользователей имеется локализация. Бесплатная версия ставит вотермарк на готовый проект, а лицензия стоит дорого для такого простого приложения – около 30$.

Интерфейс редактора Bandicut
5. VirtualDub
VirtualDub – удобное бесплатное приложение с простым интерфейсом, которое умеет нарезать и склеивать ролики. Есть пакетный режим обработки, поверх изображения можно добавлять эффекты и накладывать фильтры, настраивать яркость и контраст. Ощутимый недостаток VirtualDub – отсутствие русского языка. В базовой комплектации очень мало инструментов, а дополнительные плагины нужно искать и скачивать отдельно из интернета.

Интерфейс редактора VirtualDub
6. AVS Video Editor
AVS Video Editor – многофункциональный видеоредактор для обрезки видео. Здесь можно накладывать фильтры, добавлять плавные переходы между фрагментами, оформлять проекты титрами и заставками, выполнять захват изображения с экрана. Однако процесс удаления лишних частей реализован не слишком удачно: нужно отмечать начало и конец участка и каждый раз кликать по специальной кнопке. Купить приложение можно за 40$ (на один год), в демо-версии на готовый клип добавляется логотип AVS.

Интерфейс редактора AVS Video Editor
7. Wondershare Filmora
Wondershare Filmora позволяет быстро и точно разделить запись на части, не теряя в качестве. Есть пакетный режим для одновременного преобразования сразу нескольких файлов. Также здесь можно выполнять кадрирование, вращение, накладывать фильтры, добавлять заставки, работать с аудио. ПО стоит 40$ или примерно 2400 рублей за год использования, есть пробная версия, но она устанавливает вотермарк на готовый видеофайл.

Интерфейс редактора Wondershare Filmora
8. Movavi Video Suite
Movavi Video Suite – редактор для обрезки и нарезки видео, в котором есть дополнительные опции для более сложного монтажа фильмов. Интерфейс русскоязычный и вполне понятный. Удаление ненужных фрагментов осуществляется с помощью бегунка, который устанавливается в нужное место. Можно накладывать эффекты, добавлять переходы, захватывать изображение с экрана, работать со звуком. Movavi является платной, цена лицензии составляет около 2000 рублей.

Интерфейс редактора Movavi Video Suite
9. Avidemux
Avidemux – бесплатная программа для нарезки видео, которая также выполняет редактирование и монтаж роликов. Совместим с различными форматами клипов, имеет пакетный режим обработки файлов, позволяет накладывать фильтры. Однако для работы с несколькими роликами необходимо, чтобы они все имели одинаковое расширение. Также недостатком Avidemux является отсутствие официальной локализации. Русификацию придётся искать отдельно и скачивать из интернета, что может быть небезопасно из-за возможности занести компьютерные вирусы в свою систему.

Интерфейс редактора Avidemux
10. Free Video Dub
Free Video Dub – программа для нарезки видео, скачать которую можно бесплатно. Она способна оперативно удалить выбранные участки ролика и сконвертировать его в желаемый формат. Имеет низкие системные требования и несложный интерфейс, понятный даже начинающим. Однако к данному ПО больше не выходят обновления, и она не работает на современной операционной систме Windows 10. Кроме того, здесь практически нет опций для редактирования.

Интерфейс редактора Free Video Dub
11. Boilsoft Video Splitter
Boilsoft Video Splitter – узкоспециализированный софт, заточенный только под удаление лишних сцен. Пользоваться им максимально просто – одно окно и минимум кнопок. Boilsoft моментально выполняет процедуру без конвертации, достаточно указать время начала и конца. Boilsoft является платным, пробный период – 7 дней. Цена лицензии составляет 35$. Это слишком дорого, учитывая, что приложение годится только для обрезки видео и не делает ничего больше.

Интерфейс редактора Boilsoft Video Splitter
12. Sony Vegas Pro
Sony Vegas Pro – мощный софт, который предлагает широкие возможности редактирования и монтажа. Приобретать его исключительно ради опции вырезания сцен нерационально, так как стоимость превышает 500$. ПО входит в список лучших программ для монтажа и обычно используется профессионалами. Sony Vegas Pro годится даже для создания высокобюджетных фильмов. Интерфейс его весьма сложен из-за обилия различных опций: нарезка, кадрирование изображения, склейка в один файл, улучшение качества картинки, наложение эффектов, работа с аудио и других.

Интерфейс редактора Sony Vegas Pro
13. Киностудия Windows Live
Киностудия Windows Live – бесплатная программа для быстрого обрезания и улучшения видео. Доступно наложение эффектов и фильтров, нарезка готового проекта на диск и публикация его в соцсетях. Интерфейс понятный и простой. Однако софт работает только с ограниченным числом расширений и не умеет разделять видеофайлы на части.

Интерфейс Киностудия Windows Live
14. SolveigMM Video Splitter
SolveigMM Video Splitter – программа для обрезки и склеивания видео. Умеет экспортировать файлы в GIF, но по факту данная опция применима работает только с роликами низкого разрешения. При попытке преобразовать более крупные, приложение вылетает. Бесплатная версия SolveigMM позволяет сохранить всего три файла, а платная обойдётся вам примерно в 17$ или около 1000 р.

Интерфейс редактора SolveigMM Video Splitter
15. Xilisoft Video Editor
Xilisoft Video Editor очень похож на упомянутый выше Bandicut. В нём достаточно удобно вырезать ненужные эпизоды, он работает с большим количеством расширений, но не содержит опцию пакетной обработки. У софта два основных недостатка: англоязычное меню и высокая стоимость лицензии. Чтобы скачать программу для обрезки видео и пользоваться её немногочисленными функциями, придётся заплатить 50$ (или около 3000 рублей).

Интерфейс редактора Xilisoft Video Editor
Заключение
Все вышеперечисленные редакторы можно использовать для устранения лишних фрагментов из роликов. Но если требуется лучшая программа для нарезки видео, то стоит обратить внимание на первый пункт нашего списка. ВидеоМОНТАЖ – это удобный интерфейс на русском и многочисленные функции для дополнительного редактирования и улучшения клипов. Попробуйте прямо сейчас:
Читайте также:


