Как разобрать ноутбук самсунг
В работе любой техники время от времени случаются неполадки. Если вы столкнулись с такой ситуацией и решили узнать, как разобрать ноутбук Самсунг, вам необходимо внимательно ознакомится с порядком действий. Данная инструкция поможет вам правильно выполнить все шаги и самостоятельно разобрать устройство, не повредив его при этом.
Самостоятельная разборка ноутбука Самсунг
В зависимости от модели, процесс разборки устройства может отличаться из-за определенных типов креплений и расположения деталей. Поэтому приведенная ниже схема является обобщающей и подходит для большинства моделей данного бренда.
Подготовка к разборке
Для начала подготовим инструменты, рабочее место, сам ноутбук к разборке. Позаботьтесь о следующих пунктах:
- Найдите хорошо освещенное, удобное место для работы;
- Оцените размеры винтиков на корпусе, подберите подходящий набор отверток. Иногда для закрепления крышки используется несколько разных по размеру винтов, поэтому инструмент может потребоваться не один.
- Заранее позаботьтесь о наличии кисти или салфетки для очистки внутренней поверхности от пыли.
- Также обеспечьте наличие необходимых материалов, если собираетесь что-либо заменить, например, термопасту.
После обустройства рабочего пространства, приступаем непосредственно к работе.
Отключение питания от ноутбука
Конечно, перед разбором любого устройства, питающегося от сети, его нужно отключить от электропитания. Лезть внутрь ноутбука, подключенного к электричеству, категорически запрещено!
После отключения девайса, снимите батарею. Она не понадобится нам в процессе.
Разборка задней панели
К счастью, большинство моделей лептопов Самсунг позволяют получить доступ к таким элементам, как жесткий диск или оперативная память, без разбора задней панели. Обычно у них есть свои крышки, которые можно быстро снять и легко. Чтобы добраться до этих элементов, повторите следующее:
Отсоединение задней крышки
Если вам нужно получить доступ к другим деталям и собственно материнской плате, необходимо полностью снять заднюю крышку. Для этого повторите следующее:
- Открутите все видимые болты на верхней крышке. Просмотрите весь периметр ноутбука, чтобы не пропустить ни одного винтика. Если пренебречь этим, при снятии не до конца открепленная пластиковая крышка может лопнуть.
- При помощи плоской отвертки подденьте панель, отсоедините защёлки на её боковых гранях.
- Теперь доступ ко всем внутренностям, в том числе системной плате, открыт. Вы можете приступать к чистке и замене деталей.
Снятие клавиатуры
Прибегать к такому действию на ноутбуках Samsung следует только если нужно отсоединить материнскую плату. Она соединена с клавиатурой при помощи специального шлейфа. Поверните ноутбук без крышки клавишами к себе. Подденьте защёлки на передней части корпуса ножом или плоской отверткой аккуратно потяните панель с кнопками на себя, медленно, следя за тем, чтобы не повредить соединение со шлейфом.


Перед вами окажется полностью разобранное устройство. После проведения необходимых процедур останется только последовательно соединить между собой детали и снова собрать лэптоп. Соблюдая данную инструкцию, тщательно сортируя детали и винты, вы без труда сможете очистить устройство и вновь его собрать

Если возникла потребность разобрать ноутбук, то стоит понимать, что данная процедура предполагает тонкое и неторопливое воздействие на устройство и четкое соблюдение различных нюансов. Поэтому, чтобы вы допускали минимум ошибок и могли ориентироваться на конечный результата, в данном материале на Anout будут разобраны все тонкости этого процесса, которые коснутся исключительно ноутбука Самсунг.
Самостоятельная разборка ноутбука Самсунг
В зависимости от типа сборки процедура основного разбирательства может отличаться друг от друга. Происходит такое исключительно из-за различного расположения креплений и прочих держателей. Поэтому первым делом стоит понимать, что все рекомендации будут обобщающими и в процессе разборки стоит обращать внимание на различные дополнительные тонкости, которые могут вызвать необходимость дополнительных действий.
Подготовка к разборке
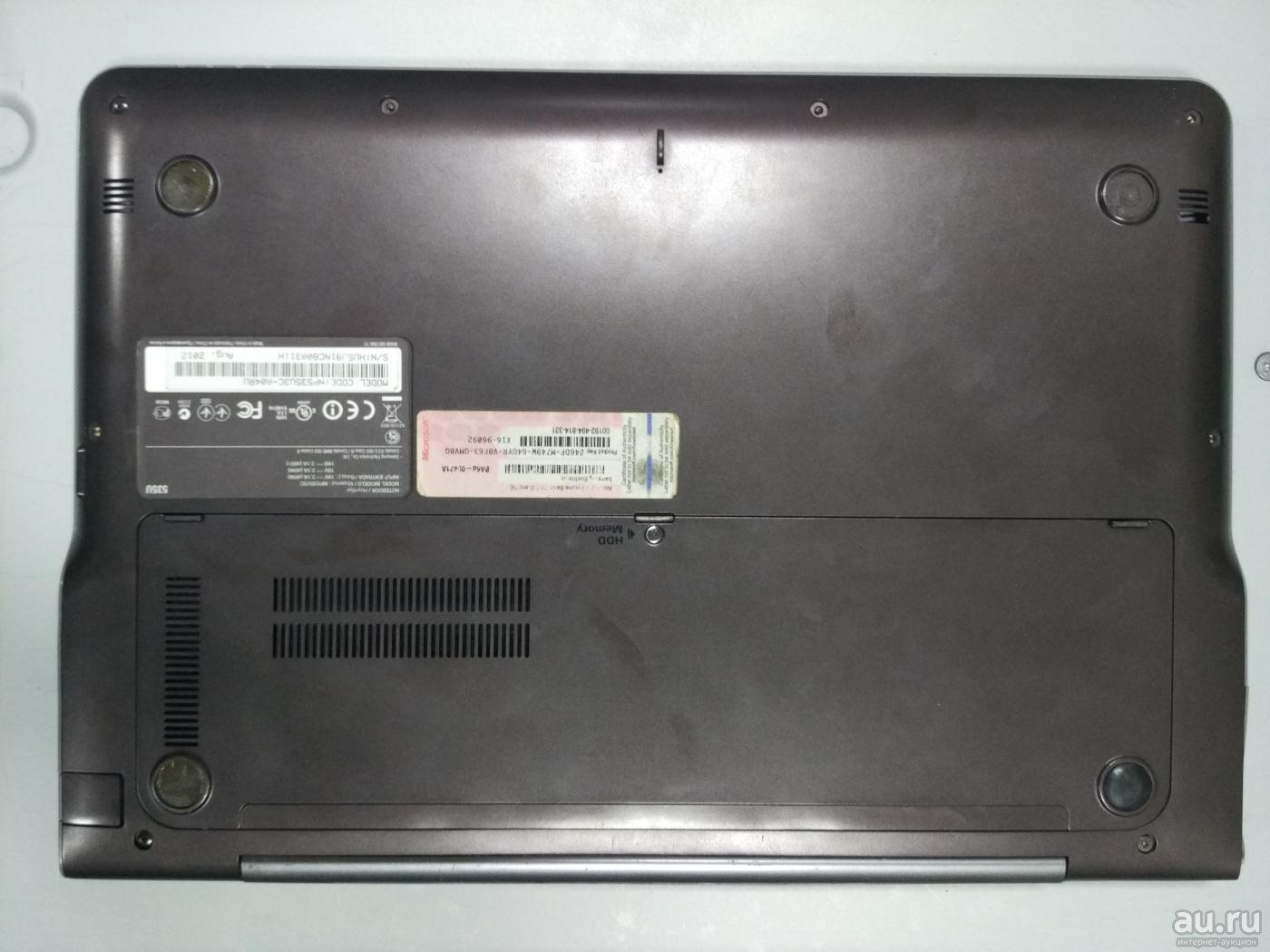
Первым делом следует хорошо подготовиться к процедуре разборки. В данном случае следует воспользоваться следующими рекомендациями:
- Для разборки следует находиться в хорошо освещенной комнате, в которой есть удобный стол со свободным местом.
- Внимательно посмотрите, какого именно типа болтики используются для ноутбука, в соответствии с этим следует подобрать определенный набор отверток, благодаря которому можно будет не волноваться по поводу удобства и комфорта.
- Не стоит забывать о чистоте, поэтому заранее подготовьте кисточки и специальные салфетки для проведения очистки.
- Если требуется что-то заменить или обновить, то предлагаем вам подготовить эти элементы заранее, к примеру, термопасту.
Как только все будет готово, можно приступать к процессу разборки.
Отключение питания ноутбука

И прежде, чем приступать к снятию поверхностных крышек, следует полностью отключить питание. Первым делом отключаем все провода от сети и вынимаем аккумуляторную батарею. Она будет не нужна, так как предстоит работать исключительно с комплектующими элементами и винтиками.
Разборка задней панели

Благодаря уникальной структуре ноутбуков, можно без проблем добраться до жесткого диска и оперативной памяти. Подобной структурой обладает ноутбук Самсунг, который позволяет без лишних манипуляций сразу разобрать основные комплектующие части. Специально для такого случая достаточно будет воспользоваться следующими рекомендациями:
- Первым делом нужно открутить винт, он основной и сразу выделяется на общем фоне. Если имеется несколько таких винтов, то повторите процедуру.
- Обратите внимание на крышку, обычно на ней обозначается стрелка, указывающая, в каком направлении следует снимать крышку. Следуйте такому указанию, и вы без проблем снимите заднюю крышку.
- Как только крышка будет снята, можно приступать к разбору комплектующих частей. Для начала открутите болты, которые удерживают жесткий диск. После откручивания можно снимать винчестер.
- Внимательно изучите пространство под жестким диском, иногда там могут быть дополнительные крепежные болты. Их следует открутить, чтобы потом уже к ним не возвращаться.
- Оперативная память не имеет креплений в виде болтов, поэтому ее легко можно снять обычным воздействием.
Отсоединение задней крышки

Если требуется доступ к другим комплектующим деталям, материнской плате и прочим аналогичным элементам, предстоит полностью снять заднюю крышку:
- Первым делом стоит внимательно изучить всю заднюю часть крышки ноутбука, чтобы открутить абсолютно все болты. Обращайте внимание не только на углубления, но и на наклейки, которые могут маскировать болты.
- Как только болты будут откручены, можно приступать к разбору крышки, для этого понадобится плоская отвертка.
- Аккуратно подденьте заднюю крышку и открепите ее от поверхностной части ноутбука.
- Если все сделано правильно, то она с легкостью поддастся и будет обеспечен доступ к внутренним частям ноутбука.
Внимательно выполняйте все действия, чтобы не допустить оплошность. Ведь даже маленький винтик может стать самым настоящим препятствием во время разбора.
Снятие клавиатуры

Наиболее сложным агрегатом при разборе ноутбука является клавиатура. Обычно в ноутбуках Самсунг она прикрепляется к материнской плате с помощью специального шлейфа. Правда шлейф может быть крайне неудобный, поэтому демонтировать клавиатуру следует с особой внимательностью и старанием. Постарайтесь не повредить шлейф и аккуратно снять клавиатуру без каких-либо повреждений.
После выполнения всех действий ноутбук будет полностью разобран. Что дальше с ним делать, зависит от ваших требований и планов. В любом случае лэптоп Самсунг разбирается именно так, изредка требуя дополнительных действий.
В данной статье я расскажу, как можно самостоятельно разобрать ноутбук Samsung R525 и почистить от пыли.
1. Первым делом необходимо отсоединить аккумуляторную батарею.
Для этого необходимо сдвинуть фиксаторы в противоположном направлении и извлечь батарею.

2. Затем мы откручиваем все винты крепления клавиатуры, с надписями Kbd.

3. Раскрываем ноутбук и плоской отвёрткой отжимаем защёлки, расположенные в верхней части клавиатуры.

4. Приподняв клавиатуру за край, сдвигаем немного вверх и переворачиваем.
Так как шлейф у клавиатуры короткий, следует поднимать аккуратно и не спеша.
Подняв зажим на разъёме, вытаскиваем шлейф и убираем клавиатуру.
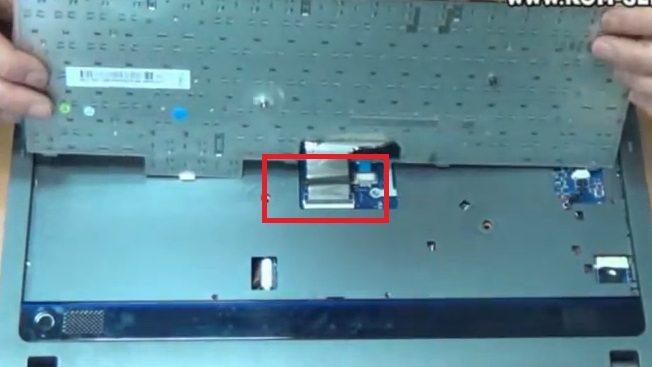
5. Теперь необходимо отсоединить все разъёмы, расположенные под клавиатурой.
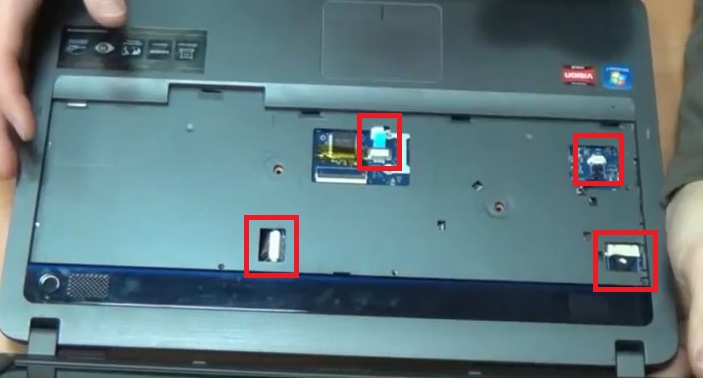
6. Перевернув ноутбук нижней стороной к себе, откручиваем винты крепления на крышках отсеков с жёстким диском и с оперативной памятью.

7. Вытаскиваем жесткий диск, для этого берем его за язычек.
В отсеке с оперативной памятью нужно отсоединить разъём Wi-Fi модуля.

8. Откручиваем винт фиксатора привода оптических дисков и вытаскиваем привод.

9. Теперь на нижней стороне ноутбука выкручиваем все винты крепления.
Вытаскиваем заглушку картридера.

10. Убедившись что все винты выкручены раскрываем ноутбук и используя тонкий кусок пластика, например можно использовать пластиковую карту, медиатор, просовываем его в зазор между нижней частью и верхней и проводим им по периметру, тем самым отщёлкивая внутренние фиксаторы.
Освободившись от защёлок, отделяем верхнюю часть ноутбука.
Таким образом, мы получили доступ к материнской плате.
Чтобы получить доступ к системе охлаждения, нам нужно будет демонтировать материнскую плату.
Отсоединяем оставшиеся шлейфы от материнской платы и откручиваем винты крепления.

11. Аккуратно снимаем материнскую плату, на которой крепится и система охлаждения.
Теперь нам необходимо демонтировать систему охлаждения от материнки.
Первым делом отсоединяем питание от вентилятора и выкручиваем винты крепления радиатора, в порядке нумерации винтов.
Сначала выкручиваем винты послабляя а потом полностью.

12. Сняв радиатор, очищаем остатки старой термопасты.
Важно не оторвать случайно терморезинку, так как заменить её будет проблемно.

13. Для чистки от пыли радиатора, откручиваем винты на кожухе вентилятора и отклеиваем клейкую ленту.

14. Сняв вентилятор, чистим от пыли лопасти и рёбра радиатора.
Также можно смазать вал вентилятора, капнув каплю масла.

15. Собираем систему охлаждения.
Прикручиваем три болта на место.
Возвращаем скотч туда откуда отклеивали.

16. Теперь наносим новую термопасту, наносим тонкий излишков быть не должно.
На радиатор термопасту наносить не нужно.

17. Устанавливаем систему охлаждения на место.
Первым делом подключаем разъем питания.
Вкручиваем винты в обратной последовательности, сначала наживляя, а затем затягивая.

18. Устаиваем аккуратно под углом материнскую плату.
Смотрим, чтобы разъемы встали на место, выводим шлейфа наружу.
Закручиваем единственный болт, который крепит материнскую плату.
Подсоединяем шлейфа на свое место.
Шлей матрицы вставляем без лишних усилий, вы можете его испортить, погнув ножки.

19. Надеваем верхнюю крышку, надавливаем по периметру, защелкивая все защелки.
Подсоединяем все разъемы под клавиатурой.
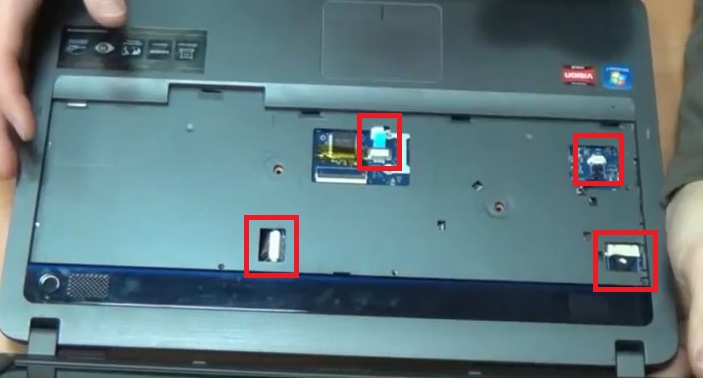
20. Подключаем назад антенны WI-FI модуля.
Ставим на место заглушку картридера.
Вкручиваем болты снизу.

21. Закрываем крышки на нижней панели и прикручиваем их болтами.

22. Вставляем привод и фиксируем его болтом.

23. Раскрываем ноутбук и подключаем шлейф клавиатуры.
После чего устанавливаем клавиатуру в нижние пазы и прижимаем по верхнему краю, чтобы все защелки захлопнулись.
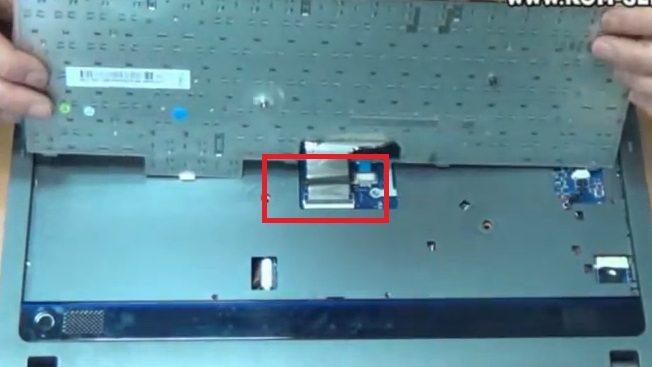
24. Вкручиваем винты крепления клавиатуры с надписями Kbd.

Устанавливаем аккомулятурную батарею.
Видео инструкция по разборке, сборке и чистки от пыли ноутбука Samsung R525.
Ремонт и чистка от пыли ноутбука Samsung R525 в городе Братск, Энергетик. тел. 27-01-02


Рано или поздно каждый пользователь ноутбука сталкивается с проблемами связанными с перегревом процессора из-за загрязнения системы охлаждения, что может привести в итоге к поломке, а как следствие к дорогостоящему ремонту или покупке новой техники. Что бы избежать этого нужно периодически делать профилактику, а именно очищать систему охлаждения от пыли.
Сегодня я наглядно покажу вам как провести очистку системы охлаждения ноутбука и заменить термопасту на процессоре на примере Samsung R430. Сразу скажу, что данным ноутбуком пользовались на протяжении 5 лет исключительно в домашних условиях и позже вы сможете увидеть в каком состоянии он пребывал на момент начала написания данной статьи.
КОНФИГУРАЦИЯ ПОДОПЫТНОГО НОУТБУКА


Процессор:
- модель: Intel Pentium T4500;
- частота: 2300 МГц;
- кэш 1-го уровня: 128 Кб;
- кэш 2-го уровня: 1024 Кб;
- максимально энергопотребление (TDP): 35 Вт.
Память:
- размер оперативной памяти: 2 Гб;
- тип памяти: DDR3;
- количество слотов памяти: 2.
Видео:
- тип видеоадаптера: встроенный;
- тип видеопамяти: SMA.
Устройства хранения данных:
- оптический привод: DVD-RW;
- объем жесткого диска: 250 Гб;
- интерфейс жесткого диска: Serial ATA;
- скорость вращения: 5400 об/мин.
Начнем с ПРИЗНАКОВ ПЕРЕГРЕВА НОУТБУКА
- кулер, непрерывно работающий на высоких оборотах, особенно при запуске ресурсоемких приложений, таких как игры, графические или видео редакторы;
- самопроизвольное выключение ноутбука;
- зависания. Но это может быть связано не обязательно с перегревом;
- просадка FPS и «артефакты» в играх.
Самый верный способ отследить температуры комплектующих ноутбука, это воспользоваться программами для мониторинга, например:
Для определения перегрева комплектующих достаточно посмотреть температуру устройства непосредственно после включения и через некоторое время интенсивного использования.
Применительно к попавшему ко мне в руки ноутбуку, температурные показатели выглядели следующим образом.

И это после часа работы браузера, офиса и видеоплеера.
Если у вас появились вышеперечисленные признаки, то пора задуматься о профилактике.
Что же именно можно предпринять в случае перегрева ноутбука:
- периодически производить чистку ноутбука от пыли. Если у вас нет опыта, то обратитесь в сервисный центр, поскольку самостоятельная чистка ноутбука может привести к серьезным поломкам или потере гарантии;
- поменять термопасту. Так же как и в случае чистки ноутбука, эту операцию лучше всего доверить специалистам;
- использовать охлаждающие подставки.
- соблюдать правила пользования ноутбуком. Старайтесь не использовать ноутбук на коленях или мягкой поверхности, не закрывайте отверстия на корпусе устройства, используемые для воздухообмена.
И так закончим прелюдию и преступим к вскрытию.
Для работы нам понадобится:
- две руки, растущие из нужного места;
- баллон со сжатым воздухом;
Начинаем мы с того, что переворачиваем наш ноутбук «вверх ногами» и отсоединяем аккумуляторную батарею.

Делается это путем сдвигания в стороны фиксаторов, рядом с которыми имеется изображение замка.

Далее откручиваем винты, удерживающие небольшую крышку, на которой имеются надписи HDD и Memory.

Не забываем открутить винты с пометками ODD и KBD, фиксирующие DVD привод и клавиатуру соответственно.


Далее легким движение руки вытаскиваем DVD привод.

Теперь нам ничего не мешает снять крышку, скрывающую под собой жесткий диск, оперативную память и Wi-Fi модуль.

После чего без каких-либо проблем демонтируем жесткий диск, оперативную память и Wi-Fi модуль.
Настало время демонтировать клавиатуру.
Для этого переворачиваем ноутбук и открываем верхнюю крышку ноутбука под прямым углом, оставляем ее в таком положении на все оставшееся время.
Клавиатура в большинстве случаев держится на нескольких защелках, расположенных по ее периметру.




Защелки необходимо отжать, после чего клавиатура с легкостью снимается.
Не забываем отключить шлейф от материнской платы.

Под клавиатурой скрывается шлейф тачпада, который так же необходимо отключить от материнской платы.

Напоминаю, что верхнюю крышку закрывать не нужно. В противном случае при дальнейшей разборке велики шансы вырвать крепления петель верхней крышки.
Далее снова переворачиваем ноутбук «вверх ногами» и откручиваем винты, скрепляющие две половинки нижней части ноутбука.

Не забывает открутить винты, расположенные под снятыми ранее DVD приводом и аккумулятором.


Обращаю ваше внимание, что по периметру нижней половины ноутбука расположены защелки, которые нужно аккуратно разомкнуть, например, при помощи пластиковой карты.

В итоге мы видим следующую картину.

Пыли, как вы видите, в ноутбуке в изобилии.

Для демонтажа материнской платы необходимо открутить два винта, отмеченным стрелками, а так же отключить динамики и USB порт, расположенный с правой стороны ноутбука.




Так же от материнской платы отключаем шлейф, идущий к экрану ноутбука.

После отключения всех комплектующих от платы нам ничего не мешает ее вытащить из корпуса, что мы и делаем. Сам корпус нам пока не понадобится, можно убрать его в сторону.
Вот что я увидел после снятия платы.

Далее нам необходимо открутить тепловую трубку, отводящую тепло от процессора Intel Pentium T4500 и в моем случае от чипа северного моста (если я правильно определил это по маркировке чипа).

После демонтажа тепловой трубки перед нами предстает следующая картина.


Очищаем процессор и тепловую трубку от остатков старой термопасты, ее производитель не пожалел.


Далее откручиваем пять винтов и отсоединяем вентилятор, тем самым получаем доступ к радиаторам. В моем случае их два, но ранее я встречал системы охлаждения и с одним радиатором.


Как вы можете увидеть, система охлаждения пребывала в весьма печальном состоянии и давно требовала очистки.
Для очистки радиаторов и вентилятора я воспользовался кисточкой и баллоном со сжатым воздухом.
Далее я нанес новую термопасту на процессор и чип северного моста и прикрутил систему охлаждения на место. Воспользовался я термопастой DEEPCOOL Z3, вариант может и не самый лучший, но под рукой было только это.

После нанесения термопасты прикрепляем систему охлаждения на место и собираем ноутбук. Данный процесс подробно описывать не буду.
Вот какие температурные показатели получились после очистки системы охлаждения и замены термопасты на процессоре на ноутбуке Samsung R430:

- при работе нескольких приложений:

Как вы можете убедится процедура по очистке системы охлаждения принесла свои плоды и температурные показатели значительно снизились.
Аналогичным образом вы можете разобрать практически любой ноутбук.
Всем спасибо за внимание, рад если кому-то данная статья окажется полезной!
Читайте также:


