Как разобрать ноутбук emachines
Для разборки ноутбука нам понадобится отвёртка,пластиковая карта или медиатор,термопаста и мягкая щётка для очистки пыли.
1.Отключаем ноутбук от сети. Переворачиваем его.
2.Извлекаем батарею (сдвигаем защёлки вправо и вниз, как показано на фото).
Разборка ноутбука emachines E630 для чистки и замены термопасты Разборка ноутбука emachines E630 для чистки и замены термопасты3.Откручиваем винт крепления крышки отсека оперативной памяти, снимаем крышку.
Разборка ноутбука emachines E630 для чистки и замены термопасты Разборка ноутбука emachines E630 для чистки и замены термопасты4.Откручиваем винт крепления CD-ROMa, извлекаем CD-ROM.
Разборка ноутбука emachines E630 для чистки и замены термопасты Разборка ноутбука emachines E630 для чистки и замены термопасты5.Откручиваем 2 винта крепления крышки отсека HDD, снимаем крышку.
Разборка ноутбука emachines E630 для чистки и замены термопасты Разборка ноутбука emachines E630 для чистки и замены термопасты6.Откручиваем 2 винта крепления HDD. Извлекаем HDD, как показано на фото.
Разборка ноутбука emachines E630 для чистки и замены термопасты Разборка ноутбука emachines E630 для чистки и замены термопасты7.Отсоединяем Wi-Fi, откручиваем 2 винта, извлекаем модуль Wi-Fi.
Разборка ноутбука emachines E630 для чистки и замены термопасты Разборка ноутбука emachines E630 для чистки и замены термопасты8.Переворачиваем ноутбук и аккуратно снимаем планку с кнопками, расположенную под экраном, использую пластиковую карту или медиатор.
Разборка ноутбука emachines E630 для чистки и замены термопасты Разборка ноутбука emachines E630 для чистки и замены термопасты9.Снимаем клавиатуру,поддевая её сверху и по бокам.
Разборка ноутбука emachines E630 для чистки и замены термопасты Разборка ноутбука emachines E630 для чистки и замены термопасты10.Отсоединяем шлейф клавиатуры.
Разборка ноутбука emachines E630 для чистки и замены термопасты Разборка ноутбука emachines E630 для чистки и замены термопасты11.Откручиваем 5 винтов под клавиатурой.
Разборка ноутбука emachines E630 для чистки и замены термопасты Разборка ноутбука emachines E630 для чистки и замены термопасты12.Снимаем заглушки петель.
Разборка ноутбука emachines E630 для чистки и замены термопасты Разборка ноутбука emachines E630 для чистки и замены термопасты13.Отсоединяем шлейф матрицы.
Разборка ноутбука emachines E630 для чистки и замены термопасты Разборка ноутбука emachines E630 для чистки и замены термопасты14.Аккуратно вынимаем из каналов провода,идущие к верхней крышке с экраном.
Разборка ноутбука emachines E630 для чистки и замены термопасты Разборка ноутбука emachines E630 для чистки и замены термопасты15.Откручиваем 4 винта петель и снимаем крышку с экраном.
Разборка ноутбука emachines E630 для чистки и замены термопасты Разборка ноутбука emachines E630 для чистки и замены термопасты16.Откручиваем 3 винта и отсоединяем 4 шлейфа.
Разборка ноутбука emachines E630 для чистки и замены термопасты Разборка ноутбука emachines E630 для чистки и замены термопасты17.Поддевая пластиковой картой или медиатором, снимаем верхнюю крышку.
Разборка ноутбука emachines E630 для чистки и замены термопасты Разборка ноутбука emachines E630 для чистки и замены термопасты18.Откручиваем 1 болт крепления материнки.
Разборка ноутбука emachines E630 для чистки и замены термопасты Разборка ноутбука emachines E630 для чистки и замены термопасты19.Извлекаем материнку. Переворачиваем её.
Разборка ноутбука emachines E630 для чистки и замены термопасты Разборка ноутбука emachines E630 для чистки и замены термопасты20.Откручиваем 4 винта крепления охлаждающей системы и снимаем её.
21.откручиваем 3 винта крепления вентилятора,отсоединяем разъём и снимаем вентилятор.
22.Аккуратно удаляем остатки старой термопасты и наносим новую.
23.Щёткой очищаем вентилятор(можно разобрать,открутив 3 винтика) и вентиляционные отверстия.
Сегодня разбираем ноутбук eMachines модель E529, для чистки и замены термопасты. Проблема работы, в нашем случае в том, что ноутбук быстро нагревается и отключается.
Первым делом отключаем аккумуляторную батарею. Для этого передвигаем флажок в положение «открыто» (красный цвет) и сдвинув замок, достаем батарею.

Откручиваем два винта, что держат крышку на нижней части корпуса. Нужно приложить некоторое усилие, чтобы снять крышку, так как она дополнительно держится на защелках.

Под крышкой располагается жесткий диск, оперативная память, батарейка BIOS и модуль Wi-Fi.
Откручиваем винт держащий жесткий диск и потянув за язычок достаем его. Также снимаем модуль Wi-Fi, сначала отключив провод, а затем откручиваем его и вынимаем из ноутбука.

Далее выкручиваем винт, который держит привод, и достаем его.

Откручиваем все винты с нижней панели. Большинство из них одинакового размера, но есть четыре коротких винта под батареей, их желательно отложить от остальных.

Переворачиваем и открываем ноутбук, чтобы снять клавиатуру. Клавиатура держится на шести защелках в верхней части. Чтобы их открыть, задвигаем их лопаткой или отверткой, так чтобы клавиатура приподнялась.
Если клавиатура не приподымается, можно оттянуть ее руками и открыть оставшиеся защелки.

Приподымаем клавиатуру и отсоединяем шлейф, для этого нужно сдвинуть на себя замочки, чтобы разблокировался разъем.

Далее откручиваем винты, расположенные под снятой клавиатурой (8 штук), они все подписаны 5L и одной длины.
Отключаем все шлейфа, которые видим (микрофон, динамики, Touch Pad, DVD привод, кнопки питания). Чтобы достать их, нужно просто вытащить коричневые стопора с обеих сторон и потянуть за прозрачный язычок на самом шлейфе.

Не забываем вытащить заглушку CardReader. Берем пластиковую карточку, просовываем между частями корпуса и начинаем проводить по периметру, чтобы отщелкивались защелки.

Снимаем верхнюю часть корпуса и вытаскиваем шлейф матрицы, потянув его за края и шлейф, что идет на USB порты справа.
Откручиваем винт держащий матрицу и винты держащие кулер.

Переворачиваем аккуратно матрицу, чтобы отсоединить последний шлейф питания. Пытайтесь не тянуть за провод, а тянуть только за бока самого шлейфа.

Вынимаем материнскую плату, а корпус можно убрать в сторону. Далее снимаем радиатор для замены термопасты и чистки кулера, для этого нужно открутить винты.
Они пронумерованы, и в этом порядке нужно их откручивать, только не сразу, а по одному два оборота. Это нужно, чтобы избежать перекоса.

Разворачиваем радиатор, чтобы можно было отключить шлейф питания кулера, находящийся под ним.

Вытираем кристалл процессора и радиатор от остатков старой термопасты с помощью салфетки. Можно приступать к чистке кулера.
Очищаем решетки радиатора от всякого рода грязи и разбираем сам кулер. Для этого откручиваем два винта (один спрятан с краю под лентой) и отгибаем два крепления.

Снимаем крышку и очищаем его от пыли. К сожалению, вентилятор не разборный и смазать его не получится.
Наносим термопасту тонким слоем по всей поверхности на чип процессора. Сильно много наносить не нужно, излишки потом все равно выдавятся.

Можем приступать к сборке ноутбука. Подключаем обратно шлейф вентилятора и устанавливаем его на место.
Перед установкой материнской платы на место подключаем шлейф питания, потому что он подключается снизу и после установки это сделать уже невозможно.
Следим, чтобы все кабеля лежали на своих местах, особенно кабель матрицы.
Прикручиваем материнскую плату и кулер, подсоединяем все шлейфы. Устанавливаем верхнюю крышку. Перед тем как продолжать дальше сборку, можно проверить все ли работает, для этого подключаем шлейф кнопки питания, подключаем ноутбук к сети и включаем его. Если загорелась лампочки, и монитор заработал, значит все в порядке, можно отключать питание и продолжать сборку.
Подключаем оставшиеся шлейфы, устанавливаем клавиатуру.
Переворачиваем ноутбук, устанавливаем жесткий диск и Wi-Fi модуль, вкручиваем все винты, закрываем крышку и вкручиваем последние два винта.
Вот так выглядит этот ноут. Это смесь игрового и бизнес класса.

Это первая статья по разборке и чистке ноутбуков этого производителя. Я уверен, что разборка этого ноутбука не на много отличается от разборки ноутбука любой другой фирмы. И я постараюсь вас в этом убедить.
По традиции, начинаем разбирать ноутбук с удаления из него батареи питания. Отодвинув фиксаторы, мы с лёгкостью извлечём батарею.

На нижней крышке корпуса, как мы видим, есть три люка. Откручиваем винты, удерживающие эти люки. Начинаем вскрывать люки по порядку, начиная с крайнего правого. Под этим лючком установлен винчестер. Он никак не прикручен. Просто тянем за язычок, который на этом винчестере имеется, и вынимаем жёсткий диск.
Крайний левый лючок, тоже предназначен для жёсткого диска, но он в данной комплектации ноутбука оказался пустым. Наверно комплектация не такая крутая.
Под люком, расположенным посередине, должны находиться оперативная память и Wi-Fi модуль. Их мы и находим, открыв этот лючок. Вытаскиваем модули памяти, а затем демонтируем модуль беспроводной связи Wi-Fi, отключив от него антенны и выкрутив шурупы, крепящие этот модуль.




Теперь, постараемся аккуратно снять верхнюю накладку над клавиатурой. Для удобства, советую воспользоваться пластиковой карточкой. Наверняка сейчас у каждого имеется банковская пластиковая карта. Почему именно она? Она просто позволяет более глубоко и надёжнее залезать под эту накладку, в отличие от гитарного медиатора. Просто в данном случае процесс разборки пройдёт намного легче и увереннее.

Поддеваем эту накладку и удаляем её.
Когда накладка снята, нам не составит труда вытащить и клавиатуру из корпуса ноутбука. Отодвигаем клавиатуру чуть-чуть на себя и видим шлейф, который нам нужно обязательно отключить.

Далее, перевернув ноутбук, нижней крышкой корпуса вверх, начинаем откручивать все шурупы, которые отмечены на картинке. Всего этих шурупов одиннадцать штук.
На нижней картинке я отразил демонтаж Wi-Fi модуля. Я его описал в статье чуть выше, но показать, как это делается, забыл.

Нужно вытянуть провода антенн из корпуса ноутбука. Так как мы будем снимать ЖК монитор, по-другому до материнской платы не добраться, эти провода не дадут нам снять дисплей, если мы их не освободим. Конечно же, отключаем шлейф, который идёт на дисплей и уже в конце, откручиваем шурупы, которые держат петли ЖК монитора. На картинке всё подробно показано.

Откручиваем все шурупы с верхней крышки. Не забывая про четыре винта, находящиеся под заглушкой в самом верху.

Можно избавиться уже и от DVD привода. Так как шуруп, крепящий его, мы уже давно открутили, нужно всего лишь вытащить его в сторону. На фото показано как это делается.

Расщёлкиваем защёлки между верхней и нижней половиной корпуса. Для этого нам снова пригодится банковская пластиковая карточка. Вставляем её в щель между двух половин корпуса, и аккуратным движением проходимся ей по всему периметру ноутбука. От этого защёлки должны легко разойтись.

Но не пытайтесь сразу снять верхнюю часть корпуса иначе можно что-нибудь повредить. Нужно ещё отключить пару шлейфов. Эти шлейфы я показал на картинке.

Вот только после этого, мы без опасения снимаем верхнюю крышку нашего ноутбука.

Далее, чтобы добраться до системы охлаждения, нужно открутить шурупы, которые отмечены на фотографии выше. Это там позволит снять материнскую плату со всеми вытекающими последствиями. Перевернув снятую материнку, получаем доступ к системе охлаждения. Если ноутбук эксплуатировался не так долго, достаточно почистить от пыли вентилятор и рёбра охлаждения радиатора. Если эксплуатировался долго, помимо чистки вентилятора, целесообразно ещё заменить термопасту на ноутбуке, чтобы как можно дольше не лезть в него повторно.

На верхней картинке показано, как отключить провод идущий от материнской платы на вентилятор охлаждения, и какие винты нужно открутить, чтобы разобрать вентилятор для того чтобы его почистить от пыли.

На этом фото показано, как выглядит снятый вентилятор.
А это, почищенный вентилятор, установленный обратно в систему охлаждения ноутбука.
Как вы могли заметить, никаких трудностей в разборке ноутбука фирмы eMachines мы не испытали.
Есть одноимённое видео по разборке ноутбука данной модели.

примерно на этом этапе, посмотрев на часы, я понял, что не успею собрать *прибор* до прихода жены с работы. звоню ей и спрашиваю, не может ли она не приходить сегодня ночевать домой? как не странно получаю отказ (. на всякий случай прячу все острые и тяжелые тупые предметы в квартире. и продолжаю в надежде успеть и остаться в живых…
под клавиатурой находится еще пять болтиков. откручиваем и их. попутно отсоединяем четыре разъема там же.


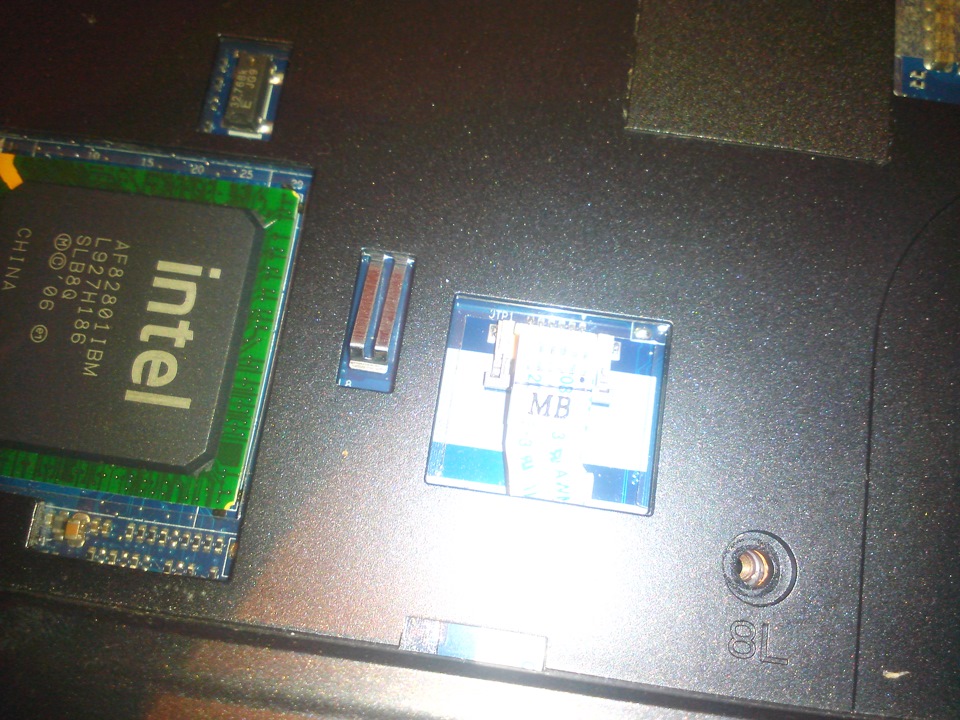
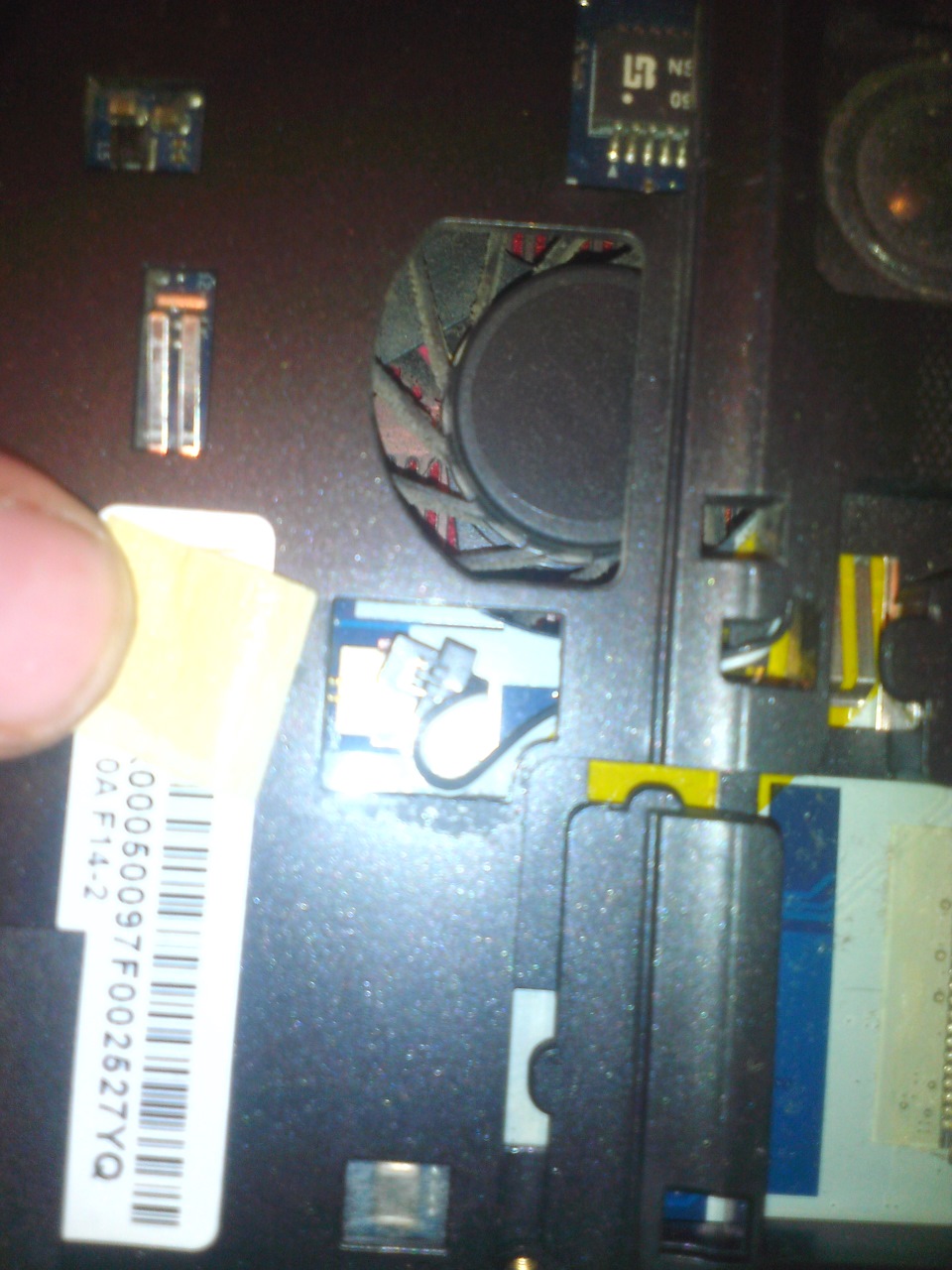
снимаем крышки с шарниров монитора и видим во внешних углах по два болтика с каждой стороны. выкручиваем

вытаскиваем металлические скобки

и снимаем монитор

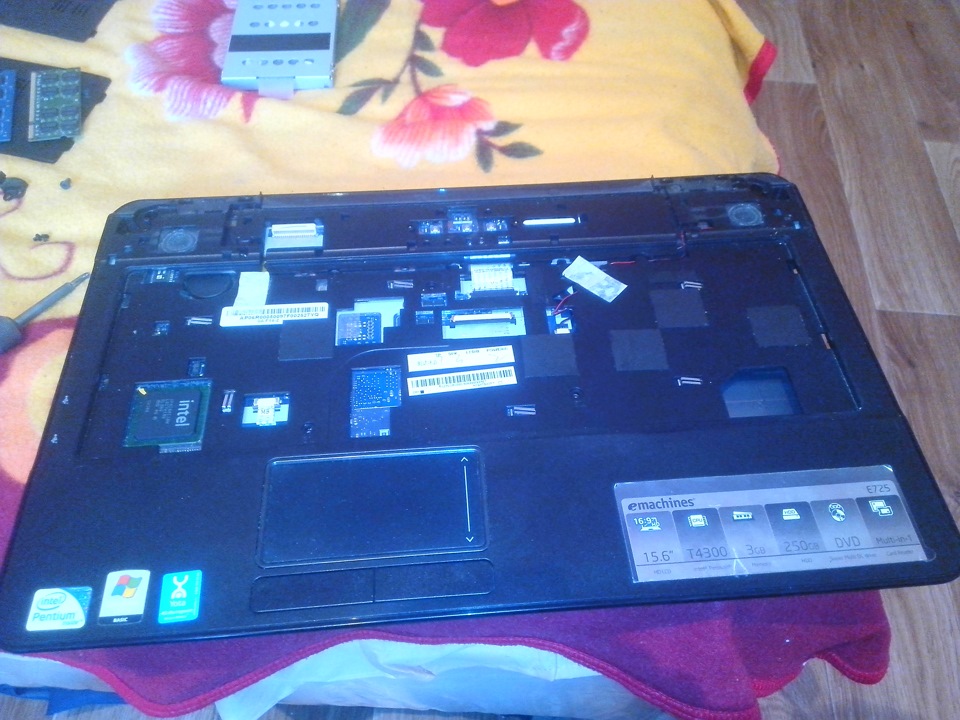
под монитором находится еще три болта, спрятанных за пластиковыми заглушками. выковыриваем заглушки и выкручиваем…
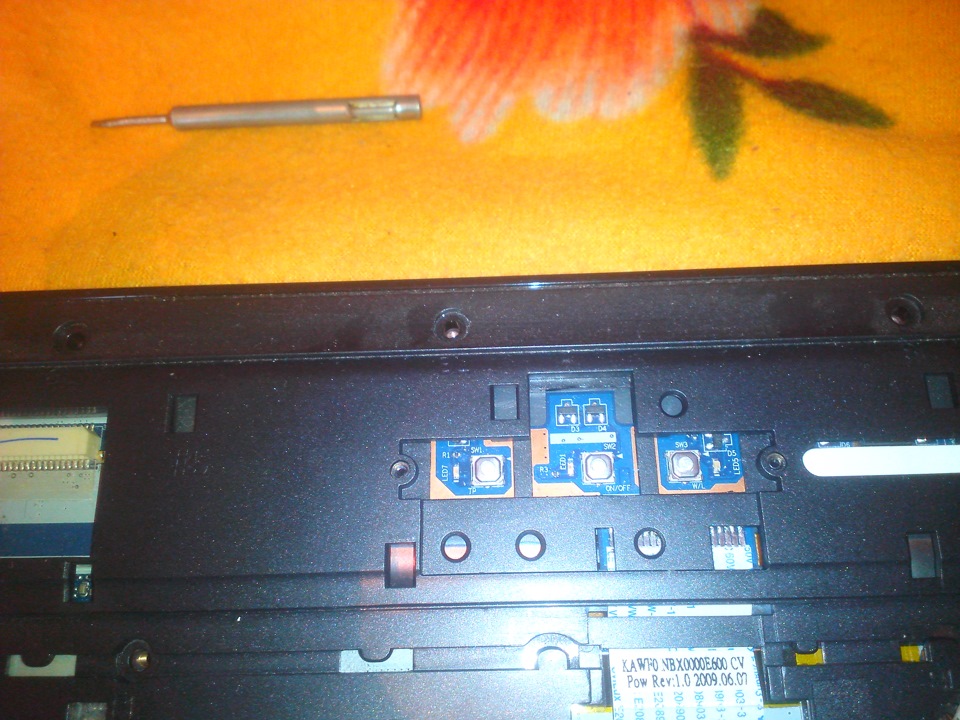
теперь снимаем ту часть панели, где находится сенсорная панель и которая закрывает материнскую плату

выкрутив один болтик, крепящий материнку, снимаем ее



и наблюдаем забитый пылью холодильник

все чистим и в обратной последовательности собираем обратно.
в общем успел я его собрать до прихода жены. спасло меня то, что она по пути зашла в магазин. на разборку ушло часа полтора-два. на сборку минут тридцать. и нет там ничего сложного. нужно просто немного булькнуть мозгом!
вот как то так. возможно кому то эта информация пригодится. всем удачи и обслуживайте вовремя свою технику! какой бы она ни была. подписывайтесь, в следующий раз разберем… что нибудь еще… )
Устройство ноутбука таково, что почистить систему охлаждения, возможно только разобрав девайс до основания. Приступим:

Сегодня мы разберем, как заменить устройство ввода на Emachines E440-1202G16Mi. Замена клавиатуры на ноутбуке Emachines E440-1202G16Mi, как и любая другая операция, требующая вскрытия ноутбука, должна начинаться с отключения блока питания и снятия батареи. Здесь, на установленной клавиатуре имеются следующие обозначения:

Рассмотрим, как заменить оперативную память в Emachines E440-1202G16Mi. Замена оперативной памяти в ноутбуке eMachines E440-1202G16Mi, как и все манипуляции, сопряженные с разборкой ноутбука, должна начинаться со снятия аккумулятора и отключение блока питания.
В ноутбуке установлена память, формата DDR-III. Установлена одна планка на 2Gb. Максимальный поддерживаемый объем, равняется 16Gb:

Сегодня мы рассмотрим, как заменить жесткий диск на ноутбуке Emachines E440-1202G16Mi.

Рассмотрим, как заменить модуль Wi-Fi в ноутбуке eMachines E440-1202G16Mi.
В ноутбуке установлен укороченный вариант платы, с интерфейсом miniPC-E. На самом модуле имеются следующие обозначения:

Читайте также:


