Как разобрать lacie hdd

Рад приветствовать вас на страницах своего блога. Сегодня многим требуется мобильное дополнительное пространство и флешек давно уже не хватает. На помощь приходят мобильные жёсткие диски. Конечно, проблему могли бы решить облачные хранилища, но широкополосный интернет доступен далеко не везде, к тому же не все готовы доверить свою информацию неизвестному серверу. Будучи человеком, склонным к накопительству, я хорошо знаком с этими устройствами. У меня в семье как минимум четыре подобных девайса, и ещё пару я подарил. Я застал мобильные HDD, которые требовали два порта для подключения, и видел стократное увеличение скоростей, если сравнивать первые флешки USB 1.x против мобильного SSD с USB 3.1 портом. Сразу же сделаю отступление и немного расскажу о портах, в которых сам едва не запутался, пока писал обзор. Все мы знаем привычный USB-порт и его модификации, но оказалось не всё так просто. Дело в том, что компания USB Implementers Forum (USB-IF) переименовала USB 3.0 в USB 3.1 Gen 1. Да, тот самый голубой порт на самом деле сейчас называется USB 3.1. Также существует USB 3.1 Gen 2, у которого просто удвоена скорость передачи до 10 Гбит/с. Разумеется, все порты имеют обратную совместимость. Для удобства читателей я всё же буду оперировать привычным нам термином USB 3.0 во время обзора. Рынок мобильных дисков огромен, поэтому производителю нужно представить что-либо более интересное, чем просто диск в коробке, иначе он потеряется на фоне огромного количества конкурентов. Фирме LaCie это удалось - они делают диски защищёнными от падения с небольшой высоты и оснащают их богатым набором портов. Мне, например, достался диск с разъёмом USB Type-C. Этот разъём - пока ещё нечастый гость на материнских платах стационарных компьютеров, но большинство современных ультрабуков уже им оснащено, а ноутбуки APPLE с 2016 вообще отказались от классических USB-портов. Я не планировал писать большой обзор на диск, но неожиданно оказалось, что есть много того, о чём стоит рассказать. Встречаем внешний HDD Lacie Rugged USB-c 1 Tb.
Общие параметры
- Модель: LaCie 1Tb Rugged USB-C.
- Цвет: оранжевый, серебристый.
- Вид накопителя: портативный.
Накопитель
- Объём накопителя: 1 ТБ.
- Скорость вращения шпинделя: 5400 rpm.
Подключение
- Интерфейс подключения: USB 3.1 Gen 1 (USB3.0), Thunderbolt 3, USB-C.
- Пропускная способность интерфейса: 5 Гбит/с.
- Скорость передачи данных: 130 МБ/с.
Конструкция
- Форм-фактор:2.5".
- Материал корпуса: алюминий, резина.
- Защита от внешнего воздействия: брызги.
- Допускаемая высота падения: 1,2 метра (в выключенном состоянии).
Габариты и вес диска
- Высота: 19 мм.
- Ширина: 86 мм.
- Глубина: 135 мм.
- Вес: 260 г.
Упаковка и комплектация
Диск прибыл в небольшой белой коробке с фотографией устройства на ней.

Информации на русском языке на ней не было. На дне и крышке тоже есть полиграфия.

Диск лежит внутри без защиты, в пластиковом блистере.

Но учитывая, что диск защищённый, это не смущает.

На внутреннюю коробочку нанесены инструкции. Там же есть единственное предупреждение на русском, что диск нужно вынимать путём отключения через пуск.

Стоит отметить, что в комплекте идёт два провода. Есть классический USB-штекер, что превращает диск в универсальное решение с заделом на будущее.

Очень радует, что производитель продумал этот момент, но плохо, что об этом нигде не сказано (я узнал, только получив диск на руки).
Дизайн
Думаю, что описать почти любой мобильный HDD можно двумя словами: цветная коробочка, где вместо слова «цветная» нужно подставить название конкретного цвета. В нашем случае это серебристо-оранжевый бокс.

Оранжевый бампер выполняет защитную функцию. Я не рекомендую специально ронять диск, но, если это случится или вы попадёте под дождь, можете не переживать - он выдержит.
Чёрный провод USB 3.0 немного не вписывается в общий дизайн, но спасибо и так.
Оранжевая защитная накладка выполнена из резины, причём дизайнером. Об этом нам сообщает горделивая надпись.

На одном из торцов расположен единственный порт USB Type-C, который и является главным достоинством этого диска. Так как это первый порт Тип-С в моих руках, то я сначала просто наслаждался его универсальностью, наконец-то, мне не нужно задумываться, как вставлять штекер. Вторым преимуществом являются его размеры, всё-таки двойной разъём USB 3.0, на мой взгляд, является громоздким и ненадёжным.
Разбор
Оранжевый бампер можно снять, приложив некоторые усилия, и мы получим обычный серебристый кейс.

На одном из торцов есть выбитый логотип LaCie.

Чтобы добраться до диска, нужно иметь набор торксов. У меня он есть.

Сдвигаем и смотрим внутрь. И что же мы видим? Неужели Seagate.

Шутка! Я изначально знал, кому принадлежит компания LaCie, поэтому откровением диск для меня не стал.
Внутри находится типовой мобильный HDD Seagate на 5400 оборотов.

Диск прикреплён к контроллеру гарантийной пломбой, так что дальше забираться не стоит.

Внутри никаких защитных вставок я не обнаружил, поэтому вся защита ложится на оранжевый бампер.
В работе, тестирование
Со всех сторон посмотрели, пора приступать к делу. Царство чёрных проводов разбавил оранжевый луч.

Для того чтобы исключить влияние железа на тест и получить идеальные результаты, все компоненты будут с запасом. Запись и чтение производится с m.2 NVMe SSD PCIe 3.0, а используемые порты USB 3.1 gen 2 Турe-C и Type-A.
Также я проведу прогоны на обычных USB 3.0.
Тестовый стенд:
Процессор: Intel Core i7 6800K. Материнская плата: ASUS ROG STRIX X99 GAMING. Оперативная память: Corsair Dominator Platinum 4 x 8gb 3200 CL16. Хранилище: 256 GB PLEXTOR M8Pe PX-256M8PeG (M.2 2280, PCI-E x4, NVMe). Операционная система: Windows 10 Pro 1703.
Тестовые пакеты:
ATTO Disk Benchmark 2.4.7. CrystalDiskInfo 7.0.5 ShizukuFull. CrystalDiskMark 5.2.1 Shizuku. HDTunePRO 5.60.
Для начала SMART диска.

Из интересного здесь только скорость оборотов.
Дальше я запустил CrystalDiskMark, и тут начались чудеса.

Когда первый тест показал 40 МБ/с, я подумал: ошибка! Но три следующих разных прогона показывали то же самое. Не знаю, чем это объяснить. Может, Шизуку обиделась, что я использовал обычную версию бенчмарка? Я перегрузил диск, и дальше всё пошло отлично.
USB 3.1 Gen2 Type-C результаты тестов:
ATTO Disk Benchmark






Все тесты наглядно показывают, что скорости полностью соответствуют заявленным. Мы получили обещанные 130 МБ/с. Думаю, это потолок для HDD, так как всё упирается в скорость вращения. Также по тестовой программе видно, что максимальная температура во время тестов составляла 38 градусов, что является вполне комфортным значением.
Так как все другие порты показали аналогичные результаты, привожу краткие скриншоты.
USB 3.1 Gen2 Type-A результаты тестов:
ATTO Disk Benchmark


USB 3.0 (3.1 Gen1)
ATTO Disk Benchmark


Вы скажете: «Никита, всё это, конечно, хорошо. Но как же обстоят дела в реальной жизни?» В принципе, очень близко к синтетике. Архивы с музыкой и фотографиями дали эталонный результат.

Но когда в дело пошла папка с множеством мелких файлов, скорость просела, что вполне логично.

А вот 10-гигабайтный фильм записался на диск за 1 минуту 15 секунд, что является отличным результатом.
Подводя итоги главы, скажу, что мы получили хорошие результаты, полностью соответствующие заявлениям производителя. Не думаю, что можно добиться намного большего от мобильного HDD.
Программное обеспечение
Напоследок я расскажу о комплектном ПО. При первом включении мы не обнаружим диска в системе.

Внутри - ярлык быстрой настройки, который предложит настроить HDD за 5 шагов. И текстовое предупреждение (опять без русского языка).

Настройка проходит очень быстро, нам предлагают выбрать файловую систему. Можно даже совместить две файловые системы для MacOS и Windows.

На третьем шаге диск появляется в системе.

Далее нам предлагают поставить комплектное ПО. Из важного тут – Genie Timeline Free.

Программа предназначена для создания резервных копий и имеет оконный дизайн.


Полезная программа, но смутило, что это бесплатная ограниченная версия. Подарить ключ к полной версии или включить её во встроенное ПО – вот это было бы премиально.
Вердикт
Пришло время подводить итоги. Явных минусов я не обнаружил. Если уж совсем придираться, то к цвету шнура и к тому, что диск не виден со старта.
Плюсов здесь намного больше. В первую очередь, это, конечно же, универсальный разъём USB Турe-C, который избавляет от трудностей попадания в порт и при этом поддерживает максимальные скорости и передает на диск питание. Второй плюс – дополнительный шнур c USB 3.0, забота о клиенте и универсальность. Третье преимущество – защищённый корпус, который поможет пережить падение и дождь. Четвёртое – заявленные скорости: диск, действительно, быстрый и комфортен в использовании.
Для кого же предназначен этот диск? В первую очередь на ум приходят обладатели новых MacBook, у которых совсем нет классических портов. Далее идут обладатели ультрабуков, у которых проблема не стоит так остро, но порты есть и их можно и нужно использовать. Ну и конечно, для ценителей прогресса. Я, например, взял этот диск именно из любопытства. Для домашнего использования в обычном ПК этот диск тоже подходит благодаря наличию классического шнура.
Всем спасибо за внимание!
Выражаю благодарность компании DNS и LaCie за предоставленное на обзор устройство.

Шаг 1
Внешний накопитель Lacie Stark ограничен USB 2.0 и доступен в нескольких размерах до 2 ТБ. Эта модель распознает диски объемом более 2 ТБ. Мой запасной диск для этого 3TB.
Все, что вам нужно, это стандартная отвертка Phillips.


Шаг 2
Убедившись, что устройство отключено от источника питания и USB, переверните устройство.
Осторожно поднимите резиновые ножки на всех 4 концах. Вам не нужно полностью снимать ножки, вам нужно только иметь доступ к (4) болтам на каждом конце.
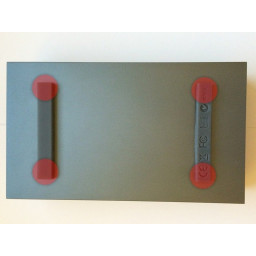

Шаг 3
Выдвиньте приводной картридж из передней части и переверните его. Передняя и задняя панели являются съемными, но для замены привода требуется только переднее снятие. (Конец, отмеченный светодиодом «+», также является задней стороной жесткого диска.) Как и у всех дисков, есть (4) легкодоступные винты, которые необходимо удалить.
Передняя рамка удерживается с помощью (2) пластиковых выступов с обеих сторон и пластикового выступа по центру под устройством. Аккуратно потяните с обеих сторон, чтобы снять лицевую панель. Это даст вам возможность снять диск с носителя.


Шаг 4
Диск необходимо сдвинуть назад, отключить соединение для передачи данных и удалить его. Некоторое движение покачивания требуется.
Теперь вы можете заменить диск. Пожалуйста, повторите эти шаги, чтобы собрать. Важно: для повторной сборки передней панели необходимо, чтобы она была расположена по центру на держателе. Не пытайтесь прикреплять его по одной стороне за раз, скорее всего, произойдет поломка. На нижней стороне есть центральная вкладка, которая должна быть выровнена!
Примечание: это устройство очень хорошо мне помогло. Он был в постоянно включенном состоянии более 2 лет. Замена моего привода была чисто профилактическим обслуживанием. Также приятно обнаружить, что накопители объемом более 2 ТБ поддерживаются этим устройством!
Да, вы можете восстановить внешний жесткий диск LaCie и легко восстановить потерянные данные здесь.
LaCie является полезным резервным диском на рынке. Если вы удалите некоторые файлы по ошибке, вы можете восстановить резервную копию из LaCie. Тем не менее, есть много жалоб на сбой жесткого диска LaCie. Например, устройство хранения LaCie не может быть распознано или доступно внезапно.
Тем не менее, не беспокойтесь об этом. Эта статья представляет собой последнюю версию поиска неисправностей внешнего жесткого диска LaCie.
Хотя вы не можете открывать или записывать файлы, хранящиеся на жестком диске LaCie, эти файлы все еще существуют в «невидимом» состоянии. Просто перестаньте использовать внешнее запоминающее устройство, как только обнаружите проблему. Просто оставьте жесткий диск в покое. В противном случае новый сохраненный элемент может перезаписать предыдущие данные, что затруднит восстановление данных LaCie.

Восстановление данных LaCie
Часть 1. Почему файлы на жестком диске LaCie потеряны
Для начала давайте выясним реальную причину, по которой вы сталкиваетесь с потерей данных на жестком диске LaCie. В результате вы можете предотвратить ту же ошибку и легко защитить важные файлы. Что ж, следующие причины являются общими, просто прочитайте и проверьте.
- Удалите файлы и очистите корзину без резервных копий.
- Завершите системные файлы внезапно из-за скачка напряжения и других причин.
- Отключите жесткий диск LaCie во время чтения или записи принудительно.
- Повреждение в заголовочном файле.
- Аппаратные или программные проблемы.
- Компьютер с разбивкой
- Поврежденный или сломанный внешний жесткий диск LaCie.
- Вирусная атака или вредоносное ПО.
Есть и другие причины, которые приводят к тому, что внешний жесткий диск LaCie не работает и ошибки потери данных. Тогда возникает вопрос: как начинающий пользователь может распознать истинную причину и успешно вернуть удаленные файлы?
На самом деле, вы можете использовать программное обеспечение для восстановления данных LaCie, чтобы легко восстановить потерянные данные как профессионал. Ниже приведены два полезных решения, к которым вы можете обратиться. Давайте читать вместе, чтобы решить проблему.
Часть 2: 2 метода восстановления файлов с жесткого диска LaCie
Хотите устранить ошибки потери данных на внешнем жестком диске LaCie? Это нормально, если у вас нет опыта восстановления данных раньше. Просто сделайте, как в следующих параграфах, чтобы шаг за шагом восстановить данные с жесткого диска LaCie.
Способ 1: выборочное восстановление потерянных данных с внешнего жесткого диска LaCie
Aiseesoft Data Recovery может помочь вам восстановить любые удаленные, поврежденные или потерянные данные с жесткого диска LaCie и других портативных устройств без особых усилий. Другими словами, вы можете восстановить практически все файлы после удаления, форматирования раздела, сбоя компьютера и других ошибок потери данных напрямую.
Одним словом, Aiseesoft Data Recovery - это дружественное новичку программное обеспечение для восстановления данных LaCie с мощными функциями.
- Восстановление данных с внешнего жесткого диска LaCie, компьютера и других съемных дисков выборочно.
- Не только LaCie, вы также можете получить восстановление данных от G-Technology, Буффало, Тошиба и др.
- Верните любой тип данных на ваш компьютер.
- Предложите простые режимы восстановления данных для всех ситуаций, включая отформатированные устройства, неожиданные операции и многое другое.
- Обеспечить быструю скорость сканирования и надежные услуги восстановления данных LaCie.
- Простой, чистый и удобный интерфейс.
Шаг 1 Запустить восстановление данных
Бесплатно загрузите и установите Aiseesoft Data Recovery на свой компьютер с Windows. Дважды щелкните значок, чтобы запустить программу восстановления данных LaCie после установки.

Шаг 2 Выберите типы данных и жесткий диск для восстановления
Если вы хотите восстановить фотографии с жесткого диска LaCie, вы можете выбрать «Изображение» под вопросом «Какой тип файлов вы хотите восстановить?».
Следовательно, вы можете установить LaCie как место, где вы хотите восстановить данные. Конечно, вы также можете выбрать другие доступные типы данных вместе.

Шаг 3 Сканирование выбранных данных

Шаг 4 Выполните восстановление данных LaCie
После всех операций нажмите кнопку «Восстановить» в правом нижнем углу экрана. Позже вы сможете успешно восстановить восстановленные данные с внешнего жесткого диска LaCie на ваш компьютер. Выберите «Открыть папку», если вы хотите быстро получить доступ к данным LaCie.

Способ 2: восстановить внешний жесткий диск LaCie на Mac и Windows, отформатировав до заводских настроек
Перед форматированием или сбросом жесткого диска LaCie до заводских настроек вам необходимо ознакомиться с основными знаниями о форматах дисков.
FAT32: вы можете сохранять файлы размером менее 4 ГБ. Поддерживаются компьютеры как с Windows, так и с Mac.
NTFS: для пользователей Mac вы можете только читать файлы в формате NTFS вместо записи. Максимального размера файла не существует.
Mac OS: это формат только для Mac, и вы можете сохранять файлы размером более 4 ГБ.
Чтобы отформатировать внешний жесткий диск LaCie на Mac:
Шаг 1 Откройте «Администратор диска» или «Дисковая утилита» из «Приложения» на Mac.
Шаг 2 Выделите жесткий диск LaCie на левой панели, а затем выберите «Стереть».
Шаг 3 Выберите «FAT32» или «Mac OS» в зависимости от ваших потребностей.
Шаг 4 Установите новое имя для вашего жесткого диска LaCie.
Шаг 5 Нажмите «Стереть» дважды, чтобы восстановить внешний жесткий диск LaCie Mac.
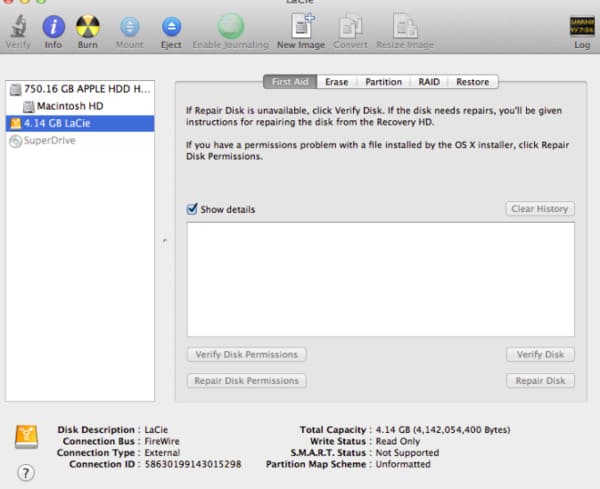
Чтобы отформатировать жесткий диск LaCie в Windows:
Шаг 1 Перейдите в «Мой компьютер», затем щелкните правой кнопкой мыши на жестком диске LaCie.
Шаг 2 Выберите «Формат» в контекстном меню.
Шаг 3 Установите «NTFS» или «FAT32» в раскрывающемся меню «Файловая система».
Шаг 4 Нажмите «Пуск» и «ОК» для подтверждения запроса формата.
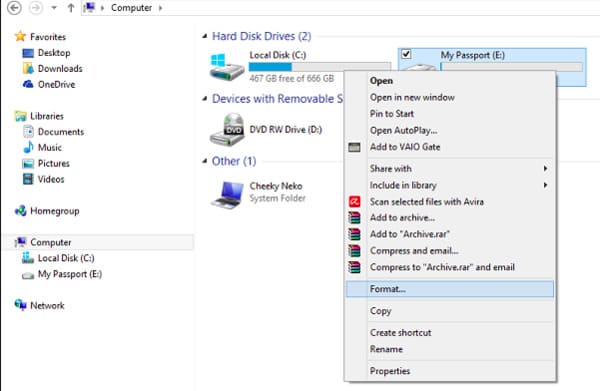
Если вы решили отформатировать жесткий диск LaCie, лучше заранее сделать резервную копию. Ну, это не имеет значения, если вы не можете сделать резервную копию данных мгновенно. Потому что Aiseesoft Data Recovery может помочь вам выполнить восстановление данных LaCie после форматирования в несколько кликов. Звучит неплохо, правда?
Поэтому, если вы хотите быстро и легко восстановить утерянные файлы обратно на внешний жесткий диск LaCie, тогда Aiseesoft Data Recovery будет вашим первым выбором. Если у вас есть другие хорошие рекомендации по инструментам восстановления данных LaCie, пожалуйста, не стесняйтесь обращаться к нам.
Что вы думаете об этом посте.
Рейтинг: 4.7 / 5 (на основе голосов 50)
20 августа 2018 г. 11:00 / Автор: Эндрю Миллер в File Recovery
Как я могу восстановить потерянные файлы с жесткого диска ноутбука? Есть ли хорошее программное обеспечение для восстановления жесткого диска ноутбука для извлечения данных с неисправного жесткого диска ноутбука? Найти лучшее восстановление жесткого диска ноутбука здесь, чтобы решить эту проблему.
Это удобное руководство по восстановлению данных и параметров конфигурации с RAID 0, 1, 3, 4, 5, 6, 1E, 5E, 5EE, 10, 50, 60 и т. Д. Доступно бесплатное и платное программное обеспечение, которое поможет вам получить восстановление.
Внешние жесткие диски уже достаточно давно вошли в перечень предметов каждодневного пользования при эксплуатации компьютера. При поломке жесткого диска не рекомендуется выполнять его ремонт в домашних условиях, в большинстве случаев это заканчивается поломкой устройства.

- Как разобрать внешний жесткий диск
- Как разобрать жесткий диск
- Как разобрать жесткий диск WD
- — широкая плоская отвертка;
- — пластиковая карта.
Изучите корпус вашего съемного жесткого диска на наличие крепежных элементов. Они также могут быть скрыты при помощи специальных заглушек, чтобы не портить внешний вид устройства. Открутите их. В случае если корпус вашего жесткого диска скреплен при помощи обычных защелок, найдите место их нахождения, надавите с обеих сторон и подденьте плоской отверткой или пластиковой картой в зависимости от плотности материала, из которого он изготовлен.
Если корпус жесткого диска склеен по краям, установите плоскую отвертку на стык стен его корпуса и слегка ударьте по ее рукоятке. После этого подденьте приоткрывшийся корпус при помощи пластиковой карты и проведите ей по периметру всего жесткого диска. Лучше всего этого не делать, поскольку вы легко можете повредить внутренние элементы устройства.
Если корпус диска выполнен без стыков, и вы не можете найти место соединения его стенок, внимательно посмотрите на боковые стенки диска, скорее всего, крепежные элементы находятся под специальными заглушками. После того как вы открутите все винты, удерживающие диск, в корпусе, аккуратно вытолкните его с одной стороны.
Отсоедините от диска плату, осторожно потянув на себя. Предварительно убедитесь в том, что они не соединены при помощи крепежных болтов. Отключите светодиоды, которые показывают активность диска. Дальнейшую разборку жесткого диска делать не рекомендуется, поскольку это требует наличия особых условий.
Не разбирайте его самостоятельно даже при наличии у вас специальных навыков работы с данными устройствами, не раскручивайте болты крышки дискового устройства, чтобы не допустить попадания в него посторонних предметов или даже пыли. В случае возникновения неисправности сразу несите его в сервисный центр.
Читайте также:


