Как размыть изображение в coreldraw
Фильтр Average (Среднее) предназначен для подсчета и усреднения заданного числа пикселей, расположенных на изображении или на выделенной его части.
Единственным параметром в диалоговом окне является Filter aperture (Апертура фильтра), который определяет число пикселей, расположенных рядом друг с другом, в которых происходит размытие. Диапазон допустимых значений: от 3 до 31 в нечетных нумерованных приращениях. Чем выше это значение, тем больше происходит размытие изображения.
Фильтр Blur (Размытость) смягчает уровень шума на тех фрагментах рисунка, в которых происходят резкие изменения цвета, и тем самым смягчает цветовые переходы путем усреднения значений резких границ с соседними пикселями. Если таких резких переходов нет или очень мало, то действие фильтра может быть не очень заметно. Диалоговое окно не открывается, так как фильтр выполняет размытие с установленными параметрами по умолчанию.
Фильтр Blur More (Больше размытости) уменьшает шум в тех областях рисунка, в которых происходят резкие изменения цвета, и смягчает цветовые переходы усреднением значений резких границ с соседними пикселями, но в несколько раз сильнее, чем в фильтре Blur (Размытость). Поэкспериментируйте с этим фильтром, и вы заметите его действие. Оно может быть незначительным, но в первую очередь обратите внимание на глаза, где обычно присутствует блеск и очень хорошо видно действие фильтра. Диалоговое окно не открывается, так как фильтр выполняет размытие с установленными параметрами по умолчанию.
Один из наиболее важнейших фильтров. Фильтр Gaussian Blur (Размытость по Гауссу) применяется для создания эффекта размытия по краям (Рис. 250). Фильтр использует нормальную кривую распределения Гаусса при определении значения каждого пикселя в процессе усреднения по заданным параметрам. Часто применяется при создании, например, тени.
Рис. 250. Определение радиуса размытия тени
Параметр Radius (Радиус) предназначен для выбора значения радиуса, который определяет степень размытия в диапазоне от 0,00 до 100,0 пикселей. Выбор значения радиуса осуществляется либо передвижением бегунка на шкале, либо непосредственным заданием значения радиуса в поле Radius (Радиус).
Фильтр Motion Blur (Размытость от движения) создает эффект размытости от движения в заданном направлении (Рис. 251).
Рис. 251. Настройка параметров фильтра Motion Blur (Размытость от движения)
Параметр Angle (Угол) задается значение угла, под которым происходит размытие. Это можно делать либо с помощью вращения стрелки на циферблате, либо введением числа в поле. Диапазон изменения от 0° до + 359°.
Параметр Strength (Интенсивность) определяет степень размытия в диапазоне от 1.00 до 100.0. Более низкие значения уменьшают эффект; более высокие значения усиливают эффект.
Фильтр Radial Blur (Радиальная размытость) имитирует эффект размытия при увеличении или при вращении (Рис. 252).
Рис. 252. Фильтр Radial Blur (Радиальная размытость) при выборе переключателя Spin (Вращение)
Переключатель Blur Type (Тип размытости) определяет тип размытия:
Spin (Вращение) — эллиптические размытия;
Zoom (Увеличение) — радиальные размытия;
Twirl (Завихрение) — спиральные закручивания.
Параметр Strength (Интенсивность) задает степень размытия в диапазоне от 1 до 100. Более низкие значения уменьшают эффект; более высокие значения усиливают эффект.
Параметр Twirl degrees (Угол завихрения) доступен только при выборе типа размытия Twirl (Закручивание) и определяет число витков размытия.
Индикатор Elliptical (Эллиптическая) определяет фигуру размытия. Если изображение квадратное, этот параметр не будет иметь эффекта. Для прямоугольных изображений, флажок создает эллиптическое смазывание; когда флажок сброшен, то смазывание круговое.
Размытие осуществляется вокруг некоего центра на изображении. По умолчанию этот центр находится в центре изображения. Чтобы добиться различных эффектов с размытием этот центр можно сместить. Для этого нужно или установить центр вручную, или с помощью параметров на панели Center (По центру).
Для ручного определения центра размытия нужно подхватить в окне Before (До) крестообразный значок и переместить в нужную точку. Ручной способ центрирования является приблизительным. Поэтому для точного центрирования можно использовать следующие параметры:
Horizontal offset % (Горизонтальное смещение %) — позволяет устанавливать горизонтальную точку центра размытия;
Vertical offset % (Вертикальное смещение %) — позволяет устанавливать вертикальную точку центра размытия;
Protect center % (Защитить центр %) — позволяет уменьшать смазывание в центре изображения. Увеличение значения радиуса увеличивает не смазанную область в центре.
Хорошие фотографии являются значительным влияющим фактором на уровень продаж в интернете, так как покупатель в первую очередь выбирает изделия именно по ним. Но, к сожалению, не все могут себе позволить дорогостоящую качественную фото технику для хорошей съемки своих работ. Я тоже столкнулась с такой проблемой. Фотоаппарат у меня самый простой. При отличном освещении, хорошей погоде, он довольно не плохо фотографирует, но для предметной макро съемки не совсем подходит. А если учесть, что весь процесс чаще всего происходит на балконе, где освещение далеко не идеальное, да и погода часто подводит, фотографии получаются чаще всего тусклыми, немного размытыми, с низкой четкостью и искаженными цветами. То есть, по сути значительно ухудшают вид изделия, так как вживую оно намного ярче и красивей. Пришлось искать выход из ситуации. Для улучшения качества фотографий использую программу - Corel Paint Shop Pro x4. С помощью нехитрых действий можно значительно улучшить качество снимков. Предлагаю ознакомиться с некоторыми простыми приемами редактирования.
Итак, начнем.
1) Открываем фотографию в программе, выбрав вкладку "Правка".
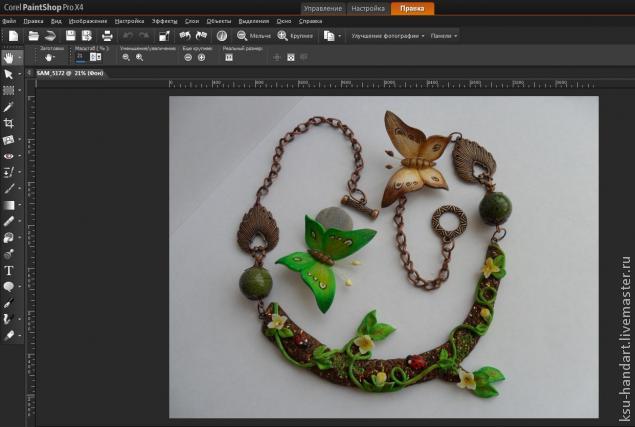
2). Изделие размещалось на белоснежном листе бумаги, но на фото он сильно отдает желтизной. Поэтому открываем: "Настройки" -> "Баланс цветов"
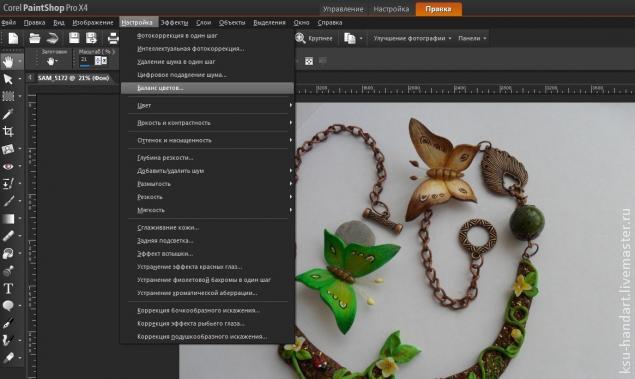
3). Выбираем нужный оттенок (теплее или холоднее). Я выбираю "холоднее", чтоб фон был белоснежным.
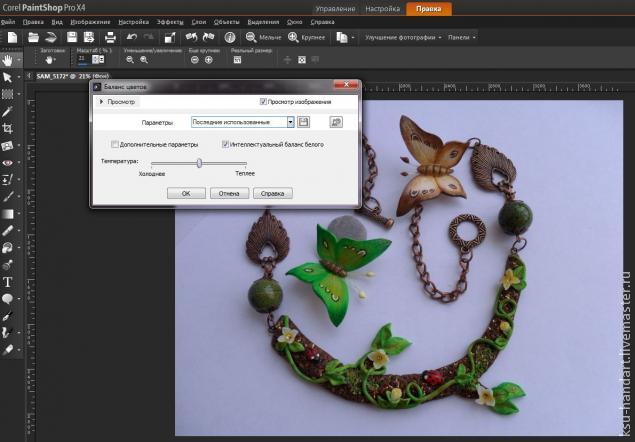
4). Открываем "Настройки" и выбираем "Яркость и контрастность"
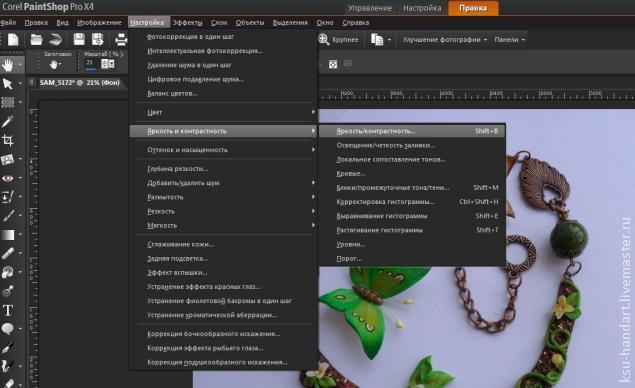
5). Подстраиваем нужную яркость и контрастность, указывая желаемые значения.

6). Заходим снова в "Настройки". Выбираем "Яркость и контрастность" --> "Освещение/четкость заливки. "
Эта функция поможет увеличить четкость и лучше показать фактурность нашего изделия.
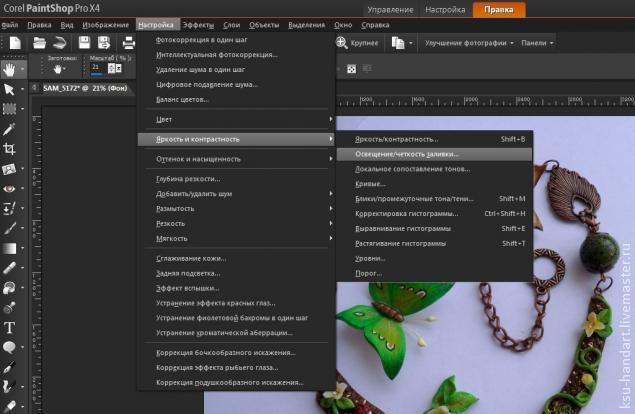
7). Выбираем наиболее подходящие параметры. Двигая курсором параметры освещения и четкости, смотрим какие изменения происходят со снимком и выбираем лучший для себя вариант.
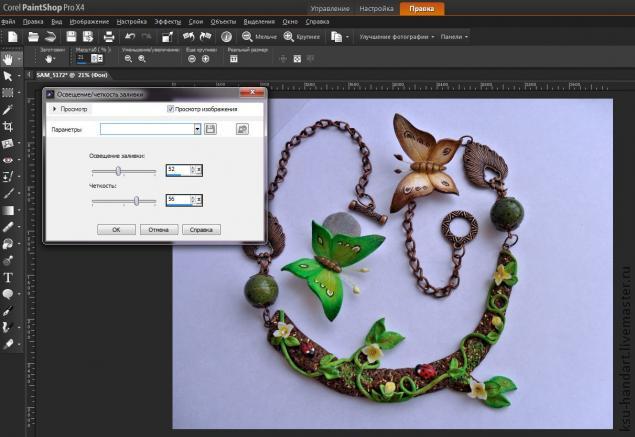
8). Далее в "Настройках", в пункте "Яркость и контрастность" выбираем "Локальное сопоставление тонов.."
Эта функция поможет затемнить фото там, где необходимо и выставить автоматические тени.
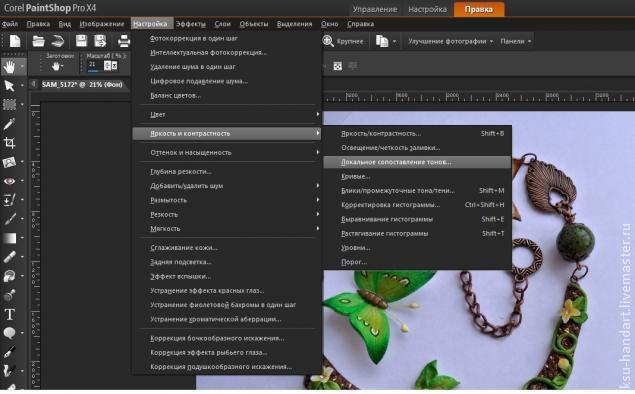
9). Подстраиваем уровень сопоставления, выбирая нужные параметры (ориентируемся по изменениям фотографии). Если автоматические настройки вас устраивают, этот пункт можно пропустить.
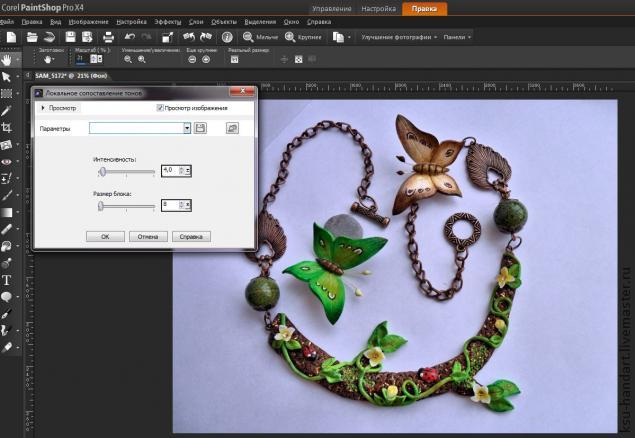
10) Переходим к бликам и промежуточным теням.
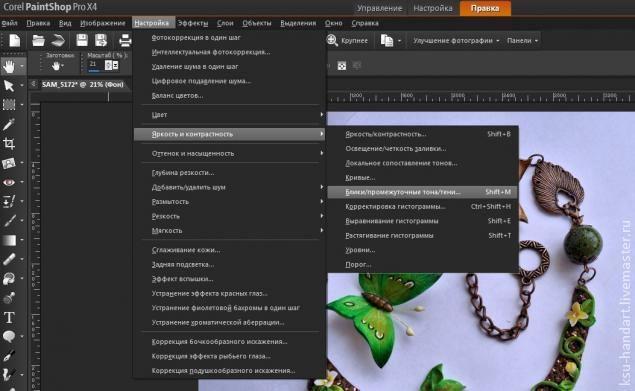
11). Устанавливаем значения теней. Чем меньше значение выбираете, тем больше будет тень.
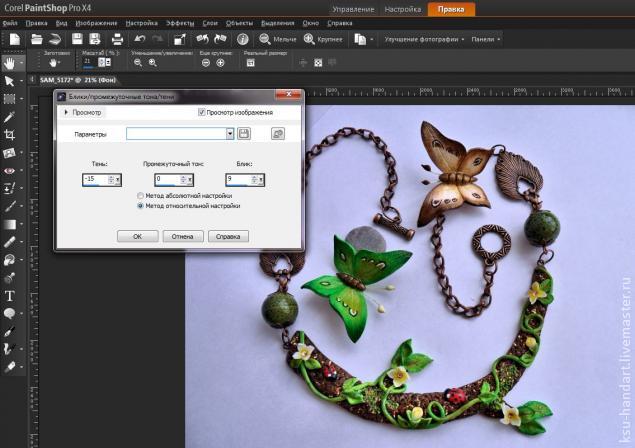
12). Далее в "Настройках" находим пункт "Резкость" и выбираем "Высокочастотную фильтрацию".
Эта функция поможет нам отразить фактурность нашего изделия и придаст более четкие контуры поверхности. (На моей фотографии это очень важно, так как нужно показать "древесину".
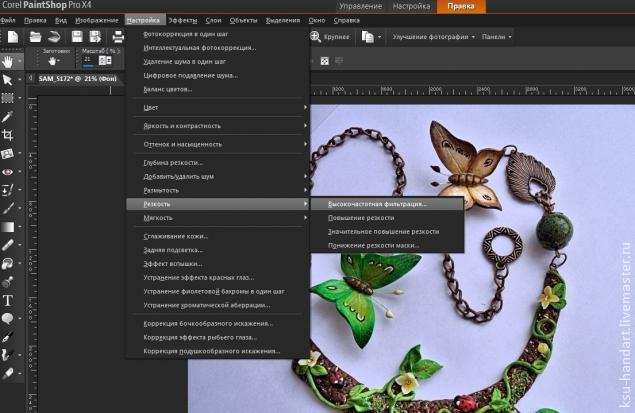
13). Если автоподстройка не совсем подходит, регулируем параметры вручную, ориентируясь по изменениям на фото.
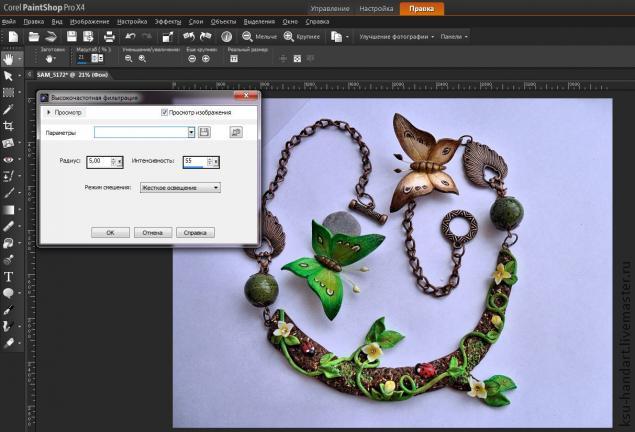
14) В "Настройках" выбираем "Глубину резкости", Эта функция используется для размытия фона и фокусировки на самом изделии. В моем случае это делать не обязательно, так как фон однотонный, но я все же сделаю)
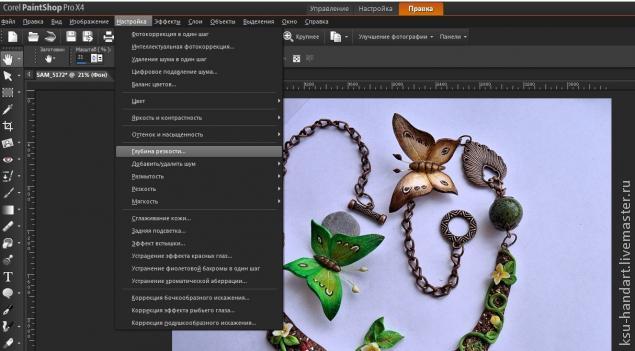
15). Если хотите область фокусировки обвести от руки, выбираете инструмент "Лассо" ("Область фокусировки" --> 2-ая кнопка)
Пункт "Размытость" позволяет нам отрегулировать степень размытости. Если фон не хотим сильно размывать, указываем значение минимальное.
"Размытие краев" позволяет сделать либо резкий переход от выделенной области к фону, либо же очень плавный (если размытость большая)
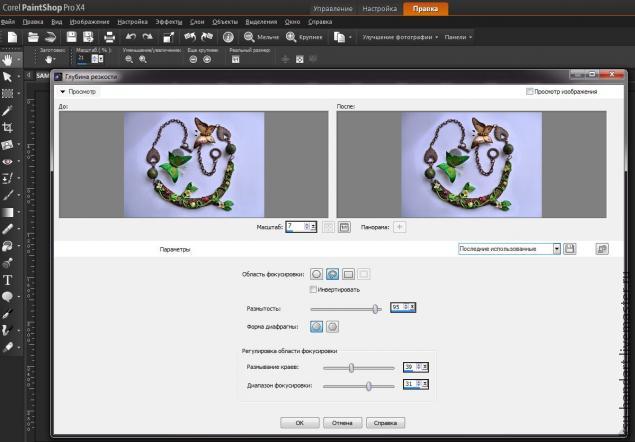

ИТОГ наших незатейливых действий)
По сути мы использовали лишь один пункт "Настройки" и его подпункты, а фотографию удалось улучшить)
P. S. Стоит помнить, что с помощью подобных программ, мы должны максимально передать вид нашего изделия и ни в коем случае не изменить его кардинально. Наша задача не обмануть покупателя, а лишь передать красоту собственных работ :-)
С помощью набора инструментов Corel Draw вы можете свободно создавать цифровой контент, печатать и печатать, не беспокоясь о поломке. Многие люди также выбирают Corel в качестве инструмента для редактирования изображений, потому что набор эффектов Corel также очень мощный. Однако в Corel есть очень полезные функции размытия изображений, но не все об этом знают! В этой статье TipsMake расскажет, как размыть изображения в Corel.

1. Размытие изображений в Corel
В программном обеспечении Corel у нас есть много разных способов размытия, но Советы по программному обеспечению познакомят вас с самым простым и наиболее распространенным способом.
Шаг 1. Сначала вы открываете изображение, которое нужно размыть, в Corel и щелкните изображение правой кнопкой мыши, чтобы выбрать объект для редактирования.

Шаг 2: После этого выберите Эффекты -> Размытие -> Размытие по Гауссу.

Шаг 3: Теперь вы увидите окно «Размытие по Гауссу». Отрегулируйте полосу радиуса, чтобы увеличить / уменьшить размытие изображения.
Примечание: Чтобы просмотреть результаты редактирования, установите флажок «Предварительный просмотр» в окне «Размытие по Гауссу».
После завершения нажмите ОК, чтобы сохранить завершение.
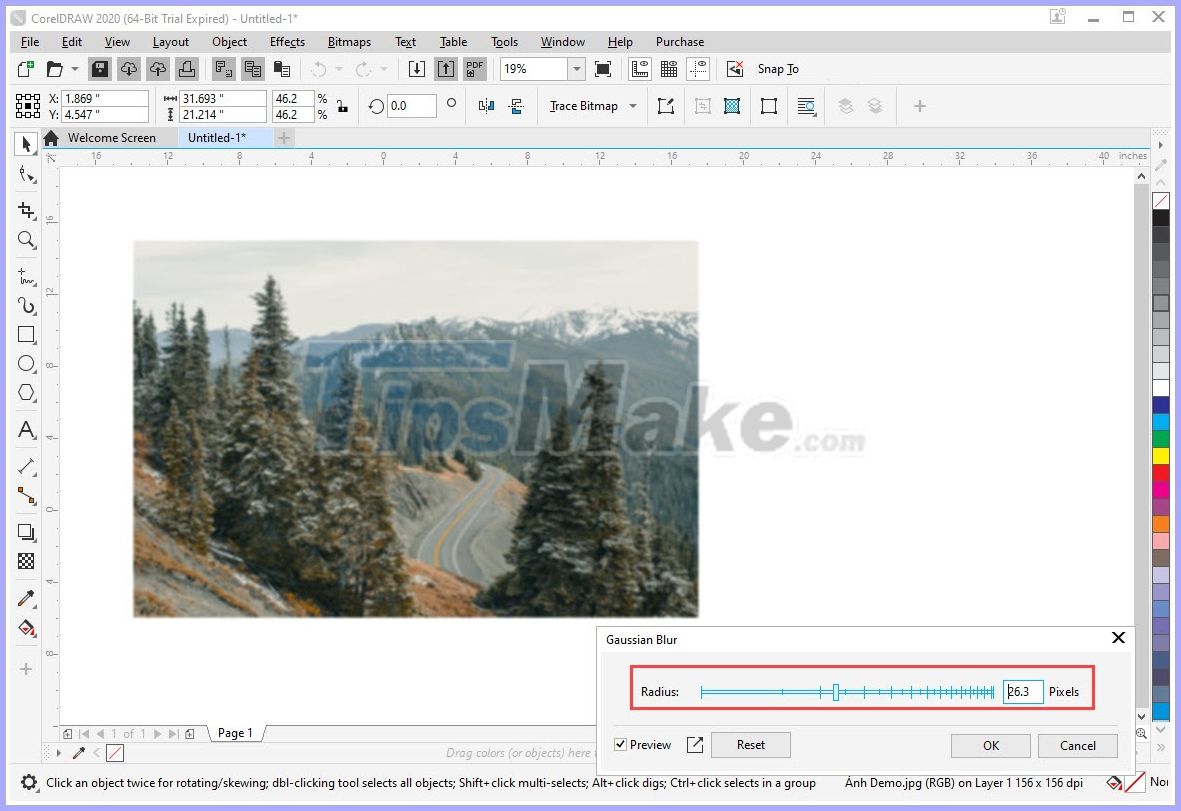
2. Размытие границ изображения в Corel.
Размытие границ изображения часто применяется при печати или создании содержимого изображения, окруженного внешней рамкой. Чтобы создать размытую границу, сделайте следующее:
Шаг 1. Сначала вы открываете изображение, которое нужно размыть, в Corel и щелкните изображение правой кнопкой мыши, чтобы выбрать объект для редактирования.
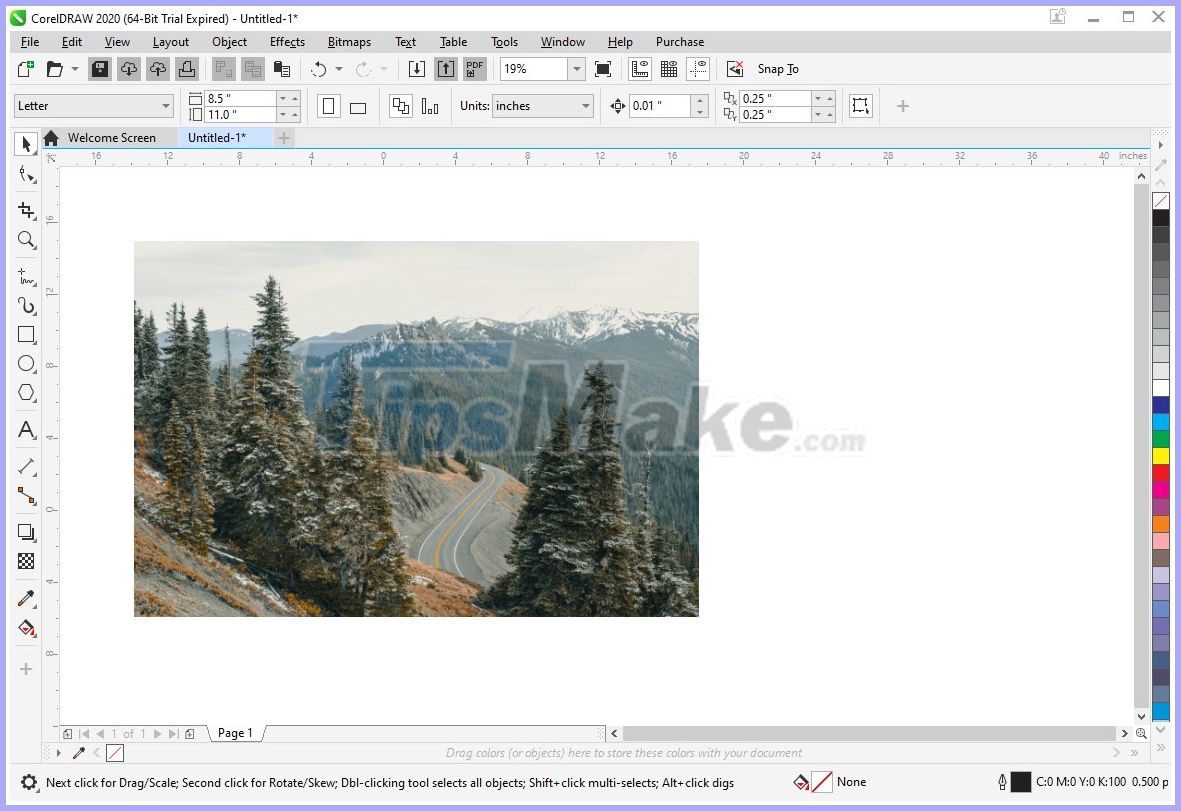
Шаг 2: Далее вы выбираете Эффект -> Размытие -> Растушевка.
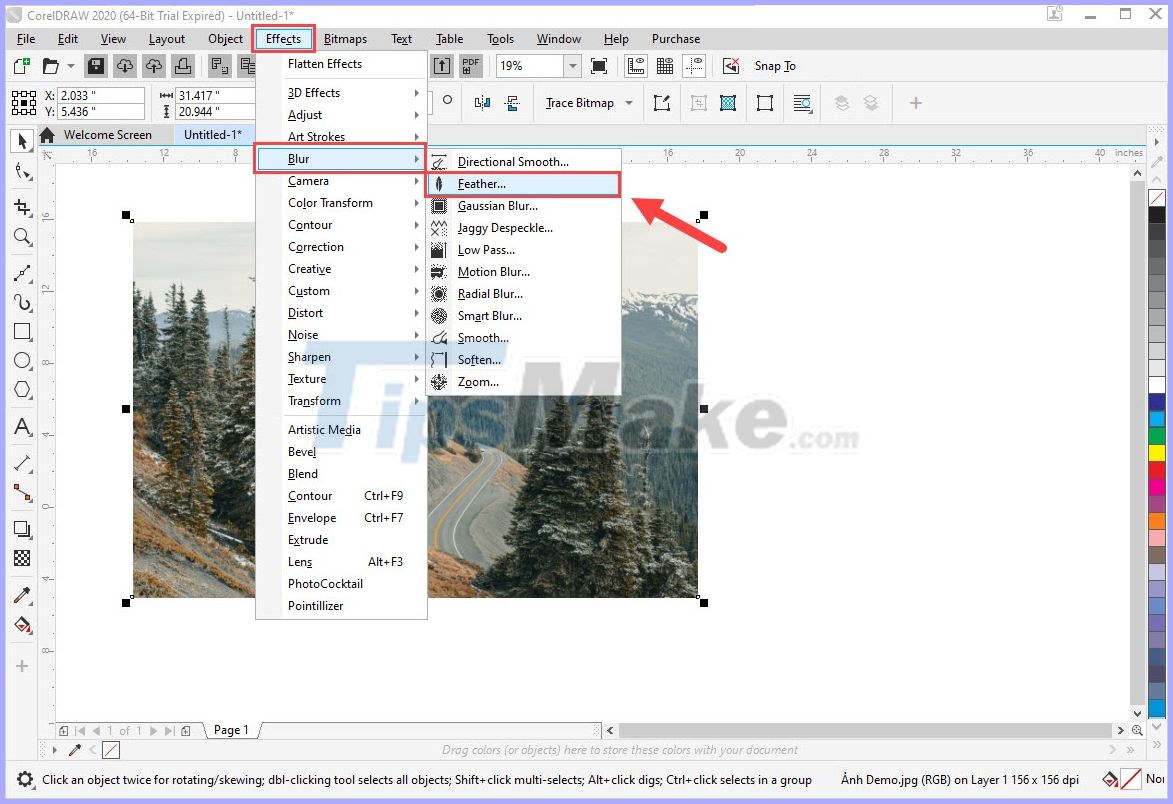
Шаг 3: Появится окно «Растушевка», выполните следующие действия:
- Ширина: ширина размываемой границы.
- Режим: мода
- Изогнутый: размытие границы и усадка снаружи внутрь.
- Линейный: размытие границы и уменьшение изнутри.
- Гауссовский: затемняет только границу, без изменения размера
Примечание: Чтобы просмотреть результаты редактирования, установите флажок «Предварительный просмотр» в окне «Размытие по Гауссу».

В этом уроке вы научитесь использовать инструмент размазывающая кисть, узнаете о его настройках и вариантах применения в CorelDraw. Научитесь создавать из обычного текста декоративный текст, используя инструмент размазывающая кисть.
Инструмент Размазывающая кисть размывает (размазывает) край объекта.
| Чтобы получить эффект размазывания внутри выбранного объекта, щелкните за пределами объекта и перетащите указатель внутрь объекта. | |
| Чтобы получить эффект размазывания за пределами выбранного объекта и перетащите указатель за пределы объекта. |
Инструмент имеет следующие настройки, которые можно задать на панели свойств.
Размер кисти
Этот параметр позволяет регулировать размер кисти.
Высыхание
Этот параметр задает динамические параметры мазка. При положительных значениях кисточка по мере размазывания как бы высыхает, отчего мазок становится тоньше, а при отрицательных, наоборот, расширяется.
Наклон
Этот параметр меняет вид мазка: при 90 0 мазок круглый, а при всех остальных – овальный. Чем меньше угол, тем уже мазок.
Наклон оси
Этот параметр меняет наклон оси эллипса.
Как пример использования размазывающей кисти рассмотрим создание декоративного текста.
Возьмите инструмент Текст , щелкните в нужном месте листа и наберите необходимый текст.
Задайте шрифт и размер текста на панели свойств.
В моем случае тип шрифта – Arial, размер – 72, жирный.
Чтобы к тексту можно было применять инструмент размазывающая кисть его нужно преобразовать в кривые.
Выделяем текст и выполняем команду: пункт меню Упорядочить – Преобразовать в кривую.
Берем инструмент Размазывающая кисть и на панели свойств задаем следующие настройки.
![]()
Диаметр выбираем такой, чтобы ваша кисть была примерно равна толщине букв.
А параметр Высыхание нужно подбирать в зависимости от того, какой эффект вы хотите получить.
Далее с помощью кисти делаем мазки.
 |  |

При необходимости регулируйте параметры диаметр и высыхание.
Таким методом можно обычный текст легко преобразовать в декоративный.
Затем, при желании, к тексту можно применить заливку и настроить абрис.
Читайте также:


