Как размножить объект в cinema 4d
Прежде всего оговорюсь, что текстурирование объектов в Maxon Cinema 4D в принципе невозможно охватить полностью в одном уроке. Отдельные аспекты работы с текстурами можно найти в предыдущих уроках: например, создание кругов от капель на поверхности воды или создание звёздного неба. В данном уроке мы с вами проанализируем текстурирование в Maxon Cinema 4D с самого начала — так, как если бы мы вообще ничего не знали о текстурах.
Для начала — немного теории. В реальном мире мы судим о том, из чего состоят объекты, по их внешнему виду. В программах трёхмерного моделирования, как правило, объекты являются пустотелыми, и текстурирование предназначено для того, чтобы придать им вид предметов, состоящих из неких определённых материалов.
Поверхность объектов и в реальном мире, и в виртуальном трёхмерном пространстве обладает рядом характеристик. В Maxon Cinema 4D эти характеристики разделены на так называемые каналы. Большинство из них мы рассмотрим в данном уроке.
Приступим. Для начала создадим начальный материал. Самый простой способ создания материала — это переключиться в стандартный режим.

. и сместив курсор мыши в область материалов, дважды щёлкнуть левой клавишей мыши. После чего мы увидим, что в области материалов появился новый материал светло-серого цвета.

Перед началом анализа элементов текстуры следует сразу же сделать одну очень важную оговорку. Дело в том, что в Maxon Cinema 4D, помимо текстур, существует так называемый маркировочный цвет. По умолчанию маркировочный цвет у объектов отключен (точнее, является одинаковым у всех объектов — светло-серым), изменить его можно непосредственно в базовых свойствах объекта.

Маркировочный цвет ни в коем случае не следует путать с текстурой: в отличие от текстур и в соответствии со своим наименованием, маркировочный цвет текстурой не является, предназначен всего лишь для цветовой маркировки объектов в трёхмерной сцене, и кроме собственно цвета, не имеет других характеристик, типа отражения, преломления и т. п. Трёхмерный объект, не имеющий назначенной для него в сцене текстуры, при рендере будет иметь характеристики поверхности по умолчанию и цвет, соответствующий маркировочному, но если у этого объекта имеется назначенная ему текстура, то маркировочный цвет при рендере будет проигнорирован.

Надеюсь, с разницей между маркировочным цветом и текстурами ясно. Переходим непосредственно к последним.
Итак, если вы помните, мы с вами уже успели создать начальную текстуру. Теперь откроем свойства материала и посмотрим, из каких элементов он состоит. Дважды щёлкаем на пиктограмме созданной нами текстуры в области материалов.

. и в открывшемся окне видим список свойств (или, как принято их называть — каналов) нашей текстуры. На внешний вид объекта окажут воздействие только те каналы, что отмечены галочкой в расположенном слева в окне списке, остальные каналы учитываться не будут, вне зависимости от их настроек. В большинстве своём каналы имеют схожий, а то и вовсе идентичный набор настроек. Разница между каналами заключается главным образом в том, как в них используются эти настройки. Результаты настройки активных каналов суммируются.
Начнём с первого свойства — с цвета. Выбрать цвет объекта можно одним из нескольких способов: щёлкнуть на цветовой колонке в левом верхнем углу свойств канала для появления окна «Color Picker» (щелчок на цветовой колонке в котором, кстати, откроет ещё одно окно с набором базовых цветов), либо настроив значение цветовых компонентов по выбранной цветовой схеме. Помимо самого цвета, в окне свойств этого канала также немаловажное значение имеет настройка интенсивности (яркости) цвета — «Brightness» (обратите внимание, что можно указать значение этого параметра, большее 100%). Кроме того, вы можете выбрать в этой же вкладке какую-либо текстуру (пункт «Texture»), способ (пункт «Mix Mode») и степень (пункт «Mix Strength») её смешения с выбранным вами для объекта цветом, а также способ (пункт «Sampling»), степень (пункт «Blur Offset») и масштаб (пункт «Blur Scale») её размытия. Для наглядности несколько подменю совмещены в одном изображении.

Переходим к следующему каналу — «Luminance» («Свечение»). Набор настроек у него, как было сказано выше, идентичен набору настроек канала цвета, однако, в отличие от последнего, свечение объекта не зависит от освещения. Как и у канала цвета, значение параметра «Brightness» может составлять более 100%.

Следующий канал, который мы рассмотрим — «Transparency» («Прозрачность»). Набор настроек и их действие у этого канала уже существенно отличаются от предыдущих, поэтому рассмотрим его немного поподробнее.
Значение параметра «Brightness» канала «Transparency» определяет степень прозрачности объекта — чем больше значение, тем больше степень прозрачности. Диапазон значений — от 0% (полная непрозрачность) до 100% (полная прозрачность). Стоит отметить, что полная прозрачность объекта вовсе не равнозначна его абсолютной невидимости, как можно было бы подумать — к примеру, при указании отличного от единицы значения коэффициента преломления объект будет выглядеть выполненным из очень чистого, но отчётливо видимого стекла.
Значение параметра «Refraction» канала «Transparency» определяет коэффициент преломления, о котором шла речь в предыдущем абзаце. При этом Cinema 4D просчитывает объекты так, как если бы они были монолитными, а не полыми, но эта же особенность Cinema 4D может сыграть с вами злую шутку (или же наоборот — помочь вам в создании необычных эффектов) в случае назначения текстур с прозрачностью и преломлением для плоских объектов. К примеру, именно эту особенность автор использовал в уроке «Учимся работать с тканью: занавес на ветру», чтобы подчеркнуть рельеф мягкой и абсолютно плоской ткани при деформации.
Ниже в окне расположены всевозможные настройки вида прозрачности, из них особо стоит отметить «Bluriness» — параметр размытия прозрачности, активация которого наделяет объект матовой прозрачностью (а ещё очень существенно снижает скорость просчёта финального изображения!).

Далее по списку у нас идёт один из самых популярных в среде начинающих моделеров канал — «Reflection» («Отражение»). Почему он так популярен? Причина очень проста: эффект использования этого канала моментально увеличивает кажущуюся реалистичность изображения из-за сложной картины отражения окружающей обстановки в объекте, и потому начинающие трёхмерщики суют этот эффект куда надо и куда не надо. Как и канал «Transparency», имеет настройки размытия, однако активация этой настройки значительно увеличивает время просчёта финального изображения.

Следующим за каналом отражения идёт канал «Environment». Не менее популярный и не менее полезный канал, нежели предыдущий, также отвечает за отражения на поверхности объекта, однако, в отличие от канала «Reflection», отражает не окружающую объект обстановку, а загруженную в окно свойств текстуру HDRI, в силу чего принято называть этот канал псевдоотражением и использовать для объектов, расположенных в пустом пространстве. Из настроек стоит отметить параметр «Exclusive», при активации которого игнорируется действие канала «Reflection», и параметры «Tiles (X или Y)», предназначенные для мозаичного распределения загруженной в окно свойств текстуры.

Канал «Fog» в своём роде уникален: целесообразнее всего использовать его при съёмке изнутри объекта. Как это сделать, подробно описано в уроке «Добавляем в сцену реалистичную дымку».
Одним из самых полезных и интересных каналов является канал «Bump» («Искажение»), имеющий всего несколько настроек. Этот канал предназначен для имитации рельефа поверхности объекта без изменения геометрии последнего. Механизм действия этого канала таков: в качестве источника рельефа поверхности объекта канал использует чёрно-белое изображение, или так называемую карту — считая тёмные участки карты максимально близкими к поверхности объекта, а светлые максимально удалёнными от неё — и на основе настроек других каналов искажает внешний вид поверхности объекта так, как если бы тот был рельефным. При максимальном приближении псевдорельефного объекта к точке съёмки и слишком крупном масштабе текстуры рельефа эффект действия этого канала может выглядеть неубедительно.

Следующий канал, который мы рассмотрим — «Alpha». Также крайне интересный канал, предназначенный для создания прозрачных зон на поверхности объекта на основе чёрно-белых масок. В Maxon Cinema 4D одному и тому же объекту можно назначить не одну, а несколько текстур. Однако при отключенном Альфа-канале на поверхности объекта будет отображена только первая из них, остальные будут как бы скрыты под первой. Активация Альфа-канала текстуры и его правильная настройка позволяет создать некое подобие «дыр» в текстуре, сквозь которые будет отображаться следующая назначенная объекту текстура. В качестве аналога этого эффекта можно, к примеру, назвать частично соскобленную с пластиковой игрушки позолоту.

Канал «Specular» предназначен для настройки блеска объекта. Имеет два базовых варианта блеска: «пластиковый» (блеск создаётся без прохождения через цветовую мантию объекта) и «металлический» (блеск создаётся с использованием прохождения через цветовую мантию объекта). Остальные настройки определяют интенсивность блеска и характеристики его распространения по поверхности объекта.

Подытожим. В данном уроке мы с вами рассмотрели большинство (но далеко не все!) основных характеристик текстур. Ещё раз обращаю ваше внимание на то, что результаты настройки каналов текстуры суммируются — большинство каналов в текстурах тесно взаимосвязаны и просчитываются в комплексе. Кроме того, одному и тому же объекту может быть назначено несколько текстур.
Замечу, что несмотря на вроде бы внушительный объём урока, речь у нас с вами шла только о настройке текстуры для общего текстурирования объекта — это лишь малая и самая начальная часть аспекта текстурирования, а ведь Cinema 4D позволяет комбинировать текстуры самыми причудливыми способами, назначать текстуры отдельным участкам объектов, использовать анимированные текстуры, и ещё многое другое — всё это мы с вами рассмотрим в следующих уроках и попробуем применить изученные способы на конкретных объектах.


Вовчик Соловьёв запись закреплена
Можно ли как-то клонировать объект по поверхности, чтобы клоны не пересекались и были выстроены ровно, типа как плитка в ванной? Те чтобы не создавать клонер гридэрей, а забацать сразу на всю необходимую поверхность.

можно, вам нужно задать режим "Polygon center" при клонировании на объект


Вовчик, так у тебя стена - это один большой полик - разбей на более мелкие. правой -> subdivide

я так понимаю в этом случае на один полигон - один клон А если поверхность это один полигон - то так не сделать?



Есть модели которые идут одним объектом, возможно ли как-то именно в Cinema 4D (не в другой программе) их разбить на отдельные объекты.

Так сразу переёдем к делу)
Сначала надо выделить полигоны, которые нужны и нажать комбинацию U и P вместе -- в окне объектов будет отдельный объект с полигонами которые ты выделил.
Далее не снимая выделений полигонов и ничего не трогая, жми Delete - тогда из исходного объекта удалятся отделенные полигоны дров.
Есть другой способ,если старая версия без ножа-
Засунь их сюда вот так по адресу -MAXON\CINEMA 4D Rхх\library\scripts.
и/или Program files\MAXON\CINEMA 4D Rхх\library\scripts.
P.S Рхх - это версия твоя,не пугайся)
Может и есть данный скрипт у тебя, если нет-то очень полезная вещь-скрипт режущего ножа
Если на объектах есть выделения ребер, то нож разрезает вдоль этих выделений.
Если на объектах нет выделения ребер, то скрипт запускает нож, для того, чтобы им можно было пометить необходимые разрезы. Помечать разрезы можно хоть чем не приниципиально.
После разреза помеченых, жми на нож еще раз и модели будут разрезаны.
Там же для метки 2 скрпита ещё есть-
1-UvSeam метишь в режиме ребер, места где развертка разорвана, а 3d модель в том же месте связная.
2-UvBound ставишь метки в режиме ребер на 3d модели границы развертки.
- Вообще как разъединишь можно будет эффект взрыва хорошо смотреться, если управишься с разъединением всех бревен и еще их разобьешь по детально, потом на каждый кусок эффект горения с заменой на папел, ладно я отошел от вопроса,просто тебе идея и любил создавать взрывную графику, так что часто приходилось делить, щас нанял сотрудника,ибо глаза не те.
- Вообщем если т новик вот как можно так сказать разбросать для начала эффектом таким.
- Выделяем в режиме редактирования полигонов все сегменты плоскости комбинации клавиш Ctrl+A, после чего на верхнее меню ищем пункт Functions, и в их этого пункта меню выбираем Disconnect.
- В объекте настройках у тега ставим галочка рядом с Enabled и значение Off параметра Dynamic.
- Нажимай в верхней панели инструментов кнопку динамических модификаторов и в меню выбирай создание объекта Explosion FX.
- В верхнем заходимменю Cinema 4D, пункт MoGraph, в меню — пункт Fracture
- Назначение Fracture передавать некоторым функциям возможность жействии отдельными составляющими одной модели это были бы клоны . Плоскость, где бревна, у нас сейчас состоит из отдельных, не связанных друг с другом полигонов. А толщину этим полигонам придаёт модификатор Explosion FX. Осталось превратить куски бревен в отдельные объекты. Нужно подчинить объекту Fracture созданную нами плоскость с модификатором Explosion FX. Присваиваем объекту Fracture тег динамики и переходим к настройке параметров. П.С вроде я забыл что надо создать плоскость,но я думаю ты понял)
- Выделяем объект «Fracture» в менеджере объектов и во вкладке Object указываем для параметра Mode значение Explode Segments
- Потом в менеджере объектов динамики, назначенный объекту Fracture, и ниже открывается окно его свойств и там настраиваешь как хочешь.
Как и всем говорил по началу методом тыка и практики учитесь, и я сам до сих пор с новой версией нахожу новые фичи, хотя уже давно не занимаюсь редактированием.

Чем удобна предложенная вашему вниманию программа? Ведь что ни говори, но в стране сложилась удивительная ситуация. Многие знают, что существует редактор 3ds Max, многие считают себя специалистами трехмерного моделирования, работая именно с этим редактором, но количество купленных легально пакетов ничтожно мало. С Cinema картина иная. Об этой программе знает меньше людей, но в стране есть законные владельцы данного пакета, хотя их количество могло бы быть и больше. Работая с 3D-пакетами, вы наверняка обращали внимание на то, что некоторые из них слишком уж «тормозят», особенно когда приходится иметь дело с большими файлами и детализированными объектами. Попробуйте ввести такой объект в среду Cinema, и вы увидите, что программа достаточно легко управляет файлами больших размеров, не «вылетая» при этом и не зависая. Это очень важно, если вы хотите получить от своей деятельности нужный результат. К тому же интерфейс редактора легко перенастраивается, каждый из элементов инструментария, образно говоря, лежит на своей полочке, совершенно различные по назначению инструменты не перемешаны, не свалены в одну кучу. Вводить в сцену объекты и модификаторы можно из меню, используя пиктограммы, многие функции доступны через контекстные меню, вызываемые правой кнопкой мыши. Передвигать объект допустимо одной лишь мышкой, используя обе кнопки и колесико прокрутки, для управления камерой служат они же, но при нажатой клавише Alt. Подобное управление знакомо по работе с Maya, с которой много общего и при выполнении ряда более сложных преобразований.
С чего начать статью, чтобы, прочитав ее, вы смогли научиться работать с основными инструментами данной программы и моделировать трехмерные объекты? Это вовсе не праздный и не риторический вопрос, ведь, как это принято большинством авторов книг и статей, призванных помочь человеку овладеть какой-либо программой, здесь также можно было бы долго и нудно рассказывать об основных операциях, командах меню, настройках вида окна программы, о том, как открывать документы и вводить в сцену новые объекты… В общем, прочитав вроде бы новый для себя материал, читатель в очередной раз так и не понял бы, как же работать с понравившейся ему программой. Поэтому не будем отвлекаться на то, что и так известно продвинутому пользователю. В крайнем случае узнаете сами. Замечу только, что и в самых, казалось бы, общеизвестных и простых командах скрываются порой некоторые нюансы. Ну например. Какая операция подразумевается под командой File • Merge (ввести, поместить)? То же самое, что и при операции Paste (ввести в документ объект, фрагмент изображения, информацию о состоянии объекта и др., скопированное из буфера)? Нет. Впрочем, ничего сложного, Merge — это аналог команды Import (импорт), и с ее помощью в сцену можно ввести новый объект. В качестве такового может выступать трехмерная модель какого-либо из воспринимаемых форматов, двумерное изображение, кривая и др. Более подробно о командах Import, Merge и ряде других читайте во врезке «Малоизвестное об общеизвестных командах». Но давайте, как и было обещано, после минимума важной и необходимой информации поскорее перейдем к конкретным вещам, которые позволят нам вместе осуществить задуманное. И еще не помешало бы вам прочесть статью о Cinema 4D 10-й версии, опубликованную в журнале «Мир ПК», №10/07, с. 95.
Примитивы, группирование и модификаторы
Очень часто сложные на первый взгляд трехмерные объекты создаются самыми простыми способами. Речь идет о простейших преобразованиях, в основе которых лежат такие операции, как изменение позиции объекта (перемещение и вращение), изменение его размеров по одной, двум или трем осям, группирование. Для наглядности представьте себе: если шар вытянуть по одной из осей, а по двум другим сжать, по форме он станет напоминать копье. Для большей схожести понадобятся текстуры, а после применения карты выпуклостей или небольших изменений полигональной сетки с помощью магнита объект действительно будет походить на копье. Группирование относится к простейшим методам моделирования, но с его помощью создаются здания, различные сооружения, военная техника и многое другое. Например, чтобы изобразить булаву, понадобятся такие примитивы (подробнее о примитивах см. ниже), как шар, несколько конусов, два-три цилиндра. При построении зданий чаще всего используют такие примитивы, как куб, несколько реже — шар, конус, капсулу, тор, цилиндр…
На что еще стоит обратить внимание, прежде чем приступить к работе с редактором Cinema 4D? Для выделения объекта следует щелкнуть по нему или по его надписи (пиктограмме) в менеджере Objects (менеджер объектов) (рис. 2, пикт. 3). Команда Delete удаляет выделенный объект. Обычно после ввода примитива в сцену с ним сразу можно выполнять операции по его преобразованию. Во многих случаях такой подход эффективен и в C4D. Но для получения доступа к ряду сложных преобразований необходимо сначала выполнить команду Make Object Editable («горячая» клавиша C или щелчок по пиктограмме 2 на рис. 2).
И еще. В Cinema 4D по умолчанию используются единицы измерения в метрах (м). Но вы имеете возможность назначить такую единицу измерения, которая вам потребуется. Конечно же, эти единицы виртуальные и относительные. На экране монитора вы не увидите разницы во внешнем облике объектов и моделей, задав единицу измерения в миллиметрах, метрах, километрах… Внешне ничего не изменится по той причине, что автоматически и пропорционально изменятся все размеры всех объектов. Но если вы импортируете объект, созданный в другом редакторе или с другими установками, может случиться, что он окажется довольно большим или маленьким по сравнению с вашими сооружениями. В этом случае, образно говоря, все размеры следует привести к единому знаменателю, т. е. выбрать такую единицу измерения, которая для данного случая является наиболее подходящей и соответствует уже заданным параметрам. Разница в размерах может быть колоссальной, чаще всего в 100 или 1000 раз. Это примерно то же самое, как если бы сравнивались два объекта длиной в 100 единиц каждый, но в одном случае единица равна 1 мм, а в другом — 1 м. Тот, кто вводил объекты, например, из Poser в Cinema 4D или 3ds Max с установками, заданными разработчиками, мог столкнуться с подобной проблемой. Правильный подбор единиц измерения также важен при выполнении точных построений по чертежам, когда моделируемые объекты сравниваются и взаимосвязаны.
Примитивы (Primitives)
Примитивы — простые трехмерные объекты, преобразуя и сочетая которые получают более сложные формы. Примитивы входят в библио-теки любого редактора трехмерной графики. В качестве примитивов чаще всего выступают шар, куб, тор, конус, цилиндр, плоские фигуры в виде квадрата, круга или треугольника, а также более сложные объекты. Выбираются примитивы в Cinema 4D посредством команды меню: Objects • Primitive • Cone (Cube, Cylinder, Sphere, Capsule или другой примитив из предложенного списка). Другой способ их ввода в сцену подразумевает щелчок по пиктограмме в виде куба (рис. 2, пикт. 1). Стоит обратить внимание на ряд особенностей, которые следует учитывать, воздействуя на примитивы с помощью модификаторов. Дело в том, что каждый из объектов (примитивов) имеет свои настройки, которые можно изменять, как и настройки модификаторов. От того, какие значения заданы для каждого из параметров того или иного примитива, зависит и результат вашей деятельности. Поэтому, прежде чем продолжить работу, присмотритесь к предлагаемым разработчиками примитивам повнимательнее. Более того, запомните приведенное ниже правило и не пренебрегайте им. Всегда начинайте работу с изучения свойств того или иного примитива, того или иного модификатора, чтобы в дальнейшем использовать полученные сведения наиболее эффективно. К сожалению, сколько же лишней работы проделывают начинающие специалисты 3D-моделирования только из-за того, что они с ходу берутся за дело, не утруждая себя изучением тех самых свойств используемых ими объектов. Особенно это касается случаев, когда строятся сложные трехмерные модели. Происходит накопление ошибок, на исправление которых уходит масса времени, а то и вовсе всю работу приходится выполнять заново. Рассмотрим же поподробнее некоторые из примитивов.
Шар (Sphere)

По умолчанию объект Sphere состоит из 24 сегментов (полигонов). Это значение прописывается в менеджере Attributes (атрибуты, установки), рис. 2 справа, пикт. 5. Чтобы поверхность шара выглядела более гладко, количество сегментов увеличивают. Чем их больше, тем точнее выполняются преобразования, тем более детализированной может быть конечная модель. Стоит заметить, что большое количество полигонов требует и повышенных требований к ресурсам и оборудованию. Именно по этой причине для моделей, используемых в компьютерных играх и выступающих в качестве виртуальных актеров второго плана при создании кинофильмов, количество полигонов, из которых они состоят, ограничивают. Как известно, полигоны чаще всего бывают трех- и четырехугольными, реже — многоугольными. Состоят они из вершин, граней и собственно плоскости полигона. Воздействовать допустимо на любой из элементов полигона. Есть еще такой элемент, как нормаль, — вектор, направленный перпендикулярно к поверхности полигона. Именно исходя из положения нормали выстраивается изображение объекта, учитывается степень и направление освещения, распределение теней и пр. Существуют полигоны односторонние и двусторонние. Первые характеризуются тем, что имеют лишь одну нормаль, и направлена она к плоскости полигона с одной стороны. По этой причине такой полигон с одной стороны виден, а с другой — нет. Точно так же и шар или иной объект, построенный из односторонних полигонов, отображается лишь с наружной стороны. Изнутри такого объекта полигоны увидеть нельзя. У двусторонних полигонов нормали направлены к его плоскости с двух сторон, соответственно модель, созданная из таких полигонов, видна как снаружи, так и изнутри. Есть следующие типы построения объекта Шар с помощью полигонов: Standard, Tetrahedron, Hexahedron, Octahedron, Icosahedron, Hemisphere. Как можно видеть (рис. 3), распределение полигонов в зависимости от выбранного типа построения меняется. Это обстоятельство можно использовать при полигональном моделировании трехмерных моделей, выбирая наиболее удобное распределение полигонов. Например, для моделирования головы персонажа, возможно, лучше выбрать тип Tetrahedron или Hexahedron, а не Standard.
Куб (Cube)
Этот примитив изначально имеет всего лишь по одному сегменту на каждую из своих сторон (Segment по X, Y, Z равно 1, см. менеджер Attributes, колонка Object). Если в дальнейшем с моделью, основанной на таком кубе, не будут выполняться сложные преобразования, можно оставить данные значения без изменений. В противном случае количество разбиений нужно увеличивать. Говоря другими словами, если из куба создается стена здания или само здание, стены которого не имеют сложных выступов, не стоит усложнять себе задачу — оставьте предлагаемые установки без изменений. Но если куб подвергается сложным деформациям и преобразованиям, операциям, связанным с полигональным моделированием, количество сегментов нужно увеличивать. Впрочем, эту операцию можно оставить и на потом. Cinema располагает инструментарием, например HyperNURBS, благодаря которому можно выполнять сложные построения и позже. Обратите также внимание на команды Fillet (фаска, скругление кромки, грани), Fillet radius (радиус скругления), Fillet Subvision (количество разбиений: чем их больше, тем более плавно выглядят элементы закруглений). С их помощью можно легко превратить куб, например, в подушку для дивана.
Конус (Cone)

Еще один примитив, на который предлагаю вам обратить внимание, — конус. Его характеристики позволяют ему легко превращаться в усеченный конус или цилиндр. Начальные установки подразумевают, что верхний радиус (Top radius) рассматриваемого объекта имеет значение, равное нулю. Если увеличить это значение, мы получим усеченный конус, а если верхний и нижний диаметры (Bottom radius) будут равны, конус станет цилиндром. Влияя на кромку (Fillet), подобрав нужные значения для верхнего и нижнего радиусов, конус можно превратить, например, в капсулу спускаемого аппарата космического корабля «Союз»
(рис. 4).
Тор (Torus)
Иногда тор называют кольцом. Геометрически его образовывает окружность (круг) или эллипс при движении по направляющей в виде окружности или эллипса, как правило, несколько большего диаметра по сравнению с образующим объектом. Если уменьшить количество элементов тора, образующих кольцо Ring Segments, до трех—шести, можно получить плавательный надувной круг. Если же уменьшить до трех или четырех количество элементов Pipe Segments (сегментов образующего кольца) и увеличить радиус Pipe Radius (дословно — радиус трубы, по сути — радиус образующего кольца), тор станет напоминать летающую тарелку (рис. 4).
Другие примитивы и их параметры предлагаю вам изучить самостоятельно. Среди них вы также найдете и более сложные объекты, например Landscape и Relief, благодаря которым можно создавать ландшафтные поверхности и рельефы. Второй из этих двух объектов преобразовывается в рельефную поверхность с помощью карты выпуклости (Bump).
Попробуйте на примере 1 научиться создавать модели, используя только группирование.
Пример 1
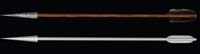
Ещё один способ правдоподобно разнести на куски объект в Cinema 4D
К этому уроку прилагается 3D-сцена
Как вы помните, в предыдущем уроке по физически правдоподобному разрушению объектов в Cinema 4D мы с вами успешно расколошматили золотую амфору (или нечто наподобие). Однако процесс этого акта виртуального вандализма выглядел, увы, не вполне реалистично: амфора просто лопнула, без влияния какого-либо внешнего воздействия, после чего её куски осыпались на пол под действием гравитации. А что если бы нам понадобилось разбить амфору более убедительно — каким-либо движущимся предметом, ударившим по поверхности амфоры?
К сожалению, приведённый в вышеупомянутом уроке способ не вполне подходит для визуализации разрушения одного предмета при воздействии на него другого. Зато гораздо лучше подходит другой, который мы с вами и разберём в данном уроке. Выглядит он не менее реалистично, а с учётом новых возможностей — даже более реалистично.

В качестве подопытных объектов выберем что-нибудь несложное — в нашей сцене летящая пуля будет разбивать обычное плоское стекло.
Для начала создаём новую плоскость («Plane») — заготовку будущего стекла, которое нам (вернее, пуле) предстоит разбить вдребезги.
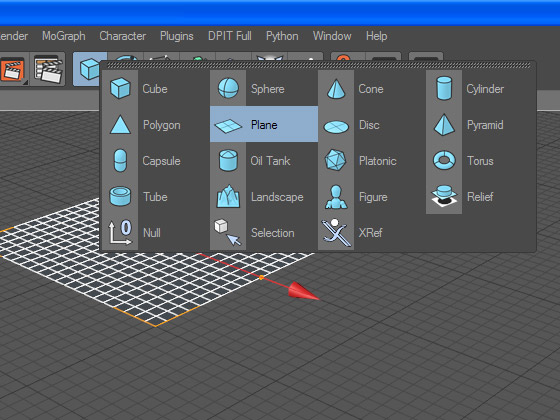
Предваряя почти наверняка сразу же возникший у вас вопрос «зачем нам не имеющая объёма плоскость, когда можно сразу же создать готовое стекло из куба с нужной толщиной?» — отвечу: немного терпения! Главная хитрость заключается именно в создании стекла, именно с неё мы начинаем, именно её мы сейчас и разберём по шагам подробнейшим образом. На всё остальное в нашей трёхмерной сцене у нас с вами уйдут считанные минуты.
Итак, мы создали плоскость. Задаём в её свойствах «Width Segments» и «Height Segments» значение 1: большее значение этих параметров рассечёт нашу плоскость набором строго перпендикулярных рёбер, что для нашей с вами задачи не подходит — для пущего правдоподобия стекло должно разбиваться на хаотичной формы осколки, а не на аккуратные, идентичные друг другу по форме и размеру параллелепипеды.
Отлично, никаких внутренних рёбер на поверхности плоскости не видно.
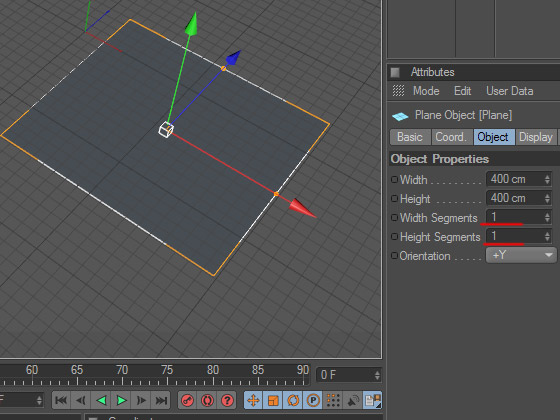
Теперь переводим плоскость в редактируемый полигональный объект, переходим в режим редактирования полигонов и выбираем инструмент «Нож». На иллюстрации ниже все три действия для наглядности совмещены — в реальности же инструмент «Нож» становится доступен только после превращения плоскости в полигональный объект.
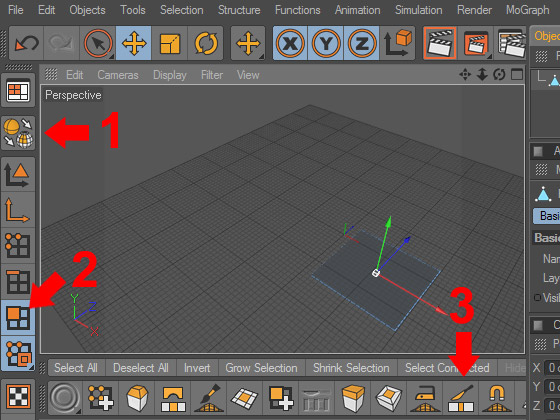
Выбираем наиболее подходящую проекцию и режем виртуальным «ножом» плоскость на неровные полигоны.
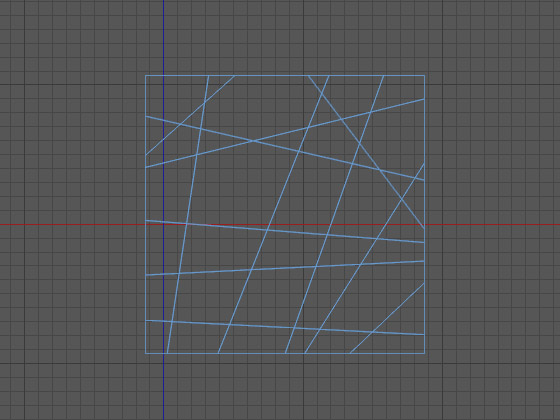
До сих пор мы с вами делали всё в точности так же, как в упомянутом мной выше уроке: создали поверхность будущего объекта, разрезали её на хаотичные сегменты.
А вот теперь начинаются отличия от предыдущего способа.
Выделяем в режиме редактирования полигонов все сегменты плоскости (быстрее всего сделать это при помощи классической комбинации клавиш Ctrl+A), после чего обращаем взгляд на верхнее меню Cinema 4D, где ищем пункт «Functions», и в выпадающем их этого пункта меню выбираем «Disconnect» («Отделить») — эта функция разъединит между собой выделенные нами сегменты плоскости.
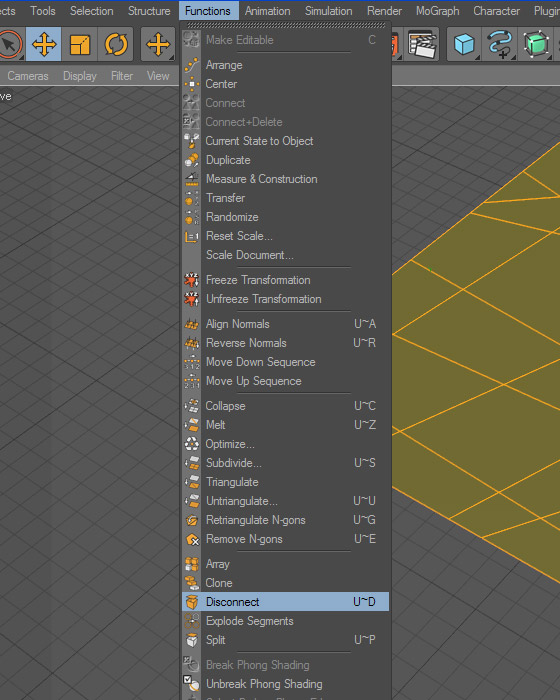
На данном этапе будет нелишним создать или импортировать в трёхмерную сцену какую-нибудь окружающую обстановку, на фоне которой бьющееся стекло выглядело бы особенно эффектно — а заодно можно было бы выбрать исходное расположение будущего стекла. В принципе, конечно, это можно сделать и позже. Если же вы последовали совету автора и решили настроить окружающую обстановку до окончания работы над стеклом, то я также советую вам заодно добавить и тег динамики к объекту, представляющему собой в вашей сцене помещение, внутри которого будет разбиваться стекло. Настройки у тега вполне заурядные — галочка рядом с «Enabled» («Активно») и значение «Off» параметра «Dynamic».
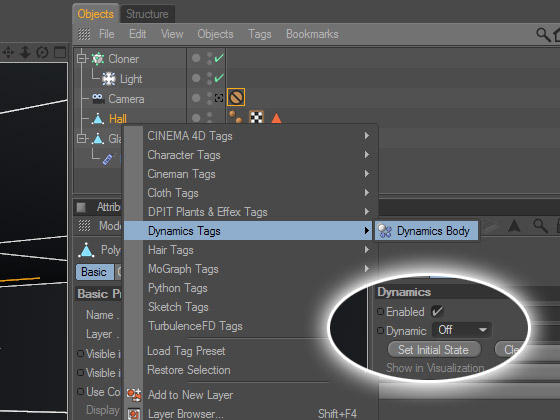
Однако вернёмся к работе над стеклом.
Как вы помните, наше стекло — всё ещё не имеющая объёма плоскость с нулевой толщиной. Исправим этот недочёт. Нажимаем в верхней панели инструментов кнопку динамических модификаторов и в выпадающем меню выбираем создание объекта «Explosion FX» (проще говоря, модификатора «взрыв»), затем подчиняем модификатор разрезанной на сегменты плоскости.
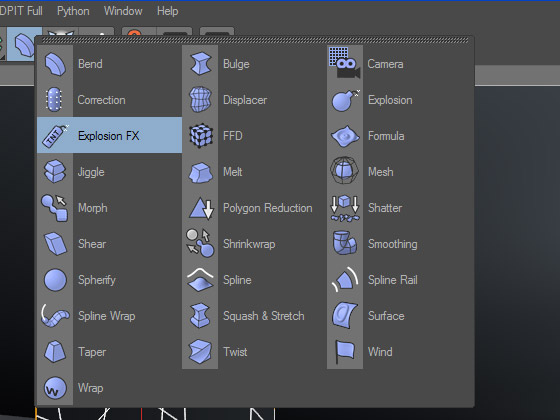
Ага, скажете вы, и в предыдущем уроке мы делали то же самое!
Не совсем. В данном способе имеются принципиальные отличия. Во-первых, где будет располагаться эпицентр модификатора взрыва — нам с вами совершенно безразлично: модификатор нужен нам только для придания стеклу толщины, и если у автора в сцене он находится рядом с моделью стекла — то лишь затем, чтобы не бегать лишний раз по всей сцене из стороны в сторону от объекта к объекту. Во-вторых, мы с вами не станем подбирать значение параметра «Time» («Время») модификатора «Explosion FX», а зададим этому свойству значение 0 — у нас нет необходимости визуально отделять сегменты модели стекла друг от друга, напротив, нам необходимо, чтобы все сегменты плотно прилегали друг к другу точно так же, как до использования нами функции «Disconnect».
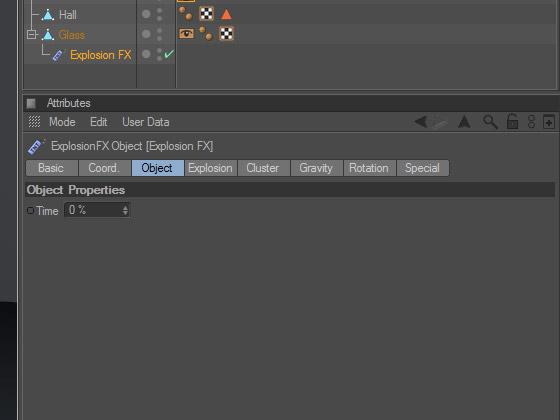
А теперь — внимание! — «изюминка» разбираемого способа, его главный секрет.
Верхнее меню Cinema 4D, пункт «MoGraph», в выпадающем меню — пункт «Fracture» («Разломать»).
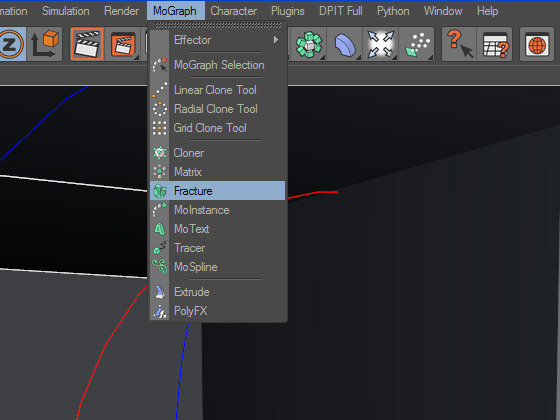
Назначение объекта «Fracture» — передавать некоторым функциям Cinema 4D (модификаторам клонов, динамике и т. д.) возможность манипуляции отдельными составляющими одной модели так же, как если бы это были клоны — в том числе полигонами и создаваемыми при помощи модификаторов подобъектами.
Плоскость, изображающая стекло, у нас сейчас состоит из отдельных, не связанных друг с другом полигонов. А толщину этим полигонам придаёт модификатор «Explosion FX». Осталось превратить куски стекла в отдельные объекты. Сделать это несложно — достаточно подчинить объекту «Fracture» созданную нами плоскость с подчинённым ей модификатором «Explosion FX». В завершение присваиваем объекту «Fracture» тег динамики и переходим к настройке параметров.
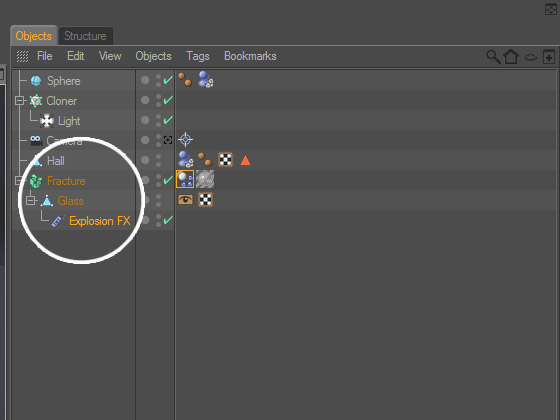
Перво-наперво выделяем объект «Fracture» в менеджере объектов — чтобы открыть ниже окно его свойств — и во вкладке «Object» указываем для параметра «Mode» («Режим») значение «Explode Segments» («Взорвать сегменты»).

Далее выбираем в менеджере объектов тег динамики, назначенный объекту «Fracture», и ниже открывается окно его свойств. Здесь нам придётся повозиться немного дольше, чем ранее с окружающей обстановкой.
Значение «Enabled» во вкладке «Dynamics», разумеется, должно быть активировано (то есть рядом должна стоять галочка). Динамика также должна быть включена — у параметра «Dynamic» должно быть значение «On». Значение параметра «Trigger» («Активация») в этой же вкладке должно выглядеть как «On Collision» («При взаимодействии») — это принципиальное отличие динамики стекла в сцене от динамики пули и помещения, у которых аналогичный параметр должен иметь значение «Immediately» («Немедленно, сразу же»). Во вкладке «Collision» («Пересечение») у параметра «Inherit Tag» («Тэг наследования») должно быть значение «Apply Tag To Children» («Применять к дочерним элементам»). Параметр «Individual Elements» не должен иметь значение «Off» — выберите уровень наследования, если у вас иная глубина иерархии, нежели у автора, а ещё лучше и проще выбрать пункт «All» («Всё»). Для параметра «Shape» («Геометрия») рекомендую выбрать значение «Moving Mesh» — это значение позволяет рассчитать взаимодействие стекла с пулей наиболее точно и корректно для анимации.
Наконец создаём (или импортируем в проект) пулю, которая должна разбить стекло. Разумеется, не забываем назначить и ей тег динамики, но с теми же настройками, что и у помещения, на пол которого будут падать осколки стекла — движение пули в нашей сцене будет обеспечиваться ключами, а не физикой. Динамика нужна пуле только для взаимодействия со стеклом. Соответственно, создаём траекторию пули, указывая для начального и финального кадров её начальное и конечное положения.
Напоследок не помешает добавить — при самостоятельном создании сцены тщательно повозитесь с настройками тега динамики, включая «прыгучесть» осколков, силу трения и многое другое. Это важно не только для максимальной реалистичности результата, но ещё и потому, что при неправильной настройке некоторые куски стекла могут после удара пули неподвижно повиснуть в пространстве.
На всякий случай уточню, с чем связан такой побочный эффект. Для этого необходимо ясно понимать механику процесса в нашей сцене.
Созданное нами стекло состоит из множества отдельных осколков, имеющих толщину и пригнанных друг к другу без видимых зазоров (так как раньше они были сегментами модели и были отделены друг от друга без какого-либо смещения). Пуля ударяет в один из осколков, и тот начинает двигаться и вращаться. Поскольку он вплотную притёрт к соседним осколкам, то при вращении он толкает их своими гранями, и осколки-соседи также начинают движение и вращение, в свою очередь толкая соседние с ними осколки. Другими словами, это нечто вроде взрывной волны, которая расходится по плоскости стекла в разные стороны, заставляя принимать участие в анимации все входящие в состав стекла осколки.
Однако, несмотря на плотное взаимодействие между собой осколков стекла, всё же возможна ситуация, при которой один из них, если можно так выразиться, не получит свою порцию взаимодействия от соседей — не забывайте, что по законам физики ударная волна распространяется с затуханием, это соблюдено и в Cinema 4D, — и в этом случае осколок повиснет в воздухе.
К сожалению, у вышеописанного способа разбить объект по всем правилам физики имеются три существенных недостатка.
Первый недостаток заключается в том, что после полного приготовления модели к её разбиванию на куски — тег «Phong» (сглаживание поверхности) на её поверхность не действует, так как модель представляет собой набор не связанных между собой полигонов, по каковой причине способ плохо подходит для анимации разбивающихся предметов со сглаженной кривизной поверхностей.
Второй недостаток — это видимость граней прозрачной модели до момента её взаимодействия с предметом, которому предстоит её разбить (что отчётливо видно после рендера первых кадров сцены, приложенной к данному уроку), в силу чего способ лучше всего подходит для анимации разбивания непрозрачных предметов.
Третий и последний недостаток — это отсутствие иерархической многоступенчатости процесса, при которой — применительно к приложенной к уроку сцене — пуля разбивала бы стекло на группу осколков, каждый из которых после падения на пол, в свою очередь, разбивался бы на подгруппу более мелких осколков.
Вместе с тем у модификатора «Fracture» есть и иные применения, которые мы с вами рассмотрим, возможно, в следующих уроках.
Читайте также:


