Как размножить изображение на одном листе в paint
В программе Paint можно не только нарисовать рисунок, но еще и изменить его. Например, перевернуть, уменьшить или увеличить часть рисунка, копировать (размножить).
И для того, чтобы все это сделать, нужно научиться выделять рисунок или часть рисунка. То есть, перед тем как изменить что-то в рисунке (перевернуть, увеличить, копировать), нужно выделить ту самую часть, которую мы хотим изменить. Для этого есть два инструмента – прямоугольное выделение и выделение произвольной формы.
Как выделить рисунок или часть рисунка
После того как Вы выбрали нужный инструмент, наведите курсор на ту часть изображения, которую нужно выделить. Если Вам нужно выделить весь рисунок, то наведите курсор на любой его угол.
Если у Вас старая версия программы Paint, то для этого нужно нажать специальную кнопку в той части программы, где находятся инструменты (слева).
После того как Вы выбрали нужный инструмент, наведите курсор на ту часть изображения, которую нужно выделить. Нажмите левую кнопку мыши и, не отпуская ее, обрисуйте по контуру рисунок.
Когда Вы отпустите левую кнопку мыши, та часть рисунка, которую Вы обвели, будет внутри прямоугольника. Так и должно быть.
Как изменить рисунок или часть рисунка
На этом прямоугольнике есть маленькие квадратики. Если Вы наведете курсор на любой квадратик, он поменяет вид на двустороннюю стрелку. В этот момент нужно нажать на левую кнопку мыши и, не отпуская ее, тянуть в сторону до нужного размера.
А вот для того, чтобы перенести часть рисунка в другое место листа, нужно поместить курсор внутрь прямоугольника. Стрелка станет четырехсторонней. Нажмите на левую кнопку мыши и, не отпуская ее, тяните выделенную часть в нужное место.
А для того, чтобы повернуть выделенную часть рисунка или размножить ее, нужно нажать внутри прямоугольника правой кнопкой мыши и выбрать подходящий пункт.
Когда Вы закончите работу с выделенной областью, щелкните левой кнопкой мыши по пустому месту. Выделение пропадет.
Например я нарисовал "звезду" и мне надо ее размножить, получить пять одинаковых "звезд" на одном рисунке, не рисуя каждый раз новую.
Выделяешь рамкой, копировать, вставить, в верхнем левом углу появляется такой же рисунок в рамке, хватаешь за рисунок в рамке и тащишь в новое место
в пайнте можно еще и фигуры из картинок вырезать, делая png с прозрачным фоном, но это муторно)
Мы постоянно добавляем новый функционал в основной интерфейс проекта. К сожалению, старые браузеры не в состоянии качественно работать с современными программными продуктами. Для корректной работы используйте последние версии браузеров Chrome, Mozilla Firefox, Opera, Microsoft Edge или установите браузер Atom.

ВЫБОР ФРАГМЕНТА ИЗОБРАЖЕНИЯ
Для копирования фрагмента рисунка этот фрагмент надо сначала выделить. Для этого используют инструменты Выделение и Выделение произвольной области.
1. Инструмент Выделение позволяет методом протягивания выделить в качестве объекта прямоугольный фрагмент рисунка.
2. Инструмент Выделение произвольной области позволяет выделить фрагмент произвольной формы. Границу области рисуют так же, как при свободном рисовании.

КОПИРОВАНИЕ ГРАФИЧЕСКИХ ОБЪЕКТОВ
После того как фрагмент рисунка выбран, его можно скопировать или переместить, как независимый объект. Это выполняют методом перетаскивания.
ПЕРЕМЕЩЕНИЕ ОБЪЕКТА.
1.Навести курсор мыши на выделенный объект
2.Перетащить объект удерживая нажатой левую клавишу мыши
КОПИРОВАНИЕ ОБЪЕКТА
1.Навести курсор мыши на выделенный объект
2.Перетащить объект удерживая нажатой левую клавишу мыши и клавишу Ctrl
Попробуйте перетащить выделенный объект при нажатой клавише SHIFT. В этом режиме перетаскиваемый фрагмент оставляет за собой “след”, что позволяет создавать орнаменты, бордюры и другие интересные эффекты.
В окне под панелью инструментов можно выбрать режим совмещения объектов. Режим совмещения определяет поведение фонового цвета объекта. В одном случае фоновый цвет сохраняется, а в другом случае рассматривается как “прозрачный”. При конструировании рисунка из нескольких объектов предпочтительнее выбрать второй вариант.

МОНТАЖ РИСУНКА ИЗ ОБЪЕКТОВ
Чтобы создать законченный рисунок методом монтажа, удобно открыть сразу два окна программы Paint. В одном окне создается итоговый рисунок, а другое используют для подготовки объектов, накладываемых друг на друга.
Нарисовав нужный объект в одном окне и выделив его, дайте команду Правка > Копировать или нажмите клавиши CTRL + C. Выбранный объект помещается в буфер обмена. Переключитесь в другое окно и дайте команду Правка > Вставить (CTRL + V). При вставке в другой рисунок объект остается выделенным, и его можно перетащить в нужное место.

- Перемещение выделенной области Этот инструмент позволяет перемещать, вращать и изменять размер изображения, ограниченного выделенной областью. При использовании этого инструмента выделенная область подсвечивается синим цветом, при переключении на какой-нибудь другой инструмент, например, инструмент рисования, подсветка будет отключена для лучшей цветопередачи.
- Перемещение области выделения Этот инструмент позволяет перемещать, вращать и изменять размер самой выделенной области. При этом никакого изменения с изображением внутри этой области не происходит. При использовании этого инструмента выделенная область так же подсвечивается синим цветом для большей наглядности того, какая часть изображения включена в выделенную область, а какая нет.

При переключении на один из инструментов перемещения по краям и середине сторон контура прямоугольника, содержащего выделенную область, появятся маркеры управления. Пример можно увидеть на рисунке слева.
Если инструмент перемещения Paint.NET выбран и маркеры управления на области активны, можно выполнить любое из трех перечисленных ниже действий. Одно и то же действие можно выполнять последовательно несколько раз, до тех пор, пока не будет достигнут требуемый результат. Далее на первой левой картинке будет приведен пример применения инструмента "перемещение выделенной области", а на второй правой картинке результат действия инструмента "перемещение области выделения". Обратите внимание, что во втором случае, в отличие от первого, изменения самого изображения не происходит.
Примечание: Если при перемещении области выделения появляется изображение в виде шахматной сетки, это является свидетельством того, что в этом месте изображение считается прозрачным, т.е. под перемещенным участком ничего нет.
1. Перемещение. Перемещение выделенной области следует выполнять левой кнопкой мыши. Результат перемещения каждым из двух описанных инструментов приведен ниже.


2. Изменение размера. Для изменения размера переместите указатель мыши к одному из маркеров, при этом указатель курсора мыши изменится на указатель типа "рука". Далее следует изменить размер области, перемещая указатель при нажатой левой кнопке мыши. Если вы изменяете размер с использованием углового маркера, то для того что бы сохранить исходные пропорции выделенной области в процессе изменения размера можно удерживать нажатой клавишу Shift .




Удерживая нажатой клавишу Shift , можно ограничить изменение угла поворота, кратное 15 градусам.





Прежде чем что-либо делать с фрагментом изображения, его необходимо выделить.
Вокруг выделенного фрагмента появляется пунктирная рамка:
Если не получилось вырезать правильно, щелкните мышью в каком-нибудь месте экрана и повторите.
При выборе инструмента Выделение появляется Панель Настройки:
Копирование с прозрачным фоном
Копирование с непрозрачным фоном
Устанавливать прозрачность можно также в меню Рисунок.
Если над выделенным фрагментом щелкнуть правой кнопкой мыши, появится контекстное меню, в котором можно выбрать нужную команду –
С фрагментом изображения можно выполнять следующие действия
-Переместить в другое место;
-Увеличить или уменьшить;
-Отразить или повернуть на угол;
-Растянуть или наклонить относительно горизонтальной или вертикальной оси;
-Обратить цвета (т.е. поменять цвета на противоположные).
Установить курсор мыши внутри вырезанного фрагмента, при нажатой левой кнопки мыши поместить фрагмент в нужное место.
1 способ – установить курсор мыши внутри вырезанного фрагмента, переместить рисунок при нажатой клавише Ctrl;
2 способ – выделить фрагмент, скопировать в буфер обмена (Правка, Копировать или Ctrl+C), вставить из буфера обмена (Правка, Вставить или Ctrl+V).
Из буфера обмена рисунок всегда вставляется в левый верхний угол экрана. Копии можно вставлять как в текущий рисунок, так и в другой рисунок.

3. Разделите лист на две равные части – проведите горизонтальную линию. В верхней части будете размещать устройства ввода, в нижней – устройства вывода.
5. Проделайте это со всеми картинками. Сохраните файл.
3. Нарисуйте рамку для фотографии (белый круг – цвет фона)
5. Переместите рамку так, чтобы в ее центре оказалась голова удава (фон – прозрачный).
7. Сохраните файл.
Перемещать рисунок при нажатой клавише Shift. Количество копий, получаемых при этом, зависит от скорости, с которой перемещается мышь (из круга)
1 способ – выделить фрагмент, переместить боковой или угловой маркер выделения (курсор мыши должен принять форму двойной стрелки);
2 способ – меню Рисунок, команда Растянуть/Наклонить, установить новый размер в процентах.
Если размер должен увеличиться, то числа должны быть больше 100, уменьшиться – меньше 100.
Если числа – одинаковые, то рисунок изменится пропорционально, если разные, то рисунок станет выше/ниже или тоньше/толще.
Отразить и повернуть:
Весь рисунок или выделенный фрагмент можно отразить (сверху вниз или слева направо) и повернуть на угол 90, 180, 270 градусов. (Меню Рисунок)
– отражение слева направо,
поворот на 90, поворот на 180 поворот на 270
С помощью этой команды можно задать в градусах наклон выделенного фрагмента или всего рисунка.
наклон по горизонтали на 30 градусов
по вертикали на 30 градусов
Например, используя заготовку куста водоросли, с помощью наклонов можно получить разнообразные формы для аквариума или морского пейзажа
1. Запустите Paint. Нарисуйте бабочку .
2. Сначала отдельно нарисуйте к ней все фрагменты:
3. Скопируйте и поверните части крыльев, усик.
4. Соедините одно крыло, потом второе, затем поставьте их рядом, поместите между ними тело, поставьте усики.
5. Проделайте с бабочкой все операции – перемещение, копирование, размножение, увеличение, уменьшение, отражение, поворот, растяжение, наклон, обращение цветов.
1. Запустите Paint.
2. Нарисуйте ёлочку. Сначала одну часть:
3. Скопируйте её и поверните:
4. Копируя то левую, то правую части, соберите ёлочку: и разукрасьте её:
6. Откройте еще одно окно Paint, в котором будет лес.
8. Добавьте в рисунок деревья, кусты, кустики с ягодами, цветы, ручеек с отражением, зверей и т.п.
Вопросы
1) В каких случаях нельзя выделить фрагмент прямоугольником?
2) Как снять выделение?
3) Приведите примеры использование наклонов
4) Приведите примеры использования отражения
5) Какими инструментами вы воспользовались для рисования объектов из задания "Лес"?
6) Какие действия использовали для получения леса?
7) Чем отличаются выполнение команд Копировать и Размножить?
8) Что нужно сделать, чтобы изображение перевернулось вниз?
9) Что нужно сделать, чтобы изображение стало меньше?
10) Что нужно сделать, чтобы изображение повернулось налево?
11) Какой цвет является противоположным белому, желтому, красному?
Проверь себя:
Если нажать на выделенный фрагмент правой кнопкой мыши, то: Появится контекстное меню Выделенный фрагмент исчезнет Фрагмент перекрасится в другой цвет Ничего не произойдет
Установка курсора мыши внутри вырезанного фрагмента и перемещение рисунка при нажатой клавише Ctrl равносильно команде: Вырезать Копировать Отразить/Повернуть Обратить цвета
Из буфера обмена рисунок вставляется в: Центр экрана Нижний правый Верхний левый Внизу экрана
При помощи какой кнопки при нажатии фрагмент будет размножаться? ESC TAB CTRL SHIFT
В этом разделе рассмотрены следующие инструменты:

Внимание: при перемещении пикселей по фоновому слою, появляется узор шахматной доски, который показывает, что данная область стала прозрачной. Конечно же этот узор не является частью изображения, а служит только для отображения прозрачности.
Перемещение
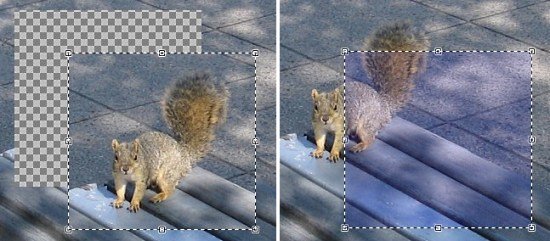
Перемещение выделенной области (слева) и области выделения (справа)
Изменение размера

Изменение размера выделенной области (слева) и области выделения (справа)
Вращение
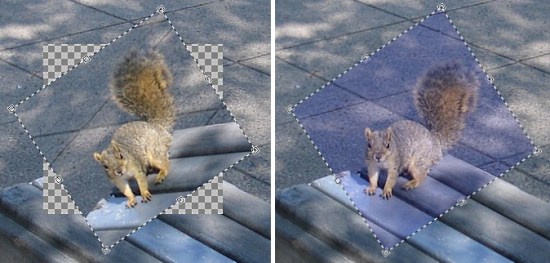
Вращение выделенной области (слева) и области выделения (справа)
Для того, чтобы шаг угла поворота был кратным 15° удерживайте при этом повороте клавишу Shift.
Читайте также:



