Как разместить на домене файл html геткурс
Без подключения домена не удастся настроить почту, а значит не снимете ограничение в аккаунте на 50 писем в сутки.
Если платформа нужна только как выдача материалов для учеников, без отправки рассылок, то привязка не обязательна.
Как подключить, когда еще нет домена
Рассмотрим первый случай, когда имени сайта еще нет. Например, начинаете проект на Геткурс, либо надоел существующий и хотите сменить адрес. Подключить в этом случае можно следующим образом.
Покупка нового домена
После регистрации необходимо обязательно заполнить контактные данные, включая паспортные. Вы можете зарегистрировать как на себя, так и на компанию.
По запросу регистратор показывает следующую информацию по домену: занят ли, его стоимость и свободные имена в других зонах.
Также предлагается добавить дополнительные имена со скидкой. Принимая решение воспользоваться данным предложением, подумайте хорошо, нужен ли второй, ведь его продление будет стоить гораздо больше. Выбираем один или несколько и переходим к оплате.
На данный момент настроить отправку почты от имени кириллического домена нельзя, только с латинскими буквами.
Если покупаете в зарубежной зоне, после покупки поищите на почте письмо со ссылкой подтверждения. По ней обязательно необходимо перейти, иначе через 14 дней имя заблокируется.
Добавление домена в Геткурс
Делегирование домена на Getcourse
В открывшееся окно вписываем 6 значений из настроек в Getcourse. Изначально там 2 поля, поэтому оставшиеся 4 добавляете самостоятельно. После сохраняем.
На этом правки у регистратора домена закончились. Мы передали управление в аккаунт Getcourse.
Остается через некоторое время удостовериться, что делегирование прошло успешно. В качестве подтверждения в Getcourse статус сменит цвет на зеленый.
Настройка ssl сертификата Геткурс
Как подключить, когда домен уже есть
Домен есть и нигде не используется
У вас есть адрес, который вы либо купили недавно, либо какой-то старый нигде не используемый. Привязка ничем не отличается от разобранной выше. Только пропускаете часть инструкции про покупку.
Домен есть и используется
Здесь потребуется вам выбирать решение, как подключить домен к Геткурс. Так как однозначного ответа нет.
- домен подключен к другому сервису, который не используется. Действуем по разобранной выше инструкции.
- домен подключен к другому сервису, который продолжает использоваться. В такой ситуации не можем менять привязку и делегировать на Геткурс.
Если на домене уже существует сайт, который должен оставаться рабочим, то просто делегировать его на Геткурс нельзя.
Если выбрали новый, то возвращаемся к началу статьи. Если выбрали второй вариант, то при такой привязке меняется метод делегирования. Нужно зайти в настройки dns и вместо изменения серверов добавить строчку в dns-записи.
Сохраняем значение. Далее внутри Геткурса добавляем поддомен.
На старте работы с рассылками первым делом возникает вопрос: какие настройки и технические нюансы важно соблюсти для успешного и эффективного email-маркетинга.
Для оптимизации подготовки, систематизируем все необходимые для этого действия:
- настроить домен, с которого будет осуществляться рассылка;
- настроить алгоритмы почты в аккаунте;
- создать доменные ящики;
- позаботиться о защите репутации домена.
Итак, первый шаг – настройка домена с подключением к аккаунту для дальнейшей настройки почты. Но что такое домен? Зачем он нужен и как его приобрести? Можно ли его использовать для аккаунта или отдельно – для сайта?
1. Домен
Начнем с азов, ведь тот, кто планирует вести свой бизнес в интернете, например, запуская онлайн-курсы, неизбежно столкнется с такими понятиями, как «домен» или «доменное имя».
Домен – то же, что и доменное имя – это адрес сайта.
Любой сайт – это сумма веб-страниц, на которых размещен тот или иной контент в виде кода (тексты, изображения, файлы и т.д.). Сами по себе страницы информацию не хранят – она находится на сервере, т.е. физическом хранилище данных, например, на реальном компьютере. Доменное имя, или домен, указывает путь на этот сервер.
Как это работает: Когда мы вбиваем в поисковую строку домен, браузер понимает, где искать нужный сервер.
Первое время домены указывались с помощью цифр – чтобы найти тот или иной сайт, нужно было ввести IP-адрес (от англ. Internet Protocol Address) в виде комбинации из четырех чисел, разделенных точками. Компьютеру было все равно, а вот людям запоминать такие комбинации стало неудобно, и вскоре гораздо большую популярность среди пользователей завоевали текстовые доменные имена.

Разбираться во всем многообразии доменов и IP-адресами, а также сопоставлять их между собой – задача DNS-серверов (Domain Name System).
DNS-сервер – это сервер системы DNS, который позволяет пользователям набирать в браузере обычные адреса сайтов и избавляет от необходимости запоминать IP-адреса.

2. Другие понятия, связанные с доменом
Организация, которая отвечает за приобретение собственного домена или продления срока действия уже существующего называется регистратор доменных имен.
Именно компании-регистраторы в курсе существующих реестров доменных имен и ведут технический и административный учет компаний и принадлежащих им доменов.
Как это работает: Ваш домен – это не навсегда. В определенном смысле вы лишь арендуете домен на тот или иной срок (обычно на год). Так что, если аренду не продлить, домен может выкупить новый владелец.
Вы уже знаете, что информация с сайта хранится на сервере, но сталкивались и с таким близким к нему понятием “хостинг”. В чем разница?
Хостинг (от англ. hosting – “носитель”) – это место хранения сайта, а также название услуги по предоставлению такого места.
Организация, которая предоставляет услуги хостинга, называется хостер.
Как это работает: Используя хостинг как услугу, вы арендуете место на сервере, который имеет постоянный доступ к интернету – так сохраняются все актуальные данные и информация, необходимая для работы сайта.
Сервер – это специальный компьютер для сервисного обслуживания, работающий без перерывов и обеспечивающий постоянный доступ к информации.
В задачи ответственного хостера входит поддержание работы сервера и защита от вредоносных атак. Кстати, в качестве хостера часто выступает сама компания-регистратор (например, Tilda или GetCourse).
3. Как и где купить домен?
Существует несколько популярных ресурсов для простой и удобной регистрации домена:
Сперва вам нужно ввести желаемое имя домена в поисковой строке, чтобы проверить доступные варианты для покупки.
Учтите: если вы решите зарегистрировать доменное имя на кириллице, у вас не получится настроить почту в аккаунте GetCourse – для этого подходит домен только на латинице.

Как только вы нажмете на кнопку “Подобрать”, система предложит вам несколько вариантов: от аналогичных вариантов до альтернатив в случае совпадения и т.п. Выбрав подходящий вам домен, нажмите на “+”, а затем – кнопку в правом верхнем углу “Перейти к заказу”, чтобы начать оформление домена.


Оплатите заказ. При оформлении домена параллельно вы можете оплатить дополнительные услуги, которые предоставляет регистратор.Но для первичной настройки доменной почты можно обойтись и без них.


Внимательно заполните данные о себе. Это важно, поскольку регистратор действительно может проверить, корректно ли указан ваш домашний или рабочий адрес. В противном случае он может отменить регистрацию при наличии ошибки.

Оплатите заказ. После заполнения данных нажмите на кнопку «Продолжить», выберите удобный способ оплаты и внесите платеж. После подтверждения оплаты приобретенный домен отобразится в вашем личном кабинете.

4. Как добавить домен в аккаунт

Поскольку у вас несколько вариантов добавления домена в аккаунт, сперва стоит разобраться, с какой целью мы настраиваем домен.

Варианты добавления домена
Комментарии по выбору того или иного варианта:
Учтите: если для поддомена внесена CNAME запись, станет невозможной настройка отправки почты от его имени. Однако, если делегировать поддомен на серверы GetCourse с помощью NS-записей, а не CNAME, то настройка почты для поддомена останется доступной.
Не все регистраторы позволяют делегировать поддомен с помощью NS – если сомневаетесь, на всякий случай уточните в поддержке регистратора, есть ли у него такая возможность.

Содержание
Поддомен в настройках геткурса
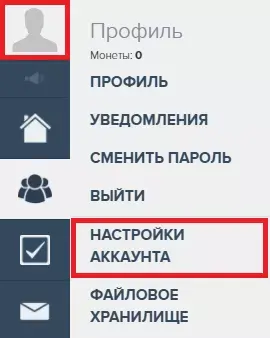
Выбираем Домены и нажимаем кнопку Добавить домен.
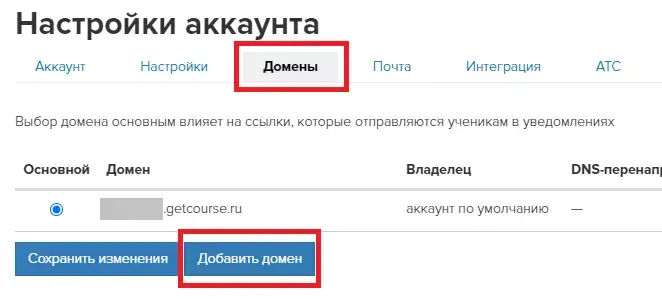
Вводим наименование поддомена и нажимаем Добавить.
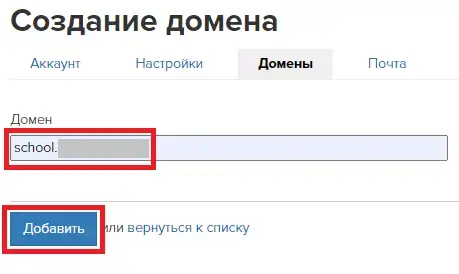
Заходим в настройки домена и выбираем пункт На своем NS-сервере.
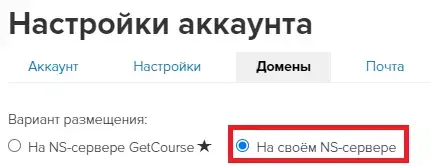
Слева выбираем пункт Домены.
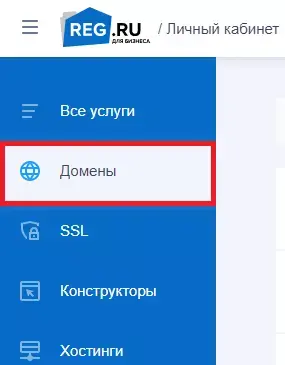
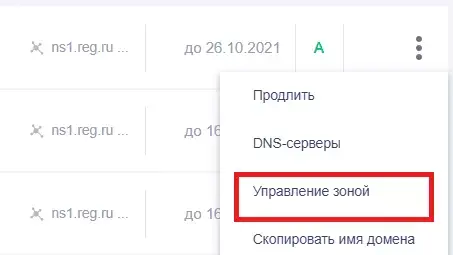
Нажимаем Добавить запись.
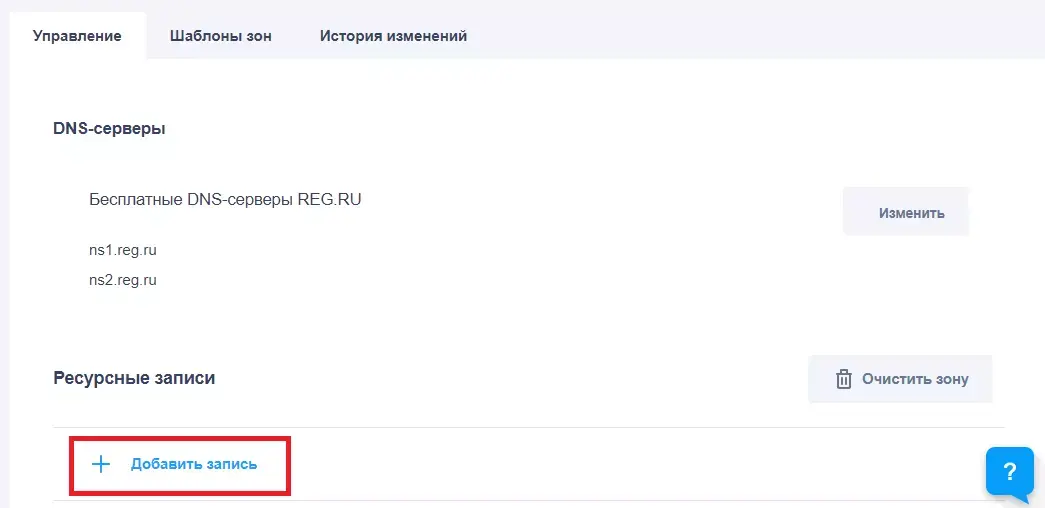
Выбираем тип записи CNAME.
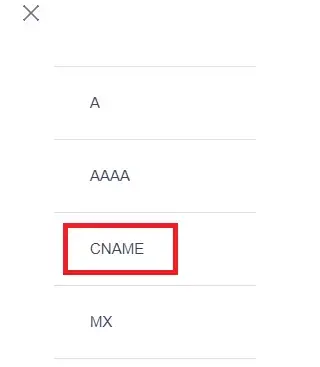
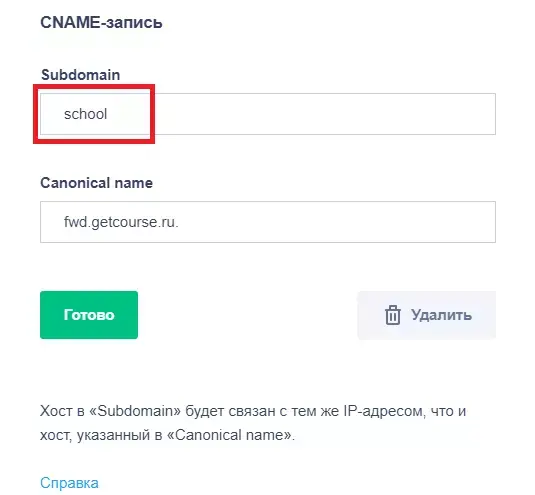
Нажимаем Готово и ждем когда запись вступит в силу. Это занимает от 1 часа до 72. Открываем Геткурс и в настройках домена нажимаем кнопку Проверить сейчас.
Когда все записи обновятся, проверка будет подтверждена. Не пугайтесь предупреждения о невозможности отправки почты, так как мы привязывали поддомен, то почта будет отправляться под основным доменом.
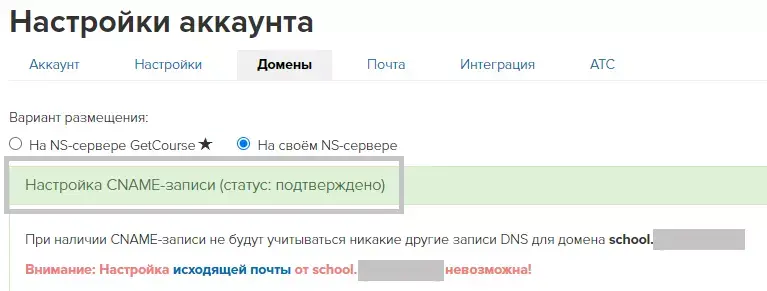
SSL-сертификат

Ставим галочку Генерировать сертификат и нажимаем Сохранить.

Выпуск сертификата занимает какое-то время, обычно менее часа. Далее нам нужно указать основной домен, чтобы ссылки в рассылках были с нашим новым адресом. Для этого в списке доменов устанавливаем радиокнопку напротив нашего нового домена и нажимаем Сохранить изменения.
Для начинающих использовать Геткурс — базовая настройка выглядит как сборка самолета. Но на самом деле, не так все страшно, если идти по шагам и следовать нашей инструкции.
В статье расскажем, как делаем настройку мы.
Что включает базовая настройка:
Есть 3 способа подключения домена к Геткурс:
3. Подключение домена к Геткурс
1. Добавление домена на Геткурс:
2. После регистрации зайти в личный кабинет и перейти в домен, который планируете делегировать.
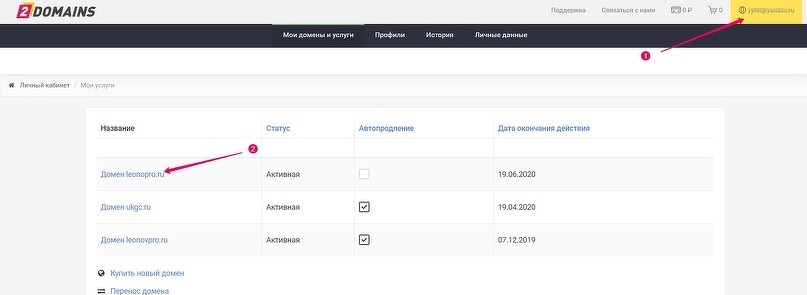
3. Далее зайдите в аккаунте Геткурс в настройки аккаунта, далее домены и нажмите «добавить домен».
Если у вас еще нет аккаунта ГК, зарегистрируйте его.
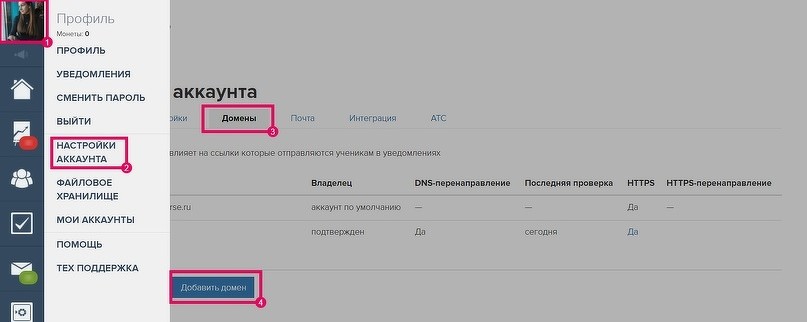
4. Введите адрес делегируемого домена и нажмите «добавить».

2. Делегирование домена:
Скопируйте NS-записи Геткурс (NS1, NS2, NS3), вставьте их на место NS-записей домена в панели управления домена и нажмите «сохранить».

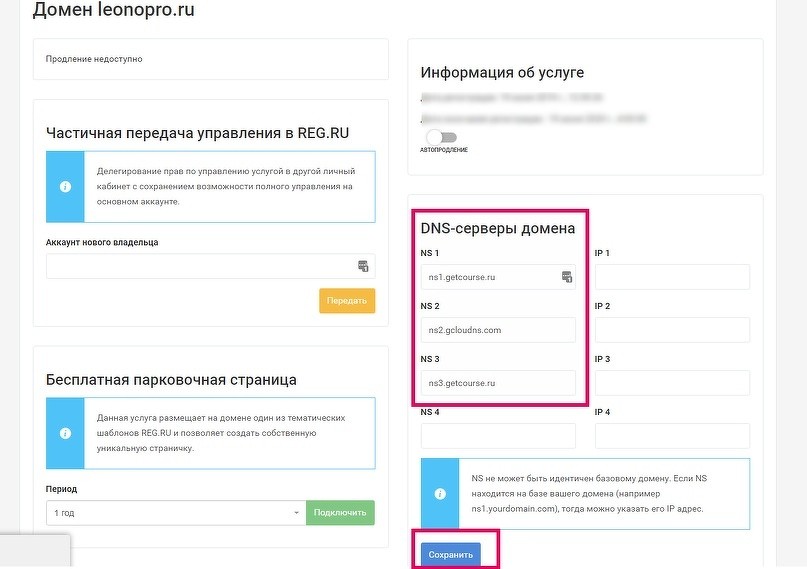
Делегирование может занять до 72 часов, но чаще происходит гораздо быстрее, в течение пары часов.
Как понять, что домен успешно делегирован — вы увидите подтвержденный статус на зеленом фоне и в поле
«сейчас указывает на:» будут прописаны NS Геткурса.

4. Настройка входящей/исходящей почты
Тем временем домен делегирован, необходимые записи для рассылок пропишутся автоматически. Перейдите в раздел «Почта», выберите домен и пропишите имя ящика, с которого будут вестись рассылки.
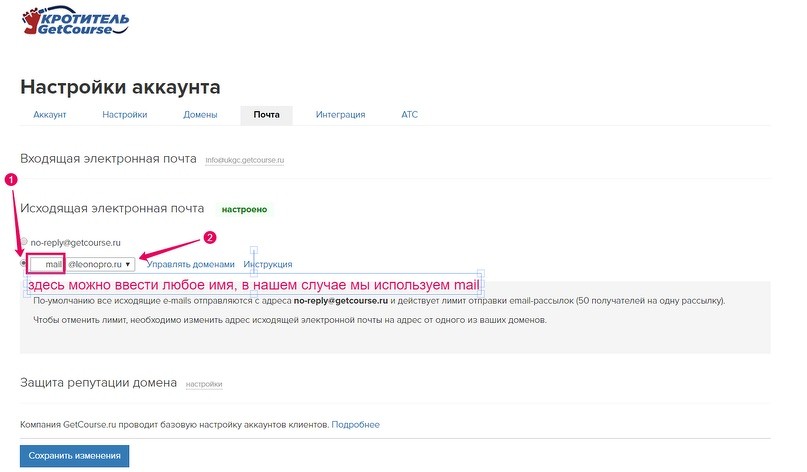
Теперь можно перейти к настройке доменной почты.
Рекомендуем для работы в ГК создавать всегда отдельные рабочие ящики, чтобы не путать рассылки.
1. Для того, чтобы зарегистрировать доменную почту, нужно создать обычный ящик и авторизоваться в нем. Мы обычно делаем на Яндексе.
2. Переходим в Яндекс.Коннект и добавляем домен.
3. Вас перекинет в кабинет Яндекс.Коннект, где нужно подтвердить владение доменом. Есть три способа, можно выбрать любой, мы чаще используем «DNS-запись».

Для этого копируем значение DNS, предложенное в кабинете и идем в настройки домена на Геткурсе.
Открываем редактирование DNS-записей, вводим в поле, нажимаем «добавить» и затем «сохранить».
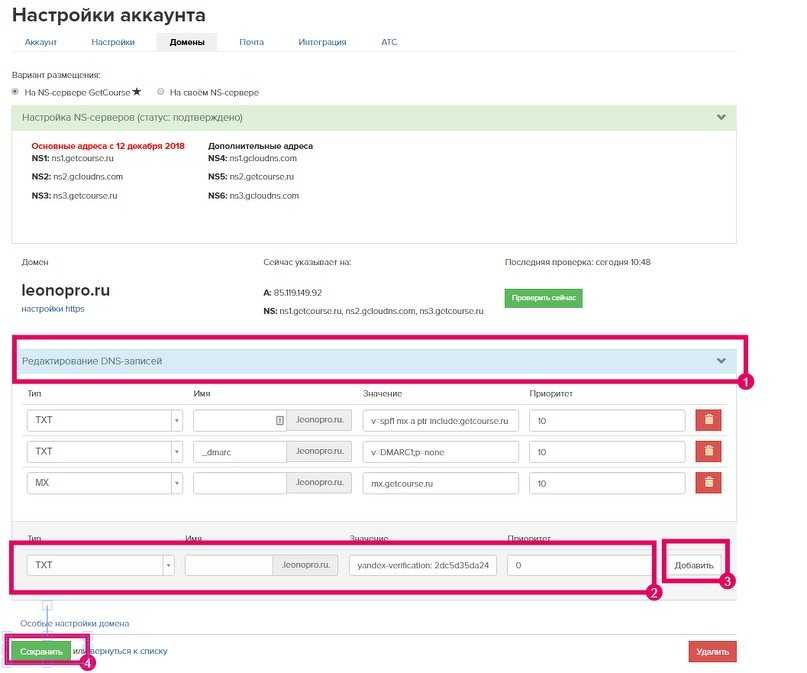
После чего запускаем проверку в Яндекс.Коннект.
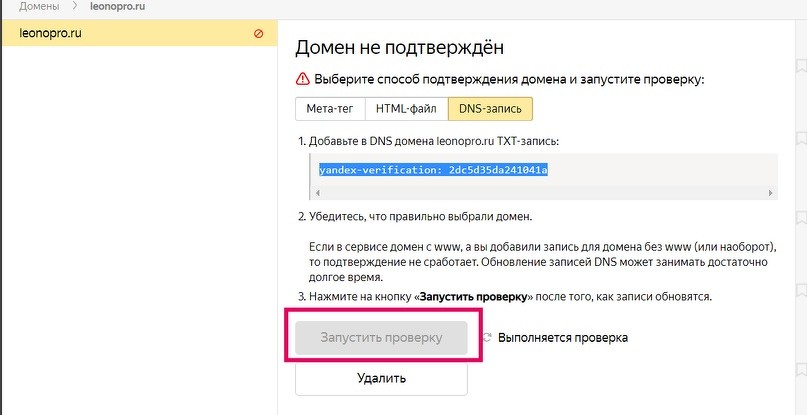
Далее нужно внести MX-запись.

Когда вносите МХ-запись на ГК, нужно удалить уже имеющуюся запись на Геткурсе. В настройках должна быть одна МХ-запись для домена. Обновление записи может занять до 72 часов, но мы не ждем обновления, а продолжаем настройки.

Обратите внимание, если планируете вести рассылки также из интерфейса Яндекса, то дополнительно необходимо прописать DKIM-запись Яндекса в настройках ГК, ее значение также находится в разделе «Управление DNS» или в разделе «Почта».
Значение — v=DKIM1; k=rsa; t=s; p=…значение, предложенное Яндексом

Еще раз обращаем внимание, данную ДКИМ прописываем, если планируются рассылки как из интерфейса ГК, так и с Яндекса. Если рассылки будут вестись только из ГК, то ее вводить не нужно.
Следующий шаг — создание ящика с тем именем, которое указали в ГК.
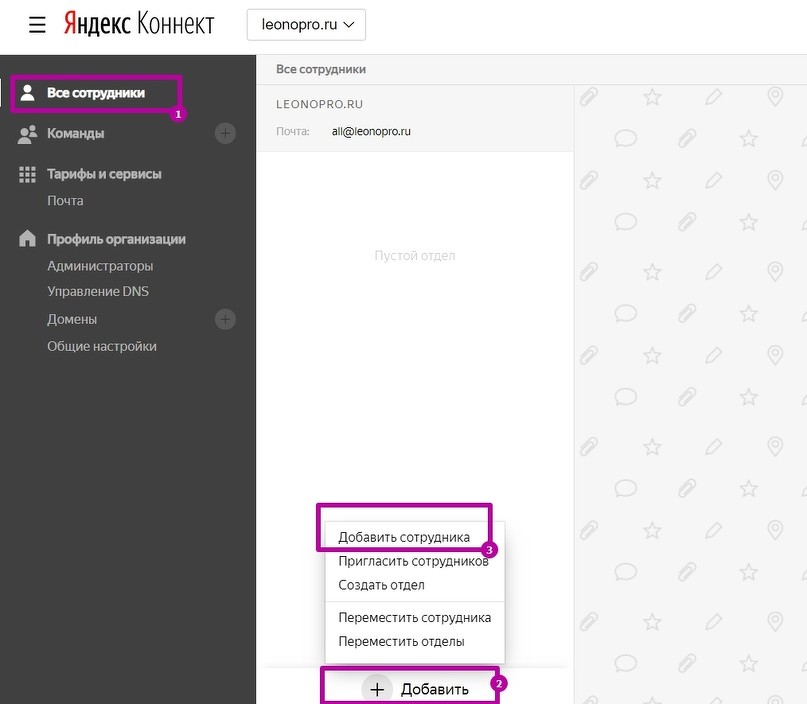

Продолжаем настройку.
Теперь нужно авторизоваться под созданным ящиком. Нажмите почта и авторизуйтесь в созданном ящике доменной почты, для этого добавьте нового пользователя.
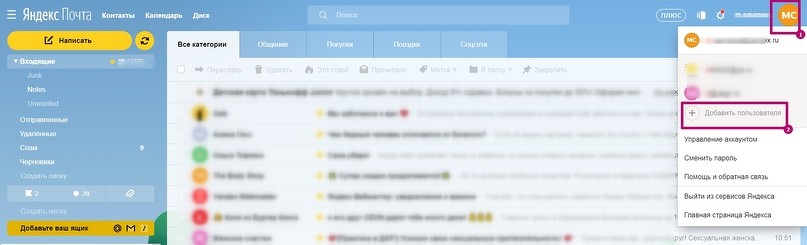
Теперь настроим, чтобы все входящие письма попадали в ГК. Для этого настроим переадресацию. Нажмите на шестеренку и перейдите в раздел «Правила обработки писем»
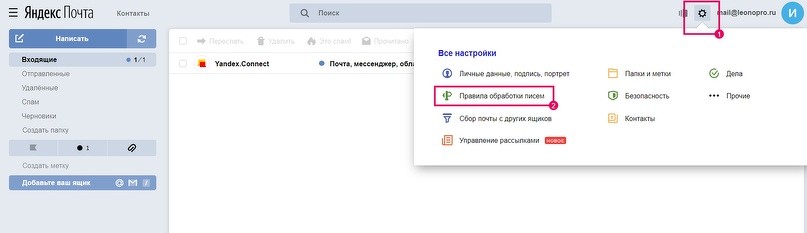
Нажмите «Создать правило». Пропишите следующие поля:
1. Кому — Содержит — Введите адрес созданного ящика;
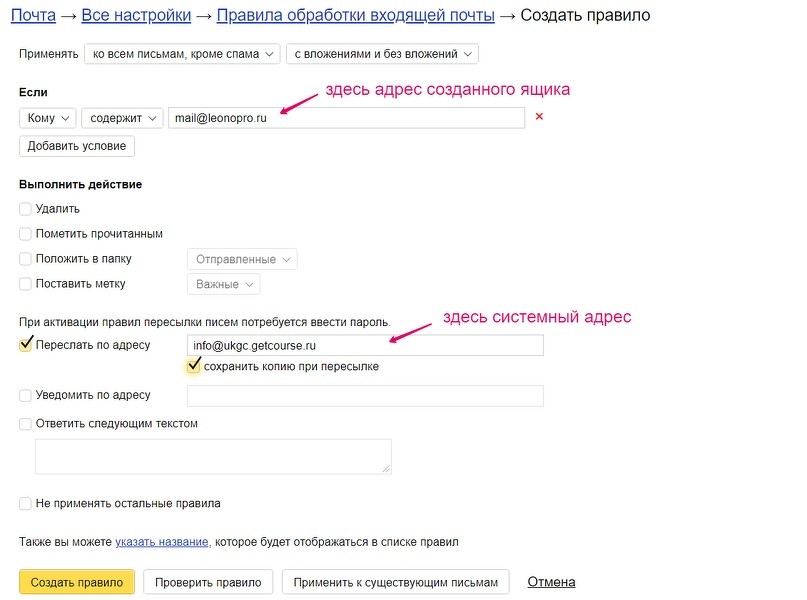
2. Переслать по адресу — Укажите системный адрес, который указан в аккаунте в разделе «Почта»;
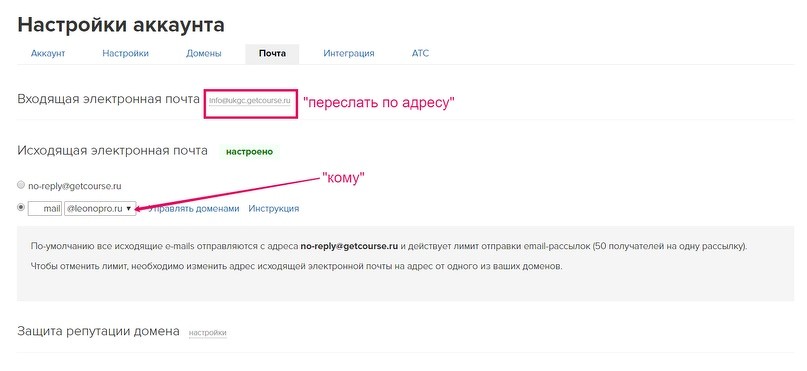
3. Вы также можете проставить галку «сохранить копию при пересылке», чтобы копии писем сохранялись в данном почтовом ящике. Без галки письма будут отображаться только в интерфейсе ГК.
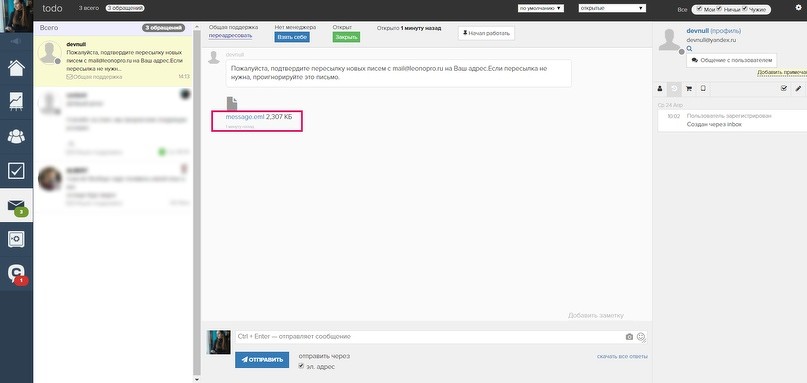
Если выполнено все верно, правило вступит в действие.

Чтобы протестировать корректность настройки, отправьте на созданный ящик письмо с любым содержанием. Обратите внимание, что с эл.адреса администратора аккаунта ГК письмо не поступит.
5. Настраиваем спам-политику
Настройка защиты репутации домена
Проще говоря, с помощью данной функции вы можете получать информацию какой конкретный пользователь нажал на «спам». И отписывать таких пользователей автоматически.
Настраивать его нужно на постмастере Мэйла, но сам ящик, на который будут поступать отчеты создавать будем в Яндекс.Коннект, где создавали ящик для рассылки. Чтобы все ящики находились в одном месте, так удобнее.
Настраиваем только на Мэйл, потому как в Яндекс и Gmail используется другая технология List-Unsubscribe, и она подключена автоматически.
2. Создаем новое правило переадресации с данного ящика на системный ящик для fbl-отчетов (помним, да, что нужно авторизоваться в созданном ящике и перейти в раздел «Правила обработки писем»). Далее подтверждаем во входящих на ГК.
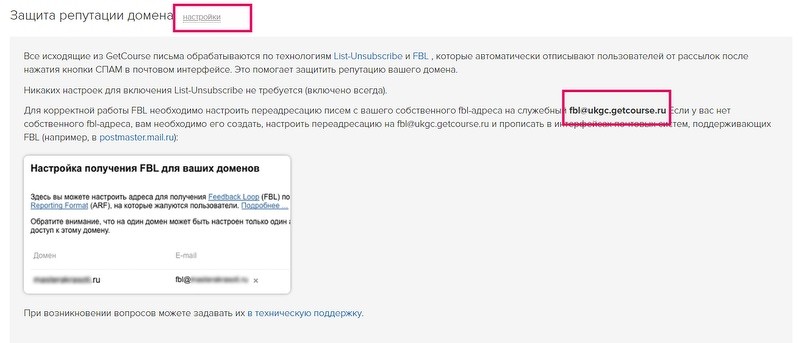
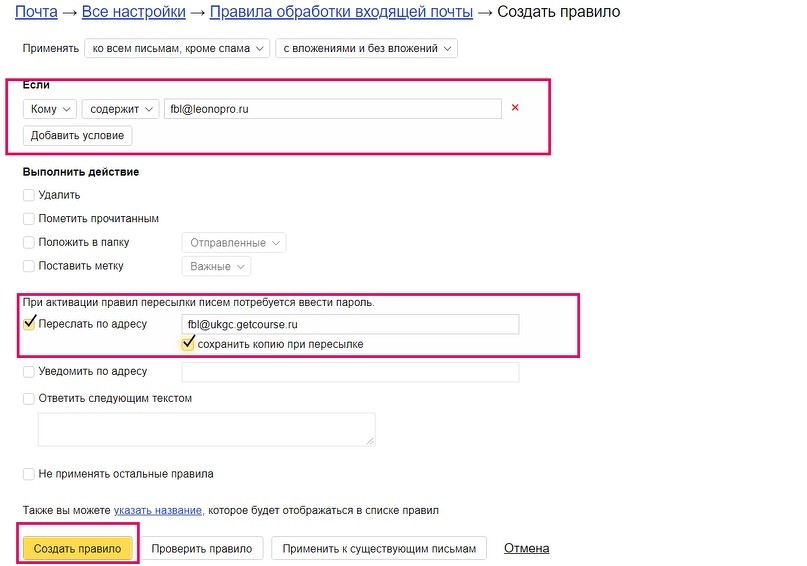
5. Введите домен и нажмите «Добавить».

6. Подтверждаем домен любым удобным способом.
На этом шаге я продемонстрирую подтверждение с помощью HTML-файла.

Для этого идем в «Управление сайтом», создаем новую страницу с нужным нам адресом.
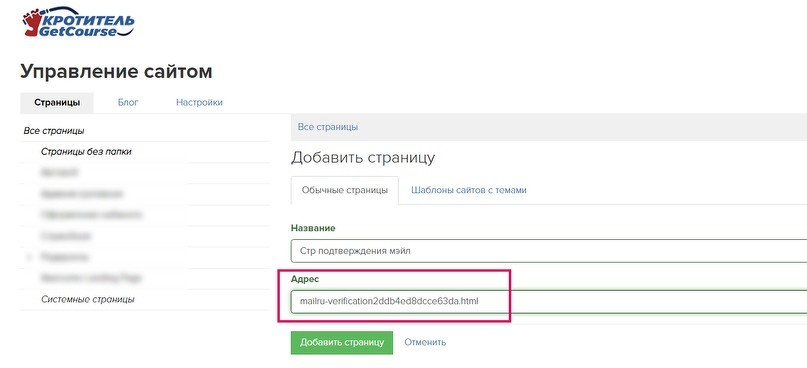
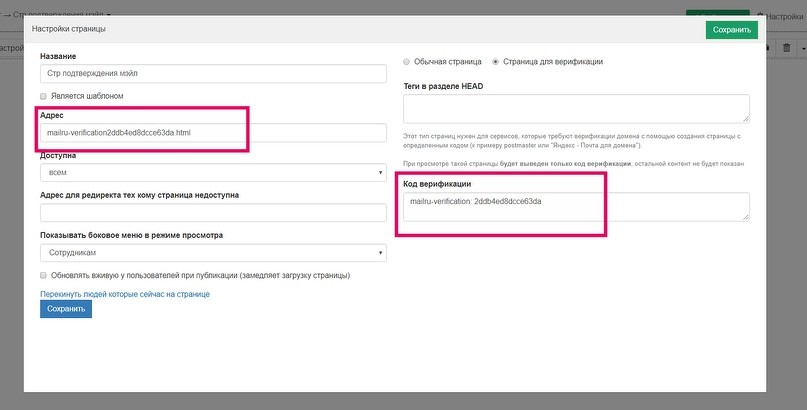
Сохраните, опубликуйте и возвращайтесь в постмастер. Нажмите проверку.
А на значении DMARC остановимся подробнее.
«p=…» — это политика DMARC. Определяет, что делать с письмами, которые не прошли проверку. «none» — доставлять письма получателям, «quarantine» — отправлять в спам, «reject» — не принимать письма.
По-умолчанию Геткурс проставляет значение «none», такая политика слабая, поэтому Mail ругается. «reject» самая жесткая, поэтому начать стоит со значения «quarantine».
«pct=…» — определяет процент писем;
«rua=…» — определяет почту куда отправлять отчеты.
В итоге у вас должно получится вот такое значение DMARC:
После старта рассылок следите за отчетами и со временем можно ужесточать политику, вплоть до reject.
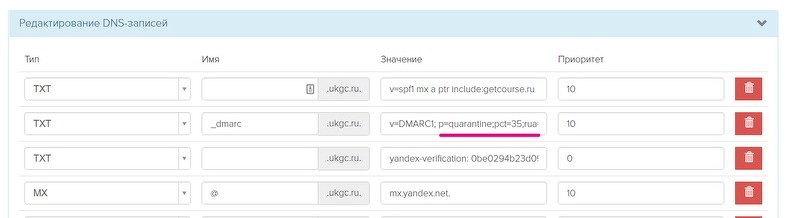
Для смены DMARC перейдите в раздел настройки аккаунта в ГК, в редактирование DNS-записей домена и замените значение.
Настройка FBL

На этом этапе настройки защиты репутации домена окончены.
6. Оформляем аккаунт
Пока ждем делегирование домена, можно оформить аккаунт:
1. Прописать название аккаунта для отображения в рассылках как имя отправителя;
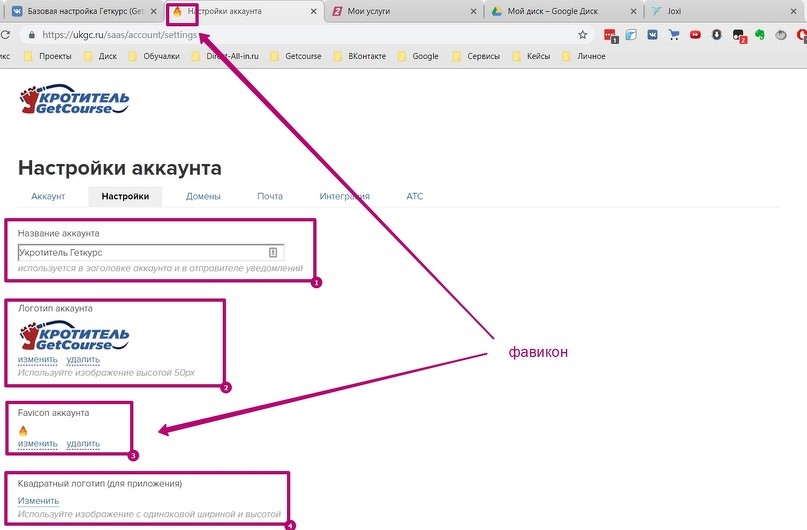
7. Оформляем шаблон рассылок
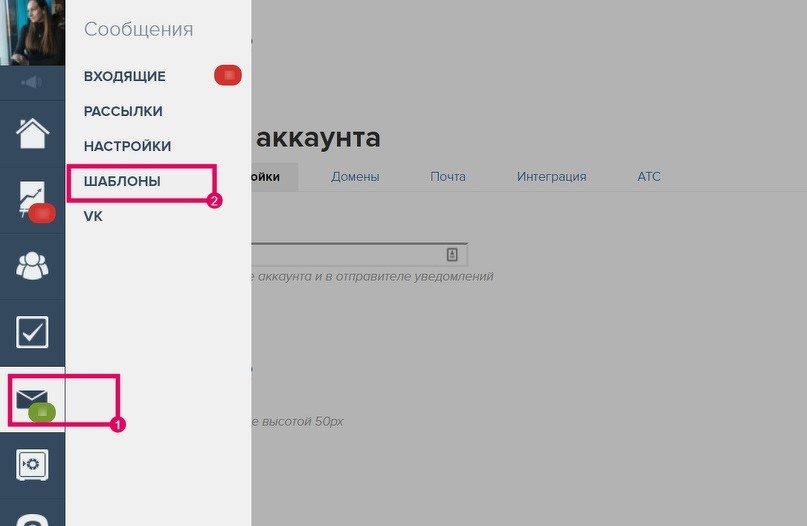
Для чего нужен шаблон рассылок?
В первую очередь, чтобы оптимизировать работу с рассылками, чтобы каждый раз не проделывать одни и те же действия. Вы можете сразу в шаблон прописать приветствие, загрузить шапку письма и необходимые кнопки, причем сразу в той цветовой гамме, которая используется в вашем проекте. Предусмотреть блоки для текста и заголовка.
Если в проекте есть несколько спикеров, то можно сразу настроить шаблоны для каждого из них, где прописать их подписи и вставить их фото, к примеру.
8. Оформляем универсальную подпись для рассылок
Данная подпись будет подтягиваться абсолютно во все рассылки, включая системные. Здесь вы можете прописать название проекта, имя автора, ссылки на соц.сети, все необходимые контакты, ссылки на сайт.
Если в проекте несколько спикеров и от их имени уходят рассылки, то в подпись можно вставить только название проекта и необходимые контакты. А уже подпись имени предусмотреть в шаблоне рассылки конкретного спикера (писали выше).
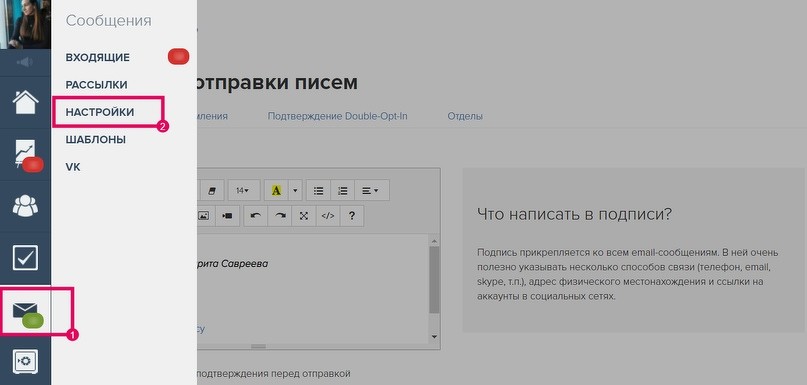
Настоятельно рекомендуем текст политики и оферты разрабатывать совместно с компетентными специалистами. Эти документы хранят ваше спокойствие. И могут защитить ваши права в спорных ситуациях.
Для оформления перейдите в раздел управления сайтом.

Для политики конф-ти в ГК предусмотрена системная страница, ее найдете как раз в системных страницах.
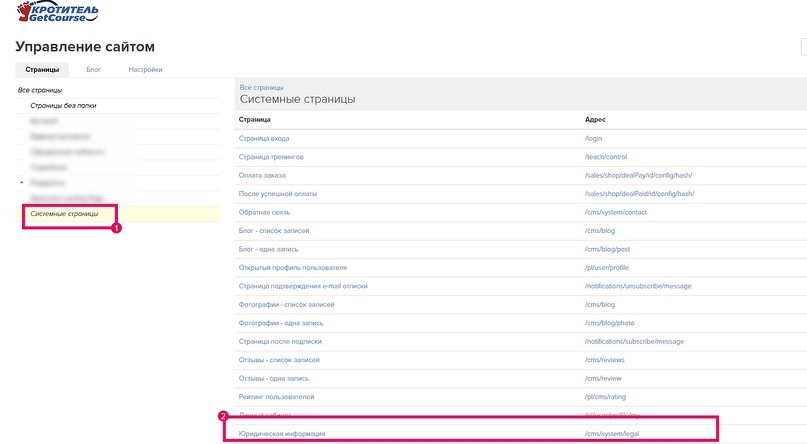
Для оферты нужно создать новую станицу в перечне общих страниц.
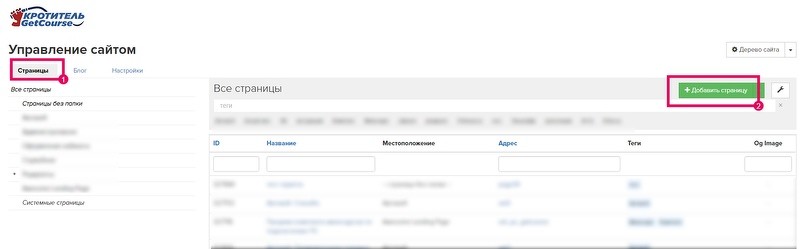
Чтобы подключить платёжную систему, сначала вы подаёте заявку в на её подключение.
Для одобрения вашей заявки со стороны службы безопасности платежной системы, необходимо создать страницу модерации.
Что должна содержать страница:
После чего уже переходим к подключению ПС.
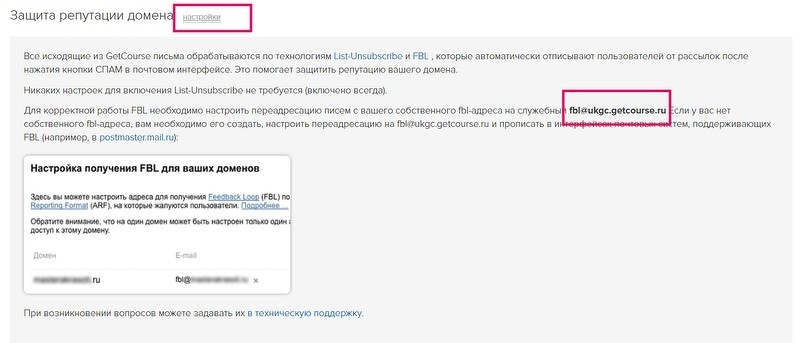
Как подключать ПС и других видах делегирования домена поговорим в следующих статьях.
12. Вставляем счётчики
Установить скрипты/счётчики можно в настройках аккаунта (данная настройка будет распространяться на все страницы).


Не забудьте сохранить настройки.
13. Настраиваем отделы поддержки клиентов
По умолчанию настроен отдел Общей поддержки.
Но можно настроить свои дополнительные отделы, если это необходимо.


2. Описание для посетителя

Так будут отображаться отделы у ученика

Так отображается отдел у Исполнителя и Супервайзера
Читайте также:


