Как разлиновать лист coreldraw
Можно создавать новые, а также переименовывать, копировать, сохранять и удалять существующие листы.
Для создания законченного чертежа можно использовать две рабочие области: Модель и Лист.
Лист - это страница, на которой можно настроить параметры чертежа для печати на принтере или плоттере.
Можно создать до 255 листов чертежа на отдельных вкладках. Имена вкладок листов должны быть уникальными.
При использовании команды Sheet можно настроить параметры управления вкладками листов. Некоторые из этих параметров также можно настроить, щелкнув правой кнопкой мыши на вкладке листа.
Создание нового листа
- Нажмите Файл > Лист > Новый лист (или введите Sheet и выберите Новый).
- Введите имя листа.
Создание нового листа на основе листа из другого файла
- Нажмите Файл > Лист > Лист из шаблона (или введите Sheet и выберите Шаблон).
- В диалоговом окне Выберите шаблон из файла выберите файл с расширением *.dwt, *.dwg или *.dxf, затем нажмите Открыть.
- В диалоговом окне Список листов выберите имя листа и нажмите OK.
- Введите Sheet в командной строке.
- Выберите параметр Копировать.
- Введите имя листа для копирования.
- Введите имя листа.
- Введите Sheet.
- Выберите параметр Переименовать.
- Введите имя листа для переименования.
- Введите имя листа.
Сохранение листа в виде файла с шаблоном чертежа
- Введите Sheet.
- Выберите параметр Сохранить как.
- Введите имя листа, который необходимо сохранить как шаблон.
- Введите Sheet.
- Выберите параметр Активировать.
- Введите имя листа для активации.
- Введите Sheet.
- Выберите параметр Удалить.
- Введите имя листа для удаления.
Составление списка всех активных листов

Можно включить или отключить отображение вкладок Модель и Лист. Выберите Инструменты > Параметры. Выберите Настройки чертежа, разверните элемент Отображение, установите или снимите флажок рядом с параметром Отобразить вкладки модели и листа.
Инструмент Graph Paper (Разлиновать бумагу) упрощает рисование диаграммных сеток и напоминает разлиновку на миллиметровой бумаге. Построенные инструментом сетки тоже не относятся к графическим примитивам. После того как диаграммная сетка создана, вы не сможете изменить ее главные характеристики – число столбцов и колонок. Они задаются перед построением диаграммной сетки.
1. Выберите инструмент Graph Paper (Разлиновать бумагу) на всплывающей панели инструментов.
2. В полях панели свойств Graph Paper Columns and Rows (Строки и столбцы инструмента «Разлиновать бумагу») задается количество столбцов и колонок сетки. Введите в них значения 5 и 10 соответственно.
3. Поместите курсор на свободное место страницы. В выбранной точке будет находиться левый верхний угол диаграммной сетки.
4. Нажмите левую кнопку мыши и перемещайте курсор по диагонали вправо и вниз. В процессе построения вы можете регулировать соотношение высоты и ширины диаграммной сетки (рис. 3.72). Если при создании сетки удерживать нажатой клавишу <Shift>, выбранная начальная точка будет не левым верхним углом, а ее геометрическим центром.
Рис. 3.72. Построение диаграммной сетки
5. Отпустите кнопку мыши. Диаграммная сетка с заданным количеством столбцов и строк построена.
Полученную сетку вы можете использовать для создания графиков или таблиц. В последнем случае ее придется отредактировать по отдельным узлам с помощью инструмента Shape (Фигура).
Редактирование диаграммной сетки
Вам не удастся отредактировать сетку с помощью инструмента Shape (Фигура) сразу после ее создания. Дело в том, что сетка представляет собой группу прямоугольников. Прежде чем их редактировать, сетку необходимо разгруппировать с помощью команды Ungroup All (Разгруппировать все) меню Arrange (Упорядочить). После этого вы сможете отредактировать каждую отдельную ячейку сетки, которая уже является графическим примитивом – прямоугольником. Об операциях группировки и разгруппировки см. главу 8.
Один из распространенных приемов, которые используют дизайнеры при создании логотипов и стилизованных изображений, — имитация трехмерных объектов путем комбинирования простых геометрических фигур. В этой публикации мы рассмотрим один из способов выполнения подобных работ в графическом редакторе CorelDRAW, используя в качестве базового элемента квадрат.
Подготовительный этап
Для выполнения этой работы понадобится вспомогательный объект. Включите инструмент Многоугольник (Y), затем в поле Точки или стороны на панели свойств введите значение «6» (рис. 1). Удерживая нажатой клавишу Ctrl, создайте правильный шестиугольник (рис. 2).

Рис. 1. Поле ввода количества точек или сторон многоугольника на панели свойств

Рис. 2. Создание шестиугольника
Создание «кубиков»
Переключитесь на инструмент Разлинованная бумага (D) — рис. 3. В полях количества строк и столбцов на панели свойств введите значение «3» (рис. 4). Удерживая нажатой клавишу Ctrl, создайте матрицу из девяти квадратов (рис. 5).

Рис. 3. Пиктограмма выбора инструмента Разлинованная бумага на панели инструментов

Рис. 4. Поля ввода количества строк и столбцов на панели свойств

Рис. 5. Матрица из девяти квадратов, созданная при помощи инструмента Разлинованная бумага

Рис. 6. Расположение курсора над верхним левым углом группы квадратов

Рис. 7. Перемещение группы квадратов
Не снимая выделения, переключитесь на инструмент выбора. Наведите курсор на верхний левый угол созданной группы (рядом с указателем должна появиться надпись «узел» — рис. 6). Нажмите левую кнопку мыши и, удерживая ее, переместите выделенную группу таким образом, чтобы ее левый верхний угол оказался совмещен с вершиной шестиугольника (рис. 7). После того как рядом с курсором появится надпись «узел», отпустите кнопку (рис. 8).

Рис. 8. Верхний левый угол группы квадратов совмещен с вершиной шестиугольника

Рис. 9. Установка направляющей
Установите горизонтальную направляющую таким образом, чтобы она проходила через левую нижнюю вершину шестиугольника. При выполнении этой операции ориентируйтесь по появлению надписи «узел» рядом с курсором (рис. 9). Выделите группу из девяти квадратов, затем передвиньте курсор на правый нижний маркер выделенной группы и, ориентируясь по направляющей, подгоните размер ее стороны под длину стороны шестиугольника (рис. 10).

Рис. 10. Подгонка размера группы квадратов

Рис. 11. Создание копии группы квадратов
Создайте копию выделенной группы, нажав сочетание клавиш CtrlD, и переместите ее в сторону (рис. 11).
Выделите группу квадратов, расположенную внутри шестиугольника. Наведите курсор на средний правый маркер и измените ширину группы таким образом, чтобы ее правая сторона проходила через центр шестиугольника. Ориентиром при выполнении этой операции служит появление надписи «по центру» рядом с курсором (рис. 12).

Рис. 12. Изменение ширины группы квадратов

Рис. 13. Переключение в режим вращения

Рис. 14. Изменение формы группы квадратов
Щелкните по выделенной группе, чтобы переключиться на режим вращения (рис. 13). Наведите курсор на средний правый маркер и измените форму объекта, совместив его нижнюю сторону с близлежащей стороной шестиугольника (рис. 14). Щелкните по выделенной группе, чтобы переключиться на режим масштабирования (рис. 15).

Рис. 15. Переключение в режим масштабирования

Рис. 16. Включение отображения раздела Масштаб и отражение палитры Преобразования в главном меню

Рис. 17. Кнопка Отразить по горизонтали в разделе Масштаб и отражение палитры Преобразования

Рис. 18. Кнопка Применить в палитре Преобразования
Не снимая выделения, наведите курсор на левый нижний угол созданной копии. Переместите эту группу, совместив ее на левый нижний угол с правым нижним углом исходного объекта (рис. 19 и 20). При выполнении этой операции ориентируйтесь по появлению надписи «узел» рядом с курсором.

Рис. 19. Перемещение зеркально отраженной копии группы квадратов

Рис. 20. Результат перемещения
Выделите ранее созданную копию группы квадратов, оставленную за пределами шестиугольника. Поверните ее на 45°, введя соответствующее значение в поле Угол поворота на панели свойств (рис. 21). Наведите курсор на нижнюю точку выделенной группы и переместите ее таким образом, чтобы она оказалась совмещенной с верхней точкой смежных сторон двух других групп. Ориентируйтесь по появлению надписи «узел» рядом с курсором (рис. 22).

Рис. 21. Поле ввода значения угла поворота выделенного объекта на панели свойств

Рис. 22. Перемещение группы квадратов
Переместите курсор на центральный верхний маркер и измените высоту выделенной группы таким образом, чтобы ее верхняя точка была совмещена с вершиной многоугольника (рис. 23).
Теперь установите курсор на один из средних боковых маркеров и, нажав и удерживая клавишу Shift, измените ширину выделенной группы таким образом, чтобы ее правая и левая вершины были совмещены с верхними точками двух других групп (рис. 24).

Рис. 23. Изменение высоты группы квадратов

Рис. 24. Изменение ширины группы квадратов
Шестиугольник и направляющая для выполнения дальнейших действий не потребуются, так что теперь их можно удалить. Для этого откройте палитру Диспетчер объектов, выбрав в меню Окно -> Окна настройки -> Диспетчер объектов (рис. 25). В списке объектов текущего слоя щелкните по названию Многоугольник (рис. 26) и нажмите клавишу Del. Затем выделите направляющую и удалите ее, нажав клавишу Del.

Рис. 25. Включение отображения палитры Диспетчер объектов в главном меню

Рис. 26. Выделение шестиугольника в палитре Диспетчер объектов
Раскрашиваем «кубики»
Выделите одну из групп и выберите для входящих в нее объектов однородную заливку какимлибо цветом (рис. 27). Разгруппируйте выделенный объект, выбрав в меню Объект -> Группа -> Отменить группировку (рис. 28) или нажав сочетание клавиш CtrlU. Аналогичным образом обработайте две другие группы, используя разные цвета заливки (рис. 29). Теперь у вас в распоряжении имеется заготовка, похожая на изображение кубика Рубика в изометрической проекции.

Рис. 27. Выбор заливки для одной из групп

Рис. 28. Выбор команды разгруппировки выделенных объектов в главном меню

Рис. 29. Объекты трех групп окрашены в разные цвета

Рис. 30. Удаление ненужных объектов
Чтобы иметь возможность экспериментировать с различными вариантами преобразования этой группы, не выполняя каждый раз всю последовательность описанных выше действий, имеет смысл сделать копию и оставить ее на полях. Для этого выделите все объекты, нажав сочетание клавиш CtrlA, а затем создайте копию нажатием сочетания клавиш CtrlD. Переместите копию за пределы страницы.
Манипуляции с «кубиками»
Теперь создадим иллюзию отсутствия угловых «кубиков». Для начала удалите по одному объекту каждого цвета, как показано на рис. 30. Теперь выделите правый, левый и нижний объекты верхней группы (на приведенных иллюстрациях они окрашены красным). Для добавления объекта к ранее выделенным удерживайте клавишу Shift. Переместите эти объекты вниз, как показано на рис. 31. Данную операцию удобно выполнять, поместив курсор на одну из узловых точек перемещаемого объекта.

Рис. 31. Перемещение трех объектов с красной заливкой

Рис. 32. Перемещение трех объектов с желтой заливкой
Выделите три оставшихся угловых объекта «желтой» группы и переместите их, как показано на рис. 32. Проделайте аналогичную операцию с угловыми объектами «зеленой» группы (рис. 33).

Рис. 33. Перемещение трех объектов с зеленой заливкой

Рис. 34. Выбор команды перемещения выделенных объектов на задний план слоя в главном меню
Выделите крайние правый и левый объекты «красной» группы, а также левый нижний из «зеленой». Переместите их на задний план слоя, выбрав в меню Объект -> Порядок -> На задний план слоя (рис. 34) или нажав сочетание клавиш ShiftPgDn. Изображение готово (рис. 35).

Рис. 35. Готовое изображение
Теперь создадим еще одну фигуру. Сделайте копию ранее оставленной на полях заготовки в виде кубика Рубика и переместите ее на страницу. Удалите средний ряд объектов из «желтой» и «зеленой» групп, как показано на рис. 36.

Рис. 36. Удаление ненужных объектов
Выделите пять объектов «красной» группы, смежных с элементами групп других цветов и переместите их, как показано на рис. 37. Затем выделите три объекта из оставшейся четверки (за исключением самого верхнего) и переместите их, как показано на рис. 38.

Рис. 37. Перемещение пяти объектов с красной заливкой

Рис. 38. Перемещение трех объектов с красной заливкой
Теперь выделите левый верхний объект «желтой» группы и переместите его, как показано на рис. 39. Аналогичным образом переместите правый верхний объект «зеленой» группы (рис. 40). Работа завершена.

Рис. 39. Перемещение объекта с желтой заливкой

Рис. 40. Перемещение объекта с зеленой заливкой
Заключение
Итак, мы рассмотрели процесс создания стилизованного изображения несложного трехмерного объекта из квадратов. Выполнение этой работы позволит освоить и закрепить на практике навыки создания и перемещения векторных объектов. Это хорошее упражнение для начинающих пользователей, которое позволит им освоиться с особенностями графического редактора CorelDRAW
Автор: CorelDRAW мастер Сильвио Гомес (Silvio Gomes)
В этом уроке я на двух примерах покажу вам как создать эффект пазла в CorelDRAW® X6. Фрагменты пазла могут иметь правильную или произвольную форму.
Фрагменты правильной формы
В первом примере фрагменты нашей мозаики будут правильной прямоугольной формы.
Итак, запустите CorelDRAW и откройте или импортируйте подходящее изображение. Затем на панели свойств в полях раздела Размер объекта задайте точные размеры изображения.

На панели инструментов нажмите стрелку инструмента Многоугольник и в выпадающем списке выберите Разлинованная бумага (или нажмите D ).

На панели свойств задайте число Строк и Столбцов в соответствующих полях, чтобы указать каким образом изображение будет разделено на фрагменты.
В нашем примере я разделил фото на 9 частей (3 столбца и 3 строки).

Примечание: соблюдайте осторожность, чтобы не перестараться, когда будете задавать число фрагментов пазла. При работе с растровыми изображениями конечный размер файла может существенно увеличиться, поскольку эффект пазла не разбивает изображение на части, а создает копии исходного изображения, части которого затем будут «спрятаны» с помощью функции PowerClip®. Таким образом, в нашем случае изображение будет дублировано 9 раз. Однако при работе с векторным изображениями разница в размере файлов будет минимальной.
С активированным инструментом Разлинованная бумага перетащите курсор, чтобы нарисовать сетку. Попробуйте создать сетку размером с изображение или же чуть меньше, так, чтобы края фотографии немного выступали за границы сетки.

Затем перетащите фото из сетки, щелкните фото правой кнопкой мыши и выберите Поместить в контейнер .

Обратите внимание — курсор принял форму большой черной стрелки. Щелкните край сетки, чтобы поместить изображение внутрь.

Щелкните по изображению правой кнопкой мыши и выберите Редактировать PowerClip .

Теперь щелкните фото и перетащите его внутрь сетки. Заметьте, что та часть изображения, которая выходила за границы сетки, на мозаике не отображается.
По окончании щелкните Завершить редактирование.

Теперь выделите все объекты (Ctrl+A) и щелкните Отменить группировку полностью , чтобы отделить все 9 частей пазла друг от друга.

Щелкните по каждому из 9 фрагментов и переместите их как пожелаете.

Чтобы выделить какой-либо определенный фрагмент, дважды щелкните этот фрагмент и поверните его с помощью маркеров вращения, чтобы опередить нужный угол.

К фрагменту можно также добавить тень, чтобы придать ему особую значимость. Для этого сначала выделите нужный фрагмент. Затем на панели инструментов щелкните стрелку инструмента Перетекание и в выпадающем списке выберите Тень .
Теперь щелкните выделенный фрагмент и перетащите курсор, чтобы применить эффект тени. На панели свойств отрегулируйте уровень Непрозрачности и Размытия тени. Чтобы поместить определенный фрагмент в верхний слой, выделите его и щелкните Shift+PageUp.

Фрагменты произвольной формы
Во втором примере для фрагментов пазла мы используем произвольную форму. Мы будем выполнять практически те же действия, что и в первом примере. Разница только в процессе создания сетки мозаики.
На панели инструментов щелкните инструмент Свободная форма (или инструмент Интеллектуальное рисование ) и нарисуйте сердце. Затем с помощью инструмента Разлинованная бумага создайте сетку в 2 столбца и 2 строки (точно так же, как в предыдущем примере мы нарисовали сетку из 3 столбцов и 3 строк).
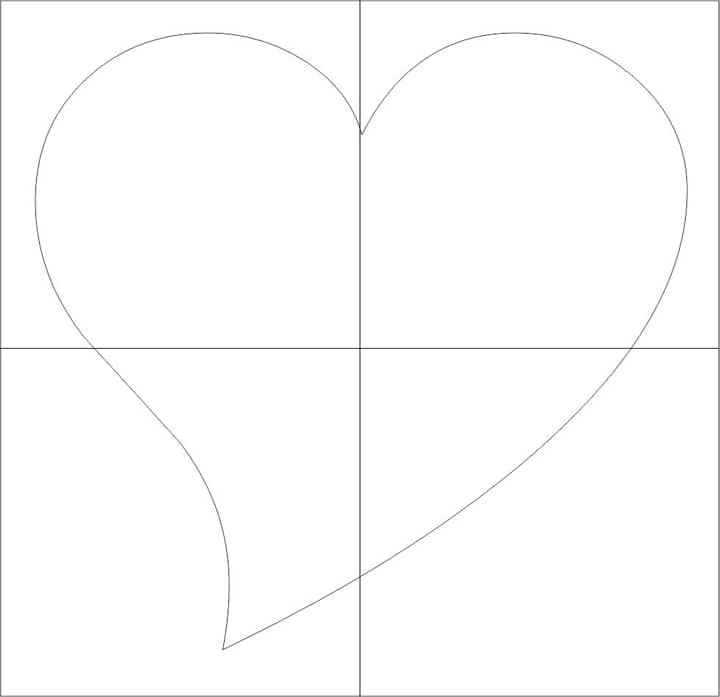
На панели инструментов щелкните инструмент Интеллектуальная заливка .

Щелкните внутри фрагмента сердца, а затем щелкните образец цвета на Цветовой палитре . В этом примере я залил каждую часть мозаики разными цветами.

Щелкните инструмент Выбор и, удерживая нажатой клавишу Shift , щелкните каждый фрагмент пазла. Затем объедините их в группу, нажав Ctrl + G . Щелкните сетку и нажмите Удалить .


Щелкните фото правой кнопкой мыши и выберите Поместить в контейнер . Щелкните сердце, чтобы поместить фото внутрь. Наведите указатель на фотографию и нажмите кнопку Редактировать PowerClip . Перетащите изображение внутрь сердца и нажмите кнопку Завершить редактирование . Выделите все объекты (Ctrl+A) и щелкните Отменить группировку полностью. Щелкните каждый фрагмент пазла. Теперь фрагменты можно перетаскивать, поворачивать и применять к ним эффекты.
Читайте также:


