Как разделить картинку на части на компьютере
Рассмотрим, как разделить любое фото на части с помощью онлайн сервисов. Предложим сразу несколько вариантов – как самые простые, так и более продвинутые. Также расскажем об интересном сервисе, позволяющем создавать постеры, сравнивая размер будущей картины с ростом реального человека.
Как разделить фото на части с помощью онлайн сервисов
Если под рукой нет удобного графического редактора в виде отдельной программы, а разбить фото на части нужно срочно, можно воспользоваться услугами специальных сервисов, позволяющих резать фотографии.
IMGonline
- Спуститесь в конце страницы, нажмите на «Выберите файл». Добавьте в сервис фотографию, которую хотите обрезать.
- Настройте все параметры операции: количество частей по ширине и по высоте, необходимость разделения на квадраты и добавления (удаления) пикселей, привязка к определённой части изображения (центр, края). Выберите формат файла на выходе, укажите желаемое качество, нажмите на «ОК».
- Скачайте поделенное фото – архив со всеми картинками или каждое полученное изображение по отдельности.
Windows 10 умеет работать с архивами без использования стороннего ПО – просто откройте ZIP как обычную папку.

IMGonline может показаться неудобным потому, что не предоставляет возможности предварительного просмотра результата. В остальном сервис отлично справляется с поставленной задачей.
Если по какой-то причине стандартный редактор онлайн не позволяет обрезать фото, пользуйтесь его облегченной версией – расположена по этой ссылке . Её функциональность ничуть не урезана.
- Нажмите на «Drop your image here», чтобы добавить фотографию (файл можно просто перетащить в окно браузера в указанную область).
- Выделите область, которую хотите вырезать. Нажмите на кнопку «Confirm».
- Скачайте полученную картинку нажатием на соответствующую кнопку.
Никаких других возможностей, кроме деления картинок, сервис не предлагает. Если нужно поделить фото на несколько частей, используйте, например, IMGonline.
- Нажмите на кнопку «Create your poster» для перехода к рабочей области.
- Кликните по «Выберите файл» и укажите нужное фото, нажмите на «Upload». Если изображение размещено в Интернете, можно просто вставить ссылку на него в соответствующее поле. Также фото можно перенести в область «Drag image file here».
- Укажите параметры будущего изображения – формат листа, ориентацию, выходной размер (количество листов и соответственно, частей). Посмотрите на предварительный результат – сервис покажет, как можно порезать фото (будут наложены разделители). При проверке масштаба ориентируйтесь на образ человека на заднем фоне – его высота составляет 180 см. Если всё устраивает, нажмите на «Continue».
- Откроется окно с несколькими эффектами – если они не нужны, активируйте опцию «No effects». Нажмите на «Continue».
- Настройте цветовую палитру эффекта, если он применялся (если не применялся, можно ничего не менять, поскольку эти параметры ни на что не повлияют). Вновь кликните на «Continue».
- Нажмите на «Complete 12 page poster!», где вместо «12» будет указано выбранное число частей. Разбиваем фото.
- Автоматически загрузится готовый PDF-файл, готовый к печати с последующей обрезкой – перенесите его в удобное место.
Сервис предложит оказать материальную поддержку создателям – делать это необязательно, готовая фотка будет получена в любом случае.
- Спуститесь к середине страницы, нажмите на «Upload Image!».
- Кликните по выделенной области и выберите нужную фотографию. Можете просто перетащить её из папки. Рекомендуемый размер фото – до 10 Мб; формат – JPG, PNG или GIF.
- Останьтесь в разделе «Split Image». Укажите желаемое количество колонок (Columns) и столбцов (Rows) – например, при Columns=3 и Rows=3 картинка разделится на 9 частей. Укажите желаемый выходной формат, нажмите на «Split Image». Предварительный результат отображается при изменении параметров.
- Нажмите на появившуюся кнопку «Download Image». Запустится скачивание архива с заявленным количеством фотографий.
Несмотря на то, что сайт не переведён на русский язык, проблем при работе возникнуть не должно.
Прочитать ещё статью: 10 способов скачать видео с Яндекс (Видео и Эфир) на телефон или ПК- Кликните по выделенной области, чтобы добавить нужную фотографию. Также файл можно перетащить из папки.
- Выделите вырезаемую область вручную или задайте все параметры в предложенных полях. Нажмите на «Обрезать».
- Кликните по кнопке загрузки, чтобы скачать получившийся результат.
Выбирайте инструменты по своим потребностям: например, разделяем фото на равные части с помощью IMGonline, выделяем отдельные области на рисунке через Cutpicture, а готовые постеры создаём в Rasterbator.
Работаю в IT сфере более 10 лет. Имею большой опыт работы в технической поддержке пользователей. Легко объясняю сложные вещи простым языком.
Когда нет возможности распечатать большое изображение на полноценном формате А1, вполне можно обойтись обычным принтером А4. Тогда плакат будет состоять из нескольких листов формата А4. После распечатки листы нужно будет склеить. При необходимости обрезаются поля, чтобы рисунок был цельным без отступов между каждым фрагментом.
Если необходимо, в настройках можно выбрать разные параметры печати. Например, можно дать задание, чтобы принтер сделал разделение картинки на 2 или 4, 6, 8, 10 и более листов А4. При печати плакатов можно пользоваться известными программами (Word, Excel, Paint, Photoshop, «Просмотр фотографий» в Windows). Везде есть возможность разрезать картинку на требуемое число альбомных листов.
Напечатать картинку на скольких листах вам предстоит?Инструкция ниже будет полезна, когда нужно создать плакат без доступа к широкоформатному принтеру (плоттеру). Сделать большой плакат из страниц А4 намного дешевле, чем печатать на плоттере. Особенно если требуется распечатать цветной документ. Как вариант, можно распечатать человека или игрового персонажа в полный рост, сделать любой плакат, например, ко Дню Победы, напечатать фото на несколько стандартных листов.
Подготовка к печати постера
Перед тем, как распечатать картинку на 4 листах А4 или другом количестве, обязательно нужно увеличить рисунок, так как при разбивке на несколько страниц изображение растягивается, ухудшается качество. Если изначально картинка сильно маленькая, то на выходе получите плакат с заметным уменьшением качества. Иногда вообще сложно разобрать, что избражено на плакате. В идеале, если картинка сразу будет в хорошем качестве, так как увеличение не всегда дает хороший конечный результат.
Чем больше разрешение изображения, тем качественнее будет смотреться плакат на нескольких А4.
Тип принтера не имеет значения. Марка тоже не играет роли, получится перенести большую картинку на бумагу с принтерами Canon, Epson, HP, Brother, Kyocera, Samsung и устройствами других популярных брендов.
Единственное, что нужно учитывать, это возможность печати без полей. То есть чтобы рисунок наносился на бумагу до краев листа, не оставляя белых полос. Если принтер не поддерживает распечатку без полей, то готовые части плаката потребуется подрезать по краям, чтобы убрать лишнее. В итоге постер получится чуть меньшего размера.
Как разбить и распечатать в Word

- Запустите программу, откройте нужный документ, в который помещена картинка.
- Откройте окно для настроек печати через меню «Файл» или комбинацией клавиш «Ctrl+P». Справа отобразятся базовые параметры печати. Сразу следует убедиться, что для печати назначен правильный принтер. Если нет, то выберите другое печатающее устройство. После, кликните на «Свойства принтера».

С помощью предварительного просмотра убедитесь в левой части, что выбран подходящий метод разбивки. Выполните печать, ножницами избавьтесь от лишних полей, и склейте части между собой скотчем с обратной стороны. Таким образом получите полноценный плакат из листов А4, который при аккуратности исполнения не будет отличаться от цельного ватмана.
Первый способ распечатать является одним из самых простых и быстрых. Многие знакомы с офисным пакетом MS Office и хорошо ориентируются в «Ворде», поэтому проблем возникнуть не должно.
Кстати, разделять рисунок будет не Word, а принтер. Все современные и даже существенная часть технически устаревших принтеров могут нарезать документы.
Печать в Excel
Способ более сложный и требует точности в подборе размера картинки. Если в первом случае с Word разбивка выполняется автоматически, то в Excel нужно самому разместить картинку на отдельных частях.
- Создайте новый документ – обычную таблицу.
- Вставьте свой рисунок в таблицу. Можно скопировать содержимое картинки в буфер сочетанием клавиш «Ctrl+C» и вставить в документ нажатием «Ctrl+V». Или же добавьте изображение через меню «Вставка». В зависимости от года выпуска Excel нужно выбрать опцию «Рисунок» или «Иллюстрации»-«Рисунки». Затем выбираете «Изображение из файла». Находите и выбираете картинку на компьютере. После, «Эксель» сам добавит рисунок в документ.
- Переходите на вкладку «Вид» и выбираете режим разметки страницы.
- После, документ поделится на много страниц формата А4. Теперь самостоятельно растягиваете и увеличиваете картинку, чтобы она максимально заполняла каждый из четырех листов. Можете растянуть рисунок и на большее число страничек.
Как напечатать большую картинку через Paint
Это встроенный графический редактор, который присутствует в каждой операционной системе Windows. Сразу поместить любое изображение в Paint можно через контекстное меню файла. Нажмите правкой кнопкой мышки по файлу изображения и выберите пункт «Изменить». После, сразу откроется Pain, внутри рабочей области окажется рисунок.
Если вышеописанный способ не сработал, то сначала следует запустить редактор, а потом через меню «Файл»-«Открыть» добавить изображение. Найти программу можно в меню «Пуск» в каталоге «Стандартные». Или воспользуйтесь поиском в Windows по названию.
Дабы распечатать большой рисунок, следует через раздел «Файл»-«Печать» перейти в «Параметры страницы».

Затем выбираете книжную или альбомную ориентацию. Если картинка более высокая, чем широкая, то выставьте книжную ориентацию (или наоборот). В пункте «Масштаб» в строке «Уместить» задайте параметр деления. Для печати на 2 листах выставьте «1 на 2», а чтобы распечатать изображение на 4 листах формата А4 поставьте во втором поле цифру «4».

Стандартное средство просмотра картинок
Не нужно устанавливать и настраивать какие-то программы, когда распечатывать фотографии и другие графические файлы можно через стандартный софт для просмотра изображений. Не требуется даже запуск приложения. Распечатать плакат можно сразу через контекстное меню графического документа.
Кликните ПКМ по файлу и нажмите на «Печать».

В правом нижнем углу кликните по ссылке «Параметры».

В появившемся окошке перейдите по ссылке «Свойства принтера».

Дальше настройка аналогична как в программе Word. Требуется настроить макет, разметить изображение на несколько листов, сохранить все внесенные правки и кликнуть «Печать».

Способом получится разделить картинку на 4 части онлайн максимально быстро без проблем. Это удобный онлайн-сервис, бесплатный, на выходе получаете многостраничный документ в PDF формате.
Программы для печати плакатов А4
Чтобы распечатать картинку на несколько листов А4, существуют специализированные программы. Нижеприведенные программы можно скачать бесплатно с любого сайта в интернете. Софт полностью на русском языке и установится на Windows 7, 8 и 10.
Основной недостаток программ в том, что картинка изначально должна быть подходящего размера. Если необходимо рисунок вместить в 2 листа А4, то требуется создать изображение, которое по высоте и ширине будет соответствовать двум страницам.
Но это нормально, так как только в таком случае возможно соблюдение качества без искажений для создания полноценного постера.
Сейчас легко скачать без длительных поисков можно две программы:
PlaCard
Скачайте утилите, нажав на кнопку ниже.
Установите программу и запустите. Слева нажмите «Открыть» и выберите изображение.

Картинка добавится в программу и разделится на подходящее, исходя из размера, число листов. Чтобы регулировать разделение, нужно изменять масштаб изображения в пункте «Новый размер». Добейтесь, чтобы строке «Число страниц» показало необходимый результат, а рисунок большого размера максимально плотно заполнял две или четыре страницы. В конце нажмите «Распечатать».
Easy Poster Printer
Принцип работы аналогичен предыдущей программе, только есть возможность менять качество (Quality). Сначала добавьте картинку через кнопку «Poster Image». Выставьте параметры и начните распечатку кнопкой «Print Poster».
На изображении ниже программа имеет английский интерфейс. В интернете доступна и руссифицированная версия программы. Принцип печати ничем не отличается.

Есть и другие программы, чтобы вывести плакат на листах стандарта А4, при желании можете протестировать:
Если необходимо распечатать картинку или фото большого формата, тогда используют профессиональные широкоформатные плоттеры. На домашнем принтере распечатать плакат можно только разбив его на части. В этой статье мы подробно расскажем о самых простых и удобных способах, как разбить картинку на части для распечатки.
Printside готов прийти на помощь - наши специалисты знают как разбить картинку на нужное число частей для печати или сделатьРазбиваем картинку с помощью ПО принтера
- Открываем нужное фото или изображение в любой доступной программе, например, Средство просмотра изображений Microsoft.
- Вызываем меню «Печать», задаем необходимые параметры – размер бумаги, качество печати, принтер, и дальше выбираем опцию «Параметры».
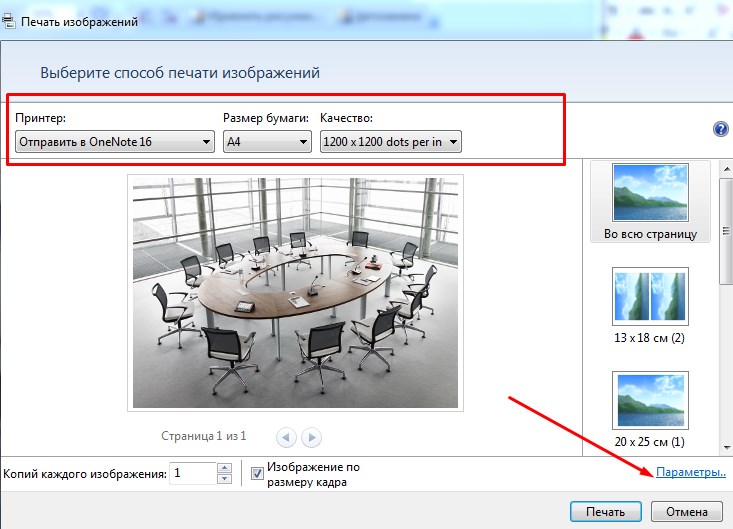
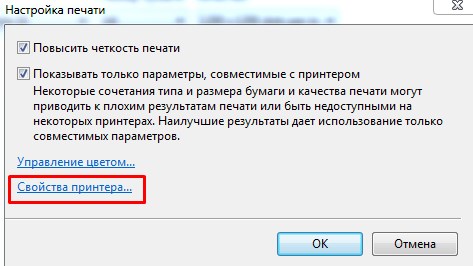
- В закладке «Макет» ставим флажок на опции «Печать плаката», задаем необходимый размер: 2х2, 3х3 и нажимаем «Настройки».
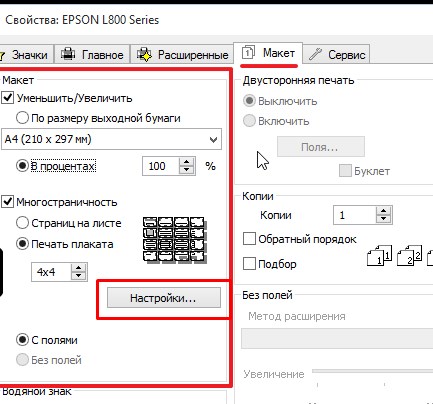
- В настройках устанавливаем нужные параметры: можно выбрать границы выравнивания, установить линии реза. Когда работа будет закончена, отправляйте на печать.
Разбиваем картинку в Paint
Это стандартная программа Windows. Ее можно найти с помощью строки поиска в «Пуск» или просто кликнуть на картинку и выбрать «Открыть с помощью Paint»:
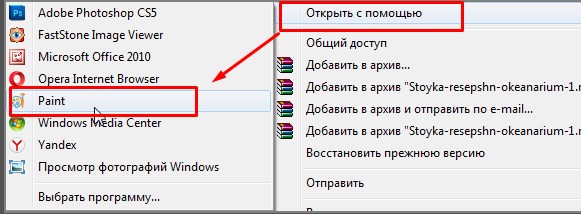
Если картинка будет слишком большой, можно уменьшить ее размер с помощью ползунка в нижнем правом углу.
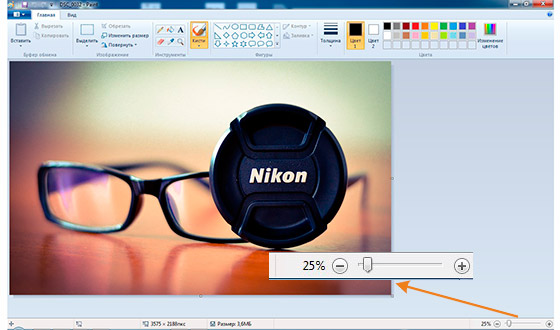
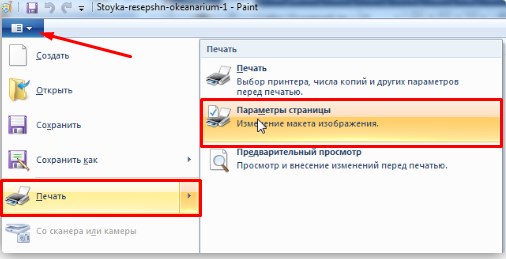
Начинаем работать с настройками: устанавливаем размер бумаги, ориентацию страницы, размеры полей. В разделе центрирование ставим сразу две галочки: по вертикали и горизонтали. Если хотите оставить картинку в первоначальном размере, тогда указывайте масштаб 100%, а если хотите увеличить, тогда можно ставить 200% и даже больше (но качество от этого пострадает).
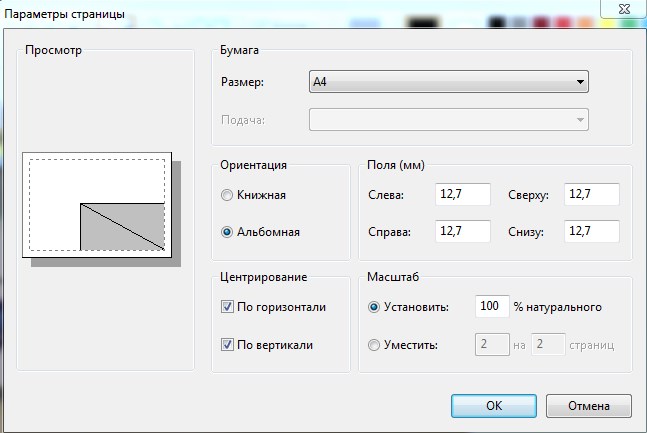
Заходим в «Предварительный просмотр», оцениваем результат и отправляем на распечатку.
Используем онлайн сервис Rasterbator
Это совершенно бесплатный редактор, который позволяет подготовить к печати любые изображения. Работать с ним довольно просто, однако есть один минус – сервис на английском. Поэтому мы разбираем все по скриншотам:
Заходим в сервис и нажимаем на опцию Create your poster.
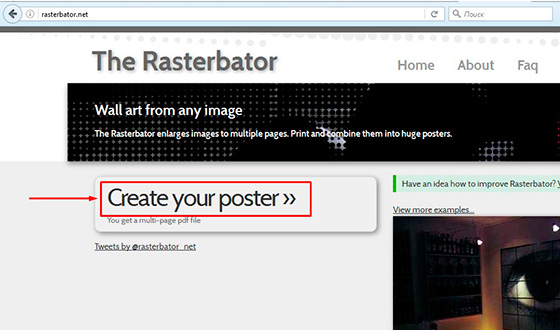
Дальше выбираем картинку, которую будем разбивать на части, жмем Upload:
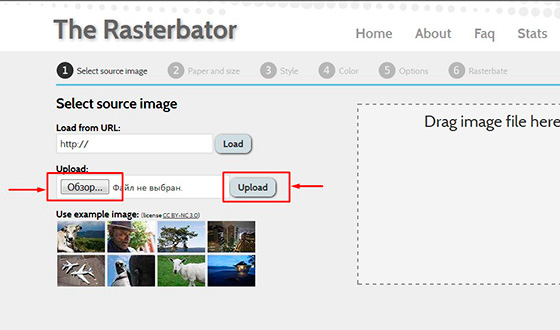
В выпавшем окошке устанавливаем те же параметры, что и в Paint.
В сервисе есть очень удобная функция – фигура человека, которая помогает сориентироваться по размерам вашей будущей картинки. Высота силуэта в центре окошка 180 см.
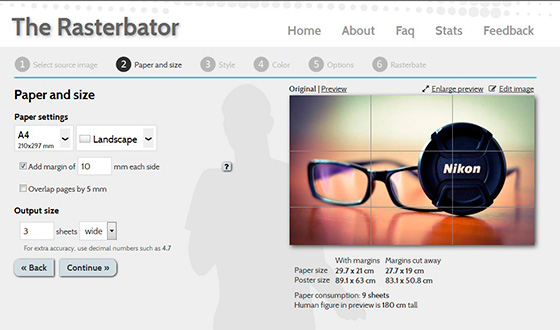
Если вас все устраивает, нажимайте кнопку «Продолжить» Continue. Программа предложит несколько вариантов эффектов и стилей:
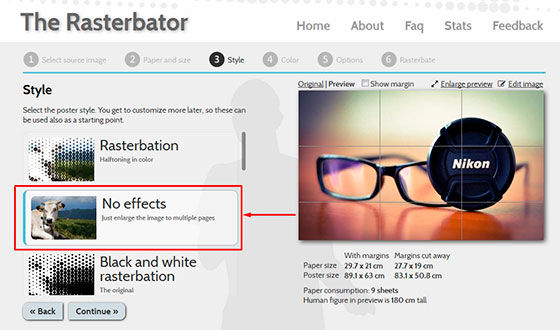
Нажимайте Rasterbate pages и получайте готовый файл в формате PDF для распечатки постера.
Какие услуги мы хотим Вам предложить

Несмотря на то, что процесс разделения картинки на ряд фрагментов не представляет собой чего-то уж совсем сложного, онлайн-сервисов, позволяющих это сделать, достаточно немного. Но те, которые сейчас доступны, свою работу выполняют быстро и являются простыми в использовании. Далее мы рассмотрим лучшие из таких решений.
Способ 1: IMGonline
Мощный русскоязычный сервис для нарезки фотографий, позволяющий разделить любое изображение на части. Количество фрагментов, получаемых в результате работы инструмента, может составлять до 900 единиц. Поддерживаются картинки с такими расширениями, как JPEG, PNG, BMP, GIF и TIFF.
Кроме того, IMGonline умеет нарезать изображения непосредственно для их публикации в Instagram, привязывая разделение к определенной области картинки.
Способ 2: ImageSpliter
Этот инструмент в плане функциональных возможностей идентичен предыдущему, однако работа в нем представляется более наглядной. К примеру, указав необходимые параметры нарезки, вы сразу видите, каким образом будет разделено изображение в итоге. Кроме того, использовать ImageSpliter имеет смысл, если вам необходимо разрезать на фрагменты ico-файл.
Больше ничего делать не нужно. Спустя несколько секунд ваш браузер автоматически начнет загрузку архива с пронумерованными фрагментами исходной картинки.
Способ 3: Online Image Splitter
Инструмент поддерживает изображения в форматах JPG, PNG и GIF.
В результате работы сервиса на ваш компьютер будет загружен архив с перечнем изображений, пронумерованных с указанием соответствующих рядов и столбцов в общей картине. Там же вы найдете файл, представляющий собою HTML-интерпретацию карты изображения.
Способ 4: The Rasterbator
Ну а для нарезки фотографий для последующего объединения их в плакат вы можете воспользоваться онлайн-сервисом The Rasterbator. Инструмент работает в пошаговом формате и позволяет разрезать изображение, учитывая реальный размер итогового постера и используемый формат листов.
Сервис даже позволяет визуально сравнить масштаб постера относительно фигуры человека с ростом 1.8 метра.
После выполнения этих действий на ваш компьютер будет автоматически загружен PDF-файл, в котором каждый фрагмент исходной фотографии занимает одну страницу. Таким образом, вы в дальнейшем сможете распечатать эти картинки и совместить их в один большой плакат.
Как видите, разрезать картинку на части, используя всего лишь браузер и доступ в сеть, более чем возможно. Каждый может подобрать онлайн-инструмент согласно своим потребностям.

Отблагодарите автора, поделитесь статьей в социальных сетях.

Читайте также:


