Как разделить файл мкв на части
Для того, чтобы научиться монтировать крутые видео для социальных сетей и собственные музыкальные клипы, нужно обязательно разобраться, как разделить видео на части. Это позволит впоследствии накладывать на каждую сцену свой фильтр и добавлять переходы для динамики. Из этой статьи вы узнаете, как разделить видео на 2 части или разрезать его на большее количество фрагментов в программе Movavi Video Editor Plus, даже если вы до этого ни разу не пользовались никаким видеоредактором.
Как разрезать видео на части на компьютере
Шаг 1. Скачайте и установите Movavi Видеоредактор Плюс
Для начала вам нужно установить программу, в которой вы будете нарезать видео на части. Поэтому, скачайте установочный файл Movavi Видеоредактора Плюс для Windows или macOS и запустите его. Далее, следуйте инструкциям мастера установки, а по завершении запустите редактор с ярлыка на рабочем столе или из меню программ.
Шаг 2. Добавьте видеоматериалы в рабочую область
При запуске редактора рабочая область сразу открывается на вкладке импорта файлов мультимедиа. Нажмите на кнопку Добавить файлы или на стрелочку на ней, чтобы Добавить папку. Также вы можете перетащить видео, которое нужно разрезать, напрямую в поле для импорта. Затем перетащите нужное видео на шкалу времени.
Помимо добавления готовых видео, из программы Movavi Видеоредактор Плюс поддерживается прямая запись скринкастов и захват картинки со звуком или без с подключенных камер.
Шаг 3. Воспользуйтесь встроенными функциями, чтобы разрезать видео на части
Выделите на шкале времени тот файл, с которым собираетесь работать. Поставьте при помощи курсора мыши отметку на той точке, в которой нужно разделить видео, и нажмите на панели меню блока таймлайна на значок с пиктограммой ножниц. Программа разрежет ролик в указанном месте.
В Movavi Видеоредакторе Плюс также есть функция, позволяющая автоматически нарезать ролики на отдельные сцены. Для работы функции используется уникальная подсистема, анализирующая происходящее на экране. Для того, чтобы воспользоваться автоматической нарезкой видеозаписи, перейдите в меню Другие инструменты → Распознавание сцен. При помощи ползунка установите желаемую минимальную длительность сцены, если это для вас важно, после чего нажмите на Распознать сцены. В этом режиме получится разделить фильм на 2 части и более, если же будет распознана только одна сцена, то будет показано соответствующее уведомление с указанием, что нарезка не была выполнена.
Если вы хотите сохранить в отдельный файл только один или несколько полученных отрезков – удалите лишние части, выделив их и нажав на значок корзины, а затем переходите к шагу 6. Если же хотите продолжить обработку фильма, то перейдите к шагу 4.
Шаг 4. Наложите фильтры и добавьте переходы
Откройте в верхней панели вкладку Фильтры (пиктограмма волшебной палочки) и перетащите подходящие фильтры из коллекции на те сцены, к которым хотите их применить. По нажатию на каждый из фильтров в окне предварительного просмотра во встроенном проигрывателе можно увидеть пример полученного эффекта от наложения.
Во вкладке Переходы аналогичным образом можно выбрать подходящие к стилистике монтируемого видео эффекты смены сцен. Если наложенный эффект смены сцены вам не нравится, можно сразу отменить его использование комбинацией клавиш Ctrl+Z.
Шаг 5. Выполните финальную обработку видео
Цветокоррекция и прочие важные этапы финальной подготовки видео к загрузке в сеть или показу друзьям обычно выполняются сначала на каждой сцене, а после – на склеенном фильме. Для этого можно просто склеить все фрагменты, воспользовавшись нативными возможностями видеоредактора, или произвести экспорт в файл, который снова открыть для редактирования и обрабатывать уже без нарезки.
Шаг 6. Экспортируйте готовый фильм или загрузите его на платформу для публикации видео
Нажмите на кнопку Сохранить, расположенную под окном предпросмотра. В результате появится окно с настройками экспорта и доступом к функции прямой загрузки ролика в Интернет. Программа предлагает выбрать формат экспорта, степень сжатия, разрешение, кодеки и другие параметры сохранения мультимедиа. Кроме того, вы можете открыть одну из доступных вкладок в окне настроек экспорта для использования доступных из коробки готовых продуманных до мелочей пресетов экспорта под определенные группы устройств, напрямую в облако Google Drive или на популярные площадки для публикации видео: YouTube, Vimeo. Выбрав нужные параметры, нажмите Старт.
Файлы формата MKV обеспечивают высокое качество видео и звука, но при этом обычно отличаются большими размерами. Поэтому часто возникает необходимость их нарезки на меньшие части, чтобы, например, записать их потом на несколько DVD дисков.
В данной статье рассказывается как легко и быстро можно разрезать MKV файл на несколько частей или сохранить один фрагмент с помощью SolveigMM Video Splitter с точностью до кадра и без перекодировки, что обеспечивает сохранение исходного качества и не вызывает аудио/видео рассинхронизацию. Таким же образом видео сплиттером можно разрезать на части AVI файлы, а так же MPEG-2, MP4, MOV, AVCHD, MPEG-1, ASF, WMV, MP4, WMA, WAV, WEBM файлы.
1. Скачайте и установите SolveigMM Video Splitter.
2. Запустите программу и откройте ваш MKV файл используя кнопку " Исходный файл " главного окна (рисунок 1) или через меню Файл -> Открыть файл мультимедиа.

3. Теперь нужно установить маркеры чтобы отметить время начала и окончания фрагментов.
Для этого просто передвиньте слайдер на необходимую позицию или задайте вручную необходимое время через поля времени и нажмите кнопку Добавить маркер. Таким же образом добавьте маркеры в необходимые места начала и окончания фрагментов. В результате Вы получите фильм, разделенный на несколько частей (рисунок 2).

4. Чтобы сохранить все части фильма нажмите на кнопку Сохранить все фрагменты как (рисунок 3) или кликните правой кнопкой мыши по шкале времени и в открывшемся контекстном меню выберите Сохранить все фрагменты как (рисунок 4).


5. Если вы хотите сохранить только один фрагмент, нажмите на кнопку Сохранить текущий фрагмент как (рисунок 5) или кликните правой кнопкой мыши по шкале времени и в открывшемся контекстном меню выберите Сохранить выбранный фрагмент как (рисунок 6).


6. В открывшемся диалоговом окне выберите имя будущего файла, место для сохранения и нажмите Сохранить .

Запустится редактирование файла, в ходе которого будет отображаться прогресс выполнения задачи.

В итоге вы получите несколько фрагментов исходного MKV файла или сохраните какой-то один фрагмент.
Об авторе
Ольга Кровякова - менеджер технической поддержки в комании Solveig Multimedia с 2010 года.
Она является автором многих текстовых и видео инструкций по программным продуктам компании: Video Splitter, HyperCam, WMP Trimmer Plugin, AVI Trimmer+ и TriMP4.
Воспроизведение видео одним потоком на бытовом плеере не всегда удобно. MKVконтейнер поддерживает навигацию по главам, примерно также, как это было реализовано на DVD-видео. Рассмотрим несколько вариантов, как разбить на главы mkv-файл.
Создание глав в MkvToolnix
Запускаем программу MkvMerge и добавляем в нее требуемый файл.
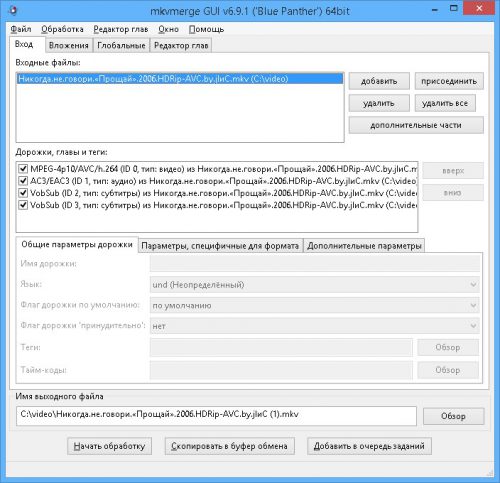
Выбираем в меню «Редактор глав – новые главы». Кликаем «Добавить главу», получаем новую запись.
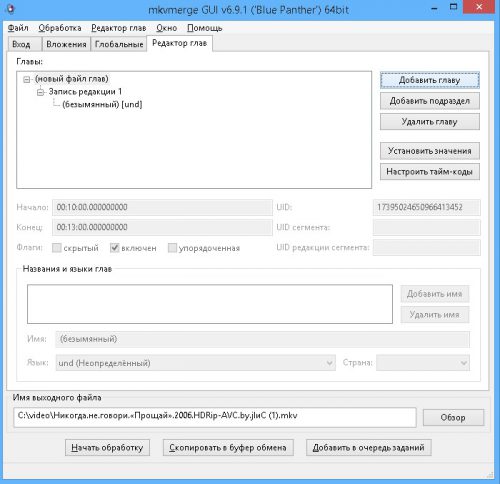
Указываем мышкой «безымянный» и в окошке «Начало» выставляем время начала главы в формате HH:MM:SS.nnn, где:
- HH – часы;
- MM – минуты;
- SS – секунды;
- Nnn – доли секунды.
Заполняем все остальные данные:
- Конец – можно оставить незаполненным, в этом случае он не будет учитываться при воспроизведении.
- Скрытый– убираем галочку, в противном случае главу не будет видно.
- Имя – при желании можно дать имя каждой главе. Некоторые проигрыватели могут их воспроизводить.
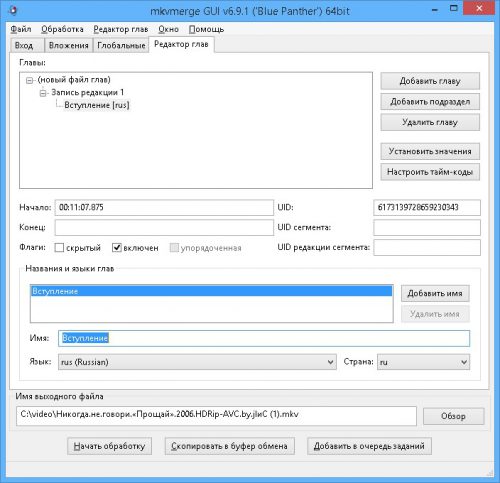
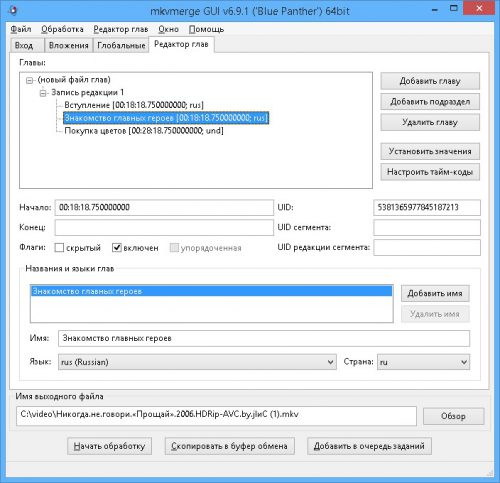
Закончив установку глав, идем снова в меню «Редактор глав» и выбираем удобный способ сохранения. Правильнее всего, конечно, выбрать «Сохранить в файл Matroska» и в открывшемся диалоге найти желаемый файл. По завершении операции закрываем наш файл, открываем его снова и видим – у нас появились главы.
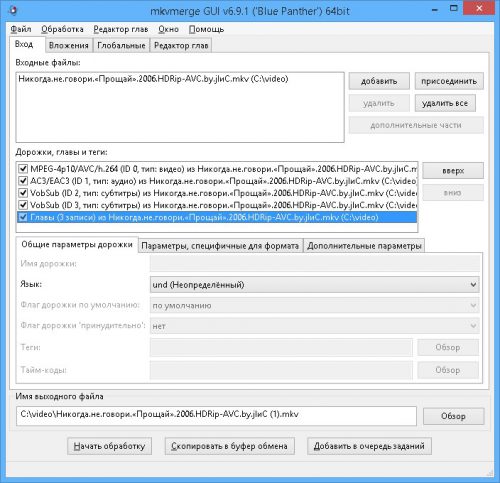
Создание глав с помощью Mkv Chapterizer
Бывает и так, что нужно разбить видеофайл на главы, но не очень охота прописывать вручную время. В этом случае придет на помощь бесплатная утилита MkvChapterizer . Запускаем программу и во вкладке «Settings» выбираем интервал, с которым хотим разбить mkv-файл на главы, по умолчанию – 5 минут.
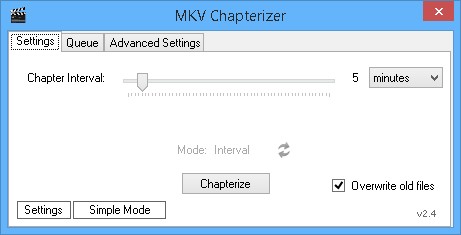
Далее просто мышкой перетаскиваем нужные файлы прямо в окно программы.
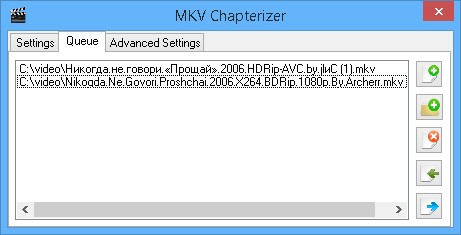
Осталось вернуться на вкладку «Settings» и кликнуть «Chapterize». Программа разобьет видеофайл на главы, каждая будет иметь длин, выставленную в настройках (5 минут). В зависимости от установок можно перезаписать обрабатываемый файл или сохранить результат под другим именем.
Вместо послесловия
Как видим, разбить на главы mkvфайл очень просто. К тому же такое действие создаст множество дополнительных удобств для навигации при просмотре на «железном» плеере.

Если у вас есть файлы MKV, которые не соответствуют вашему желаемому размеру, длине или качеству, то вам нужно получить доступ к инструментам редактирования. Эти инструменты пригодятся, когда речь заходит о резке видео на более мелкие фрагменты и устранении нежелательных фильмов или видеоклипов. Однако не все инструменты дают хорошие результаты из-за их настройки. Точно так же некоторые из них просто слишком дороги. К счастью, высокоэффективные бесплатные резаки можно найти в интернете, и люди должны ими пользоваться. Вот топ-10 бесплатных Резаков MKV, которые позволят вам быстро вырезать файлы, не стирая, не искажая и не причиняя вреда исходному файлу. Ознакомьтесь с видео-уроком ниже, чтобы получить краткий обзор лучших бесплатных решений для резки/разделения видео в первую очередь.


1. SolveigMM AVI Trimmer + MKV
Программа представляет собой бесплатное программное обеспечение, которое позволит вам вырезать или разрывать на части видеоформаты, существующие в форматах AVI. SolveigMM AVI Trimmer + MKV надежен, потому что он поддерживает высокое качество с минимальными искажениями. Более того, пользовательский интерфейс прост, что делает все задачи управляемыми. Таким образом, Вы сможете вырезать свои видеофайлы в течение нескольких минут, не сталкиваясь с какими-либо проблемами. Вы также можете загрузить свое вырезанное видео на You tube непосредственно с помощью этого программного обеспечения.

2. Avidemux
Avidemux - это не только бесплатный редактор видео, но и программа для соединения. При его использовании вы должны искать поддерживаемые форматы, такие как MKV, OGM, AVI, FLV, MP4, а также MPG. Он демонстрирует простоту в своем интерфейсе, и люди предпочитают этот инструмент для резки видео лучше всего. Аналогично, вы можете использовать программное обеспечение для других аудио-и видеоформатов из меню перетаскивания, расположенного на левой стороне. Общее преимущество этого инструмента заключается в том, что он поддерживает общие задачи благодаря своей простоте.

3. Filmora MKV Cutter
Filmora MKV cutter-это отличный инструмент для разделения больших файлов MKV на более мелкие клипы. Его интерфейс не сложен, что позволяет использовать его новичкам и профессионалам. Это удовлетворительно, потому что вы можете вырезать файл до любого размера, длины и качества в зависимости от ваших предпочтений. Более того, качество видео просто потрясающее, и вы также можете настроить различные параметры для идеальных настроек, чтобы создать приятный вывод файла. Он поддерживает не только файлы MKV, но и довольно широкий спектр других видеоформатов. Роялти-бесплатные визуальные эффекты и музыкальная библиотека, несомненно, сэкономят вам много времени и усилий при создании лучшего из вашего видео. Посмотрите видео ниже, чтобы получить мгновенный обзор потрясающих визуальных эффектов и музыкальной библиотеки:
Загрузите бесплатную копию, чтобы начать работу прямо сейчас:


4. Free Video Cutter Joiner
Программа помогает вам вырезать и затем присоединять видео в различных форматах, таких как MKV. Вы можете легко разделить и объединить множество файлов за один раз до нужного размера. Помимо копирования файлов, программное обеспечение также определяет конфигурацию и устанавливает параметры вывода в соответствии с параметрами ввода. С такими настройками вы получите доступ к безошибочным файлам высокого качества. Кроме того, вы испытаете высокую скорость резания и стабильность благодаря простому в использовании интерфейсу. Однако программа не имеет встроенного видеочата, и размер окна не может быть изменен.

5. VSDC Free Video Editor
Если вы ищете видео-риппер, который поддерживает множество файлов, то VSDC Free Video Editor-это правильный путь. Помимо поддержки MKV, он поддерживает и другие файлы, такие как MPG, DAT, AVI, MOV, FLV, MP4 WMV и DIVX. В связи с этим вы можете вырезать различные файлы быстро и легко. Он также поставляется с видео-конвертером и идеально подходит для обычных задач, если вы используете процессоры высокого уровня.

6. GilliSoft Video Editor
В отличие от других резаков, видеоредактор GilliSoft более профессиональный. Он относительно сложен, но профессионалы справляются с ним с легкостью. Благодаря его функциям вы можете разбивать видео на небольшие клипы и обнаруживать функции внутри себя. Таким образом, вы можете быть более точными. Вы также можете перетащить файлы на панель мониторинга, добавить в них эффекты и поделиться ими на Facebook, YouTube и других мобильных устройствах. Самое главное, у вас есть полный контроль над редактором, и вы можете манипулировать звуком, временем и предварительным просмотром.

7. SolveigMM Video Splitter
SolveigMM Video cutter может разделить ряд форматированных файлов на MKV, WebM, FLV, AVI, MPEG и M2TS. Это всего лишь некоторые из форматов, поддерживаемых программой, и есть еще много других. Программное обеспечение режет файлы в соответствии с количеством файлов, размером и временем. Точно так же вы можете объединить много файлов вместе и создать файл большего размера при условии, что формат будет одинаковым. Он автоматический, разбивает как аудио, так и видео файлы и прост в использовании. Самое главное, что он точен и нет потери качества.

8. Boilsoft Video Splitter
Программа позволяет конвертировать файлы формата MKV в AVI и хардкорные субтитры к финальным видео. Кроме того, применяются форматы MP4 и AVI. MKV to AVI с субтитрами имеет простой графический интерфейс пользователя с одним экраном. Однако для более быстрой и точной работы необходимо установить кодек CCCP.

9. Moo0 Video Cutter
Moo0 Video Cutter позволяет вам сохранять ваши лучшие видеоклипы в разных видео, и вы не потеряете качество или скорость. Вы разделите видео в кратчайшие сроки и сохраните точность. Помимо поддержки файлов MKV, программа способна поддерживать MP4, OGG, TP, OGV, MOV, WEBM, AVI, FLV и многое другое. Инструмент удобен в использовании и может обнаруживать проблемы, внутренне поддерживая стабильность. Кроме того, это безопасно, так как ваши файлы не будут подвержены риску заражения вирусами, шпионскими программами и вредоносными программами.

10. Cute Video Cutter
Cute Video Cutter-это программа, которая позволяет вам разбивать ваши видео на более мелкие фрагменты. Вы также можете избавиться от тех частей, которые не важны для вас. Он может поддерживать множество видеоформатов, включая 3GP, RM, RMVB, DAT, VCD/DVD, VOB и другие. Имейте в виду, что использование этого инструмента не повлияет на качество или расположение файлов. Интерфейс также прост, и вы не столкнетесь с задержками при выполнении обычных задач. Просто определите начальную и конечную точки, чтобы определить, что вам нужно.
Все они являются бесплатными mkv-резаками, если вам нужны мощные, но простые в использовании MKV-резаки, попробуйте Wondershare Filmora. Скачайте бесплатную пробную версию ниже.
Читайте также:


