Как раздать интернет с планшета хуавей
Уровень сложности: для начинающих. Необходимость раздачи интернета со смартфона на другие устройства возникает довольно часто, особенно в тех регионах, где имеется покрытие 3G, 4G (LTE), но проводное подключение отсутствует. Например, вы выехали на дачу, куда провайдеры протянут кабели ещё очень не скоро, а подключение к сети необходимо уже сегодня. В таком случае можно подключить свой ноутбук к интернету через смартфон, особенно если ваш тарифный план позволяет не сильно беспокоиться об объёме трафика.
Существует несколько способов соединения смартфона и ноутбука для доступа последнего к сети: с помощью USB-кабеля, через Bluetooth или Wi-Fi. Последний способ подойдет для любых сочетаний соединяемых устройств, а первые два мы разберем на примере подключения к компьютером под управлением Windows.
Как раздать интернет через Wi-Fi
Это один из самых простых в настройке вариантов раздачи интернета с Android-устройства. Он заключается в использовании смартфона в качестве беспроводного роутера, что может вам пригодиться в том случае, если вам необходимо подключить к интернету сразу несколько устройств, например компьютер и планшет.
Для перевода смартфона в режим Wi-Fi-модема откройте настройки Android и в разделе беспроводных сетей тапните по пункту «Ещё». Затем перейдите в окно «Режим модема» и коснитесь пункта «Точка доступа Wi-Fi».


Откроется новое окно «Точка доступа Wi-Fi». Прежде всего активируйте Wi-Fi-модем с помощью переключателя в верхней части. После этого в настройках точки доступа задайте способ защиты (рекомендуется WPA2 PSK) и пароль.
Таким образом можно подключить не только компьютер, но и любое устройство, обладающее модулем Wi-Fi. Главное убедитесь, что у вас включён беспроводной интерфейс. В списке доступных сетей должна появиться новая сеть с заданным вами именем. Щёлкните по ней мышкой, введите пароль и нажмите кнопку «Далее».

Как подключить смартфон в качестве USB-модема
Для реализации этого способа необходимо подключить смартфон кабелем к одному из USB-портов на компьютере под управлением Windows. В большинстве случаев необходимые драйвера система обнаружит и установит самостоятельно, но если этого не произошло, вам придётся скачать их на сайте производителя гаджета и установить вручную. Обратите внимание, что лучше всего использовать комплектный кабель, так как его качество может косвенным образом повлиять на скорость соединения.


После подключения смартфона откройте его настройки и в разделе «Беспроводные сети» выберите пункт «Ещё». Перед вами откроется раздел дополнительных настроек, где нас интересует пункт «Режим модема».

Здесь необходимо поставить флажок возле пункта «USB-модем». В результате на вашем компьютере появится новое соединение. Для его активации откройте окно сетевых подключений, щелкните правой кнопкой мыши по иконке «Подключение по локальной сети» и в появившемся контекстном меню выберите пункт «Включить».

Как подключить смартфон в качестве Bluetooth-модема
Для создания этого подключения вам необходимо точно так же, как описано в предыдущем разделе, открыть настройки смартфона и перейти к выбору режима модема, который находится по адресу «Настройки» - «Еще…» - «Режим модема». Только в этот раз требуется уже отметить пункт «Bluetooth-модем». Обратите внимание, что ваш гаджет должен быть видим для других устройств. Проверьте обязательно эту опцию в настройках Bluetooth смартфона.




После выполнения этих операций щёлкните по иконке смартфона в окне «Устройства и принтеры» правой кнопкой мышки и выберите в контекстном меню пункт «Подключаться через» - «Точка доступа».

В процессе написания этой статьи было проведено тестирование скорости передачи данных для каждого из способов подключения с помощью сервиса Speedtest. В результате именно подключение с помощью Wi-Fi показало самую лучшую скорость, на втором месте оказался USB, а Bluetooth отстал с большим разрывом. Поэтому, если у вас есть в непосредственной близости розетка, то использовать необходимо именно метод Wi-Fi-модема. Но если вы находитесь в полевых условиях, где нет даже электричества, то следует выбрать подключение через USB, как самое энергоэффективное.
А вам приходилось использовать смартфон под управлением Android для раздачи интернета на компьютер или ноутбук? Какой из имеющихся вариантов самый предпочтительный, по вашему мнению?
Каждый пользователь планшета размышлял о возможности превращения девайса в переносную точку доступа, чтобы с него можно было раздать интернет на ноутбук или любой другой гаджет. Любой желающий запросто сможет это совершить самостоятельно при помощи данной статьи, но важно, чтобы на устройстве был подключен мобильная передача данных, потому что при активации точки доступа вы автоматически отключитесь от интернета, к которому могли быть подключены. Итак, приступим к самим настройкам.
Android
Подробности раздачи интернета с Андроидов описаны в следующем видео:
Как раздать Вай-Фай с планшета на Android:
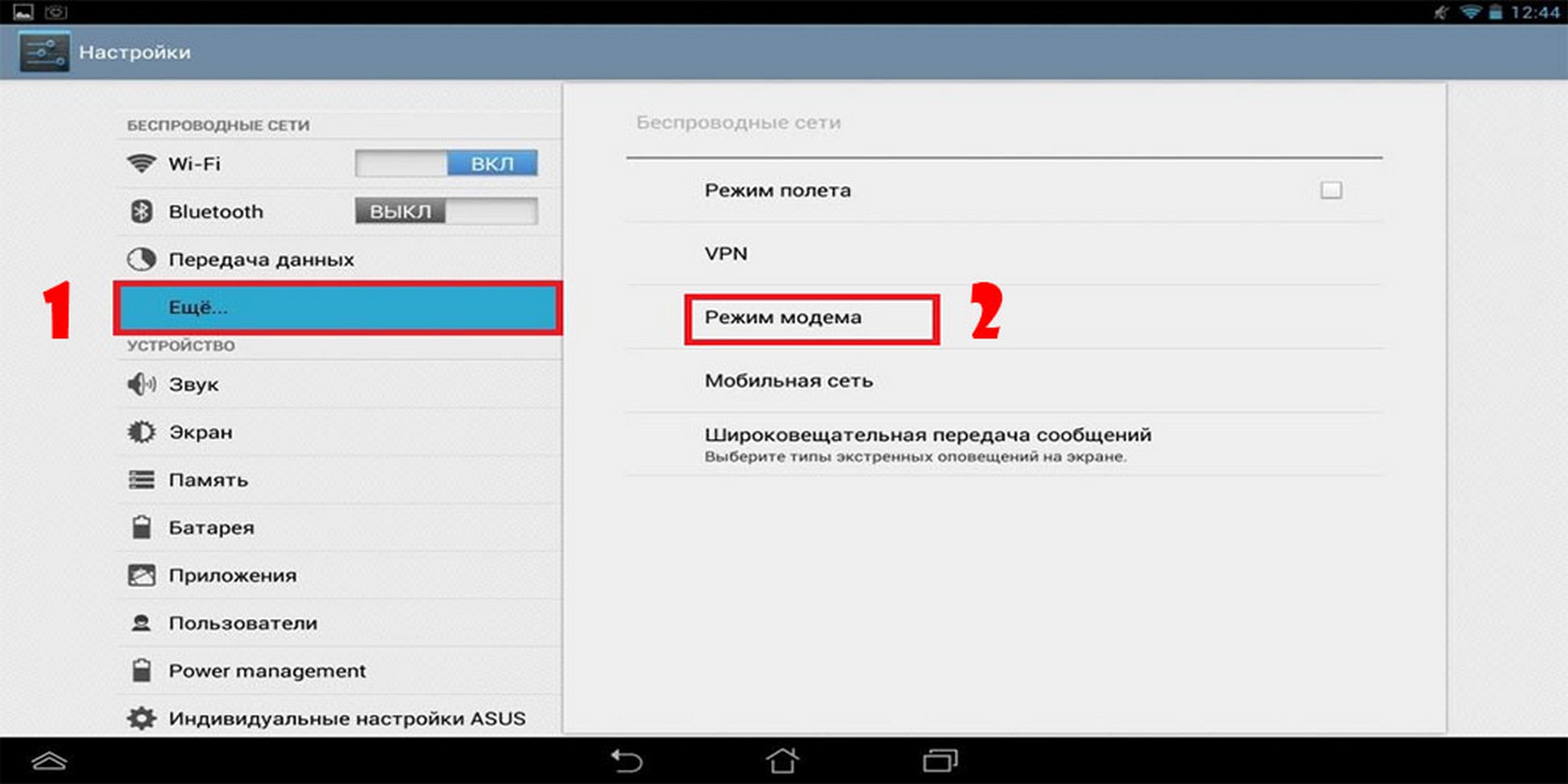
- Необходимо найти строчку с надписью: «Точка доступа Wi-Fi» и перейти по ней.
- Перед вами откроется меню. Вы можете сразу раздавать internet, установив переключатель в состояние ВКЛ. Но мы рекомендуем изменить название и пароль точки доступа. Для этого найдите пункт «Настройка точки доступа Wi-Fi» и нажмите на него.
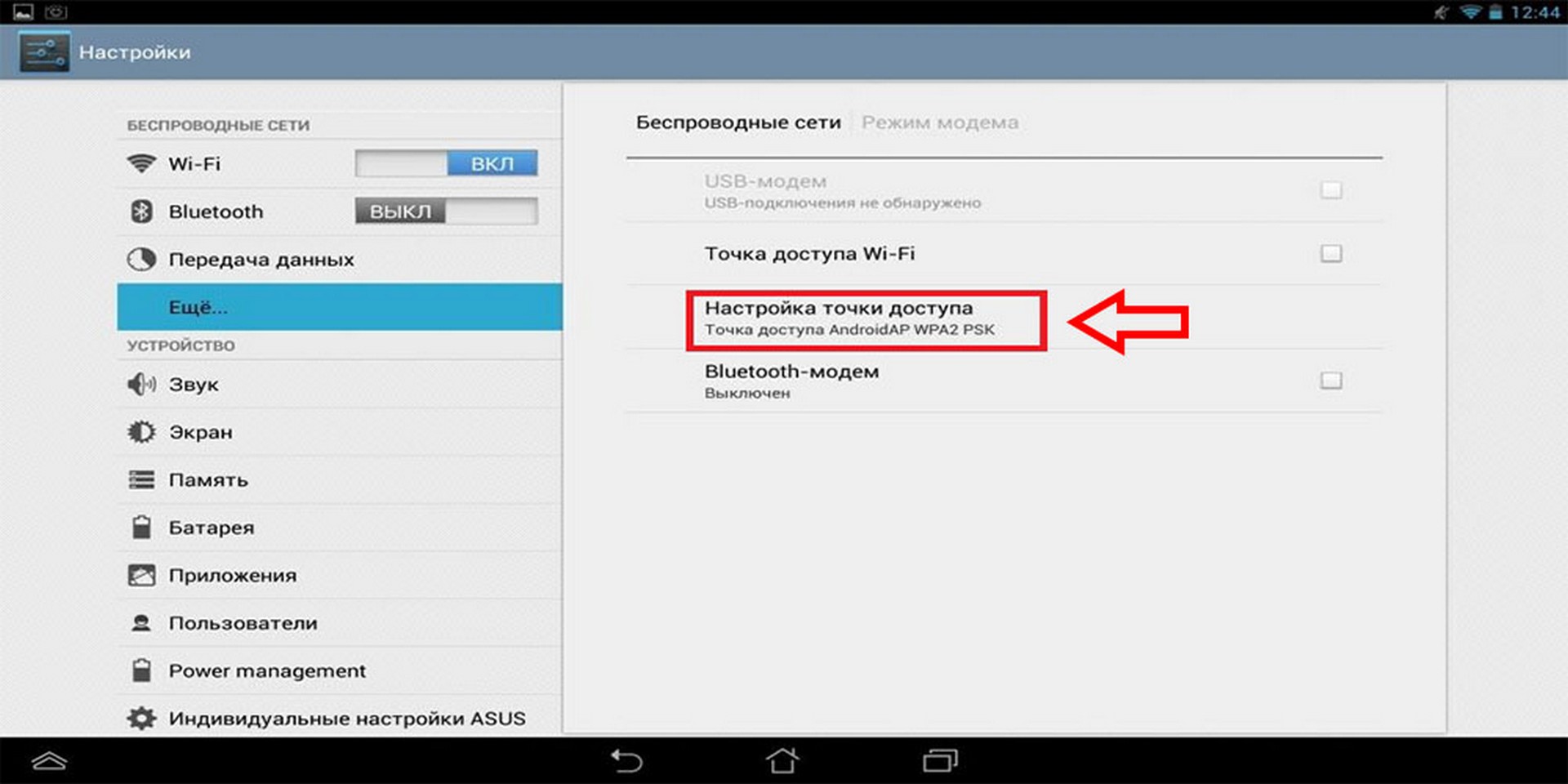
- После чего откроется окошко, где вы сможете изменить имя сети, пароль, тип защиты. Если хочется изменить имя, то необходимо в строчку с одноименным названием ввести новое имя своей точки доступа на латинском языке, также можно использовать цифры. Чтобы изменить тип защиты или вовсе убрать пароль (в таком случае всякий сосед сможет подключиться к вашему интернету), необходимо в пункте «Защита» выбрать либо другой тип защиты, либо выбрать пункт «Нет». Для изменения пароля нужно в графу «Пароль» ввести новую комбинацию букв и цифр, которая должна состоять минимум из 8 символов. Затем нажмите на кнопку «Сохранить» и включите точку доступа.
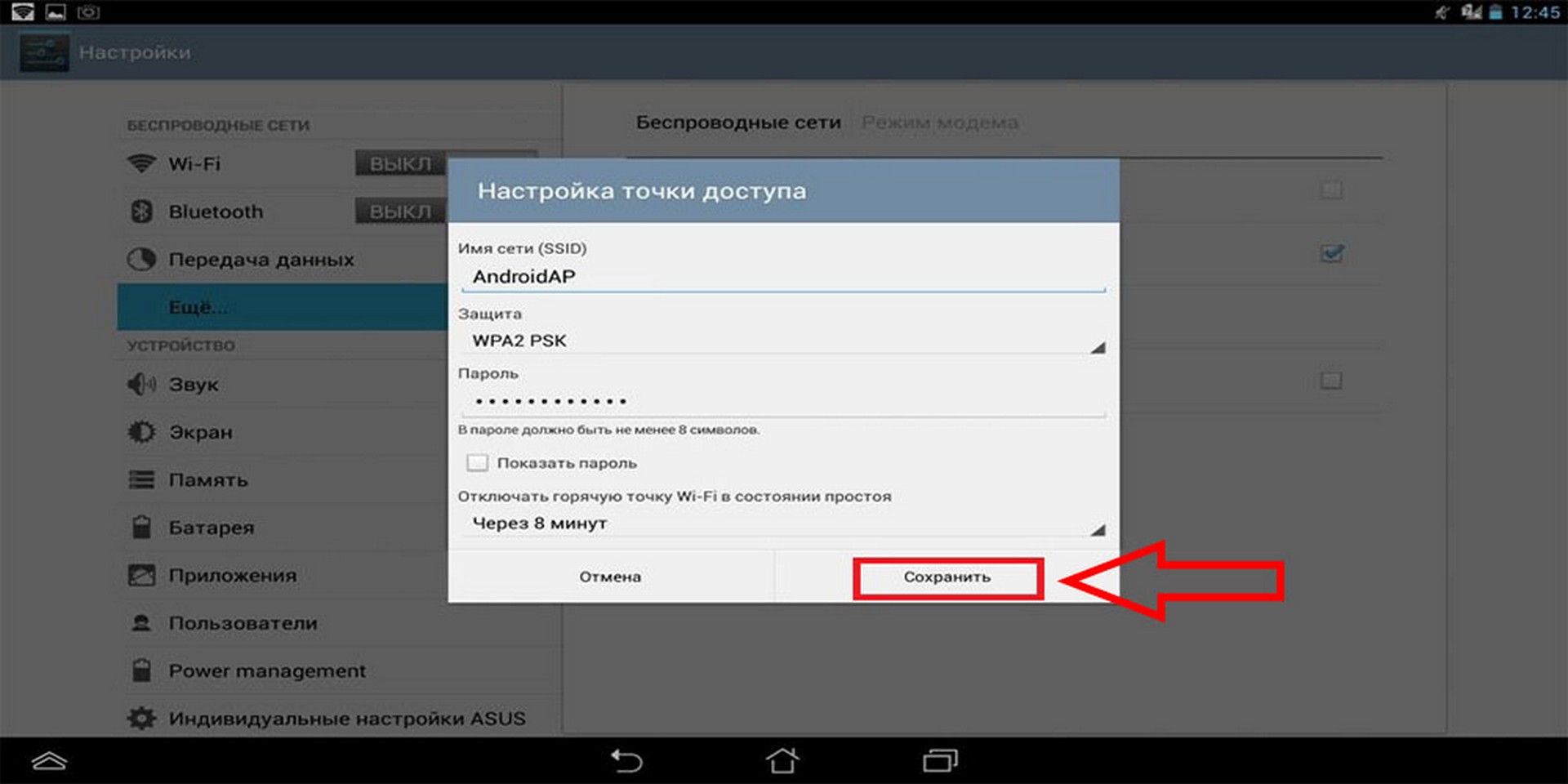
Чтобы раздать интернет на ноутбук или другое устройство с планшета под управлением iOS, следуйте нашей инструкции:
- Перед тем, как превращать гаджет в модем, стоит убедиться в том, что на нем есть доступ к интернету. Для этого пройдите в настройки, затем «Сотовые данные» и, если тумблер подсвечен зеленым цветом, то значит интернет включен. Тут же, в отделе «Голос и данные» можно выбрать и стандарт сети.
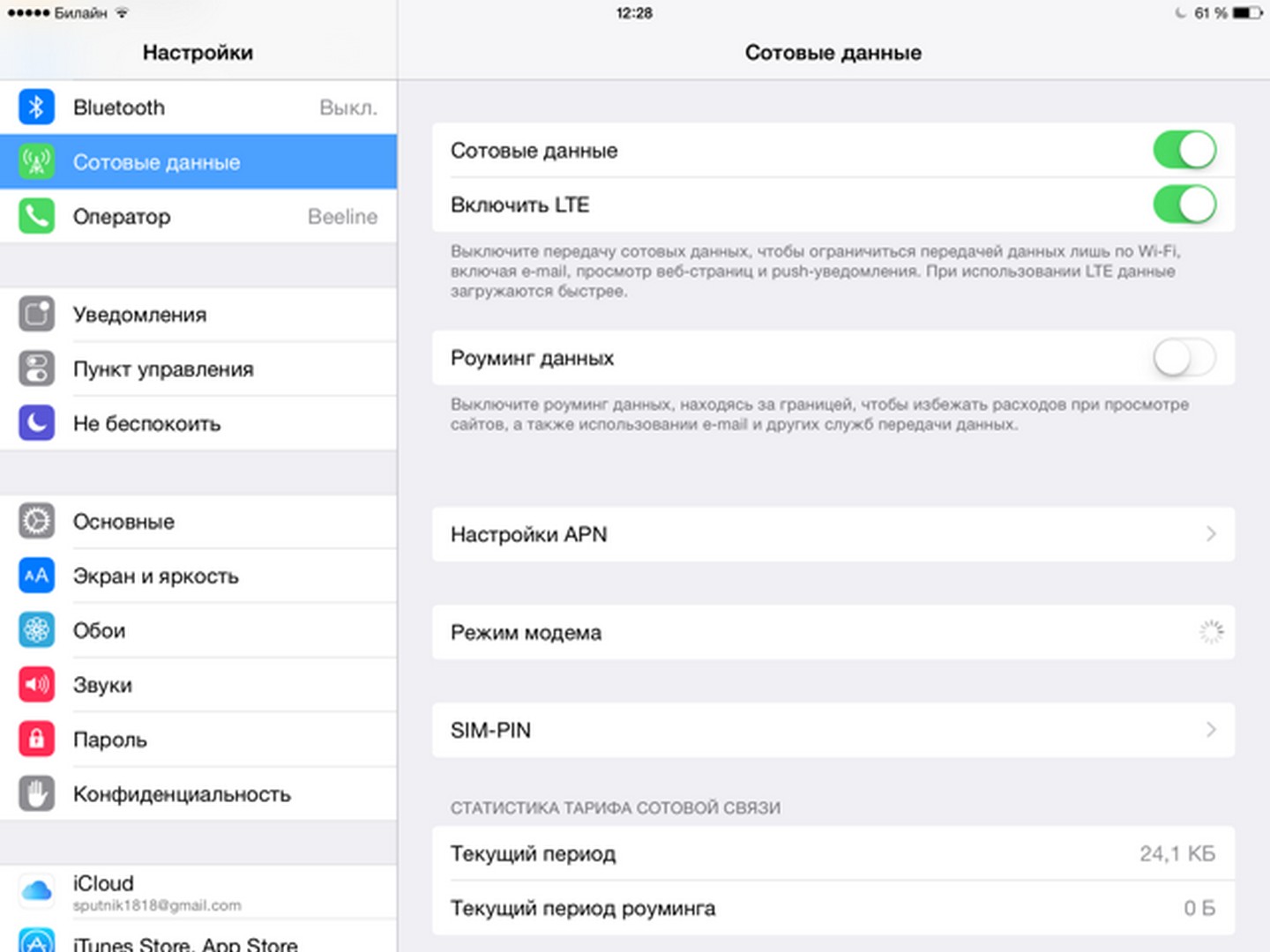
- После того, как вы убедились, что интернет включен, перейдите в «Настройки», а затем в «Сотовые данные».
- Теперь выберите раздел «Режим модема». В данном разделе можно изменить пароль. Для этого найдите строку «Пароль Wi-Fi», щелкнете по ней, измените пароль под себя и нажмите сохранить.
- Теперь просто нужно перевести выключатель в режим ВКЛ.
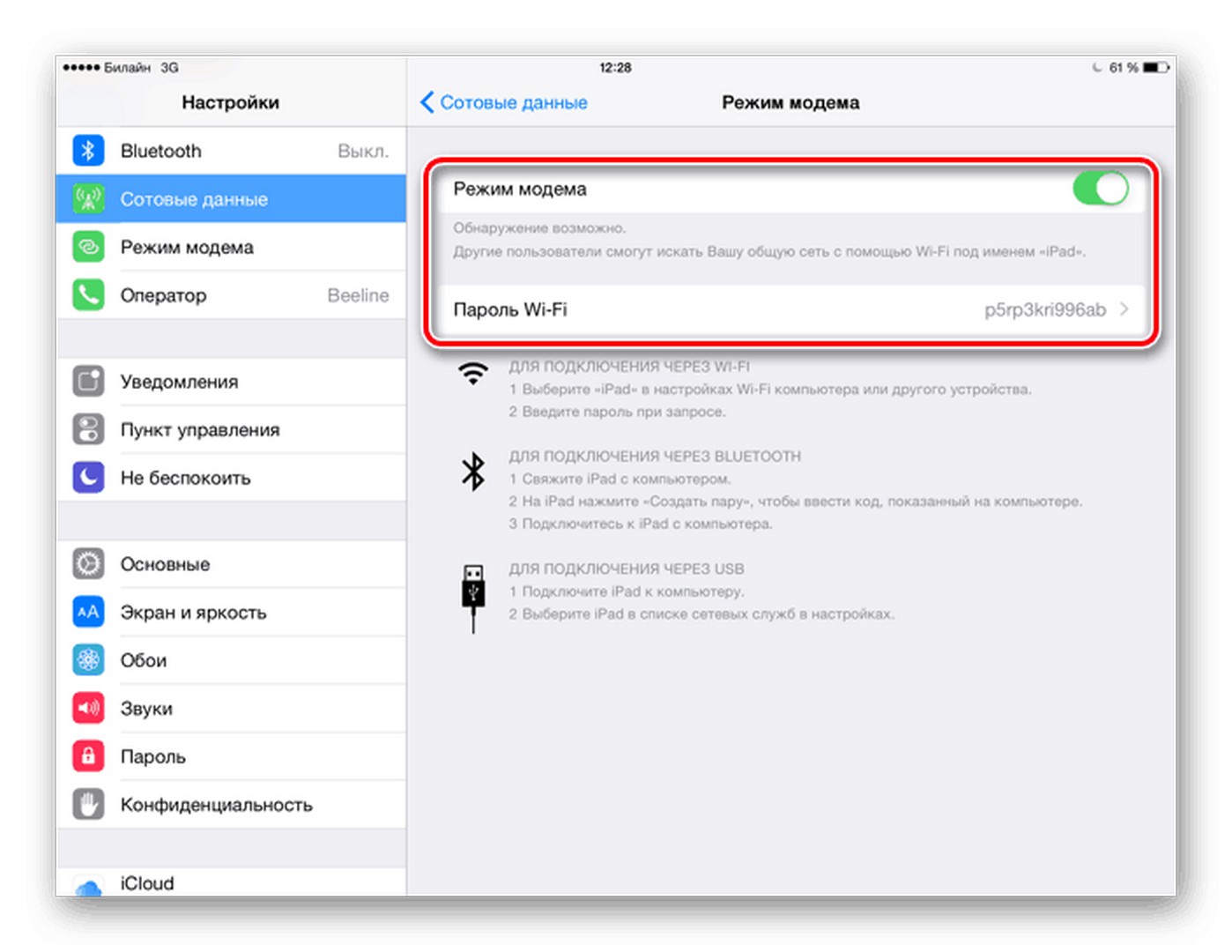
Мы выполнили настройку и включение нашей мобильной точки доступа, теперь расскажем, как подключиться к ней на разных устройствах.
Настройка точки доступа на iOS описывается в следующем видео:
Как подключиться?
Вот порядок действий:
- На ноутбуке или персональном компьютере на панели задач нужно найти значок сети (по стандарту это изображение монитора с вилкой), затем кликнуть по этому символу, выбрать подключение с тем именем, которое вы дали при настройке вашей точки доступа и нажать на кнопку «Подключиться».
- Далее необходимо ввести ключ безопасности и нажать ОК.
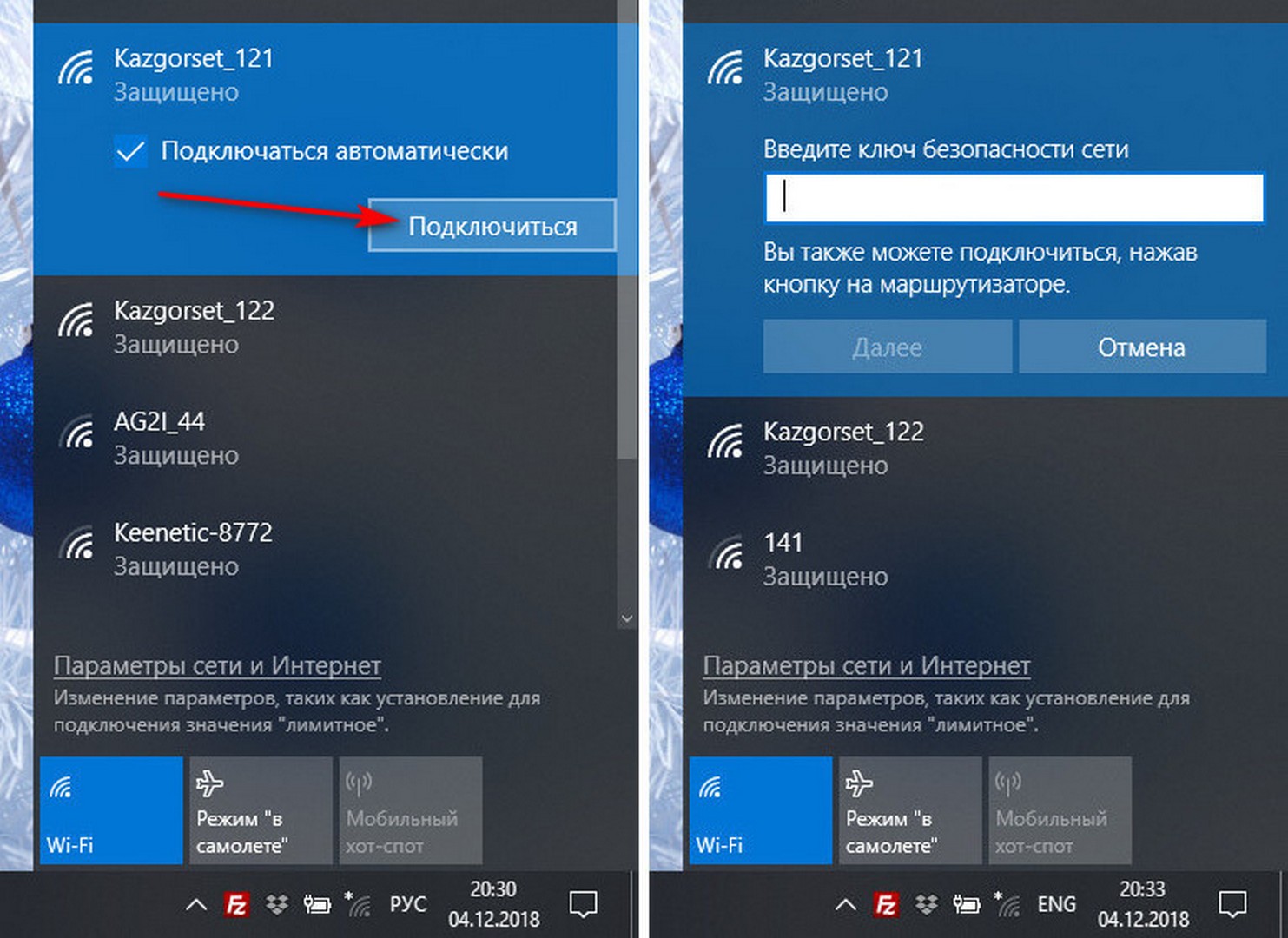
- В случае правильного ввода пароля, перед вами появится окно, в котором нужно будет выбрать вид сетевого размещения. Сделать выбор очень легко. Если вы находитесь дома, то следует выбрать «Домашняя сеть», если на работе – «Сеть предприятия», а если же в каком-то людном месте – «Общественная сеть».
- Затем следует проверить доступ к интернету. Для этого вы заходите в браузер и открываете любую вкладку.
Как подключиться к Wi-Fi с телефона:
- Необходимо включить Wi-Fi и войти в настройки смартфона;
- Теперь нужно нажать на иконку Wi-Fi;
- Перед вами находится список сетей. Теперь следует найти вашу, ввести ключ безопасности и «Подключиться».
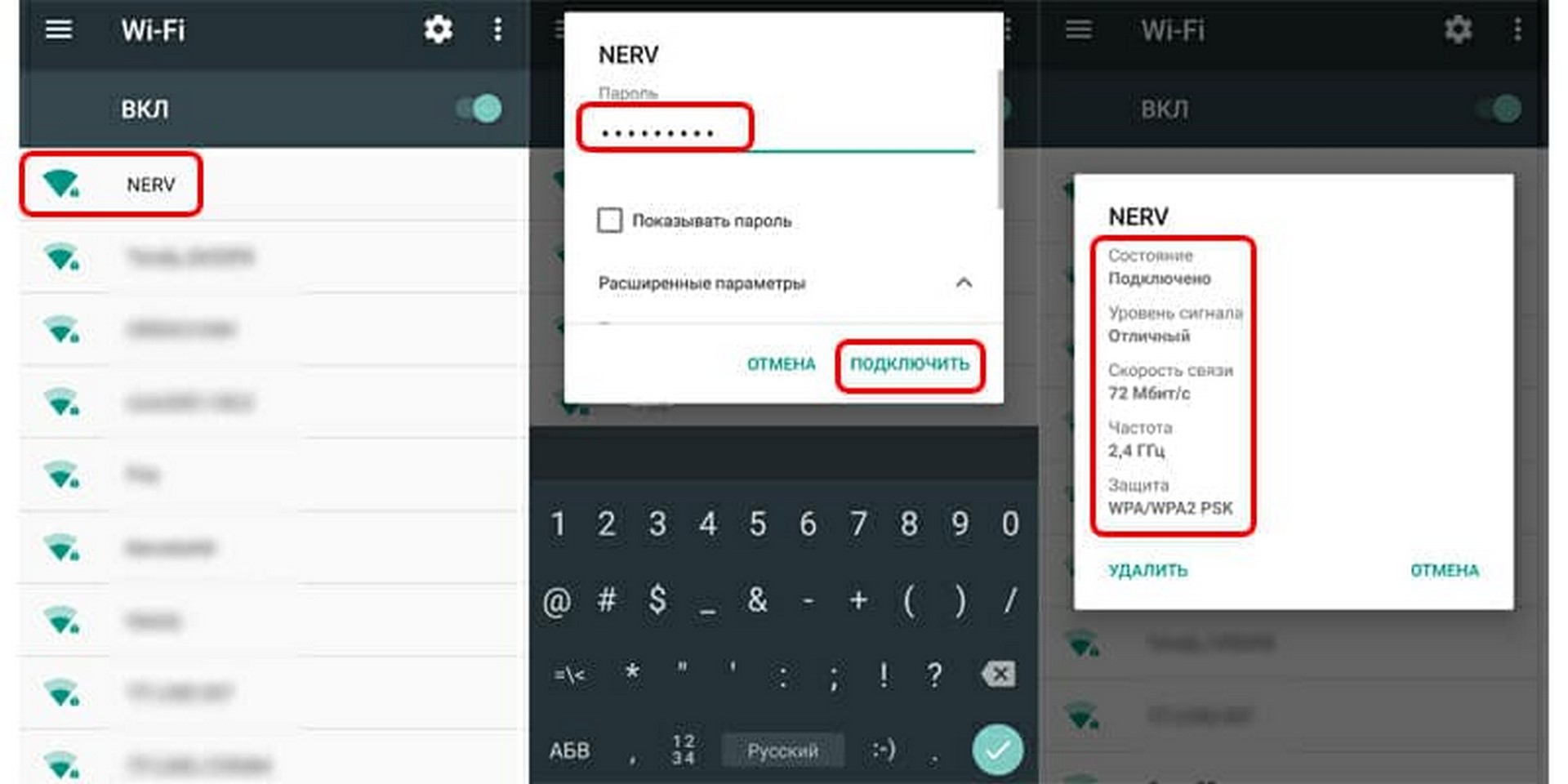
Сегодня вы узнали, как создать, настроить и раздать интернет с планшетного компьютера, а также как подключиться к сети с ноутбука или мобильного телефона.
Возможности смартфонов расширяются с каждым годом. 10 лет назад сложно было представить, что телефон сможет заменить компьютер, получив доступ в интернет для просмотра и скачивания контента. Сейчас на любой модели можно смотреть видео, слушать музыку и общаться в социальных сетях, если включено интернет-соединение. При его отсутствии есть возможность подключения к internet через режим модема на телефонах Honor и Huawei.
Режим модема на телефонах Honor и Huawei
С помощью режима модема или точки доступна на смартфонах появляется возможность раздавать интернет с Хонора на любые другие устройства. Наиболее полезна эта функция будет при отсутствии подключения, недостаточном сигнале ВайФай или мобильной сети.

Благодаря режиму модема пользователи смогут подключить к мобильному интернету любое устройство, находящееся в зоне действия сети и поддерживающее соединение.
Плата при этом взимается согласно тарифу оператора. Если у вас подключен безлимит на интернет, то сумма может быть немаленькая. При ограниченном трафике, чаще всего, деньги за такую услугу не списывают.
Включить точку доступа можно только при использовании трафика – на телефоне должен быть активен режим передачи мобильных данных. Wi-Fi компьютерного роутера таким образом раздать не получится.
Настройка и порядок использования
Для начала необходимо проверить, есть ли на устройстве доступ в сеть.
Если соединения нет:
- Перейдите в настройки устройства.
- Выберите пункт «Беспроводные сети».
- Далее в разделе «Мобильная сеть» включите передачу данных.
Есть способ легче – нужно оттянуть шторку сверху экрана и кликнуть на кнопку передачи данных. После того, как он загорится, проверьте соединение в браузере.
Теперь перейдем к активации режима модема:
- Перейдите через настройки в «Беспроводные сети».
- Нажмите на «Режим модема».
- Выберите «Точка доступа Wi-Fi».
- Придумайте название и пароль сети, сохранив сведения.
- Переместите ползунок сверху дисплея в положение «Вкл».
Теперь смартфон будет осуществлять раздачу, и другие девайсы смогут войти в сеть, подключившись через точку доступа.
Иные способы
Существуют и другие способы для раздачи интернета на другие устройства.
Через Bluetooth
Делиться интернетом можно и по Bluetooth: современные смартфоны Honor и Huawei поддерживают данную функцию. Делается это в настройках, в разделе «Беспроводные сети» – «Режим модема». Также важно проверить, включена ли на устройстве передача мобильных данных.
Дальнейшие шаги необходимо выполнять на подключаемом устройстве:
- Активируйте Bluetooth.
- Установите связь между устройствами.
- Перейдите в настройки соединения через кнопку на главном экране Bluetooth.
- В пункте «Использование» выберите «Доступ к Internet».
- Подключитесь к смартфону и проверьте соединение.
Через USB
Для доступа в интернет через USB-соединение потребуется кабель с разъемом для ПК и смартфона.
Алгоритм после подключения следующий:
- Стяните шторку смартфона вниз сверху экрана.
- Активируйте передачу данных, если она была выключена.
- Перейдите в настройки.
- В разделе «Режим модема» выберите вариант «USB».
Теперь ваш компьютер или ноутбук будет использовать трафик телефона при выходе в интернет. Среди доступных точек появится название, установленное ранее в настройках режима модема.
С помощью приложений и программ
В магазинах для скачивания доступно множество приложений для раздачи сети на другие устройства. Их главное преимущество заключается в том, что вам не придется каждый раз настраивать данные для точки доступа – нужно один раз задать нужные параметры. Также отпадает необходимость искать режим модема в настройках, так как для некоторых смартфонов указанный путь может быть другим.
Функционал приложений для раздачи интернета примерно одинаков. Одно из самых популярных – Wi-Fi hotspot. Программа не перегружена лишними функциями и бесплатна во всех магазинах.
Возможные проблемы и их устранение
Если вы точно следуете инструкциям, но интернет не появляется, значит:
- внутренний фаервол не позволяет включить раздачу по заданным правилам;
- на смартфоне установлено вредоносное приложение или вирус, не позволяющий режиму работать корректно;
- обеспечивается слабое интернет-соединение.
В первом случае потребуется тонкая настройка параметров файервола и активация разрешений для передачи данных в режиме модема. Для каждого смартфона они разные. Если вирус мешает работе – необходимо удалить его антивирусом.
Бывают ситуации, когда антивирус ошибочно определяет вредоносное ПО – поможет отключение его работы на время раздачи интернета.
Если ни один из вариантов не помогает – выполните полный сброс смартфона к заводским настройкам. Но такой способ подразумевает удаление всех данных, включая личную информацию. Перед началом перенесите необходимые файлы на компьютер и запишите логин/пароль от учетной записи Google, так как он потребуется после сброса.
Далее алгоритм следующий:
- Откройте настройки.
- Перейдите в раздел «Учетные записи».
- Выберите пункт «Сброс данных».
- Следуйте инструкциям на экране.
Точка доступа поможет раздать Вай-Фай на Хуавей и другие устройства, будь то планшет или компьютер. Скорость при этом ограничена только внутренними возможностями гаджета. Стоимость взимается по условиям мобильного оператора, но при ограниченном трафике чаще всего бесплатна. Есть лишь одно обязательное условие – на смартфоне должна быть включена передача данных.
К сожалению, не всегда удается настроить телефон так, чтобы он раздавал интернет по вай-фай. Выделяют несколько причин, по которым происходит подобное явление:
- Срабатывает FireWall, который не дает возможности активировать опцию. Проблема часто возникает из-за наличия на телефоне антивируса, который считает раздачу вредоносным процессом и блокирует ее.
- Наличие вируса либо вредоносного приложения. В данном случае также функция передачи данных работает некорректно. Рекомендуется тщательно просканировать смартфон на наличие подобных проблем.
- Нарушения в работе операционной системы телефона, планшета либо компьютера. В этом случае можно провести полный сброс гаджета к заводским настройкам. Однако стоит помнить, что при этом может исчезнуть вся личная информация, поэтому необходимо позаботиться о ее сохранении.
Помимо этого, существуют и другие причины того, почему гаджет не раздает интернет по Wi-Fi. К ним можно отнести следующие:
- Отсутствие денежных средств на счету, в результате чего оператор отключил доступ к мобильной связи.
- Достаточно слабый сигнал.
- Отключена передача данных на раздающем устройстве.
- Есть проблемы в работе вай-фай модуля.
- Присутствует пароль.
Все причины довольно быстро можно устранить и попытаться еще раз настроить подключение телефона. Если это не получается, то требуется обратиться за помощью в сервисный центр, где помогут разобраться с проблемами.

Сброс настроек

Во время этой операции, все данные с Honor 4C Pro или аналогов будут удалены (рекомендуется сделать резервную копию).

- Удерживать три кнопки 10-15 секунд, пока не появится меню Recovery.
- После вибрационного сигнала на дисплее отобразится несколько пунктов.
- Для перемещения по строкам используйте клавишу громкости, для выбора команды – кнопку питания.
- Выберите синюю строку Recovery.
- Найдите и нажмите строку Wipe Data/Factory Reset, после чего произойдет сброс до заводских настроек.
- Подтвердите действие, кликнув на «Yes».
После проведенных манипуляций начнется сброс настроек до фабричных установок, о завершении операции свидетельствует надпись Data wipe Complete. При входе потребуется ввести данные от ранее созданного Mi-аккаунта. Для выхода из Recovery нажмите клавишу питания.
Сброс системы
Если Honor выключился и не включается, проблему можно решить, войдя в инженерное меню и выполнив полный сброс системы. Для этого используется набор определенных кнопок. Сочетание горячих клавиш зависит от модели смартфона.
Для Honor 4C, 6C, 7C, 9S необходимо сделать следующее:

- Зафиксировать кнопки громкости и включения в течение 10-15 секунд.
- Плавно снизить усилие на регуляторе громкости, удерживая его посредине.
- После отображения логотипа отпустить клавишу питания, акцентируя нажатие на кнопке громкости. Если все сделано правильно, должны появиться символы шестеренок и зеленая черточка статуса.
- В меню найти раздел Wipe Data . Перемещать ползунок можно с помощью клавиши громкости, подтверждать действие – кнопкой питания.
- Выбрать пункт Factory Reset (появится предупреждение об утере имеющихся данных).
- Подтвердить действие, дождаться сброса системы, перезагрузить устройство нажатием на Reboot System.
Смартфон получил повреждения
Если не включается телефон Хонор после того, как подвергся физическим повреждениям, в большинстве случаев могли «полететь» важные модули и внутренние схемы гаджета. Вы можете попробовать вытащить и снова вставить батарею, перезагрузить аппарат или выполнить сброс до фабричных настроек. Если это не помогло – направляйтесь в мастерскую. Если удар был не критичным, нужно сильнее зажать кнопку включения. При внешнем воздействии контакты западают, расстояние между ними увеличивается.
Этап 2: сопряжение устройств
Для подключения к интернету через Bluetooth понадобится создать соответствующее соединение.
-
Откройте «Настройки» – «Bluetooth» .

Далее активируйте переключатель «Включить Bluetooth» .

Также можете использовать кнопку из «шторки», если вывели её туда.



В следующем окне тапните «Bluetooth» .




На компьютере кликните «Подключиться» .

После этой процедуры устройства должны соединиться. Если этого не произошло, повторите включение Блютуза на компьютере и сопряжения обоих девайсов.
Этап 3: включение модема
Для решения непосредственно нашей задачи нужно проделать следующее:
-
Откройте «Настройки» – «Беспроводные сети» – «Дополнительные функции» . Должен появиться переключатель «Bluetooth-модем» , нажмите на него.



Проверьте работу интернета – запустите браузер и перейдите на какую-нибудь страницу. Если всё сделано правильно, соединение с сетью заработает и на ПК.
Читайте также:


