Как раздать интернет с ноутбука на телефон через модем мегафон
Привет! Не знаешь как раздать Wi-Fi с модема? А у тебя точно модем? В этой статье я подготовил универсальную обезбашенную инструкцию, которая поможет любому человеку с абсолютно любым устройством решить эту задачу
В качестве вступления отмечу, что есть несколько вариантов проблем, с которыми вы можете столкнуться:
- У вас модем USB без Wi-Fi – и вы хотите раздать его через ноутбук.
- У вас модем USB с Wi-Fi – и вы просто не знаете как его включить.
- У вас ADSL модем – и вы не знаете как его настроить.
Все эти варианты и решения будут рассмотрены в этой статье. Но если у вас вдруг останутся какие-то вопросы – смело пишите их в комментариях. Наша команда WiFiGid и лично я попытаемся разобраться и ответить на них.
USB модем без Wi-Fi
Случай для тех, кто приобрел себе USB модем с 3G/4G, который по неведомым причинам почему-то оказался без встроенного Wi-Fi. Это самая частая ситуация у людей. Бывает и такое до сих пор. Что мы имеем: модем настроен и при подключении к ноутбуку или компьютеру по USB отлично подключает его к интернету.
Может ли такой модем раздавать Wi-Fi? Сам нет, но можно сделать это через Wi-Fi сторонних домашних устройств – ноутбука или компьютера с Wi-Fi.
Задача: раздать этот интернет с USB через Wi-Fi на все домашние устройства.
Задача поставлена, начинаем исполнять. В этой статье даны инструкции для владельцев операционных систем Windows 7 – Windows 10. Но поняв методику, можно смело ее перенести и на другие системы.
Некоторые модемы поддерживают подключение через USB к роутерам. Нужно заранее убедиться в совместимости роутера и модема. Так проще, надежнее, но нужно заранее позаботиться о совместимости и потратиться на соответствующий роутер. Эта статья не об этом и не предусматривает дополнительных трат.
В самой технологии раздачи нет зависимости от интернет-провайдера (будь-то МТС, Мегафон, Билайн, Йота, Теле2 или иные) и самого модема, но возможны подводные камни, например, в виде ограничений самого провайдера на раздачу. Такое можно обходить, но подробности ищите у нас уже в соответствующих статьях. В этом разделе показана лишь технология самой раздачи без учета операторов и устройств.
Алгоритм настройки
Весь процесс настройки раздачи сводится к 3 шагам:
- Убеждаемся, что USB модем подключен и раздает через USB интернет на ноутбук.
- Создаем на ноутбуке точку доступа Wi-Fi.
- Разрешаем соединению через USB модем раздачу интернета в нашу точку доступа.
С первым этапом все и без того понятно, остается сделать 2 последних. Полная настройка в видео:
Создаем точку доступа
Наша задача здесь просто поднять на ноутбуке Wi-Fi, чтобы к нему могли все подключаться. Как это сделать?
Для раздачи вайфая ранее я уже подготовил самую полную инструкцию. Если возникнут какие-то проблемы, читайте ее ЗДЕСЬ.
Да, я настоятельно рекомендую воспользоваться статьей выше – там все подробные инструкции с картинками под любой самый страшный случай. А главное – все работать. Есть раздача и через командную строку, и через мобильный хотспот. Не забыты и сторонние программы, вроде Connectify, Switch Virtual Router и т.д. В общем поднимайте точку доступа и переходите сюда.
Ленивым же предлагаю универсальный способ для любой Windows. Запустите командную строку от имени АДМИНИСТРАТОРА (выделено не случайно) и выполните там эту команду:
где WiFiGid – имя новой создаваемой сети, 12345678 – ее пароль (меняем значения под себя).
А далее запускаем эту сеть:
netsh wlan start hostednetwork
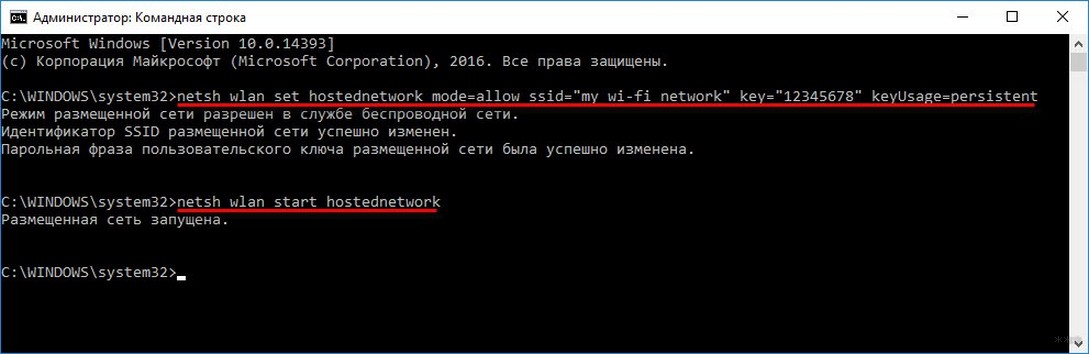
Для справки. Остановка работы сети выполняется командой:
netsh wlan stop hostednetwork
Опытные могут разместить все эти команды в .bat файл, чтобы не вводить команды каждый раз после перезапуска системы.
Разрешаем раздачу интернета
Теперь остается разрешить новой точке доступа использовать интернет из USB. Здесь нет ничего сложного, просто несколько кликов. Интерфейсы на Windows 7 и 10 немного отличаются. Я буду использовать более современную родную «десятку» с заделом на будущее, но любители классики легко найдут аналогичные элементы и у себя. Приступаем.
- Идем в «Параметры сети и интернет» (в прошлом был Центр управления сетями и общим доступом):
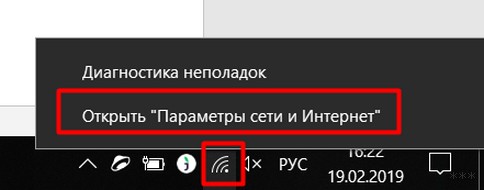
- Настройка параметров адаптера (Изменение параметров адаптера на «семерке»):
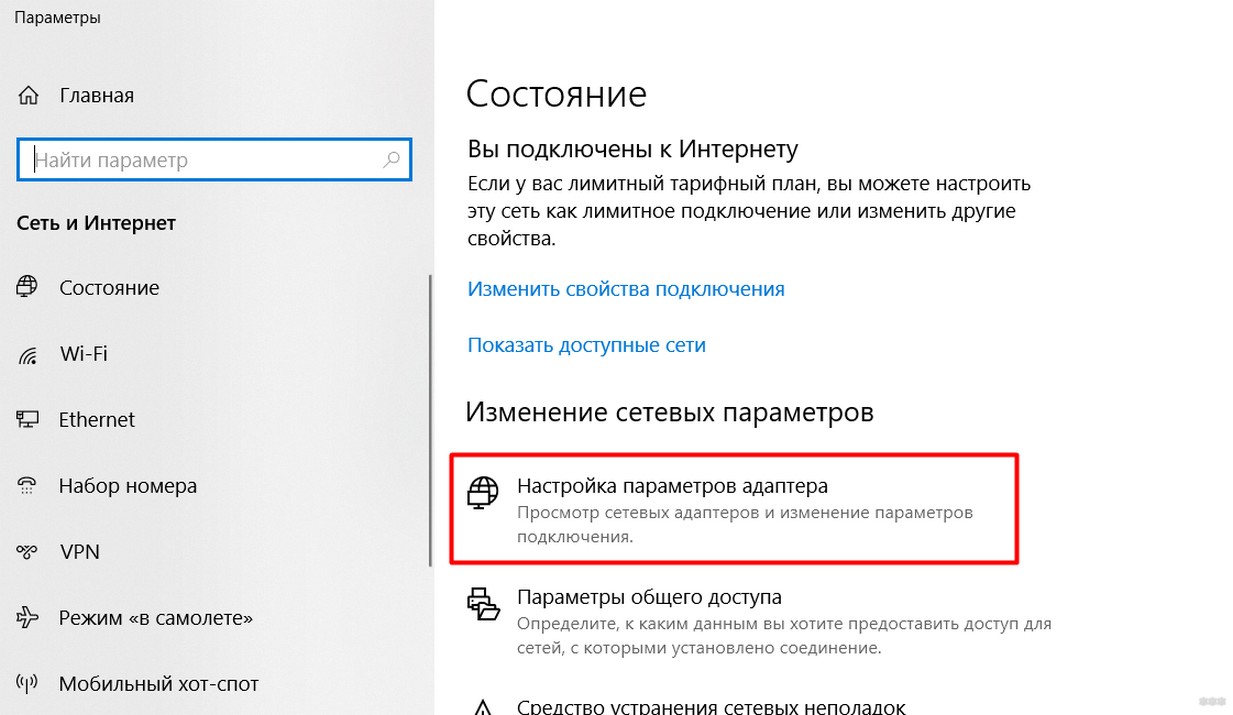
- В появившемся окне вы увидите несколько ваших сетевых адаптеров, включая новосозданную точку доступа. Здесь же будет и установленное соединение через модем (обычно называется как оператор). Мы будем работать как раз с ним. Щелкаем по нему правой кнопкой мыши и выбираем «Свойства»:
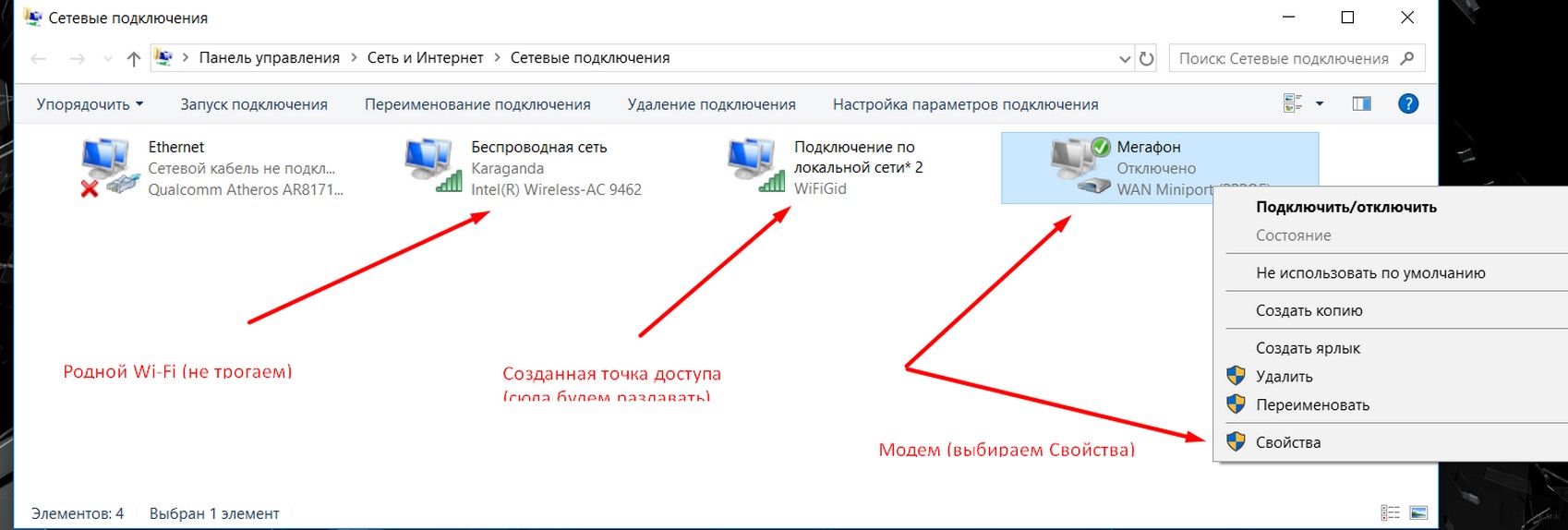
- Переходим во вкладку «Доступ». Ставим галку разрешения доступа в интернет другим пользователям сети и выбираем в разрешенных нашу точку доступа:
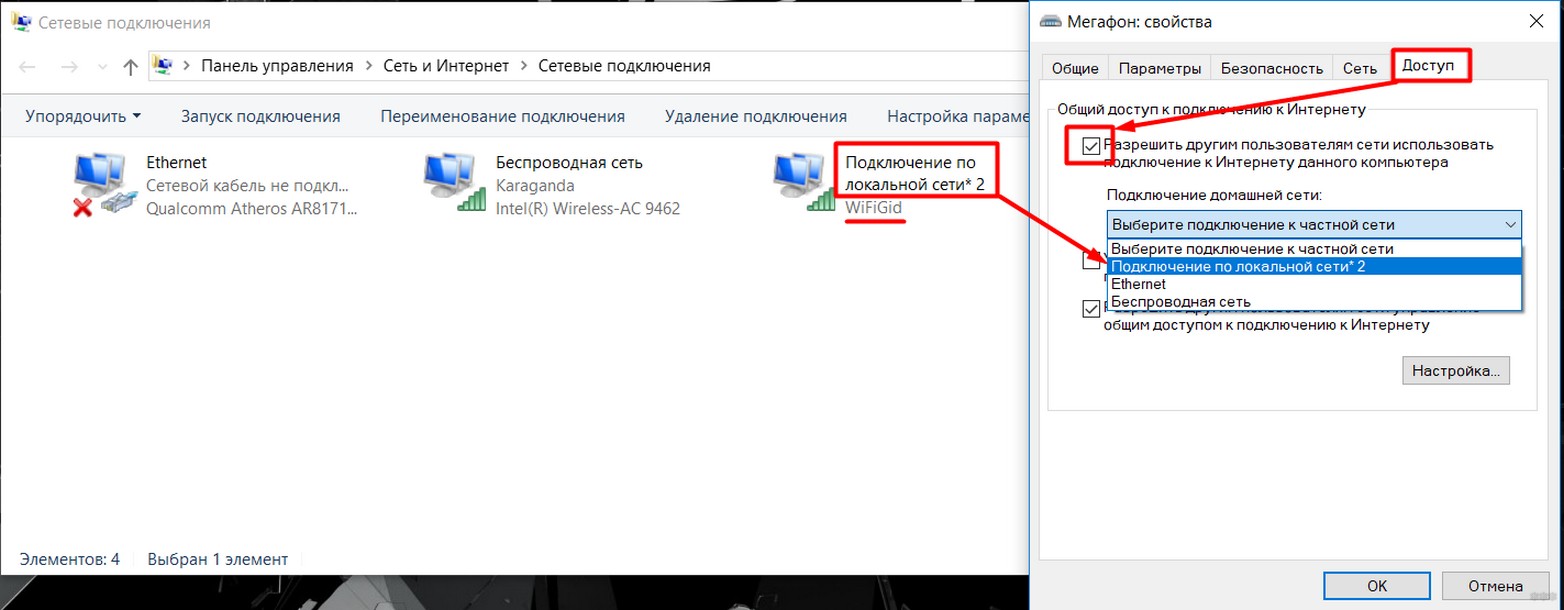
Не забываем нажать «ОК» для сохранения настроек. Нормальным делом будет перезапустить интернет-соединение для применения настроек (включить – выключить интернет на модеме). На этом этапе интернет должен спокойно раздаваться. С чем и поздравляю!
В случае возникновения каких-то проблем, просто напишите об этом в комментариях. Скорее всего под вашу ошибку у нас уже есть готовая статья-ответ. Только не пишите общими фразами вроде «не работает» без деталей – это никому не поможет.
Тот же мобильный хот-спот разрешает одновременное подключение в количестве 8 пользователей.
USB модем с Wi-Fi
Если у вас в модеме встроенный Wi-Fi, там все просто. Обычно достаточно вставить этот модем-флешку в комп или ноут. После чего вам будет предложено запустить какое-нибудь приложение для установки (стандартные операторы работают через приложение) или же без этого (например, Йота может работать сразу без установки). Как итог после первичной установки Wi-Fi сам будет раздаваться.
Чтобы задать настройки для доступа нужно уточнять свою модель и идти в соответствующую статью по настройке именно вашего модема. Их много, интерфейсы разные, показать все в одной статье нельзя. Так что пользуйтесь нашим поиском.
ADSL модем
С ADSL модемами и раздачей Wi-Fi через них все сложнее. Здесь уже не обойдешься простой вставкой их в USB порт, их действительно нужно настраивать. Но как настроить конкретную версию модема здесь будет описать сложно. Проще вбейте свою модель к нам в поиск, скорее всего попадете на статью по детальной настройке. Там все и узнаете текстом, картинками, видео. В общем, эта статья не о том.
Надеюсь, что у тебя все получилось, и теперь интернет раздается везде, где нужно. И с компьютера, и с ноутбука на телефон. Пользуйтесь, пишите комментарии, оставайтесь всегда с вайфаем!
Мегафон пока не выпустил модем с возможностью раздачи вай фай. Такое оборудование имеется только в Yota. Поэтому если вы хотите узнать, как раздать вай фай с модема Мегафон 4G, читайте ниже, так как данное действо сопряжено с некоторыми трудностями.
Для чего раздавать Вай Фай
Если вы являетесь владельцем нескольких различных устройств (телефон, планшет, ПК), то гораздо дешевле получать доступ к wifi. Это намного выгоднее и проще, чем оплачивать услуги связи отдельно для каждого девайса. Когда в доме есть возможность проводной связи (Ethernet) или подключения через стационарный телефон (ADSL), то просто устанавливается маршрутизатор и настраивается точка доступа.
Но что делать, если вы хотите получить такую связь за городом на даче? Или в вашем офисе невозможно провести кабельную сеть? Тогда проще всего купить мобильный Интернет и раздать вай фай. Для многих это единственный выход получить беспроводную связь.
Решаем проблему
Может ли модем Мегафон 4G раздавать WiFi? Еще раз отвечаем – нет. Вы можете приобрести роутер Мегафон и он будет раздавать беспроводной доступ. Работает он также от сим карты. Но классический USB-модем на такое не способен. Есть два выхода.
Как раздать wifi с ноутбука через 4G модем Мегафон
Это первый способ. Организуйте раздачу с ПК, к которому подключено устройство Мегафон. Компьютер должен иметь WiFi адаптер.
Наведите мышь на значок сети (панель задач – справа) и нажмите правую кнопку мыши (ПКМ). Выберите центр управления сетями.

Перейдите в настройку нового подключения.

Выбираем ручное подключение к беспроводной сети.

Введите имя новой сети, тип безопасности WPA2-Personal и задайте ключ (пароль для безопасности на подключение). Нажмите Далее.

Откройте общий доступ. Для этого нужно зайти в свойства текущей сети.


В разделе «Доступ» поставьте галочку.

Подключение будет создано. Теперь вы увидите его на других устройствах.

Как раздать wifi с модема Мегафон 4G
Вам потребуется купить роутер. Это устройство, которое позволяет получать сигнал от кабельной сети или мобильной и раздает вай фай.
Убедитесь, что ваше подключение работает. Если с ним возникли проблемы, то читайте, почему компьютер не видит модем Мегафон 4G.
Вставьте модем в роутер (USB-порт чаще всего находится сбоку). Большинство роутеров начинают работать автоматически. Надо указать имя сети и пароль. Они имеются по умолчанию, но можно указать и свои.
Чтобы зайти в настройки маршрутизатора, наберите в адресной строке веб-обозревателя 192.168.0.1 или 192.168.1.1 . Правильный адрес, логин и пароль указаны на корпусе маршрутизатора.
Далее ищите раздел вай фай. Например, в Zeexel Kinetic это выглядит вот так:

Укажите SSID и ключ.

После этого вай фай станет доступным и на других устройствах. Роутер будет раздавать доступ для всех желающих и знающих ключ.
Все эти нехитрые действия позволят вам радоваться вай фай доступу в любых условиях.
Привет! Продолжаем тему раздачи интернета по Wi-Fi с ноутбука, или стационарного компьютера (с Wi-Fi адаптером) . И в этой статье я расскажу, как раздать Wi-Fi, если у вас интернет подключен через USB модем, то есть 3G, или 4G соединение. Сейчас, такой интернет как правило используют в селах, так как в городе есть возможность проложить обычный кабельный интернет. Он дешевле, работает стабильнее, и скорость выше.
Если у вас интернет через USB модем, у вас есть ноутбук, или ПК с Wi-Fi адаптером, о которых я писал здесь, и вы хотите раздать Wi-Fi с компьютера для своего смартфона, планшета, или других компьютеров, то эта статья то что вам нужно. У нас на сайте уже есть инструкции по настройке раздачи интернета в Windows 7 и Windows 10. Но, там я показывал на примере, когда интернет был подключен по сетевому кабелю. Если вы сюда зашли случайно, и у вас интернет не через USB модем, то вот эти инструкции:
Открою вам один небольшой секрет, раздать интернет с USB модема можно и через роутер. Есть специальные модели, которые поддерживают 3G/4G модемы и отлично с ними работают. На эту тему я подробно писал в отдельной статье: как раздать интернет по Wi-Fi c 3G USB модема. Ну а если вы не хотите покупать Wi-Fi роутер, то ваш ноутбук может его заменить. Хоть это и не всегда удобно, и нужно будет настроить точку доступа в Windows, чем мы сейчас и займемся.
Показывать я буду на примере Windows 7. Но, и в Windows 8, и в Windows 10, настройка раздачи интернета с USB модема будет точно такая же. А модем у меня Huawei EC 306 и оператор Интертелеком. Да, у вас скорее всего и другой модем, и другой оператор (МТС, Билайн, Мегафон и т. д.) , поэтому, я не могу точно сказать, что этот способ у вас будет работать. Нужно пробовать. Как я вижу по комментариям к другим статьям, бывают случаи, когда с USB модема раздать интернет не получается (может просто неправильно настраивают) . Но с 3G модемами оператора Интертелеком, все работает, ноутбук раздает Wi-Fi без проблем.
Запускам раздачу интернета по Wi-Fi с USB модема в Windows
Настраивать мы будем с помощью командной строки. То есть, без каких-либо сторонних программ. Но, если для запуска точки доступа вы привыкли использовать программы типа Switch Virtual Router, Virtual Router Plus, Connectify и т. д., то думаю, что они с соединением через модем так же будут отлично работать.
Прежде чем приступить к настройке:
- У вас должен быть ноутбук, или компьютер (с адаптером) , на котором работает Wi-Fi. Если беспроводное подключение не работает, то обновите/установите драйвер на свой адаптер.
- USB модем должен быть подключен и настроен. Соединение запущенное, и интерне на вашем компьютере (на котором будем настраивать) должен работать.
Если все хорошо, то можно приступать. Запускам командную строку. Откройте пуск, и в строке поиска введите "Командная строка". В результатах поиска появится "Командная строка", нажмите на нее правой кнопкой мыши и выберите Запуск от имени администратора.
Теперь, скопируйте эту команду:
netsh wlan set hostednetwork mode=allow ssid="help-wifi-com" key="12345678" keyUsage=persistent"help-wifi-com" – это имя сети, которую будет раздавать ноутбук, а "12345678" – пароль, который нужно будет указать для подключения к вашей сети.
Вставьте ее в командную строку (правой кнопкой мыши - вставить. В Windows 10 просто нажмите правой кнопкой мыши на курсор) , и нажмите Ентер, что бы выполнить ее. Должен появится отчет, как у меня на скриншоте ниже.

Если все как у меня на скриншоте, то можно продолжать.
Дальше, таким же образом выполните следующую команду, что бы запустить раздачу Wi-Fi:
Должен появится отчет: "Размещенная сеть запущена". А если у вас там появился отчет, что "Не удалось запустить размещенную сеть. ", то проверьте включен ли Wi-Fi. Если включен, то обновите драйвер Wi-Fi адаптера. О решении этой ошибки я писал в статье: не удалось запустить размещенную сеть в Windows.

Командную строку пока оставляем открытой. Теперь, самое важное. Нам нужно разрешить общий доступ к интернету, для подключения, которое настроено через наш USB модем. Если вы включите сейчас Wi-Fi на своем телефоне, или планшете, то увидите, что там уже есть запущенная нами сеть, с именем "help-wifi-com" (если вы его не меняли) . К ней уже можно подключится. Но, интернет работать не будет, пока мы не откроем общий доступ, через 3G/4G модем.
Настройка общего доступа к интернету через USB модем
Нажмите правой кнопкой мыши на значок подключения к интернету (кстати, он может у вас быть в виде антенны с красным крестиком) , и выберите Центр управления сетями и общим доступом. Дальше, откройте Изменение параметров адаптера.

Там у нас должно появится подключение с названием Беспроводное сетевое соединение 3 (цифра в конце может быть другой) . В Windows 10 оно называется Подключение по локальной сети. Именно для него нам нужно открыть доступ к интернету.
Сейчас внимание! Нажимаем правой кнопкой мыши на то соединение, через которое мы подключимся к интернету. Скорее всего, оно называется так же, как и ваш оператор. У меня, это Интертелеком. Под называнием, будет еще указан модем. Выбираем пункт Свойства.

В новом окне переходим на вкладку Доступ (если появится какое-то соединение, просто жмем Ok) . Ставим галочку возле пункта Разрешить другим пользователям сети использовать подключение к Интернету данного компьютера, в выпадающем окне выберите Беспроводное сетевое соединение 3 (у вас может быть цифра другая) и нажимаем Ok.

Уже все должно работать. Подключите свое устройство к Wi-Fi сети, которую раздает компьютер. Интернет уже должен работать. Если Wi-Fi сеть есть, но интернет не работает, то проверьте настройки общего доступа, и отключите антивирус. Об этой проблеме, я писал в статье: Раздали Wi-Fi с ноутбука, а интернет не работает «Без доступа к интернету».
Управление размещенной сетью:
Для остановки раздачи Wi-Fi, в командной строек нужно выполнить такую команду:

Для запуска сети выполняем уже знакомую нам команду (этой командой нужно запускать сеть после каждой перезагрузки компьютера) :
А для смены имени Wi-Fi сети, или пароля, нужно выполнить такую команду:
netsh wlan set hostednetwork mode=allow ssid="help-wifi-com" key="12345678" keyUsage=persistentИзменив в ней нужные параметры.
При желании можно настроить автоматический запуск раздачи Wi-Fi при включении ноутбука, или запускать сеть вручную путем запуска .bat файла.Если у вас появляться какие-то проблемы в процессе запуска сети, то почитайте советы по их решению в конце этой статьи.
Надеюсь, у вас все получилось, и вы смогли раздать интернет, который получаете через USB 3G/4G модем. Если что-то не выходит, то пишите в комментариях, будем разбираться. Ну и не забывайте о том, что не с каждым модемом может получится настроить. В основном, проблема сводится к тому, что в свойствах соединения нет вкладки "доступ".

Скоростной интернет в последние несколько лет перестал считаться роскошью, так как получить его может абсолютно каждый с желающих. Способов для подключения к интернет сети множество начиная от модемов заканчивая высокоскоростными проводными или оптическими соединениями. Если вы предпочитаете использовать мобильный интернет, который можно подключить независимо от того, где находитесь, то Вай Фай модем МегаФон, лучше решение.
Прежде всего модемом принято называть устройство небольшого размера. Оно может абсолютно свободно поместиться в ладони вашей руки. Преимущество использования такого устройства, заключается прежде всего в том, что вы можете использовать его как на своем персональном компьютере, так и на ноутбуке или планшете.
Использовать модем удобно прежде всего, когда нет возможности для того, чтобы подключиться к интернет другим способом. Ведь есть случаи, когда невозможно до каждого желающего протянуть кабель, или же оптическое волокно для предоставления услуг сети.
Особенно актуально использовать 3G модем роутер МегаФон в частных домах, или же селах, где и не может быть речи о проводных подключениях к сети в виду невозможности подключения к точке доступа.
Помимо этого, WiFi модем МегаФон, будет актуальным, когда возникает необходимость в использовании доступа к сети интернет, когда вы отправляетесь на отдых, или путешествия. Ведь порой, даже на отдых, может возникнуть необходимость для того, чтобы проверить почту, либо же просто опубликовать фотографии с отдыха в социальных сетях для знакомых. У каждого причина может быть разная, но решение одно и заключается оно в получении доступа к сети используя Вай Фай через модем МегаФон, при высоком качестве и небольшой цене.
К том же используя модем Wi Fi МегаФон, вы можете подключать к сети не только свой ноутбук, но и даже смартфон. Что наверняка для каждого будет приятным преимуществом при использовании беспроводных устройств от компании.
Преимущества
Ппри использовании беспроводного интернета, вы получаете просто огромную экономию. Ведь когда у вас несколько мобильных устройств, то вам придется оплачивать услуги доступа к интернет своему оператору для каждого устройств по отдельности. В случае использования вай фай вы платите только за одно устройство, а подключаетесь к сети всеми что есть в наличии.
Конечно же стандартные модемы от компании раздавать интернет не могут, и тут возникает дилемма о том, как это сделать. Прежде всего используя модем для доступа в сеть интернет, раздать интернет на остальные свои мобильные устройства можете, к примеру при помощи вашего ноутбука. Но для того, чтобы это сделать ваш ноутбук в обязательном порядке, должен иметь беспроводную сетевую карту, либо же портативную карту, через которую будет как раз-таки осуществляться раздача интернета для ваших устройств.
Как раздать интернет
Для раздачи интернет с вашего ноутбука, нужно будет прежде всего создать такое подключение. Для этого перейдите в панель управления, и найдите строку которая отвечает за все подключения к интернет на вашем устройстве. В большинстве случаев такая вкладка называется сеть, или подключение к сети, для каждой операционной систем такое название свое особенное.
Вам нужно будет использовать ручную настройку, для того чтобы ввести те параметры, которые вам нужны для доступа к такой точке. То есть вы пишите названием для точки доступа, пароль для подключения к ней, и после тог как подключение будет создано нужно будет открыть общий доступ для всех устройств. Для того в свойствах подключения, нужно будет выставить соответствующую галочку, и сохранить внесенные вами изменения настроек.
Раздача с модема
Если же вам не подходит способ раздачи интернет при помощи ноутбука, то вы можете раздавать интернет только если докупите дополнительно роутер для того, чтоб совершать раздачу. Но для этого вам обязательно нужно будет ввести все настройки в сам роутер, получив доступ к его административной панели.
О том как это сделать, рассказано в инструкции, которая всегда предоставляется с роутером. Так описан каждый пункт настройки такого мобильного устройства, и о том, как при его помощи можно будет раздавать интернет на другие устройства, использующие беспроводное подключение к сети.
Невидно модем
Если ваш персональный компьютер или ноутбук не увидел модем, то это еще не значит т о что он неисправен. Причин для этого может быть несколько, и нужно выяснить почему вы не можете использовать приобретенный модем. Прежде всего, нужно сказать о том, что в большей части случаев причина неработоспособности модема заключается в неисправности порта вашего мобильного модема. Именно по тому, рекомендовано попробовать подключить модем в несколько портов, так как один из них должен будет работать.
Когда ваше устройство не использует прямое соединение с компьютером, а подключается при использовании провода, то не лишним будет и его проверить. А если имеется аналогичный, то попробовать его заменить, чтобы окончательно убедиться в его исправности. При возможности рекомендуется попробовать подключить модем на другое устройство, если оно у вас есть в наличии, либо же сходить в гости к знакомым с компьютером и попробовав подключиться с него.
Невозможность создания подключения и нормальной работы модема, может заключаться в несовместимости операционной системы.
К примеру, если вы используете для подключения к сети интернет операционную систему как линукс, то порой большая часть устройств не определяется пока этого не сделать при помощи терминала и команд.
Можно конечно же поменять операционную систему на ту которая будет совместима с вашим модемом. Но не у многих есть такая возможность, или им необходимо работать именно на той операционной системе, которая была установлена. Именно поэтому, прежде всего нужно искать драйвера под свою операционную систему, либо же собирать их из исходников.
Если же вы используете стандартную для многих операционную систему виндовс, то в вашем случае нужно будет произвести переустановку используемых для устройства драйверов. Сделать это можно будет двумя способами.
Прежде всего можно будет удалить программное обеспечение для вашего модема с меню программы и компоненты, или произвести его переустановку. Удалить же драйвера самого модема, лучше из диспетчера устройств, и вновь произвести их установку в руно режиме, чтобы система могла нормально определять ваше устройство.
Подключение к сети
Если же модем определился вашей системой правильно, но не может подключиться именно к сети интернет, то прежде всего нужно искать поиск причины в настройках вашего модема.
Прежде всего нужно будет проверить уровень сигнала, и наличие покрытия вашим оператором, который предоставляет доступ к сети интернет.
Когда покрытие показывает полным, то стоит попробовать перенести в случае использования ноутбука его поближе к окну, для прямой видимости мобильного сигнала. Также не лишним будет попробовать сменить настройки в модеме, и тип используемого подключения и сети.
Когда модем подключится и через несколько секунд происходит его отключение, то стоит сперва проверить баланс вашего модема. Если он положительный, то стоит попробовать сменить точку доступа для использования при подключении к интернет и посмотрите не изменился ли стандартный номер дозвона для этого самого подключения.
Конечно же вышеперечисленные способ, это наиболее часто случаемые с пользователями модемов. Если же неработоспособность вашего модема не устранена вышеуказанными решениями, значит вам придется обращаться прежде всего к продавцу модема либо же к компании, которая предоставляет вам тот самый доступ сети интернет.
Попробуйте, также создать подключение без использования стандартного программного обеспечения с модемом. К примеру, очень часто случаются сбои в стандартном программном обеспечении вашего модема, и в результате этого постоянно разрывается подключение. Рекомендуется попробовать стандартными инструментами операционной системы, и осмотреть на поведения модема при таком подключении.
Если подключение вашего персонального компьютера на протяжении длительного времени будет работать в нормальном режиме, то причиной ваших проблем было именно стандартное ПО. Главное заранее у своего оператора взять настройки для создания ручного подключения.
Особенности работы фирменного модема

Современные модемы Megafon не могут самостоятельно раздавать интернет по беспроводному интерфейсу. Для обеспечения доступа мобильных гаджетов к сети потребуется использовать компьютер с поддержкой Wi-Fi или домашний маршрутизатор. Ранее в линейке фирменных приемников 4G сигнала присутствовала модель “Turbo”, которая могла самостоятельно «делиться» подключением к сети.
С подготовкой данного модема к беспроводному подключению сторонних девайсов справится любой пользователь — потребуется просто запустить автоматическое обновление драйверов и придумать пароль.
Необходимо заметить, что Мегафон не позволяет использовать модем в качестве точки множественного подключения бесплатно. Плата за раздачу зависит от условий пользовательского тарифа и всегда прописывается в договоре оказания услуг.
Обход ограничений
Обойти ограничение можно при помощи:
Внимание! Все описанные выше методы являются полулегальными и лишают пользовательские устройства гарантийного обслуживания.Как раздать Wi-Fi с модема

Смена IMEI или TTL не влияет на способность модема раздавать интернет. Для использования маршрутизатора в качестве точки доступа потребуется:
Для настройки раздачи доступа к сети с устройства под управлением популярной Windows OS необходимо:
- открыть «Центр управления сетями» (с помощью щелчка ПКМ по иконке Wi-Fi);
- нажать «Создание новой сети»;
- выбрать «Беспроводное подключение»;
- придумать название сети и пароль доступа;
- сохранить созданные параметры;
- вернуться в ЦУС;
- открыть свойства недавно созданной сети;
- поставить галочку напротив «Беспроводного доступа».
Если пользователь планирует раздавать интернет на домашние или офисные устройства, то перед настройкой модема рекомендуется проверить зону покрытия 4G: возможно, выбранное помещение несовместимо со скоростным подключением, и, следовательно, выполнение представленных манипуляций теряет смысл.
Читайте также:


