Как разархивировать игру на компьютер
Здравствуйте уважаемый посетитель сайта! Если вы скачали игру с интернета имеющий формат rar, zip, то тогда вам сюда, в этом уроке я подробно и пошагово расскажу вам, как установить игру из архива. Урок простой и рассчитан на каждого начинающего пользователя персонального компьютера.
Чтобы установить игру из архива, на вашем компьютере или ноутбуке должна быть установлена программа WinRar.
С помощью данной программы, вы сможете разархивировать установочные файлы игры в локальный жесткий диск. После чего можно будет приступить к установке игры.
Открываем архив с игрой
Итак, на своем компьютере открываем папку, в которой лежит скачанная игра в формате rar или zip.
- Затем наводим курсор мыши на архив с игрой и один раз нажимаем левую кнопку мыши, после чего данный архив с игрой будет выделен.
- Теперь не отводя курсора мыши от архива, вам нужно один раз нажать правую кнопку мыши.
После чего раскроется контекстное меню, в котором вам нужно навести курсор мыши на пункт «Открыть с помощью» и в раскрывшемся дополнительном контекстном меню выбрать пункт «WinRAR arciver».
Когда вы выберите пункт «WinRAR arciver» данный архив с игрой будет открыт с помощью программы WinRAR.
Теперь мы сможем извлечь все необходимые файлы и начать установку нашей игры.
Распаковываем игровые файлы
Обратите внимание: перед началом извлечения файлов, вам нужно в локальном диске создать папку с названием вашей игры, так как установочные файлы мы будем извлекать в данную папку.
Я свою папку создал в локальном диске ( G ).
Итак, чтобы продолжить и распаковать установочные файлы вам нужно нажать комбинацию клавиш Ctrl + A.
После чего все установочные файлы игры будут выделены.
Теперь вам нужно навести курсор в любое выделенное место и один раз нажать правую кнопку мыши. Далее раскроется контекстное меню, в котором вам нужно выбрать пункт «Извлечь в указанную папку».

Когда вы выберите пункт «Извлечь в указанную папку», на вашем компьютере откроется окошко, в котором вам нужно будет указать папку, которую мы создали для извлечения установочных файлов.
Итак, в правой части программы WinRAR раскрываем локальный диск и выбираем папку, в которую будут извлечены установочные файлы.
После того как вы укажите путь для извлечения файлов вам останется нажать на кнопку «OK».
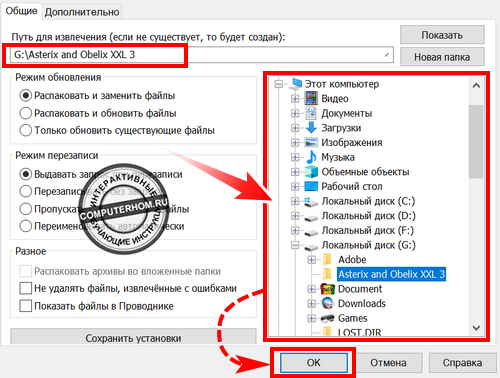
Когда вы нажмете на кнопку «OK», на вашем компьютере начнется процесс извлечения установочных файлов в выбранную вами папку.
В строке «Прошло времени», вы увидите, сколько времени длится данный процесс.
В строке «Примерно осталось», вы увидите, сколько времени осталось до конца завершения данного процесса.

Установка разархивированной игры
После того как на вашем компьютере завершится извлечения установочных файлов, вам нужно на своем компьютере открыть локальный диск в котором вы создали папку для извлечения установочных файлов.
Чтобы продолжить и установить разархивированную игру, вам нужно открыть паку и найти установочный файл «SETUP».
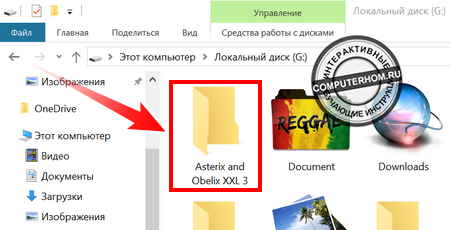
Итак, для запуска установки игры нам нужно запустить установочный файл «setup».
Когда вы запустите установочный файл «setup», на вашем компьютере откроется мастер установки вашей игры.
Чтобы продолжить и установить игру вам нужно нажать на кнопку «Далее».
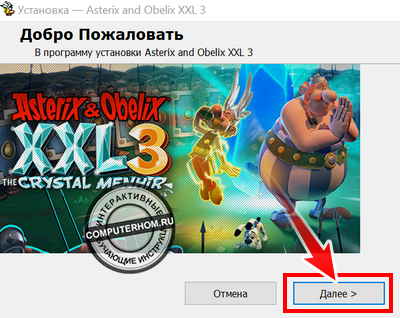
Когда вы нажмете на кнопку «Далее», на вашем компьютере откроется следующий шаг установки, в котором вам нужно указать путь установки данной игры.
Обратите внимание: игры ни в коем случае не устанавливайте в локальный диск « C », так как в локальном диске содержится система Windows.
Для примера путь установки игры должен выглядеть вот так G:\Games\Asterix and Obelix XXL 3 или D:\Games\Games\название вашей игры.
Все зависит от того какая буква присвоена к вашему локальному диску.

Когда вы нажмете на кнопку «Установить», на вашем компьютере начнется процесс установки игры.
Процесс установки игры может занять от нескольких минут и до нескольких часов.
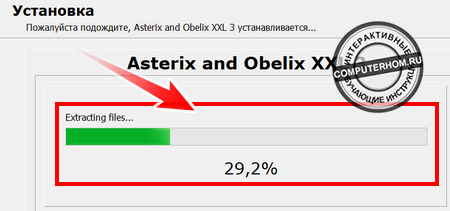
Установка DrectX
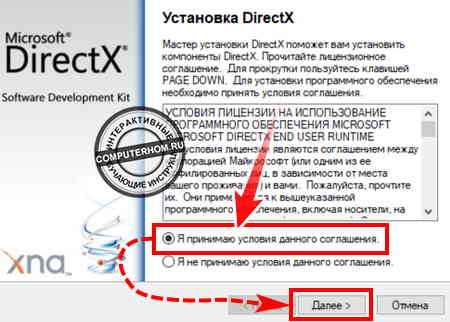
Когда вы нажмете на кнопку «Далее», на вашем компьютере начнется процесс проверки установленного DirectX, на вашем компьютере.
После того как закончится установка DirectX, вам останется нажать на кнопку «Готово».
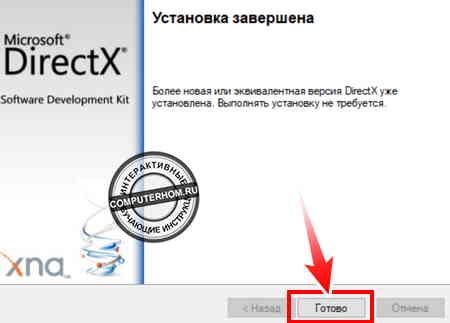
Установка microsoft visual c++
- Если на вашем компьютере установлен данный пакет утилит, то устанавливать его вам не нужно.
- Если же microsoft visual c++ не установлен на вашем ПК, то обязательно установите.
Заключительный шаг установки игры

В современном мире существует множество игр, которые разрабатываются как крупными компаниями, так и маленькими. Свою продукцию они в основном выставляют на онлайн-площадках, таких как Steam и Battlenet, и почти всегда не бесплатно. Однако есть люди, у которых не хватает денег, чтобы купить ту или иную игру, а поиграть уж очень хочется. Либо бывают ситуации, когда человек сомневается, стоит ли игра своих денег. На помощь приходит Интернет и торрент, предоставляющие бесплатные пиратские копии.
И все же хочется заметить, что, если насчет качества игры нет сомнений, а также есть необходимая сумма - игру лучше все же купить, для того чтобы поблагодарить разработчиков и позволить им заниматься новыми разработками.
Заархивированные игры
Есть три формата, в котором игра будет находиться на сайте:
- Папка с файлами игры.
- Файл с расширением ISO.
- Архив с игрой.
Способ передачи файлов через архив наиболее популярен. Такой метод позволяет сжать размер файлов так, чтобы их загрузка происходила быстрее. Помимо этого, программы, предназначенные для работы с архивами, встречаются гораздо чаще, чем их аналоги для работы с форматом ISO. Однако, несмотря на распространенность архиваторов, у многих возникает вопрос: как распаковать игру?
Процесс распаковки игры
Для того чтобы распаковать папку с игрой, понадобится архиватор - программа, предназначенная для работы с архивами. Наиболее популярным является WinRar - это ПО часто бывает уже установлено на ПК. Основными минусами WinRar является то, что он платный, а также поддерживает не все форматы архивов. Еще один известный архиватор - бесплатная программа 7zip.
Итак, если архиватор уже есть, разобраться, как распаковать игру, несложно. Есть два способа:
- Можно открыть папку при помощи этого ПО, а после, выделив необходимые файлы, нажать "Разархивировать".
- Второй способ еще проще. Нужно кликнуть по папке ПКМ, а после в выпадающем списке найти "Извлечь файлы. ". После клика по этому пункту появится окно, в котором пользователю будет предложено выбрать либо создать папку, в которую нужно распаковать файл игры. Как она будет называться в последнем случае - выбор пользователя.
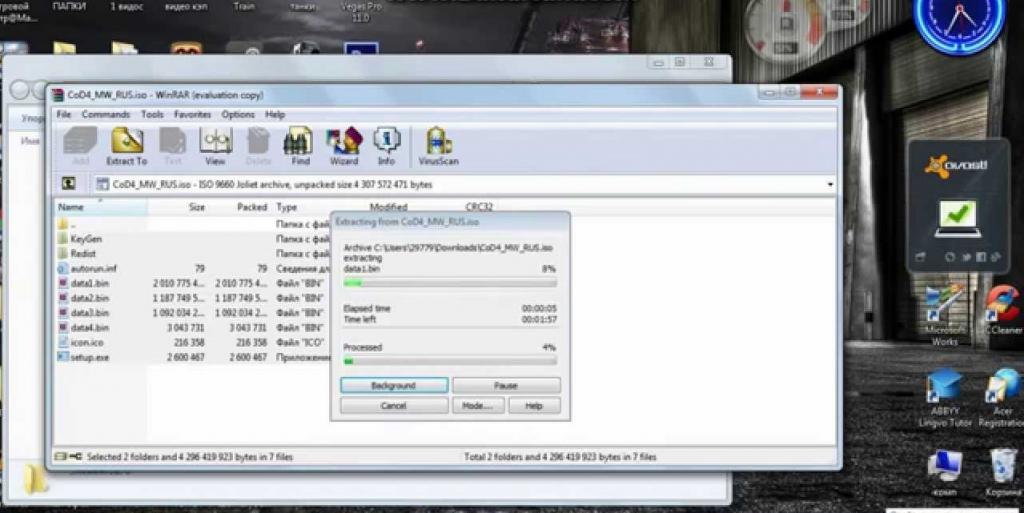
3. Также можно выбрать "Извлечь файлы в <название архива>". В таком случае система создаст новую папку с таким названием автоматически.
Как установить разархивированную игру
После того как вопрос, как распаковать игру, будет закрыт, ее нужно установить. Для этого в папке с игрой необходимо найти файл с разрешением .exe. Так обозначаются файлы приложений, служащие как для их запуска, так и для установки. Нужно запустить его и при необходимости разрешить программе внести изменения на данном компьютере. На экране появится окно установщика. Там пользователю предложат создать ярлык игры на рабочем столе и в меню операционной системы, а также выбрать папку, в которую произведется установка.
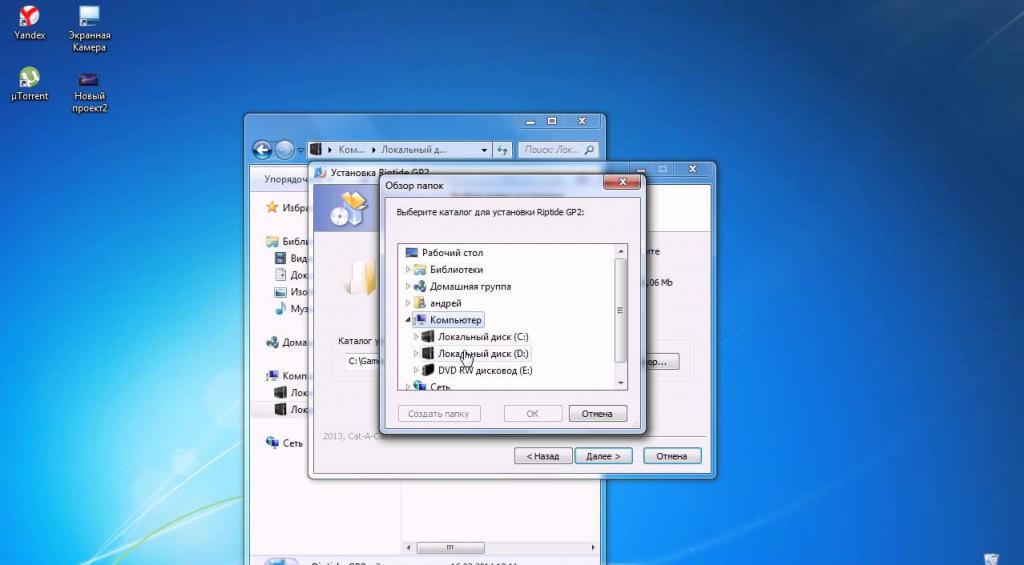
После всего установщик предложит запустить процесс установки игры. Это может занять некоторое время, зависящее от размеров и требований игры, а также от производительности ПК.
Заархивированные игры на Android и iOS
PlayMarket, используемый для установки игр на телефонах/планшетах с операционными системами Android и iOS, часто ставит высокие цены, поэтому, многие пользователи переносных устройств ищут способ поиграть бесплатно.
Распаковать и установить игру для мобильного устройства также несложно. Необходимо просто найти файл игры в поисковой системе и скачать. Они обыкновенно весят немного и поэтому редко архивируются. Однако, если так случилось, что у игры, например, есть дополнительный кэш - файлы, без которых игра не запустится, пользователю может понадобится программа-архиватор для телефона.
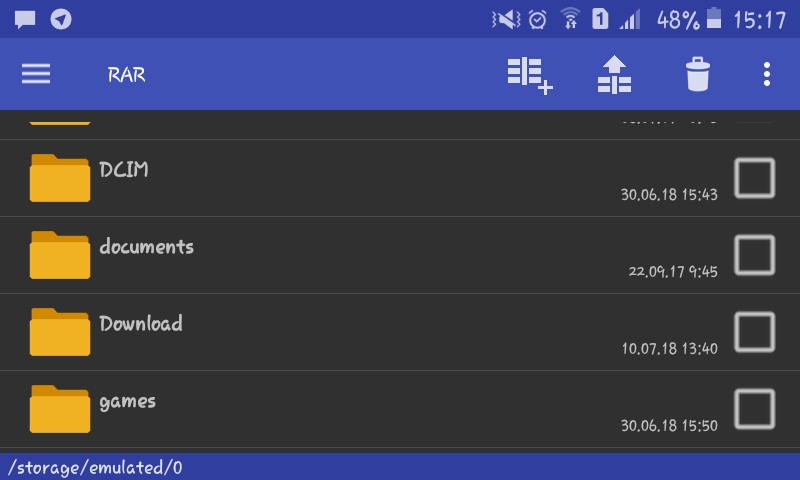
Их легко можно найти через PayMarket. Наиболее популярная – «ES Проводник». Также весьма удобна программа RAR. При помощи одной из этих программ можно распаковать как игру, так и дополнительные файлы к ней.
После распаковки папку с кэшем необходимо поместить в папку игры, которую система автоматически создает при установке программы (либо просто в основную папку в памяти устройства, либо в папку games).
Для любителей посмотреть выкладываю видео:
Самый простой способ распаковки ZIP-архива
ZIP-архивы это обычные файлы с расширением «.zip». На самом деле чтобы просто разархивировать файлы из ZIP не нужно никаких программ, всё уже встроено в проводник Windows 7/8/10. Достаточно кликнуть правой кнопкой по файлу и выбрать в меню «Извлечь всё…»

При этом появится диалоговое окно, где нужно будет указать путь распаковки файлов, ну или оставить его по умолчанию (текущая папка). Как вы видите, на примере у меня файл «Чек-лист.zip» с заархивированным документом Word.

Если оставить включённой галочку «Показать извлечённые файлы», то по окончании процедуры разархивирования откроется ещё одно окно проводника с открытой новой папкой. А можно вообще не распаковывать файлы, а зайти в архив как в обычную папку и открыть нужный файл оттуда.
Как распаковать RAR архив
К сожалению, с RAR-файлами проводник не умеет работать. Для них нужно установить одну из программ, о которых пойдёт речь. Бесплатная программа 7-Zip давно себя зарекомендовала как простой и бесплатный архиватор. Умеет распаковывать файлы 7z, zip, rar и другие.
Пользоваться программой почти так же просто, достаточно кликнуть правой кнопкой по файлу и из подменю «7-Zip» выбрать один из пунктов:

Самые простые это второй и третий варианты, т.к. не требуют более никаких действий. Если выбрать первый вариант, то появится такой диалог:

Здесь мы можем указать свой путь для файлов. Если выбрать параметр «Без путей», то все файлы из архива будут одной кучей, без подпапок. Параметр «Перезапись» отвечает за режим перезаписи уже существующих файлов. По умолчанию программа будет спрашивать о каждом таком файле.
Извлечь файлы можно не только из меню правой кнопки мыши. Если кликнуть два раза по файлу он откроется в окне программы 7-Zip. Чтобы разархивировать файлы, просто выделите их и нажмите кнопку «Извлечь»

Ещё хочу познакомить с одной новомодной программой Hamster Lite Archiver. Она ещё проще, бесплатна и имеет современный интерфейс. После её установки в контекстном меню проводника также появляются новые пункты. Чтобы распаковать архив rar или zip нажимаем по нему правой кнопкой и выбираем один из вариантов:

Несмотря на то, что пункты контекстного меню на английском, сама программа на русском. Видимо ещё не добрались до перевода этих пунктов, но на момент прочтения этой статьи ситуация может уже исправится. Диалог выглядит следующим образом:

Универсальная программа WinRAR
Очень широко используется программа WinRAR для работы с RAR-архивами, я пользуюсь только ей. Программу можно скачать или купить. Ищите сразу в списке русскую версию (Russian). Установка WinRAR совсем лёгкая, просто нажимайте всё время «Далее». Программа платная, но с пробным периодом 40 дней. После окончания пробного периода WinRAR продолжает работать, но начинает докучать окошком с напоминанием о лицензии при каждом запуске.
Чтобы распаковать файл RAR, или любой другой архив, достаточно кликнуть правой кнопкой по файлу и выбрать один из вариантов:

Самые простые варианты это второй и третий. Если выбрать первый вариант, то появится диалог, в котором можно указать конкретный путь, куда поместятся ваши файлы и ещё несколько параметров:

- Извлечь с заменой файлов – это если в папке уже есть такие же файлы как в архиве, то они будут заменены новыми
- Извлечь с обновлением файлов – тоже самое, но заменены будут только более старые файлы
- Обновить только существующие файлы – произойдёт только обновление, остальные файлы не будут извлечены.
Пункты «Режим перезаписи» отвечают за поведение программы при замене существующих файлов.
С помощью этого диалога можно распаковать повреждённый или недокаченный архив. По умолчанию, если файл с ошибкой, то он не будет распакован. Если же поставить галочку «Оставить на диске повреждённые файлы», то повреждённый архив будет частично распакован. Если это видео или музыка, то его можно будет открыть. Но, конечно же, полнота получившегося файла будет зависеть от степени повреждённости архива.
Также можно распаковать файлы из окна программы WinRAR. Для этого достаточно выделить нужные файлы и нажать на любую из кнопок: «Извлечь…» или «Мастер».

Также WinRar поможет вам для организации резервного копирования вашей информации.
Учтите, что после установки любой из перечисленных программ, стандартный пункт меню «Извлечь…» для ZIP-архивов может исчезнуть из проводника Windows.
Как распаковать многотомный архив
Многотомные архивы создаются чтобы разбить один огромный архив на несколько маленьких. В этом случае в конце названия файлов будут цифры, например .z01, .z02, .z03 или part1, part2, part 3 или 001, 002, 003 и т.д. Чтобы распаковать такой многотомный архив понадобятся ВСЕ части, иначе ничего хорошего не выйдет. Сам процесс распаковки ничем не отличается от обычного.
Нужно всего лишь разархивировать первый файл из списка обычным способом, а остальные подтянутся автоматически.

Если кроме нумерованных частей есть ещё и «обычный» архив, то распаковывать надо именно этот файл, он основной.

После распаковки ненужный файл с архивом можно удалить. Если что-то не получается, то прочитайте как удалить файл который не удаляется.
Выводы:
Итак, вытащить файлы из архивов zip, rar, 7z можно с помощью проводника Windows (только ZIP) или с помощью бесплатных программ 7-Zip и Hamster Lite Archiver, а также с помощью платной программы WinRAR. Выберите удобный для себя способ и пользуйтесь им на здоровье!
Представьте себе как ваши друзья будут вам благодарны, если вы поделитесь с ними этой информацией в социальных сетях! Кстати, с помощью этих программ можно также создавать свои архивы.
Доброго здравия!
Кстати, а если вы пользуетесь современной версией ОС Windows 10 — то функция просмотра ISO-файлов уже встроена в проводник, и на всё-про-всё потребуется 2 клика мышкой!
В общем, ниже несколько пошаговых скриншотов с подробном объяснением по распаковке и работе с файлами из ISO.
Думаю, что начинающим пользователям будет полезно для установки игр, ПО, и пр. "добра" из образов.

С помощью каких программ можно извлечь файлы из ISO
Вариант 1: WinRAR или 7-Zip
WinRAR и 7-ZIP одни из самых популярных архиваторов на сегодняшний день. Как правило, хотя бы один из них 100%-но установлен на ПК. Рассмотрим, как с помощью них можно "разделаться" с ISO.
Если говорим о WinRAR
Сначала необходимо открыть настройки программы (если он у вас установлен - ярлычок должен быть в меню ПУСК).


Интеграция - ассоциировать файлы ISO с WinRAR

Извлечь ISO как архив!
Если говорим о 7-ZIP

Распаковать ISO файл с помощью 7-ZIP архиватора
Вариант 2: проводник (при работе в ОС Windows 10)
Как выглядит весь процесс:
- Сначала находите нужный ISO;
- Затем кликаете по нему правой кнопкой мышки и выбираете "Подключить" (если функции "Подключить" у вас не появляется - см. др. способы);

Подключить. (Опция доступна в Windows 10)
Вариант 3: Daemon Tools (также для BIN, MDF, NRG и др. образов)
Daemon Tools — это небольшая утилита, способная воссоздать на ПК виртуальный дисковод и открывать в нем самые разные образы: ISO, BIN, MDF, NRG и др.

Daemon tools - открываем образ ISO
Далее можно зайти в "Мой компьютер", открыть виртуальный дисковод и скопировать (извлечь) с него все файлы, что вам нужны.

Открываем проводник - находим CD-ROM и копируем все нужные нам файлы

Вариант 4: спец. утилита UltraISO
UltraISO — программа, которая позволяет не только открыть и что-то извлечь из ISO-образа, но и редактировать его, и сжать (что во многих случаях может быть гораздо полезнее).
Что касается нашей задачи: после установки и запуска программы, перейдите в меню "Файл/Открыть. " и укажите образ ISO (сочетание Ctrl+O).

UltraISO - открыть файл ISO
Читайте также:


