Как разархивировать файл на макбуке
Архиватор - одна из самых важных и устанавливаемых в первую очередь программ на любом компьютере, так как большинство программ и любой другой информации удобнее всего передавать в архиве.И дело тут даже не в том, что в архиве суммарный размер файлов становится меньше благодаря сжатию, а просто в удобстве обмена одним файлом. Оно и понятно - проще загрузить и скачать один файл чем, например, 1283 фотографии.
В Mac OS, как и в Windows, по умолчанию есть встроенная утилита для открытия zip-архивов, что хоть как то да упрощает первоначальную работу, однако ни создать архив, ни открыть архив более популярного формата .rar у вас не получится, пока вы не скачаете что-то более мощное, вроде WinRar или 7zip. Но они, к сожалению, работают только на Windows.
Если у вас операционная система Mac OS то вы скорее всего будете удивлены тем, что открыть .rar архив на Маке стандартными средствами невозможно. Для этого понадобится специальный софт - архиватор. К счастью, для Mac их хватает, и большинство из них бесплатные. Мы отобрали самые популярные бесплатные архиваторы для Mac OS и сравнили их удобство. О том, чем быстрее и удобнее открыть любой архив на Mac мы и расскажем в этой статье.
Лучшей программой в соотношении цена/качество (потому что бесплатный и качественный) оказался архиватор (точнее разархиватор) The Unarchiver. Это отличный пример бесплатного софта который быстро и просто решает поставленную задачу - позволяет распаковать архивы множества разных форматов на Mac OS, в том числе и открыть .pap.
Так как в данной статье мы рассматриваем только вопрос открытия ахивов - мы не будем говорить о программах, которыми их можно создавать. О них читайте нашу статью как сделать архив на Mac. К сожалению, на компьютерах Apple это удобнее делать разными программами, а универсальной и бесплатной пока что нет.
Итак, The Unarchiver - бесплатная программа, которая к тому же доступна для загрузки в официальном магазине Apple AppStore, что является гарантией безопасности для вашей операционной системы.
Программа умеет открывать (разархивировать) огромное количество различных форматов, в том числе и самые популярные: rar, zip, 7zip и другие.

Программа абсолютно бесплатна и использовать ее проще простого. Просто установите ее из AppStore по этой ссылке стандартным способом. После этого в настройках вы можете выбрать список форматов, которые программа будет автоматически открывать. Основные архивные форматы выделены по умолчанию, так что можно ничего не менять, если вы не знаете, зачем вам это.
Теперь для открытия любого архива вам достаточно сделать двойной клик по нему, и его содержимое автоматически распакуется в ту же папку рядом с ним. Вот и все, теперь открыть любой архив на Mac для вас совершенно не проблема.
Еще стоит добавить, что в случае если вам по какой-либо причине не хочется устанавливать программу на свой компьютер, а архив нужно открыть срочно и прямо сейчас - можно воспользоваться сайтом-разархиватором, совсем недавно мы рассказывали о сервисе, который знает как открыть архив онлайн.


Удачно дополнить стандартный набор приложений macOS может бесплатная утилита из Mac App Store под названием The Unarchiver.
Как понятно из названия, программа позволяет работать со всеми распространенными форматами сжатия.
Странно, что в Купертино игнорируют это направление и пользователь для комфортной работы вынужден скачивать что-то из магазина приложений.
Даже в самом базовом сценарии использования компьютера рано или поздно потребуется утилита для разархивированных данных. То ли скачал архив с файлообменника, то ли знакомый прислал фото одним файлом, то ли большой объем данных был сжат для экономии трафика.

The Unarchiver давно и прочно обосновался в топе бесплатных утилит Mac App Store. Пользователей подкупает всеядность и простота программы. Здесь нет тонны настроек, тонкой подгонки под конкретные требования или глубинных параметров.
Все работает сразу после установки с минимальным вмешательством пользователя.

В настройках для удобства можно включить удаление архива после его распаковки и задать базовые правила сохранения файлов.
Можно указать постоянный или переменный путь сохранения, включить создание папки при наличии нескольких файлов в архиве и настроить дату создаваемой папки.

После этого об утилите забываешь и пользуешься по мере необходимости.
Любой архив по двойному нажатию превращается в готовый к работе файл или папку с данными. Настоящий MustHave для любого маковода.
(13 голосов, общий рейтинг: 4.62 из 5)

Часть 1. Почему я не могу открыть файлы RAR на Mac?
Что такое файл RAR?
A RAR файл или также известный как сжатый файл Roshal Archive - это файловый контейнер со сжатыми файлами или данными внутри. RAR-файл был разработан Евгением Рошалем, российским инженером-программистом. Он стал популярным для обмена и загрузки файлов различных типов, поскольку сжимает содержимое папки для уменьшения размера файла.
Сжатие файлов ускоряет загрузку и упрощает обмен файлами. Некоторые файлы RAR имеют пароли или зашифрованы для защиты файлов внутри. Обычно вы можете сжимать практически любые типы файлов, включая изображения, документы, видео и программное обеспечение. После открытия файла RAR вам необходимо извлечь данные внутри, прежде чем вы сможете использовать файлы в обычном режиме. Но как открыть файлы RAR на Mac?
Однако RAR - это проприетарный формат архивов, macOS не может открывать их локально, поэтому вам понадобится стороннее приложение для открытия и извлечения файлов RAR, и это то, что мы обсудим в следующих частях этой статьи.
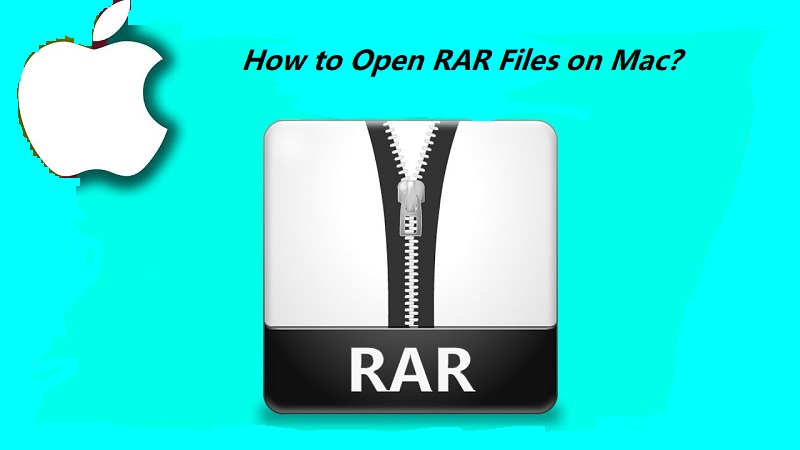
Часть 2. Какой RAR-экстрактор лучший?
К сожалению, Mac не поддерживает формат файлов RAR. MacOS и OS X не поддерживают встроенную утилиту архивирования, которая открывает или извлекает файлы RAR. Однако Mac поддерживает несколько форматов файлов: ZIP, GZIP и TAR.
НАКОНЕЧНИК: Если ты хочешь используйте пароль для защиты ваших zip-файлов, просто проверьте предоставленную ссылку.
PowerMyMac - Unarchiver
К счастью, есть лучший Mac-экстрактор RAR, который вы можете установить на Mac для поддержки файлов RAR. Такая программа является PowerMyMac - Unarchiver который легко извлекает файлы RAR в ваш Mac.
Наконечник: Текущая версия временно не поддерживает следующие функции, но в будущем будет выпущено специальное программное обеспечение, поддерживающее следующие функции.
Вот простые шаги, как открыть файлы RAR на Mac с помощью PowerMyMac:
- Просто скачайте и запустите программу
- Перейдите в меню Toolkit и выберите Unarchiver.
- Выберите файл RAR, который вы хотите открыть и распаковать. Вы также можете использовать метод перетаскивания.
- Нажмите Распаковать
- Подождите, пока процесс не будет завершен. По завершении распаковки вы увидите уведомление
- Выберите путь декомпрессии на вашем Mac

Работы С Нами PowerMyMac- Unarchiver, вы можете напрямую открывать и извлекать файлы .RAR и .7z на вашем Mac, дважды щелкнув подсказку Picon (аналогично логотипу приложения). В Mac App Store есть множество приложений unarchiver, но некоторые из них работают только так, как ожидается.
То, что делает PowerMyMac - Unarchiver особенный? Он предлагает другие модули исключительно для вашего Mac. Это может очистить, оптимизировать и устранить неполадки вашего устройства. Все эти функции находятся внутри одной программы.
Другие бесплатные программы Unarchiver
В Apple Store есть бесплатные сторонние приложения, которые вы можете загрузить и использовать для открытия файлов RAR. Один из популярных вариантов - Unarchiver. Это бесплатная и простая в использовании программа, которая извлекает различные типы архивных файлов, включая RAR.
Однако Unarchiver поддерживает Mac OS X 10.7 или самую последнюю версию. Если у вас есть старый Mac, вы можете использовать старую версию Unarchiver с его веб-сайта. Следуйте инструкциям по открытию файлов RAR на Mac с помощью The Unarchiver:

Включите настройки брандмауэра для запуска Unarchiver
Если вам трудно запустить два рекомендованных нами разархиватора, устраните их, включив настройки брандмауэра.
Брандмауэр: разрешить определенные приложения
- Перейдите в Системные настройки, а затем в Безопасность или Безопасность и конфиденциальность. Выберите брандмауэр
- Выберите значок замка внизу слева и введите имя администратора и пароль
- Нажмите «Параметры брандмауэра», а затем кнопку «Добавить приложение».
- В приложениях найдите название программы и нажмите «Добавить».
- Нажмите OK, чтобы закрыть и снова нажмите значок замка. Это должно предотвратить любые дополнительные изменения.
Часть 3. Как извлечь файл RAR на Mac через терминал?
Это руководство о том, как открывать файлы RAR на Mac, научит вас, как это делать с помощью Терминала. Ниже приведены шаги, которые вы должны выполнить, чтобы распаковать файл RAR на вашем компьютере Mac через Терминал:
- Установите пакет unrar из пакета Homebrew, набрав команду без точки: brew install unrar .
- Затем введите в Терминале следующую команду без последней точки: unrar x file.rar . Часть «file.rar» следует заменить на путь, включая имя файла RAR, который вы хотите извлечь.
- Необязательный шаг - использовать другую команду, если вы хотите извлечь файл RAR в определенное место на вашем компьютере с MacOS. Команда (без последней точки без курсива): unrar e file.rar /pathToExtractTo . Вам следует заменить «file.rar» на путь (включая имя файла) к файлу RAR, который вы хотите извлечь. Затем замените команду « /pathToExtractTo »С местом, куда вы хотите распаковать файлы.
- Наконец, нажмите клавишу Enter.
Вот и все, это руководство о том, как открывать файлы RAR на Mac, только что научило вас, как разблокировать Mac с помощью терминала. Легко, правда? Теперь перейдем к следующему разделу.
Часть 4. Как открыть файл RAR на Mac в Интернете?
Существуют различные инструменты, которые вы можете использовать, чтобы открыть RAR на Mac в Интернете. Вот некоторые из них:
Инструмент 01. UNRAR Online
Вот шаги по открытию файлов RAR на Mac, которые вы должны выполнить, используя онлайн-платформу UNRAR:
- Перетащите файл или нажмите кнопку загрузки, чтобы разместить файл RAR на серверах платформы.
- Дождитесь завершения процесса извлечения.
- Скачайте получившиеся файлы.

Инструмент 02. Архиватор онлайн
Archive Extractor позволяет извлекать различные сжатые файлы, включая файлы RAR, онлайн. Чтобы использовать его, вы можете сделать следующее:
- Выберите файл на вашем компьютере. Или вы также можете загрузить, вставив URL-адрес, получив с Google Диска или взяв из Dropbox. Также поддерживается перетаскивание.
- Подождите, пока процесс завершится.
- Сохраните файлы на свой компьютер.
Инструмент 03. ezyZip
ezyZip - еще один инструмент, который может помочь вам открыть файлы RAR на Mac в Интернете. Вот шаги, которые необходимо выполнить, чтобы использовать его:
- Выберите файл, который хотите извлечь, и загрузите его на платформу.
- Щелкните «Извлечь».
- Затем сохраните нужные файлы на своем компьютере, нажав «Сохранить».

Инструмент 04. Распаковать-онлайн
Этот инструмент может помочь вам открыть файлы RAR на компьютере Mac через веб-платформу. С помощью этого инструмента можно распаковать до 200 МБ. Вот шаги, как открыть файлы RAR на Mac в Интернете или разархивировать файлы Mac с помощью Unzip-Online:
Часть 5. В чем разница между RAR и Zip файлами?
На самом деле существует множество форматов файлов, которые вы можете использовать для загрузки файлов. Думаю, теперь вы знаете, что существует много типов форматов сжатия данных. Два популярных типа - это файлы RAR и Почтовый файл.
Между этими двумя форматами нет большой разницы, за исключением расширения. Однако Zip-файл часто используется по сравнению с RAR. Бьюсь об заклад, вы можете увидеть это часто при загрузке приложений или программного обеспечения и при отправке больших файлов.
Это связано с тем, что большая часть операционной системы компьютера имеет встроенную поддержку из Zip-файлов, в то время как некоторым ОС необходимо загружать программы, которые будут поддерживать RAR-файлы, такие как MacOS. Но тогда RAR обычно лучше, когда речь идет о сжатии данных.
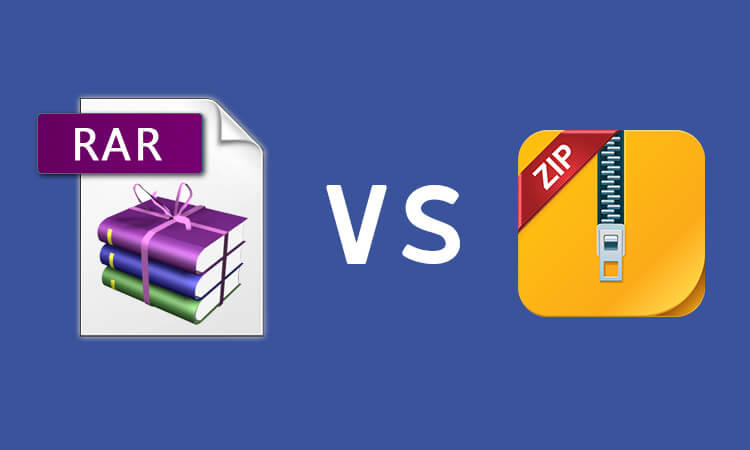
Zip vs. RAR File
ZIP-файл - это форма формата архива, который поддерживает сжатие данных без потерь. Он может содержать один или несколько файлов, сжатых внутри основного контейнера. Файлы RAR, как мы упоминали, более плотны по сравнению с форматом файлов ZIP. Он также поддерживает многотомный архив, который может обрабатывать большее сжатие данных.
Ограничения
Наиболее заметное различие между Zip-файлом и RAR - это ограничения на размер файла. Zip-файлы могут поддерживать до 2 ГБ данных, в то время как RAR может идти дальше этого. Кроме того, файлы RAR намного меньше по сравнению с архивированием, что ускоряет загрузку и скачивание.
Безопасность
Безопасность, обеспечиваемая файлом ZIP или RAR, обычно зависит от программы, используемой для защиты. Файлы RAR имеют более надежное шифрование AES-128 по сравнению с файлом ZIP. Вот почему большинство людей и компаний предпочитают использовать файлы RAR вместо ZIP или других форматов архивных файлов.
Часть 6. Резюме
Подводя итог тому, что мы обсудили, RAR-файл - это еще одна форма сжатия и шифрования данных, которая обеспечивает большую безопасность и снижает ограничения.
Однако файлы RAR не используются по умолчанию на устройствах Mac, поэтому нам нужно использовать сторонние программы, чтобы мы могли открывать, просматривать и извлекать файлы. Хорошо, что PowerMyMac-Unarchiver имеет встроенную функцию, которая поддерживает сжатие и распаковку файлов RAR. Вы также можете использовать онлайн-инструменты или через Терминал.
Я надеюсь, что это очистило путаницу на как открыть файлы RAR на Mac а также его использование и функции.

Mac поставляются с надежным встроенным инструментом сжатия, который может помочь вам сжать и разархивировать файлы и папки. Кроме того, им очень легко пользоваться! Для дополнительной функциональности вы всегда можете попробовать стороннее приложение.
Во-первых, давайте поговорим о встроенном инструменте Archive. Это не приложение, а функция, глубоко интегрированная в приложение Finder.
Как архивировать файлы и папки на Mac
Для начала откройте приложение «Finder» и найдите файлы или папки, которые вы хотите сжать. Если вы выбираете несколько файлов, удерживайте клавишу «Command» во время выбора файлов.
Сделав выбор, щелкните его правой кнопкой мыши, чтобы просмотреть контекстное меню. Здесь нажмите «Сжать».

Если вы используете несколько файлов, опция «Сжать» также покажет вам, сколько файлов вы выбрали.
Как только процесс сжатия завершится, вы увидите новый сжатый файл в той же папке. Если вы сжали один файл или папку, архив будет иметь то же имя с расширением «.zip».
Если вы сжали несколько файлов, вы увидите новый файл с именем «Archive.zip». Вы должны переименовать файл, чтобы его было легче найти.
СВЯЗАННЫЕ С: Самые быстрые способы переименования файлов в macOS
Как распаковать файлы и папки на Mac
Распаковать архив еще проще. При этом не имеет значения, какой это файл Zip, который вы скачали в Интернете, или что-то, что вы сжимали самостоятельно.
Перейдите к архиву в приложении Finder и дважды щелкните Zip-файл. Через несколько секунд файл или папка будет распакован в той же папке.

Если бы это был один файл, вы увидите, что файл вернется в исходное состояние с неповрежденным именем. Если вы распаковываете папку или Zip-файл, содержащий несколько файлов, он будет отображаться как папка с тем же именем, что и архив.
Как изменить настройки утилиты архивирования
Несмотря на то, что Archive Utility не имеет видимого пользовательского интерфейса, вы можете изменить некоторые его настройки. Для этого откройте Spotlight на вашем Mac (Command + Space) и выполните поиск «Утилита архивирования».

После того, как он откроется, щелкните пункт «Утилита архивирования» в строке меню и выберите опцию «Предпочтения».

Здесь вы сможете изменить поведение утилиты архивирования в приложении Finder. Вы можете создать новое место назначения по умолчанию для всех сжатых и распакованных файлов, а также выбрать перемещение архивных файлов в корзину.

Сторонняя альтернатива: Unarchiver
Если вам нужны дополнительные функции или вы хотите распаковать различные форматы, такие как RAR, 7z, Tar и т. Д., Попробуйте Unarchiver, Это совершенно бесплатная утилита, которая поддерживает более десятка популярных и малоизвестных форматов архивов.

Приложение позволяет изменить назначение извлечения по умолчанию. Кроме того, он позволяет вам создать новую папку для извлечения файлов, автоматически открывать папки после завершения извлечения и включить возможность перемещения архива в корзину после завершения извлечения.
СВЯЗАННЫЕ С: Как открыть 7z и другие архивные файлы на OS X
Читайте также:


