Как разархивировать файл brn

Формат файлов BIN – особенный. В отличие от других, он способен содержать в себе самые разнообразные данные. Давайте разберемся, что может находиться в БИН-файлах, и рассмотрим способы их открытия.
Что представляет собой формат BIN
Расширение .bin — это сокращение от слова binary, что означает «двоичный» (код). Объект такого типа может представлять собой исполняемый системный файл, БИОС игровой приставки, прошивку роутера или телефона Андроид и даже обычное видео- или аудиозапись. Но чаще всего пользователи встречаются с файлами БИН в виде образов дисков, подобных образам ISO, IMG и т.д.
Программы для открытия BIN файлов
Предположить, что перед вами бинарный файл образа диска, можно по его размеру. Например, образы дистрибутивов операционных систем «весят» 1-2 Gb и больше, образы CD/DVD/Blu-ray дисков – от десятков Mb до нескольких Gb и т. д.
Образы дисков – это объекты, которые содержат в себе копию содержимого и структуры файловой системы носителя. По своей сути они являются архивами с разнообразными данными.
К бинарнику образа диска часто прилагается еще один файл с расширением .CUE. Это текстовой документ, где хранится информация с описанием содержания архива. Например, если в БИНе находится музыкальный альбом, то документ CUE будет содержать в себе информацию с указанием последовательности треков, имен исполнителей, названий песен и т. д. Видеодиск может содержать информацию о частях фильма или список клипов.
Открыть файл Bin с образом диска можно при помощи различных онлайн-сервисов и приложений. Первых не так уж и много, они далеко не всегда корректно считывают данные, да и загружать на веб-сайт файл большого размера неудобно. Поэтому остановимся на рассмотрении программ, которые умеют работать с объектами этого типа. Большинство таких приложений платные, но чаще всего имеют бесплатный пробный период с некоторыми ограничениями. Рассмотрим в подробностях несколько программ для Windows.
UltraISO
UltraISO — одна из самых популярных программ для работы с образами дисков. Она поддерживает множество форматов и, в том числе, способна разархивировать бинарные файлы.
Программа UltraISO способна производить следующие действия с бинарными образами:
- редактирование образа;
- конвертирование в другой формат;
- извлечение вложенных файлов;
- создание БИН-а из файлов с жесткого диска;
- монтирование в виртуальный привод.
Для установки UltraISO, как и остальных описанные ниже приложений, запустите скачанный с сайта разработчика инсталлятор с именем программы. В некоторых случаях установочный файл называется setup или install.
Чтобы открыть БИН при помощи UltraISO, сделайте следующее:
Программа UltraISO платная, в пробной версии имеется ограничение на открытие файлов размером более 300 Mb. Чтобы его убрать, придется приобрести полную версию за $29.95 долларов.
Daemon Tools Lite
Daemon Tools — еще одна популярная программа, которая умеет работать с образами дисков. Ее интерфейс достаточно прост, и разобраться в нем несложно без инструкции.
Если хотите, чтобы Daemon Tools открывал образы BIN по умолчанию, при установке приложения отметьте этот формат, как на скриншоте ниже:

С помощью Daemon Tools вы сможете:
- монтировать образы в виртуальный привод;
- просматривать и извлекать из них файлы;
- редактировать содержимое бинарного архива (в платных версиях).
- конвертировать в другой формат (в платных версиях).
Чтобы открыть БИН при помощи Daemon Tools, запустите программу и сделайте следующее:
В отличие от UltraISO, программа Daemon Tools Lite не загружает образ в себя, а монтирует его в виртуальный привод. Содержимое последнего открывается в проводнике Windows 7 или Windows 10 как обычная папка или диск.
Daemon Tools имеет одну бесплатную (Lite) и несколько платных версий с дополнительным функционалом – Lite Personal, Ultra и Pro. Помимо перечисленного выше, они добавляют к базовому функционалу возможность записывать диски с данными и музыкой, создавать виртуальные жесткие диски, эмулировать IDE-приводы и многое другое. Цены на платные версии варьируются от $19 до $40.
Power ISO
Приложение PowerISO также умеет работать с различными типами образов дисков, в том числе распаковать архивы BIN. По интерфейсу и функционалу оно похоже на UltraISO, но, как и Daemon Tools, имеет бесплатную и платные версии.
Power ISO позволяет производить с БИН файлами следующие действия:
- редактирование и извлечение содержимого;
- создание образов из файлов с жесткого диска;
- монтирование в виртуальный привод;
- конвертирование в другой формат.
Чтобы открыть БИН с помощью Power ISO, сделайте следующее:
Бесплатная версия Power ISO имеет ограничение на размер открываемого файла в 300 Mb. Цена платной версии составляет $29.95 долларов.
Открыть BIN на компьютере также можно и при помощи других приложений для работы с образами дисков, таких, как Alcohol 120%, MagicISO, Hex to Bin Utility, Roxio Creator, Nero Burning ROM и т. д.
Другие виды бинарных файлов
Помимо образов дисков, файлы бинарного формата могут быть прошивками устройств, данными игр, видео- или аудиозаписями и многим другим. Рассмотрим несколько самых распространенных после образов типов БИН-файлов в подробностях.
Исполняемый двоичный файл
Исполняемый файл — это часть какого-либо приложения в двоичном виде. Он может содержать в себе данные для запуска программы или её настройки.
Чтобы открыть такой файл для просмотра и редактирования, подойдет любой HEX-редактор, но для корректного выполнения им своих задач потребуется программа, которой он принадлежит.
Некоторые из файлов этого типа можно открыть при помощи приложения Apache OpenOffice, которое работает на компьютерах с операционной системой Windows, Mac OS и Linux.
Исполняемый файл Unix
Файлы двоичного формата в операционных системах Unix – это обычные приложения. Они предназначены для использования в дистрибутивах Linux, FreeBSD и т. д.
Файл прошивки маршрутизатора
Фирмы Linksys, D-Link, ZyXEL, TP-Link, Huawei используют в своих роутерах прошивки в формате БИН. Прошивка – это программа, которая управляет работой устройства.
Для работы с файлами прошивок используются собственные приложения производителей роутеров для различных платформ (Windows, Mac, Android и т. д.), а также веб-сервисы.
Архив Macbinary II
Бинарник Macbinary II — это закодированный, сжатый файл с данными, обычно предназначенный для передачи информации через сеть. Открывается при помощи следующих программ:
Файл обновления конфигураций устройств BlackBerry
Программный пакет BlackBerry Enterprise Server содержит в себе приложение IT Policy Manager, одним из компонентов которого является файл policy.bin. Он содержит в себе данные настроек и используется системными администраторами для обновления программного обеспечения BlackBerry.
Policy.bin можно открыть при помощи программы Research In Motion BlackBerry Desktop Manager.
Файл игр приставки Nintendo DS
Nintendo DS — это карманная игровая консоль. Эмуляторы такой приставки на компьютере используют БИН-файлы для модификации игр. Обычно они находятся в составе образов игр, имеющих формат .NDS.
Открыть файл БИН этого типа можно при помощи следующих программ:
Файл игры Atari
БИН-файл игры Atari содержит в себе образ картриджа для одноименных консолей, которые были популярны в 80-ых годах. Файл используется для загрузки игр в эмулятор приставки, открыть его можно при помощи следующих приложений:
Файл данных Nintendo Wii
Файл данных Nintendo Wii может содержать в себе зашифрованные или обычные текстовые сведения об игре для одноименной игровой консоли. Обычно он хранится на SD-карте устройства и имеет название content.bin. Увидеть, что находится в этом файле, можно при помощи программных инструментов самой приставки.
Образ игры Sega Genesis
Бинарник Sega Genesis – это образ картриджа с игрой для консоли Sega Genesis. На компьютере он открывается при помощи эмуляторов.
BIOSPlayStation
БИН файлы BIOS PlayStation также могут открываться в эмуляторах одноименной консоли на компьютере. Они предназначены для обеспечения работы устройства.
Программы для открытия файлов BIOS PlayStation в Windows, Mac OS и Linux:
Бинарный видео- или аудиофайл
В BINе может находиться и обычная видео- или аудиозапись. Проиграть её смогут такие медиаплееры, как:
Если вы не знаете, чем именно может быть интересующий вас файл BIN, предположить его примерное назначение поможет размер. Объект размером от десятков Mb до нескольких Gb, скорее всего, окажется образом диска, видеозаписью или приложением. Файл небольшого объема, вероятно, будет содержать прошивку устройства или данные для эмуляторов игровых приставок.

Недавно с содроганием осознал, что мой геймерский опыт превышает 20 лет. В первую игру я поиграл где-то в 1994-1995 году, уже даже не припомню, что это была за игра, но помню, что играл в нее я на приставке от Nintendo. И вот играл я себе, играл, практически все эти годы (с некоторыми перерывами), и несколько лет назад мне вдруг стало интересно, как же все эти игрушки работают, и я занялся моддингом.
Первое с чем я сполкнулся, это игровые архивы. Для большинства игр, чтобы сделать дополнение, необходимо распаковать ее ресурсы. Вот и стал я искать программы способные это сделать. За несколько лет модостроительства пользовался несколькими десятками, если даже не сотнями подобных прог, но в оновном юзаю штук 5-10.
В общем, кое-какой опыт в этом деле я имею, и решил я им поделиться. Для начала расскажу о шести программ для распаковки игровых ресурсов. У всех из них есть свои плюсы, есть и свои минусы. Все расчитаны на разное количество игр, на разные игровые движки и так далее.
Итак, первая такая программа, о которой я хочу рассказать это Game Extactor.

Game Extractor – поддерживает распаковку архивов более чем 1400 игр и программ, имеет возможность подключения дополнительных BMS-скриптов для распаковки. Кроме того, программа способна открывать и распаковывать архивы еще не меньше сотни игр и программ, не внесенных разработчиками в список поддерживаемых, доводя таким образом число поддерживаемых игр как минимум до полутора тысяч. Программа также способна открывать обычные ZIP, RAR, TAR и другие типы архивов, которые часто используются в играх, в особенности в инди-проектах. Платная версия программы способна также упаковывать файлы в любой из поддерживаемых типов архивов и заменять в них файлы. Для работы обоих версий программы, требуется установить Java.
Достоинства: самое большое среди подобных программ количество поддерживаемых типов ресурсов, возможность подключения дополнений, простота и удобство в использовании, поддержка многих типов обычных архивов.
Недостатки: имеются небольшие баги (иногда запускается не с первого раза, во встроенном в программу проводнике файлов иногда не открывается системный диск и др.), нет поддержки русского языка, не все дополнительные скрипты корректно работают, либо вовсе не работают, имеется платная версия.
Последняя версия: Game Extractor 2.01

Вторая и третья, практически идентичные программы, но со своими нюансами:


QuickBMS и QuickBMS GUI – сами по себе, эти программы не могут распаковывать ресурсы игр, это только оболочка для запуска BMS-скриптов. Отличает эти программы способ открытия файлов, первая после запуска сразу открывает окно выбора скрипта, затем архива и папки назначения, полностью портативна (то есть не требует установки), вторая имеет полноценный графический интерфейс, инструменты для создания и редактирования скриптов и ей необходима установка. Энтузиастами написаны тысячи скриптов для данных программ. Только на официальной странице программы их более 1000, некоторые из них способны упаковывать и распаковывать десятки игр, таким образом количество поддерживаемых игр и программ превышает 2000. Есть возможность запуска плагинов для Total Commander.
Достоинства: огромное количество скриптов, имеются скрипты не только на распаковку, но и на упаковку архивов, конвертацию файлов, работу с образами дисков и мн. др., активное развитие скриптинга для программы, скрипты для распаковки ресурсов новых игр появляются в течении нескольких месяцев, возможность создавать свои скрипты, скрипты для этой программы, поддерживаются и некоторыми другими распаковщиками ресурсов.
Недостатки: необходимость вручную выбирать скрипты
Последняя версия: QuickBMS 0.6.1d, QuickBMS GUI 2.0 beta
Благодаря четвертой программе, появились на свет две предыдущие:
MultiEx Commander – неплохая программа для распаковки ресурсов игр. Поддерживает распаковку более 400 игр, установку собственных плагинов (которых не очень много, но все же, их можно найти в бескрайних просторах сети), скрипты BMS и дополнения для Game Extractor. Теоретически, должна поддерживать несколько тысяч игр и приложений, но на самом деле, не все так радужно, далеко не все скрипты дружат с данной прогой.
Достоинства: поддержка дополнений различных типов.
Недостатки: не все скрипты работают с этой прогой, отсутствует возможность смены языка интерфейса, для получения программы с официального сайта, необходимо пройти регистрацию, после чего на электронный адрес придет ссылка на скачивание.
Пятая прога - одна из лучших:

Dragon Unpacker – без преувеличения, одна из лучших программ в своем роде. Способна открыть и распаковать более 600 разновидностей ресурсов игр и программ. Кроме того, имеет функцию сканирования архивов на файлы определенных типов, которые устанавливаются в настройке программы. Таким образом можно извлечь из почти любого архива, музыку, изображения и видео популярных в игровой индустрии форматов, при условии что он не зашифрован.
Достоинства: возможность сканирования архивов на предмет медиафайлов, большое количество поддерживаемых игр, имеется рускоязычный интерфейс, удобное и простое управление, имеется возможность подключения плагинов, позволяет просматривать графические файлы в окне программы.
Недостатки: серьезных недостатков и багов нет, из небольших: у программ-конкурентов побольше поддерживаемых игр, иногда бывают ложные срабатывания сканера (в старых версиях, такое было чаще), в предыдущих версиях сканирование было довольно долгим, но в последних версиях оно ускорилось в несколько раз.
Последняя версия: Dragon Unpacker 5.7.1, стабильная версия: 5.7.0

И, наконец, последняя на сегодня:

Game File Explorer – распаковщик и просмотрщик игровых ресурсов. Он поддерживает всего лишь около 60 форматов архивов из нескольких десятков игр. Кроме распаковки/упаковки архивов имеет возможность просмотра изображений, в том числе некоторых редких форматов, некогда используемых в видеоиграх. Применяется в основном для моддинга игр 1990-х-нач. 2000-х.
Достоинства: возможность просмотра изображений игровых форматов прямо в окне программы.
Недостатки: несмотря на то, что данная программа известна в среде моддеров, она не обновлялась аж с 2001 года. Из этого вытекает небольшое количество поддерживаемых игр, официальный сайт давно исчез, однако программа спокойно запускается на современных ОС.
Для любителей посмотреть выкладываю видео:
Самый простой способ распаковки ZIP-архива
ZIP-архивы это обычные файлы с расширением «.zip». На самом деле чтобы просто разархивировать файлы из ZIP не нужно никаких программ, всё уже встроено в проводник Windows 7/8/10. Достаточно кликнуть правой кнопкой по файлу и выбрать в меню «Извлечь всё…»

При этом появится диалоговое окно, где нужно будет указать путь распаковки файлов, ну или оставить его по умолчанию (текущая папка). Как вы видите, на примере у меня файл «Чек-лист.zip» с заархивированным документом Word.

Если оставить включённой галочку «Показать извлечённые файлы», то по окончании процедуры разархивирования откроется ещё одно окно проводника с открытой новой папкой. А можно вообще не распаковывать файлы, а зайти в архив как в обычную папку и открыть нужный файл оттуда.
Как распаковать RAR архив
К сожалению, с RAR-файлами проводник не умеет работать. Для них нужно установить одну из программ, о которых пойдёт речь. Бесплатная программа 7-Zip давно себя зарекомендовала как простой и бесплатный архиватор. Умеет распаковывать файлы 7z, zip, rar и другие.
Пользоваться программой почти так же просто, достаточно кликнуть правой кнопкой по файлу и из подменю «7-Zip» выбрать один из пунктов:

Самые простые это второй и третий варианты, т.к. не требуют более никаких действий. Если выбрать первый вариант, то появится такой диалог:

Здесь мы можем указать свой путь для файлов. Если выбрать параметр «Без путей», то все файлы из архива будут одной кучей, без подпапок. Параметр «Перезапись» отвечает за режим перезаписи уже существующих файлов. По умолчанию программа будет спрашивать о каждом таком файле.
Извлечь файлы можно не только из меню правой кнопки мыши. Если кликнуть два раза по файлу он откроется в окне программы 7-Zip. Чтобы разархивировать файлы, просто выделите их и нажмите кнопку «Извлечь»

Ещё хочу познакомить с одной новомодной программой Hamster Lite Archiver. Она ещё проще, бесплатна и имеет современный интерфейс. После её установки в контекстном меню проводника также появляются новые пункты. Чтобы распаковать архив rar или zip нажимаем по нему правой кнопкой и выбираем один из вариантов:

Несмотря на то, что пункты контекстного меню на английском, сама программа на русском. Видимо ещё не добрались до перевода этих пунктов, но на момент прочтения этой статьи ситуация может уже исправится. Диалог выглядит следующим образом:

Универсальная программа WinRAR
Очень широко используется программа WinRAR для работы с RAR-архивами, я пользуюсь только ей. Программу можно скачать или купить. Ищите сразу в списке русскую версию (Russian). Установка WinRAR совсем лёгкая, просто нажимайте всё время «Далее». Программа платная, но с пробным периодом 40 дней. После окончания пробного периода WinRAR продолжает работать, но начинает докучать окошком с напоминанием о лицензии при каждом запуске.
Чтобы распаковать файл RAR, или любой другой архив, достаточно кликнуть правой кнопкой по файлу и выбрать один из вариантов:

Самые простые варианты это второй и третий. Если выбрать первый вариант, то появится диалог, в котором можно указать конкретный путь, куда поместятся ваши файлы и ещё несколько параметров:

- Извлечь с заменой файлов – это если в папке уже есть такие же файлы как в архиве, то они будут заменены новыми
- Извлечь с обновлением файлов – тоже самое, но заменены будут только более старые файлы
- Обновить только существующие файлы – произойдёт только обновление, остальные файлы не будут извлечены.
Пункты «Режим перезаписи» отвечают за поведение программы при замене существующих файлов.
С помощью этого диалога можно распаковать повреждённый или недокаченный архив. По умолчанию, если файл с ошибкой, то он не будет распакован. Если же поставить галочку «Оставить на диске повреждённые файлы», то повреждённый архив будет частично распакован. Если это видео или музыка, то его можно будет открыть. Но, конечно же, полнота получившегося файла будет зависеть от степени повреждённости архива.
Также можно распаковать файлы из окна программы WinRAR. Для этого достаточно выделить нужные файлы и нажать на любую из кнопок: «Извлечь…» или «Мастер».

Также WinRar поможет вам для организации резервного копирования вашей информации.
Учтите, что после установки любой из перечисленных программ, стандартный пункт меню «Извлечь…» для ZIP-архивов может исчезнуть из проводника Windows.
Как распаковать многотомный архив
Многотомные архивы создаются чтобы разбить один огромный архив на несколько маленьких. В этом случае в конце названия файлов будут цифры, например .z01, .z02, .z03 или part1, part2, part 3 или 001, 002, 003 и т.д. Чтобы распаковать такой многотомный архив понадобятся ВСЕ части, иначе ничего хорошего не выйдет. Сам процесс распаковки ничем не отличается от обычного.
Нужно всего лишь разархивировать первый файл из списка обычным способом, а остальные подтянутся автоматически.

Если кроме нумерованных частей есть ещё и «обычный» архив, то распаковывать надо именно этот файл, он основной.

После распаковки ненужный файл с архивом можно удалить. Если что-то не получается, то прочитайте как удалить файл который не удаляется.
Выводы:
Итак, вытащить файлы из архивов zip, rar, 7z можно с помощью проводника Windows (только ZIP) или с помощью бесплатных программ 7-Zip и Hamster Lite Archiver, а также с помощью платной программы WinRAR. Выберите удобный для себя способ и пользуйтесь им на здоровье!
Представьте себе как ваши друзья будут вам благодарны, если вы поделитесь с ними этой информацией в социальных сетях! Кстати, с помощью этих программ можно также создавать свои архивы.

Сегодня расскажу про многотомный архив, как распаковать их правильно через известные бесплатные архиваторы в Windows, независимо от расширения (rar, tar, gz или любых других).
Потому что если не сделать некоторых действий, то вы сможете распаковать только одну (основную) часть архива, от чего не будет толку или вовсе получите ошибку при процессе разархивации.
Многотомный архив: как распаковать известными архиваторами
Многотомные — это те архивы, что состоят из нескольких частей примерно одного размера (веса), имеющие порядковые номера. Чаще всего архивируют в несколько томов резервные копии и другие данные, имеющие в исходном виде большой объем. Это позволяет снизить серверную нагрузку на процесс создания архива, а заодно каждая часть будет весить немного (например, по 100 мегабайт).
Я сам администрирую сайт техникума через CMS Bitrix создаю резервную копию ресурса в виде многотомного архива: исходныйобъем сайта равен 14 гб, а после сжатия в tar.gz получается 6 гигабайт и каждая часть весит около 100 мегабайт.
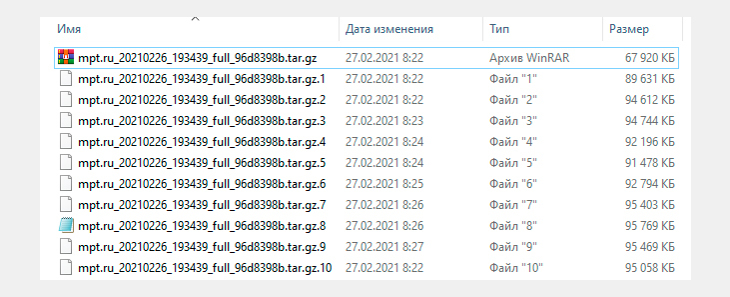
Вид архива формата Tar Gz (резервная копия сайта) из нескольких томов до извлечения.
Важно! Для распаковки большинства видов архивных файлов, встроенного в Windows архиватора будет недостаточно (потому что он извлекает только ZIP файлы). Поэтому, если другого архиватора вы не устанавливали, то придется это сделать. Рекомендую WinRAR или 7zip (подробнее можете посмотреть здесь »).
Как распаковать архив RAR, 7z, ZIP других известных типов из нескольких частей
Рассмотрим процесс на примере самого популярного формата архивных файлов — ".rar".
Получив многотомник такого формата, каждая часть должна иметь порядковый номер перед именем расширения. Например: part1, part2… Или "1", "2". А также "001", "002".
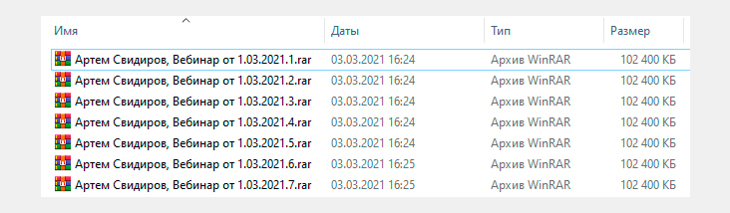
Популярный архив с расширением RAR из нескольких частей.
При этом очень важно, чтобы все части архива находились в одной папке, а не были разбросаны по разным каталогам! В таком случае ничего не получится, появится ошибка в процессе.
Если с этим порядок, то вам осталось кликнуть правой кнопкой по самой первой части архива и выбрать пункт извлечения ("извлечь в" / "распаковать в"), смотря какой у вас установлен архиватор. Ниже пример для WinRAR и 7zip:
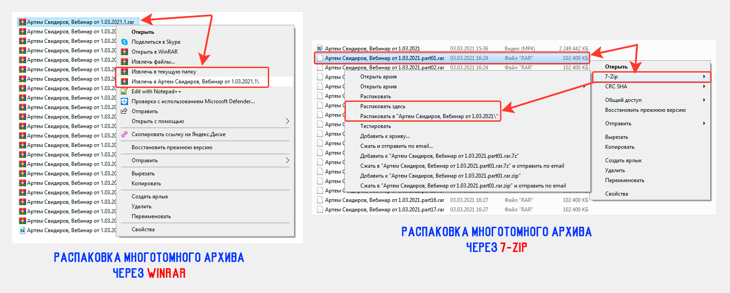
Многотомный архив, как распаковать форматы RAR, TAR, GZ и другие.
Осталось дождаться окончания разархивации и получите папку или файл с распакованным содержимым.
Если потребуется открыть "упаковку" с расширением "zip", "7zip", "tar", то все делается точно также, никаких отличий:
- Кликаете по главному тому (имеет первый номер) правой кнопкой мыши;
- Выбираете из контекстного меню пункт распаковки в текущую папку или в новую;
- Ожидаете окончания.
Дополнительно хочу показать еще один способ распаковки, в случае если в контекстном меню вашей системы Windows не оказалось пунктов извлечения. Такое возможно, если при установке архиватора или после в его настройках вы отключили добавление функций в контекстное меню Виндовс.
Ничего страшного! Поступаем так:
- Сначала открываем саму программу-архиватор любым способом (с рабочего стола, с меню "Пуск" или находим по поиску).
- В программе переходим в папку, где лежит нужный архив.
- Кликаем в окне правой кнопкой мыши по нему и выбираем один из подходящих вам пунктов распаковки.
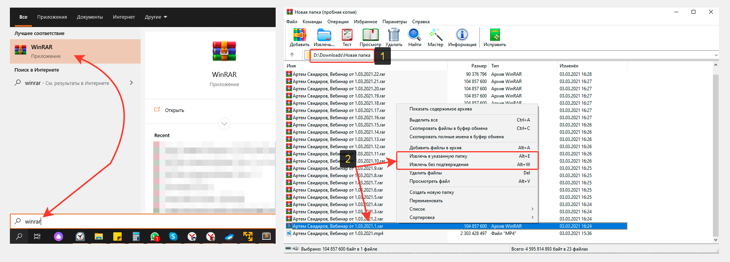
Еще вариант, как открыть архив из нескольких частей.
Как распаковать многотомный файл tar gz
С архивами формата .tar.gz изменений нет, но может быть такой нюанс, к которым столкнулся я, работая с резервными копиями сайта колледжа.
CMS Битрикс при создании резервной копии сайта архивирует файлы именно в такой формат, но при этом почему-то некорректно нумерует части архива, чтобы затем можно было его корректно распаковать (главный том не имеет 1-го номера).
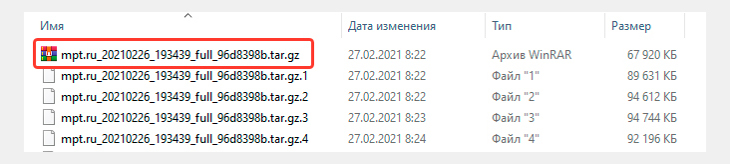
Главный архивный файл, не имеющий номера.
Поэтому чтобы он корректно извлекался без ошибок, мне потребовалось вручную добавить к основному тому первый номер после имени расширения ".tar.gz".
И остальные части также переименовать в "002", "003", "004" и так далее. Получилось следующее:
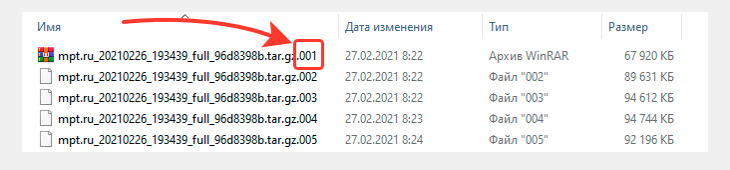
Вид томов архива tar.gz если установить номера для каждого.
После этого такой архив успешно разархивировался.
Основные выводы
Как вы поняли, распаковать многотомный архив — задача простая, причем вне зависимости от его формата (zip, rar, 7zip, tar или gz). Есть лишь один нюанс, когда части могут сами нумероваться неверно, что легко исправляется и виновато в этом программное обеспечение.
Главное, что нужно усвоить для корректной распаковки:
- Все части архива должны быть в одной папке;
- У всех томов должны быть порядковые номера, заданные в любом формате;
- Если будет отсутствовать хотя бы один том, архив не распакуется и система выдаст ошибку.
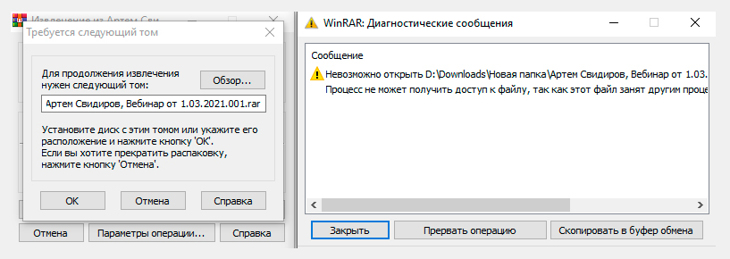
Ошибка, если не получается распаковать архив частями
Я думаю у вас не возникнет никаких проблем с распаковкой, а если что-то не получится, пишите, пожалуйста, вопрос в комментариях внизу страницы и я постараюсь вам помочь. Всех Вам благ! 😊
Сделай репост – выиграй ноутбук!
Каждый месяц 1 числа iBook.pro разыгрывает подарки.
- Нажми на одну из кнопок соц. сетей
- Получи персональный купон
- Выиграй ноутбук LENOVO или HP
Читайте также:


