Как растянуть один кадр в sony vegas
С помощью программы редактирования видео "Vegas Pro" вы можете упорядочивать и вырезать в неограниченном количестве видео и аудио дорожек, а также вставлять видео и аудио эффекты. Бесчисленные экраны 2D и 3D доступны для эффективных переходов между сценами. Программа поддерживает все основные форматы от 720p, Full HD до 4K

Поддерживает кодеки AVCHD или профессиональный формат Sony XAVC с разрешением 4096 x 4096 (4K).
Совместимость с другим ПО для импорта / экспорта для Avid ProTools, Apple Final Cut Pro и Adobe Premiere Pro CC или Adobe After Effects.
Функции трехмерной анимации поможет придать движению материал изображения. Поддержка плагинов Open FX
Sony Vegas Pro - что это за программа?

У профессионального программного обеспечения для монтажа фильмов есть своя цена. Система редактирования видео "Vegas Pro" современна и имеет все инструменты, необходимые для требовательного редактирования и мастеринга. 64-битное приложение обрабатывает все форматы, которые могут воспроизводить камеры. Независимо от того, поступают ли ваши записи со смартфона, цифровой камеры или профессионального записывающего устройства высокого класса, такого как видеокамера Panasonic P2HD, редактор Sony импортирует все распространенные форматы, такие как MPEG-1, MPEG-2, MPEG-4, QuickTime или WMV включает кодеки AVCHD или профессиональный формат Sony XAVC с разрешением 4096 x 4096 (4K).
Также можно использовать 3D-материал, например, в формате MVC и MPO или как двухпотоковые клипы AVI. С помощью 3D-видеокарты и прилагаемых красно-голубых очков вы можете просмотреть результат прямо на своем ПК. Редактор собирает видео с двух камер в стереоскопическом процессе в трехмерное изображение. Спектр видеоэффектов более чем велик, и вы можете комбинировать их в цепочки эффектов, чтобы у вас всегда был быстрый доступ ко всему.

Стоп-кадр – это статичный кадр, который задерживается на экране на некоторое время. На самом деле, это делается довольно просто, поэтому, данный урок видеомонтажа в Sony Vegas научит вас делать его без лишних усилий.
Как сделать стоп-кадр в Сони Вегас

2. Затем на таймлайне переместите ползунок на тот кадр, который хотите сделать статичным и после этого в окне предпросмотра нажмите на кнопку в виде дискеты. Таким образом вы сделаете моментальный снимок и сохраните кадр в формате *.jpg.

3. Выберите место сохранение файла. Теперь наш кадр можно найти во вкладке «Все медиафайлы».

4.Теперь можно разрезать видеозапись на две части с помощью клавиши «S» в том месте, откуда мы взяли кадр, и вставить туда сохраненное изображение. Таким образом с помощью нехитрых действий мы получили эффект «Стоп-кадр».


Отблагодарите автора, поделитесь статьей в социальных сетях.


Выражаясь простым языком: мы с Вами будем вырезать фото из определённого видеофрагмента, причем буквально за пару кликов мышкой. Ведь в Сони Вегас эта функция реализована отличным образом.
Для чего это бывает нужно?
Cитуаций, при которых бывает необходимо извлечь фото из видео с тем, чтобы его сохранить и потом где-то использовать, на самом деле, довольно немало.
В качестве самого первого примера приведу работу внутри самого Вегаса, когда при монтаже Вам может понадобиться сделать картинку статичной. Другими словами, сделать небольшую паузу или акцентировать внимание на каком-то моменте.
Или, например, у Вас есть отличное видео с каким-то забавным или знаменательным для Вас событием. И там есть превосходные кадры, которых не отказалось в памяти фотоаппарата, но Вам так хотелось бы иметь именно такие фото!
А, может быть, у Вас есть наилюбимейший момент в каком-то фильме, который Вы способны созерцать бесконечно.
Или же Вы просто, забавы ради, решили вырезать из видео смешной фрагмент. Наподобие этого:


Такое фото, вырезанное из видео, называется стоп-кадр. Ну а ситуаций, при которых нам может понадобиться создание подобных стоп-кадров, как мы уже выяснили, существует огромное множество!
Что ж, а теперь рассмотрим подробно, как можно сделать фото из видео при помощи программы Sony Vegas.
2. Далее убедитесь, что в настройках над окошком предпросмотра выставлено наилучшее качество воспроизведения. Если это не так, то выставьте их так, как показано на рисунке ниже:
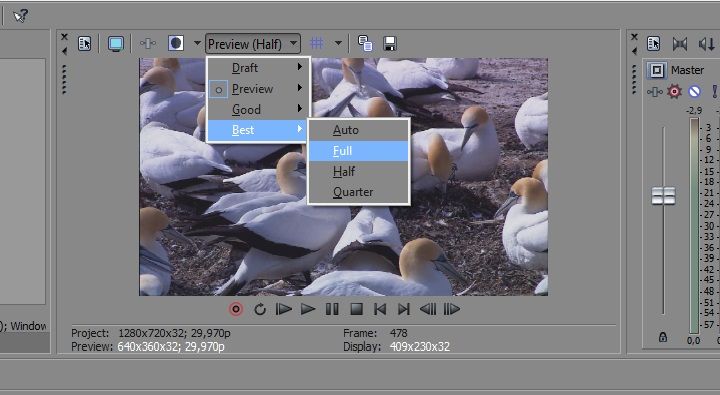
3. Если же все настройки выставлены верно, то мы просто нажимаем на дискетку в том же функционале окна предпросмотра:

4. После чего, в появившемся окошке, даём название получившемуся файлу, выбираем формат (jpg или png), а также то место, куда его необходимо сохранить:
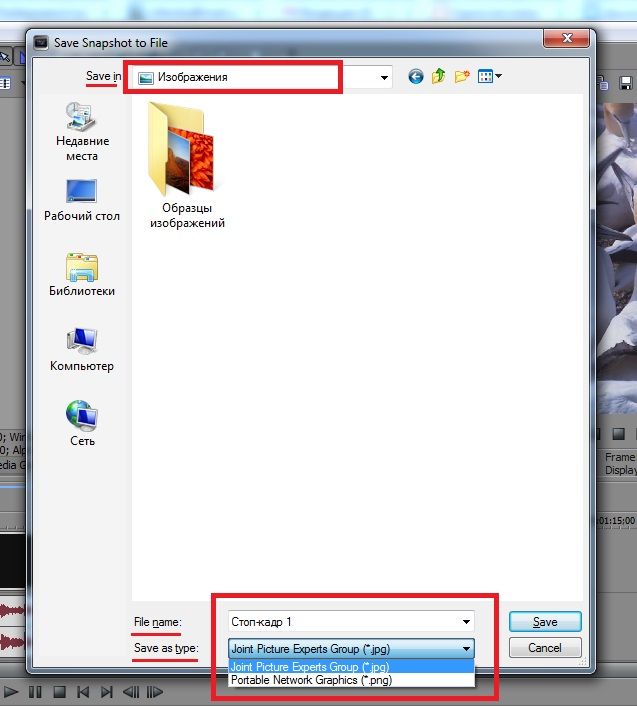
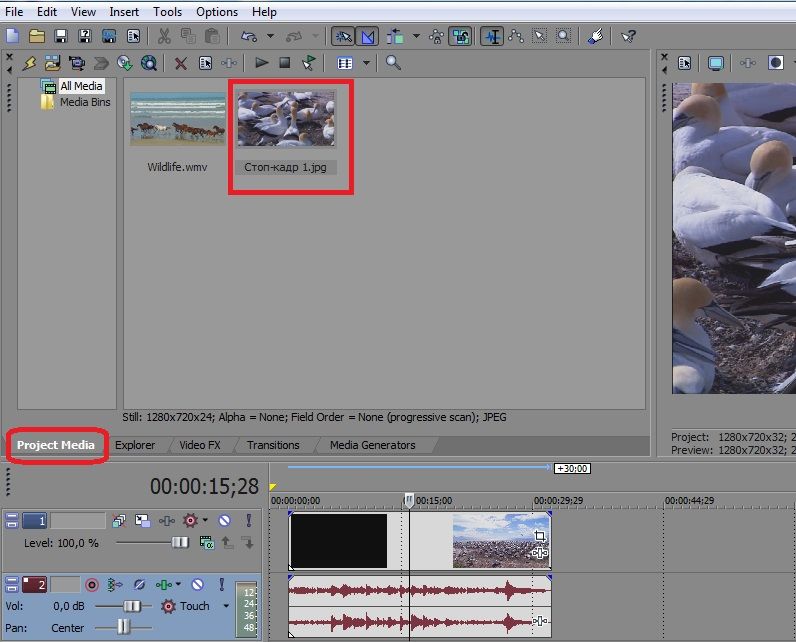
В случае же, если она вам в проекте не нужна, просто удалите ее оттуда.
PS: Конечно, можно было бы сделать и несколько иначе. Возможно Вы посчитаете, что это было бы несколько проще (по крайней мере это не потребовало бы наличия программы Сони Вегас): развернуть видео в плеере на полный экран, остановить в нужном моменте и просто сделать скриншот.
Посмотрите видео о том, как сделать стоп-кадр в программе Sony Vegas Pro:
А у меня по данному вопросу всё! Попробуйте сделать стоп-кадр из какого-либо видео и Вы увидите, насколько это забавное и увлекательное занятие!
Жду Вас в других статьях.
Вам также может понравиться:
Эффекты плавного появления и.
Какую версию Sony Vegas Pro выбрать.
Картинка в картинке в Sony Vegas.
Быстрая синхронизация звука.
Как отделить звук от видео в.
Как сделать видео в Сони.
От автора
Vиктория Sенокоcова
Друг мой, рада видеть Вас на своем блоге!
Я хочу, чтобы в мире было как можно больше успешных творческих людей, поэтому рада делиться информацией, которая может быть полезна на пути к реализации Вашего потенциала.
Давайте вместе делать этот мир ярче, интереснее и многограннее! ;)
Мои услуги: ознакомиться здесь
Комментировать Х
19 комментариев
Я делала всё как написано и выставляла лучшее качество. Когда останавливала,было всё нормально-кадр не размытый, но фото всё равно получалось размытое.
Спасибо. Программу буду искать.
у меня такое было когда я приближала картинку через вегас
А в Сони Вегас Про совсем никак нельзя убрать водяной знак?
Привет вам снова ув. Виктория! Спасибо за статьи на вашем уютном сайте.
Привет и Вам, Юрий! Как жисть? Все хорошо ;))
Всегда пожалуйста!)
Добрый Вечер, Виктория! Спасибо Вам за ту помощь, которую оказываете нам! Подскажите пожалуйста, как решить проблему с добавлением фото? Суть проблемы такова- загружаю фото, вроде не плохого качества, а на предпросмотре выглядит так, как будто я ее растянул до размеров огромного банера( очень не четко). У меня soni vegas pro13/
Здравствуйте, Денис. Это не страшно)) Дело в том, какие настройки стоят у Вас на окно предпросмотра. Если Вы в настройках выставите наилучшее качество просмотра, то ситуация заметно улучшится, но это может притормаживать просмотр видео с Таймлайна. Но это в том случае, если у Вас не очень мощный компьютер. Как правило как раз для предпросмотра все выставляют наиболее оптимальные параметры, чтобы изменения отображались, но без лишних тормозов.
В итоговом видео все будет хорошо :)
Как сделать фотосесию
На прошлых уроках мы начали создавать слайдшоу. И чего там не хватало, так это движения наших фото. Движение бывает разным, но сегодня вы узнаете, как увеличить видео, то есть, приблизить видео в Sony Vegas.
Как приблизить видео в Sony Vegas
В Sony Vegas для увеличения видео можно воспользоваться инструментом «Pan», вызвать его можно нажав на кнопку.

После чего откроется окно «Pan».

Теперь ухватившись за любой из маркеров, расположенных по периметру прямоугольника, и передвинув мышь, можно изменить картинку, сделав ее больше или меньше. Вот какой результат я получил, немного сдвинув мышь.
Смотрите также: Как добавить эффектный переход в Sony Vegas Pro?
Вот мы и смогли увеличить видео. Но осталась одна загвоздка, если вы включите проигрывание видео, то увидите, что видео одинаковой крупности и его крупность, не изменяется с течением времени. Часто этого достаточно но сегодня мы пойдем дальше.
В случае создания слайдшоу нам недостаточно просто укрупнить фото. Ведь оно будет выглядеть мертвым. Чтобы придать ему живости, нужно добавить движение. А для этого нужно, чтобы масштаб увеличивался постепенно, с течением времени.
Для таких случаев в программах монтажа используется понятие кейфрейма.
Снова открываем инструмент «Pan». В его нижней части вы увидите его шкалу времени. Именно она и предназначена для создания кейфреймов. Для того, чтобы сделать первый кейфрейм, нужно просто переместить курсор на самую первую позицию и нажать на небольшой ромбик в самом начале. Так получится первый ключевой кадр, в котором будет указан текущий размер картинки.
Смотрите также: Как создать переход в Sony Vegas Pro?
После этого нужно поставить курсор в оконечную позицию и задать новый ключевой кадр. Теперь воспользовавшись одним из маркеров, я изменил размер отображаемой картинки. При этом сами промежуточные кадры, кейфреймы, создаются автоматически. Это можно увидеть по появлению ромбика в правой части шкалы, под курсором.

Вот и всё. Остальные, промежуточные значения размера картинки, программа рассчитает сама. И у нас получится анимация. Размер картинки можно поставить разный. Тем самым, изменяя скорость увеличения.
Проделав это со всеми картинками я получил вот такой результат.
Ну вот, теперь вы знаете как увеличить видео в Sony Vegas и как вы можете сами увидеть, теперь наше слайдшоу стало смотреться значительно интереснее. Но и это еще не всё. Но об этом, читаем в следующих выпусках, где мы добавим еще различные фишки к нашему слайдшоу.
Этот инструмент также можно использовать для создания движения статистических изображений (например фотографий). Также Video Event Pan/Crop используется для создания масок с помощью кривых Безье. Давайте же рассмотрим этот инструмент.
Кадрирование видео Video Event Pan/Crop
Чтобы открыть Pan/Crop, нужно выбрать в меню Tools/Video/Video Event Pan/Crop:

Или нажать на соответствующий значок в конце клипа:

В окне Pan/Crop вы увидите ваш клип в прямоугольной рамке. Это основная рабочая область. Её масштаб можно изменять колесиком мышки. Рамка показывает видимую часть кадра. Буква F обозначает положение ограничивающей зоны. Рабочую область можно перемещать с помощью мыши или координат x, y слева в окне.

При перемещении ограничивающей области будет происходить процесс панорамирования видео. За пределами текущего кадра мы можем увидеть дорожки которые находятся ниже текущей дорожки. Также с помощью рамки кадрирования можно масштабировать и поворачивать кадр:

Слева в окне Pan/Crop отображается окно настроек, где можно задать необходимые параметры очень точно с помощью цифр, также здесь присутствуют различные кнопки параметров. Давайте рассмотрим функции этих кнопок окна Pan/Crop:
Обратите внимание, что в выпадающем списке Preset можно выбрать необходимое соотношение сторон кадра. Например, 4:3 Standard TV Aspect Ratio:

Операции кадрирования довольно часто используются в монтаже. Например, с помощью ключевых кадров с нескольких фотографий можно сделать довольно таки интересное слайдшоу.

Ключевые кадры (контрольные точки, keyframe)
А вот и Keyframe kontroller (окно управления ключевыми кадрами) в окне инструмента Event Pan/Crop:

Чтобы стало более понятно, давайте рассмотрим использование ключевых кадров на примере анимации инструмента кадрирование.
Например, в ролике нам нужно в процессе полета голубя на несколько секунд показать максимально близко, а потом вернуть назад в исходную позицию.
1. Кликаем в окне управления ключевыми кадрами примерно на 5 секунде в полосе position.

2. После чего на 5 секунде нашего ролика начинаем максимально приближать голубя в полете, с помощью рамки кадрирования. И сразу после операции приближения на 5 секунде появится новый ключевой кадр. Это означает то, что рамка кадрирования начиная с первой доли секунды из своего первоначального состояния, в течении 5 секунд, должна принять то состояние, которое мы установили во втором ключевом кадре. Все кадры между этими ключевыми кадрами, программа просчитывает самостоятельно.

3. А теперь поставим курсор на 7 секунде и начнем отдалять голубя, используя рамку кадрирования. В окне Keyframe kontroller появится еще один ключевой кадр.

Так продолжать можно и далее, создавая ключевые точки до бесконечности. Каждый раз когда вы будете перемещать рамку кадрирования, в том месте окна Keyframe kontroller, где будет стоять курсор будут появляться новые ключевые точки. Настоятельно рекомендую попробовать создание ключевых кадров на практике.
По умолчанию, скорость анимации между ключевыми кадрами одинаковая в начале, середине и конце анимации. Чтобы ее изменить, нужно нажать на ключевой точке правой кнопкой мыши и выбрать один из параметров:
Ключевые кадры (keyframe) можно применять в различных инструментах Sony Vegas, придавая больше эффективности и динамики Вашим роликам. С ними мы еще будем встречаться и работать в следующих уроках.
Читайте также:


