Как растянуть gif в premiere pro
Как сделать gif при помощи сайта Giphy либо Premiere Pro.
Рассказываю о личном опыте использования, о плюсах и минусах каждого способа.
Использование Premiere Pro с целью создания гифок больше похоже на забивание гвоздей шаттлом: результат эффективен, но стоит ли он того?
На мой взгляд, да, но только для сложных случаев.
К счастью, есть бесплатные ресурсы, которые справляются с поставленной задачей «на ура»!
Например, Giphy.
Портал специализируется исключительно на гифках, интегрируется со множеством площадок и приложений, включая мессенджеры, что облегчает встраивание анимации на сайт и публикацию в социальных сетях.
Подробности о Giphy
Плюсы:
На этом очевидные плюсы заканчиваются.
Минусы:
- Не подходит для сложных гифок — поддерживает не более 16 кадров в серии;
- Есть ограничение по максимальному размеру файлов — вне зависимости от количества исходников, их суммарный размер не должен превышать 100 мегабайт;
- Сохраняет готовую гифку не на ПК, а на сам сайт Giphy;
- Ваш gif могут увидеть миллионы пользователей, сделать что-то анонимно не получится (возможно, это настраивается в личном аккаунте, я рассматриваю работу без необходимости регистрации, по факту — не проверял);
- Практически нет возможности контролировать время проигрывания файла (настраивается сайтом автоматически, время регулировать для отдельных кадров внутри gif возможно, но оно не может быть меньше секунды и более 3 секунд);
- Максимальное время проигрывания файла gif — 15 секунд (по FAQ), но рискну предположить, что раз позволяет добавить 16 файлов, то это является опечаткой (ведь время меньше 1 секунды не уменьшается, а значит, что суммарная продолжительность всё-таки 16 секунд);
- Нет контроля финального размера анимированного изображения;
- Нет возможности создавать промежуточные кадры для получения плавного изображения.
Когда стоит и когда не стоит использовать сайт Giphy для создания gif анимации?
Если вас не пугает возможность рано утром проснуться знаменитым, создав очередную гифку, вам не нужен контроль над скоростью анимации, не нужно 100500 кадров в гифке, то использование сайта Giphy является наиболее оправданным решением.
Если же вы хотите делать уникальные, сложные или анонимные гифки, то лучше подумать в сторону других решений. Например, создать gif вы можете в Premiere Pro.
Итак, с плюсами и минусами ознакомились, с возможным применением — тоже, пора уже познакомиться с Giphy поближе, как считаете?
Как сделать gif, используя сайт Giphy для создания gif анимации?
Для начала — нажать кнопку «Create» (подчёркнута красным в правом верхнем углу, находится рядом с формой регистрации и входа на сайт)

Далее необходимо определиться с тем, что именно нужно сделать. Giphy предлагает несколько вариантов решений — выбор фото, видео или гифок напрямую с ПК пользователя, а также создание gif на основе других ресурсов. Подразумевается в первую очередь Vimeo, YouTube, сам Giphy

После того, как вы выберите начальный исходник для создания gif, Giphy предложит добавить ещё одно изображение (напоминаю, максимум их может быть 16, с общим размером не более 100 мегабайт). Можно также добавить описание, задать ему стиль и тип анимации, добавить стикеры, фильтры, и даже нарисовать отдельные элементы! Правда, всё это доступно лишь из предварительных заготовок, но для базовых целей и этого — выше крыши!

После завершения добавления картинок в gif, остаётся нажать «Continue to Decorate», а после «Continue to Upload»

После подготовки к заливке пользователю предлагают написать источник или источники (поможет при поисковой выдаче вашего творения), а также отметить подходящие теги. Этот этап можно как пропустить, так и использовать, всё зависит от ваших целей! Далее остаётся только нажать «Upload to Giphy», чтобы получить долгожданную гифку )

Создав gif при помощи Giphy, вы получаете ссылку на MP4 файл, который можно использовать там, где нельзя добавлять гифки, ссылку на саму гифку, ссылку для социальных сетей, гифку в уменьшенном варианте (до 2 мегабайт и менее, если гифка была из HD-файлов), а также embed — код, который можно использовать для вставки анимации на сайт
Как сделать gif в Premiere Pro?
Если вам не хватает стандартного функционала Giphy, анонимности или возможности ручной настройки, лучше всего использовать Premiere Pro.
Почему им, а не Adobe Photoshop, например?
Во-первых, в Adobe Photoshop не самая удобная настройка файлов для создания гиф-анимации. Сначала вам нужно добавить файлы в нужной последовательности, затем настроить таймлайн, всё это перетягивать вручную, сохранять — занятие не слишком удобное.
Во-вторых, фотошоп хоть и может использоваться для создания gif анимации, но не даёт такой полноты контроля при создания видео, как специализированный на видеомонтаже софт, каким Premiere Pro и является.
Из минусов: Premiere Pro не является бесплатным софтом, но при помощи Adobe Cretaive Cloud вы можете установить бесплатную пробную версию, позволяющей использовать весь функционал ПО, поэтому особых проблем при создании gif вы не испытаете.
Перейдём с созданию гифки.
Для начала нужно создать проект. Вы можете назвать его как угодно, а также не настраивать дополнительные параметры — всё это можно назначить во время дальнейшей работы.
Рекомендую создать для проекта и исходников отдельную папку, чтобы после создания вы могли удалить их в один клик, не копаясь в файлах системы.
Самим файлам стоит задать нумерацию, начиная с 1. Таким образом, все ваши файлы добавятся последовательно, а не произвольным образом.
Выделите файлы левой клавишей мыши или иным удобным для вас способом и перетащите на таймлайн. Результат будет выглядеть примерно так:

Как сделать gif, вы уже узнали. А теперь сравните окошко на сайте с последовательным добавлением фото с тем, как выглядит заготовка под gif в Premiere Pro. Как по мне, такой способ намного удобнее, хоть и чуть-чуть сложнее!
После этого выделяем левой кнопкой мыши все добавленные фото на таймлайне, нажимаем правой кнопкой, выбираем «Скорость\продолжительность».

Здесь мы будем настраивать продолжительность показа отдельного кадра в серии. важно настроить их одинаково, чтобы не было резких рывков во время анимации. Создание gif в Premiere Pro позволяет назначить для каждого кадра продолжительность менее секунды.

Здесь происходит коррекция длительности показа каждого кадра. В моём случае я делаю не только гиф, но и небольшое видео, рассчитанное на небольшое время показа (иначе не влезет в Twitter), поэтому гифки для моего проекта имеют время показа от 0,17 до 0,25 секунды. Вы можете установить любую продолжительность для своего проекта!
Экспорт может проходить как через Media Encoder (быстрее, но требует установки доп. по), так и через сам Premiere Pro. Расскажу про второй вариант. )
Экспорт в Premiere Pro находится по следующему пути: меню «Файл -> экспорт -> медиаконтент», либо вызывается сочетанием славишь CTRL + M (для Windows).
В настройках формата выбираете пункт «Анимированный гиф», данный формат находится в конце списка.

Как сделать gif в Premiere Pro? Выбрать правильный формат! Premiere имет два формата — просто гиф, который по умолчанию разделяет видео или фото на кучу кадров, а также анимированный gif, который нам и нужен.
Также важно проверять настройки разрешения итогового файла — гифки с размером более 1200-1500 пикселей по широкой стороне обычно весьма «жирные» и мало пригодны для обычного использования.
Если вы не добавляли аудио, то отключите экспорт аудио.
Ещё одна важная вещь — частота кадров. По умолчанию частота равна 25 кадрам, что для покадровой анимации с небольшим количеством исходников абсолютно лишено смысла. Поставьте от 1 до 2-5 кадров, если вам нужны более плавные гифки, но наилучшим и наименьшим по размеру вариантом будет устанавливать частоту, равную 1 кадру.

Для установки частоты кадров сначала нужно разблокировать этот параметр, убрав галочку напротив. Далее выбирайте из списка 1 (или то, что подходит под вашу задумку).
Почему не оставить 25 кадров?
Если вы используете исходники HD-формата, например, 1920х1280, гифки спокойно могут перевалить по размеру выше 100, а то и 800 мегабайт. Хорошо ли воспримут гифку такого размера браузеры, не говоря уже о смартфонах? Я думаю, нет.
Гифки с разрешением до 1200px, с назначенной частотой в 1 кадр, при конвертации даже без дополнительного сжатия уже имеют размер в 12-15 мегабайт.
Это уже достаточно громоздко для использования в сети. но для социальных сетей, в принципе, вполне подходит. Таким образом я сделал гифку для Twitter для своего проекта:
Надеюсь, я ответил на ваш вопрос: «Как сделать gif?» более чем полностью. Рассказал, как лучше делать гифки, про настройки gif в Premiere Pro, про использование сайта Giphy для создания gif анимации, думаю, дальше вы и сами разберётесь!
Tengyart
Фотограф, гик, ретушёр.
Читать ещё:
Как убрать плагин Rank Math из панели редактора Gutenberg?
1 месяц бесплатного хостинга от Sprinthost для новых пользователей!
Одновременно можно изменить скорость и длительность одного или нескольких клипов. Premiere Pro предлагает несколько способов для изменения скорости и длительности клипов.
Скорость клипа — это скорость воспроизведения клипа относительно скорости, с которой он был записан. Длительность клипа — это продолжительность времени, которая требуется для воспроизведения клипа от точки входа до точки выхода. Можно установить длительность для видео и аудиоклипов, позволяя им ускоряться или замедляться для заполнения длительности.
Используйте один из следующих вариантов, чтобы изменить скорость или длительность клипа:
Функцию «Оптический поток» можно применить только в таймлайне или в диалоговом окне «Настройки экспорта», но не на панели «Проект». Функция «Поиск на таймлайне» предоставляет расширенные параметры поиска, которые позволяют находить и упорядочивать клипы на сложных таймлайнах. Дополнительные сведения см. в разделе Поиск ресурсов.
Выберите на панели «Таймлайн» или панели «Проект» один или несколько клипов. Удерживая нажатой клавишу CTRL (Windows) или COMMAND (Mac OS), щелкните клипы, чтобы выбрать несмежную группу клипов на панели «Проект».
Выберите Клип > Скорость/продолжительность или щелкните выбранный клип правой кнопкой мыши и выберите пункт Скорость/продолжительность .

Изменения скорости/длительности можно применить к клипу на уровне проекта или эпизода. Изменения на уровне проекта учитываются при добавлении в эпизод новых экземпляров клипа. Это происходит не так, как в случае с эффектами, примененными на уровне главного клипа, поскольку изменения скорости/длительности не влияют на существующие экземпляры клипа в эпизоде.
Выполните одно из следующих действий.
- Чтобы изменить длительность без изменения скорости выделенных клипов, нажмите кнопку «Объединить», чтобы она отображала неработающую ссылку. Разрыв связи также позволяет изменить скорость без изменения продолжительности.
- Для воспроизведения клипов, проверьте обратную скорость.
- Чтобы оставить звук на его текущем уровне, в то время, как скорость или продолжительность меняются, проверьте параметр «Поддержание уровня звука».
- Чтобы сохранить клипов следующие за изменяющимися смежными клипами, щелкните «Монтаж со сдвигом, сдвиг конечных клипов».
- Выберите параметр «Интерполяция времени» для изменения скорости: «Выборка кадров», «Наложение кадров» или «Оптический поток». (Дополнительные сведения см. в разделах ниже, посвященных интерполяции времени с помощью функций Оптический поток и Наложение кадров.)
Если инструмент «Монтаж со сдвигом» перестает работать, убедитесь, что флажок «Предпросмотр в совмещенном режиме во время обрезки» не установлен в меню панели «Таймлайн», которое открывается значком с изображением гаечного ключа.
Для клипов, скорость которых была изменена, на панели «Таймлайн» отображается процент от значения исходной скорости.
Инструмент «Растягивание по скорости» позволяет быстро изменять длительность клипа на таймлайне, вместе с тем изменяя скорость клипа в соответствии с длительностью.
Например, если в эпизоде есть пустое место определенной длины, с помощью этого инструмента можно заполнить это место каким-либо материалом с измененной скоростью. Вам не нужно беспокоиться о скорости воспроизведения видео: заполните это пустое место видеорядом с любой нужной скоростью. Растягивание по скорости позволяет растянуть или сжать видеоряд по скорости на необходимую величину в процентах.
Можно изменить скорость клипа в соответствии с длительностью, используя инструмент «Растягивание по скорости» в Premiere Pro. Выберите инструмент «Растягивание по скорости» и перетащите любой край клипа на панели «Таймлайн».
Данная функция позволяет изменять скорость фрагмента клипа. Используйте ее для создания эффектов замедленного или ускоренного движения в отдельном клипе.
Правой кнопкой мыши щелкните клип и выберите Показать ключевые кадры клипа > Перераспределение времени > Скорость .
Клип затеняется синим цветом. Горизонтальное кольцо, которое управляет скоростью клипа, появится в центре клипа. Белая дорожка управления скоростью отображается в верхней части клипа, непосредственно под заголовком клипа. Если клип трудно увидеть, увеличьте масштаб, чтобы было достаточно места.
Перетащите это кольцо вверх или вниз, чтобы увеличить или уменьшить скорость клипа. Появится подсказка, указывающая изменение скорости в процентах от исходного значения скорости.Скорость воспроизведения визуальной части клипа изменяется, и его продолжительность расширяется или сужается в зависимости от того, была его скорость увеличена или уменьшена. Звуковая часть клипа меняется при перераспределении времени, хотя она и связана с визуальной частью.
При увеличении длины клипа в эпизоде, путем замедления его скорости, оно не перезаписывает соседний клип. Вместо этого клип расширяет до тех пор, пока не достигнет края соседнего клипа. Затем Adobe Premiere Pro сдвигает остальные кадры в конец удлиненного клипа. Чтобы восстановить эти кадры, создайте пробел после клипа и обрежьте его правый край.
С помощью перераспределения времени можно чередовать изменения скорости или направление
Можно ускорить, замедлить, проиграть в обратном направлении или заморозить визуальные части клипа с помощью эффекта перераспределения времени. Например, возьмите клип с идущим человеком. Можно показать, как человек быстро идет, внезапно замедляется, останавливается на полушаге и даже идет задом наперед, а потом продолжает свое движение.
Перераспределение времени можно применить только к экземплярам клипов на панели «Таймлайн», а не к основным клипам. Когда вы чередуете скорость клипа со связанным аудио и видео, аудио, остается привязанным к видео, но значение его скорости не меняется и по-прежнему составляет 100%. Аудио не остается синхронизированным с видео.
Материал отображается с постоянной скоростью в одном направлении. Перераспределение времени вызывает искажение диапазона кадров в клипе.Ключевые кадры скорости можно применить на панели «Элементы управления эффектами» или в клипе на панели «Таймлайн». Ключевой кадр скорости можно разделить, чтобы создать переход между двумя разными скоростями воспроизведения.
При первом применении к элементу дорожки, любое изменение скорости воспроизведения с любой стороны ключевого кадра скорости, оказывает мгновенное действие на этот кадр. Если ключевой кадр скорости разделен на отдельные элементы и размещен за пределами одного кадра, его половины создают переход изменения скорости. Здесь можно применить линейные и гладкие кривые, чтобы сгладить изменения между скоростями воспроизведения.
Функция «Перераспределение времени» позволяет выполнить следующие действия:
Элементы управления перераспределением времени лучше всего применить к клипу в его собственной видеодорожке. Замедление части клипа делает его длиннее. Если второй клип следует за удлиненным клипом в видеодорожке, удлиненный клип автоматически усекается в том месте, где запускается второй клип. Чтобы восстановить обрезанные кадры, нажмите инструмент выбора дорожки . Перетащите второй клип вправо, удерживая нажатой клавишу Shift. Все клипы, находящиеся справа, перемещаются влево. Щелкните инструмент «Выбор» и перетащите правый край удлиненного клипа вправо, открывая его обрезанные кадры.
Чередуйте изменение скорости клипа
Правой кнопкой мыши щелкните клип и выберите Показать ключевые кадры клипа > Перераспределение времени > Скорость .
Клип затеняется синим цветом. Горизонтальное кольцо, которое управляет скоростью клипа, появится в центре клипа. Белая дорожка управления скоростью отображается в верхней части клипа, под заголовком клипа.
Удерживая нажатой клавишу CTRL (Windows) или COMMAND (Mac OS) и щелкнув мышью, по меньшей мере по одной точке на кольце, задайте ключевой кадр. Ключевые кадры скорости отображаются в верхней части клипа, над кольцом в белой дорожке управления скоростью. Ключевые кадры скорости можно разделить пополам, кони будут действовать как 2 ключевых кадра для создания начала и конца перехода с изменением скорости. Маркеры коррекции также отображаются на кольце, в середине перехода с изменением скорости.
A. Ключевой кадр скорости B. Белая дорожка управления скоростью C. Кольцо
Перетащите кольцо с любой стороны ключевого кадра скорости вверх или вниз, чтобы увеличить или уменьшить скорость воспроизведения этой части. (Необязательно) При этом нажатой клавишу SHIFT, чтобы ограничить скорость изменения значения до 5%.
Удерживая нажатой клавишу SHIFT, перетащите ключевой кадр скорости влево или вправо, чтобы изменить скорость части слева или справа от ключевого кадра скорости.
Изменится и скорость, и продолжительность сегмента. Ускорение сегмента клипа делает сегмент более коротким, а замедление сегмента делает его более длинные.
(Необязательно) Для создания перехода скорости, перетащите правую половину ключевого кадра скорости вправо, или левую половину - влево. (Необязательно) Чтобы изменить ускорение или замедление, перетащите любой из маркеров на кривую.Изменение скорости сглаживается в зависимости от изгиба градиента скорости.
(Необязательно) Чтобы отменить переход с изменением скорости, выберите ненужную половину ключевого кадра скорости и нажмите клавишу DELETE.
Скорость и значение скорости для эффекта перераспределения времени отображаются на панели «Элементы управления эффектами» только для справки. Непосредственно редактировать эти значения здесь невозможно.
Перемещение неразделенного ключевого кадра скорости
На панели «Таймлайн», удерживая нажатой клавишу ALT (Windows) или OPTION (Mac OS) и щелкните неразделенному ключевому кадру скорости и перетащите его на новое положение.Перемещение разделенного ключевого кадра скорости
В белой области управления дорожкой клипа перетащите затененную серым область перехода в новое место.
Воспроизведение клипа в обоих направлениях
Правой кнопкой мыши щелкните клип и выберите Показать ключевые кадры клипа > Перераспределение времени > Скорость .
Клип затеняется синим цветом. Горизонтальное кольцо, которое управляет скоростью клипа, появится в центре клипа. Белая дорожка управления скоростью отображается в верхней части клипа, непосредственно под заголовком клипа. Если клип трудно увидеть, увеличьте масштаб, чтобы было достаточно места.
Удерживая нажатой клавишу CTRL (Windows) или COMMAND (Mac OS), щелкните кольцо, чтобы создать ключевой кадр скорости .
Удерживая нажатой клавишу CTRL (Windows) или COMMAND (Mac OS) перетащите ключевой кадр скорости (обе половины) в то место, где движение в обратную сторону должно закончится. Подсказка сообщает скорость как отрицательное процентное значение исходной скорости. Монитор программы показывает две панели: статичный кадр, в котором началось перетаскивание, и динамически обновляемый кадр, в который возвращается обратное воспроизведение перед переключением на переднюю скорость. Если отпустить кнопку мыши, чтобы завершить перетаскивание, к части с воспроизведением вперед добавляется дополнительный сегмент. Новый сегмент имеет ту же длительность, что и сегмент, который был создан. Дополнительный ключевой кадр скорости помещается в конце второго сегмента. Указывающая влево угловая скобка появится на дорожке управления скоростью, показывая раздел клипа, воспроизводящийся в обратном направлении.
Сегмент воспроизведения назад в обратном направлении на полной скорости от первого ключевого кадра до второго. Затем он воспроизводится вперед на полной скорости от второго ключевого кадра к третьему. Наконец, он возвращается в кадр, в котором началось обратное движение. Этот эффект называется »Обратный палиндром».

Можно создать сегмент, который воспроизводится в обратном порядке и не возвращают к воспроизведению вперед. Используйте инструмент «Лезвие» или «Обрезка» для удаления сегмента клипа с разделом с воспроизведением вперед. Дополнительные сведения см. в разделе Обрезка клипов.
(Необязательно) Можно создать переход скорости для любой части изменения в направлении. Перетащите правую половину ключевого кадра скорости вправо, или левую половину - влево.Серая область появится между половинами ключевого кадра скорости, показывая длину перехода скорости. В серой области появится элемент управления - голубая кривая.
Если голубая кривая не появляется, щелкните в серой области.

Изменение скорости сглаживается в зависимости от изгиба градиента скорости.
Удаление эффекта переназначения времени
Эффект переназначения времени нельзя включать или отключать, как другие эффекты. Включение и отключение переназначения времени затрагивает продолжительность экземпляра клипа на панели «Таймлайн». Сразу после отключения эффекта перераспределения времени все ключевые кадры удаляются.
Чтобы сделать эту панель активной, перейдите на вкладку «Элементы управления эффектами».
Чтобы открыть функцию перераспределения времени, щелкните треугольник рядом с ней.
Чтобы отключить ее, нажмите кнопку «Переключение анимации» рядом со словом «Скорость».
Эта операция удаляет существующие ключевые кадры скорости и отключает «Перераспределение времени» для выделенного клипа.
Чтобы повторно разрешить «Перераспределение времени», нажмите кнопку переведите кнопку «Переключение анимации» в предыдущее положение. Использовать «Перераспределение времени» с этой кнопкой в выключенном положении невозможно.
Выберите «Изменить» > «Установки» > «Таймлайн» (Windows) или Premiere Pro > «Установки» > «Таймлайн» (Mac OS).
Для длительности неподвижного изображения по умолчанию укажите количество кадров, которые по умолчанию нужны для длительности неподвижного изображения.
Изменение длительности неподвижного изображения по умолчанию не влияет на длительность неподвижных изображений, которые уже являются частью эпизода или которые уже были импортированы. Для получения другой длительности для изображений заново импортируйте изображения после изменения длительности по умолчанию.
С помощью неподвижных изображений также можно создать эффект ускоренного движения. Дополнительные сведения см. в разделе Создание видео ускоренного движения на основе неподвижных изображений.
Функция «Оптический поток» в Premiere Pro использует анализ кадров и расчетные значения движения пикселей для создания новых видеокадров, чтобы сделать более плавным изменение скорости, перераспределение времени и преобразование частоты кадров.
Выбрав параметр «Оптический поток» в меню «Интерполяция времени» ( Клип > Параметры видео» > Интерполяция времени > Оптический поток ), можно интерполировать отсутствующие кадры, чтобы перераспределять время и получать великолепный эффект гладкого замедленного движения для обычным образом отснятого материала.
Поскольку библиотека оптических потоков не поддерживает воспроизведение в режиме реального времени, как функция наложения кадров, и требует много времени на обработку, Premiere Pro использует ее только для перераспределения времени при рендеринге с высоким разрешением. При рендеринге с низким разрешением или черновом рендеринге целесообразно использовать более быструю функцию интерполяции выборки кадров, даже если функция оптического потока включена. Чтобы увидеть эффект оптического потока, выполните рендеринг своего эпизода. Для этого выберите вариант Рендеринг точки входа и выхода или нажмите клавишу Enter .
Функция интерполяции оптического потока идеально подходит для изменения скорости клипа, если тот содержит объекты, перемещающиеся без размытия на преимущественно статическом фоне, резко контрастирующем с движущимся объектом.
---добавлено (katyava, [mergetime]1107254285[/mergetime]):
фон я конечно уберу в премьере, но ведь проще сохранить бы сразу без фона
Но - это можно сделать быстрее (и сущственно).
Скопировав раз 10 это gif друг за дружкой, сделать из него VirtualClip и уже его копировать далее.
Так мы избавимся от большого количества копий в проекте.
Это раз.
Два. В ImageReady есть возможность установки длительности каждого кадра в gif-последовательности (внизу каждого кадра, закладка Animation). Вероятно, стоит продолжительность в 1 фрейм.
Сохранение с фоном или без - в ImageReady - аналог PSD или TGA. Необходимо, чтобы за рисунком была видна шахматка.
Тогда файл автоматически сохраняется без фона и может быть наложен на что угодно.
Вот только зачем gif, если можно полноцветный формат выбрать - PSD, TGA?
Премьер с удовольствием скушает оба.
Или сама анимация интересна?
Миш, я тут фильм про новый год делаю, хочу чтобы внизу был значок 2005, как логотипы каналов по телевизору, но хотелось, чтобы значек оживился. Я сделала разную градиентную заливку и теперь значек переливается. Мне так больше нравится.
А вообще, я тут придумала такую вещь. Нашла фотку с видом замороженного окна, потом моя рука появляется и стирает заморозку оставляя под ней название фильма. Пыталась делать кадры в фотошопе, но поначалу тяжело было прикинуть, в каком месте будет рука. Вобщем, получилось неплохо. Вот изучу авторэффектсы, может там легче будет делать (это я так, радостью поделиться). А как создать виртуалклип?
еще раз спасибо всем. А может кто-нить знает, как правильно сохранять gif в image ready, чтобы фон был прозрачный
Дык я ж и говорю - шахматка на заднем фоне и Save As.
Он автоматом пропишет.
дык я каждый слой беру и убираю фон, а потом сохранить не могу, он в гиф не сохраняет, а только экспортирует, а у меня гиф и так уже готовый. короче сохранить гиф как гиф не могу

Продолжая наш небольшой экскурс в поиск решений проблем, с которыми может столкнуться новичок, я хотел бы вместе с Вами ответить на вопрос: “Как растянуть видео в Adobe Premiere Pro?”.
Как растянуть видео по времени в Adobe Premiere Pro?
Для начала мы рассмотрим как работать с изменением времени видео в Adobe Premiere Pro.
Как растянуть или замедлить видео в Adobe Premiere Pro? Способ 1. Rate Stretch Tool / Растяжения скорости
Представим такую ситуацию, что вот у Вас видео которое необходимо растянуть по времени. Но стоит отметить что работая по данному методу вы приводите к замедлению видео.

Вам стоит обратить внимание на тот факт, что при увеличении длительности второго видео произошло изменение его скорости воспроизведения, что отражено в заголовке данного видео. Теперь оно называется Clip 2 [75%], это указывает, что видео скорость воспроизведения снижена с 100% до 75%.
Я понимаю, что изменение скорости воспроизведения не всегда лучший вариант. Но порой это не приемлемо, а иногда это вынужденный компромисс, с который имеет право на жизнь, порой же это эффект, которого мы и добивались.
Как растянуть или замедлить видео в Adobe Premiere Pro? Способ 2. Speed / Duration (Скорость / Продолжительность)
Для этого Вам необходимо выделить тот отрезок видео, который вы хотите растянуть по времени, предварительно отодвинув справа от него другие куски видео если таковые имеются, вызвать контекстное меню нажатием на правую кнопку мыши и найти там пункт “Speed / Duration (Скорость / Продолжительность)”.

Перед Вами откроется следующее окно, в котором мы можем либо изменять значения параметров “Скорости”, которое имеет процентное выражение, и “Продолжительности”, в котором мы точно можем указать как долго должен будет длиться наш кусок видео. И после внесения всех изменений нажимаем кнопку “OK”.

Кроме того советую Вам поменять стоящее значение параметра “Интерполяция времени” с “Выборка кадров” на “Оптический поток / Optic Flow”, это позволит Вам избежать эффекта мерцания видео.
Хотя на моей практике было выяснено опытным путём, что если процентное значение параметра скорости будет кратно 5, то подобного эффекта может не возникнуть, но всё же я предлагаю Вам не рисковать и воспользоваться параметром “Оптический поток / Optic Flow”.
Если конечно не сильно снижать параметр скорости, то факт замедления видео не будет бросаться в глаза, но в случае если растянуть видео требуется очень сильно можно прибегнуть к следующему способу.
Как растянуть видео по времени в Adobe Premiere Pro? Способ 3. Зацикливание
Если снижение скорости воспроизведения видео Вам не интересно, то растянуть длительность видео сделать это можно вырезав небольшой кусочек видео и зациклив его. Для этого Вам необходимо найти кусочек видео в таймлайне, которые в наибольшей степени подойдёт для зацикливания, и сделать необходимое число повторения фрагмента в основном таймлайне. Но стоит обстоятельно подойти к данному выбору, так как создание зацикливания может создать некоторый комический эффект или выглядеть крайне неуместным, поэтому заигрывать с данным способом сильно не стоит.
Как растянуть кадр видео в Adobe Premiere Pro?
А теперь мы с Вами рассмотрим как растянуть кадр или масштабировать видео в Adobe Premiere Pro.
Как растянуть видео под размер кадра в Adobe Premiere Pro? Способ 1. Интерпретировать материал / Interpretate Footage
Часто бывает такая ситуация, когда видео у Вас при добавлении в проект и перемещении таймлайн у Вас отображается с черными полями по бокам, а по высоте видео нормально отображается. Это может возникнуть по разным причинам, но нам сейчас они не важны, нас интересуют решение проблем.

Нажатием на него правой кнопкой мыши вызовите контекстное меню, найдите в нём пункт “Modify / Изменить”, и найдите в появившемся списке “Интерпретировать материал /Interpretate Footage”. Появится следующее окно.

И там меняем в поле “Пропорции пикселя”, выбирая наиболее подходящее для Вас значение, так как я не могу на данный момент знать, какие пропорции у видео с которым Вы будете работать. Поэтому Вам необходимо выбрать то значение, которое растянет кадр Вашего видео под всё пространство секвенции.
Как растянуть видео под размер кадра в Adobe Premiere Pro? Способ 2. Motion / Движение.
В ином случае мы можем просто выделить видео в рабочей области секвенции и перейти во вкладку “Effects Controls / Элементы управления эффектами” можно нажатием на сочетание клавиш Shift+5. Раскрываем вкладку “Motion / Движение”,если у Вас проблема состоит в том, что по бокам видео присутствуют черные полосы, то снимаем флажок с “Uniform Scale / Равномерного масштаба” и изменяем значение параметра “Scale Width / Масштабировать ширину“ так чтобы кадр полностью был заполнен.

Если видео у Вас оказалось сплюснуто и присутствуют полосы сверху и снизу, тогда при выключенном “Uniform Scale / Равномерного масштаба” изменяем значение параметра “Scale Height / Масштабировать высоту” до того момента пока не достигнем исчезновения этих полос.
Но конечно же бывают случаи, когда видео бывает кадр не заполнен и по бокам, и сверху, и снизу. Это бывает из-за того что видео имеет меньшее разрешение чем у секвенции, в которой Вы работаете. Для того чтобы подогнать видео под размеры кадра, заходим во вкладку “Effects Controls / Элементы управления эффектами”. Раскрываем вкладку “Motion / Движение”, не снимая флажок с “Uniform Scale / Равномерного масштаба”, изменяем значение параметра “Scale / Масштаб“ так, чтобы кадр полностью был заполнен.

Как растянуть видео под размер кадра в Adobe Premiere Pro? Способ 3. Transform / Преобразовать
Так же для того чтобы растянуть видео под размер кадра, можно прибегнуть к видеоэффекту “Transform / Преобразовать”, который находится в папке “Distort / Искажение”в разделе “Видеоэффекты”, который находится во вкладке “Effects / Эффекты”.

Перетянув этот фильтр на видео в рабочей области, мышкой или двойным щелчком по данному видеоэффекту, предварительно выделив видео, которое нужно отразить. Переходим во вкладку “Effects Controls / Элементы управления эффектами”, раскрываем настройки этого эффекта, а дальнейшая работа сходна со вторым способом. Так что я думаю Вам будет крайне просто с этим разобраться если Вы уже ознакомились со вторым способом.
Как растянуть видео под размер кадра в Adobe Premiere Pro? Способ 4. 3D Basic / Базовый 3D
Есть ещё один способ, но он подойдёт только для случая когда разрешения видео, с которым Вы работаете, меньше чем у секвенции. Мы воспользуемся эффектом 3D Basic / Базовый 3D.
Найти его во вкладке папка раздел “Perspective / Перспектива” и добавьте его перетаскиванием или двойным щелчком мыши.

Во вкладке “Effects Controls / Элементы управления эффектами” находим его настройки. В значении параметра “Расстояние до изображения” Вам необходимо изменять значение в отрицательную сторону, чем оно меньше, тем ближе видео, уменьшайте расстояние до тех пор, пока кадр полностью не окажется заполнен.


Надеюсь теперь Вы знаете, как растянуть видео в Adobe Premiere Pro как по времени так и в случае масштабирования кадра. Этот арсенал решений должен помочь Вам в любой ситуации растянуть видео при любых условиях.
На случай же если Вам известны другие способы растянуть видео в Adobe Premiere Pro, тогда жду Ваши предложения в комментариях к этой статье, так как я буду рад любой новой информации. Она полезна всем.
Если мы используем наш компьютер для хранения наших видеофайлов, то в случае, если мы хотим его отредактировать, для этого потребуется подходящая программа. Самый популярный, наверное, Премьера , чрезвычайно полное приложение, разработанное саман. С его помощью мы можем выполнять все виды работы с нашими видео, от самых полных до самых простых, таких как создание как анимированных, так и статических GIF.
Что такое Adobe Premiere и для чего он нужен
Премьера - это монтаж видео и пост-продакшн программное обеспечение, разработанное Adobe, которое стало одним из отраслевых стандартов. Хотя он был создан и ориентирован на профессиональное редактирование видео, он все чаще используется домашними пользователями для редактирования собственного домашнего видео, сделанного с помощью цифровых камер или мобильных телефонов.
Приложение имеет очень полный интерфейс, который можно персонализировать и организовать в различных рабочих пространствах для разработки различных этапов редактирования. Он характеризуется поддержка практически всех видеоформатов , а также форматы RAW. Это позволяет нам работать со звуком, цветом, графикой и эффектами помимо самого видео, а также экспортировать результаты в различные форматы и устройства.
Какие типы GIF мы можем создавать с помощью Premiere
Говоря о GIF, мы говорим о формате обмена графикой (Graphic Interchange Format), происхождение которого восходит к 1987 году. Эти файлы состоят из серии кадры, следующие друг за другом и воспроизводящиеся в виде петли и без звука в течение коротких периодов времени, обычно от 5 до 10 секунд. Формат GIF характеризуется допуском прозрачности, что позволяет нам получать эффекты анимации, которые происходят за доли секунды, предлагая нам ощущение движения.
С появлением Интернета использование файлов GIF стал чрезвычайно популярным . Прежде всего, появление первых смартфонов на рынке способствует их расширению и делает их более эффективной формой выражения, чем текст и фотография. Кроме того, он очень часто используется в бизнес-маркетинг . Компании видят в GIF элемент, способный привлечь внимание посредством различных визуальных воздействий.
Среди его основных преимуществ по сравнению с другими мультимедийными носителями, такими как видео или изображения, является то, что это очень легкий формат . Кроме того, он поддерживает максимум 256 цветов, они очень динамичны, так что это своего рода комбинация между форматами изображения и видео, способная объединить лучшее из обоих форматов.
Используя программное обеспечение для редактирования видео Adobe Premiere, мы можем сделать два разных типа GIF , как анимированные, так и статические. Как мы знаем, анимированный GIF обычно состоит из последовательностей изображений, создающих видеоэффект с низкой частотой кадров. В то время как статический GIF - это просто обычное цифровое изображение.
Легко создавайте GIF с помощью Adobe Premiere
Чтобы начать создавать GIF с помощью Adobe Premiere, первое, что нам нужно, это установить приложение. Чтобы использовать его, вам нужно будет оплатить подписку в размере 24.19 евро в месяц . В качестве пробной версии мы можем скачать бесплатная версия на 7 дней от их веб-сайт Честного ЗНАКа .
Создать анимированный GIF
Чтобы создать наш анимированный GIF, первое, что нужно сделать, это создать «Новый проект» в Adobe Premiere на вкладке «Файл». Мы должны дать проекту имя, а также место, где мы хотим, чтобы он располагался.
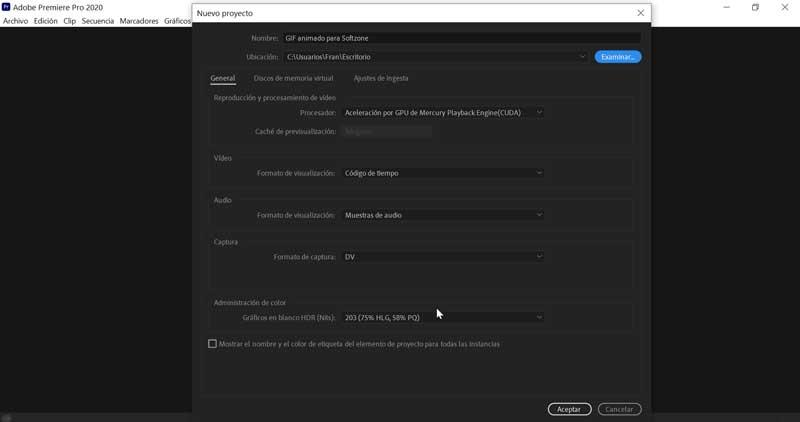
Как только наш проект будет создан, мы вернемся на вкладку «Файл» и выберем опцию «Импорт». Отсюда мы будем выберите видео, которое мы собираемся использовать преобразовать в анимированный GIF. После вставки мы должны перетащить импортированное видео из раздела Project в Сроки раздел .
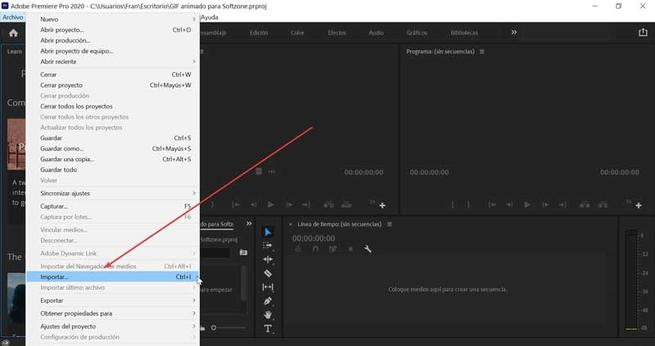
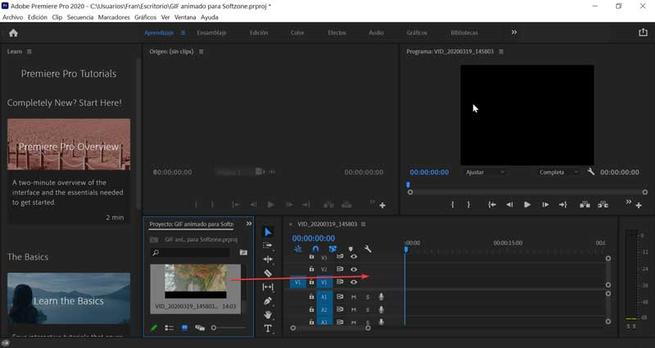
Затем мы снова получаем доступ к меню «Файл» и на этот раз выбираем опцию «Экспорт» и «Медиа» или можем напрямую использовать сочетание клавиш Ctrl + M. В новом окне, в нижней левой части, в «Интервале происхождения» »Выбираем« Весь клип ». Если мы хотим выбрать последовательность видео, мы выбираем «Пользовательский» и настраиваем продолжительность в запретить последовательность который мы собираемся использовать для создания анимированного GIF. Если мы посмотрим на верхний правый угол, в разделе «Формат» мы должны выбрать опцию «Анимированный GIF».
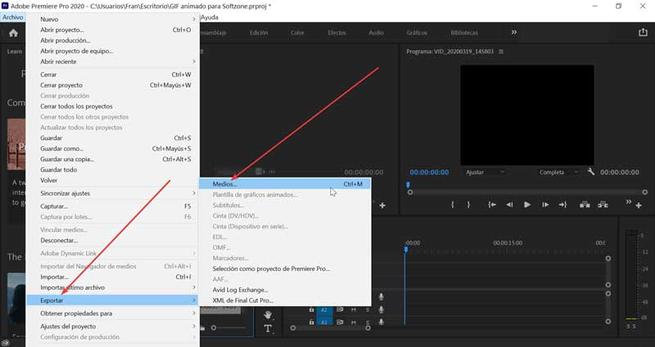
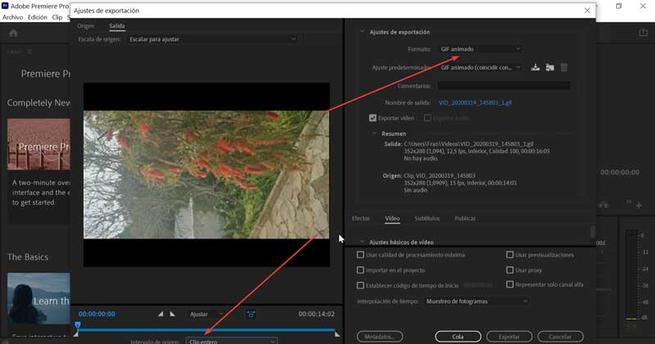
Теперь переходим к «Видео”И выберите желаемая ширина и высота для GIF (или оставьте его как есть по умолчанию) и введите частота кадров (например 10 кадров в секунду). Наконец, нам нужно только нажать «Экспорт», чтобы преобразовать наш исходный видеофайл в анимированный файл GIF.
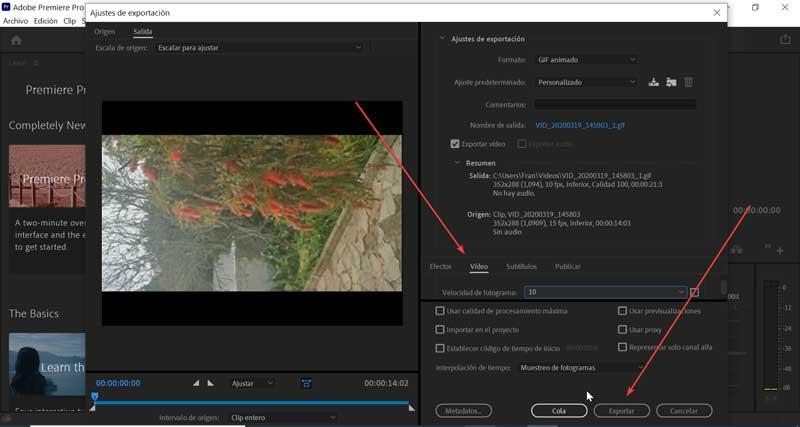
Создать статический GIF
Если мы хотим создать статический GIF мы должны получить доступ к меню «Файл», выбрать опцию «Импорт» и выбрать видео, для которого мы хотим создать статическое изображение кадра и нажмите «Открыть». После того, как мы добавили видео в наш проект, мы должны перетащите его на шкалу времени .
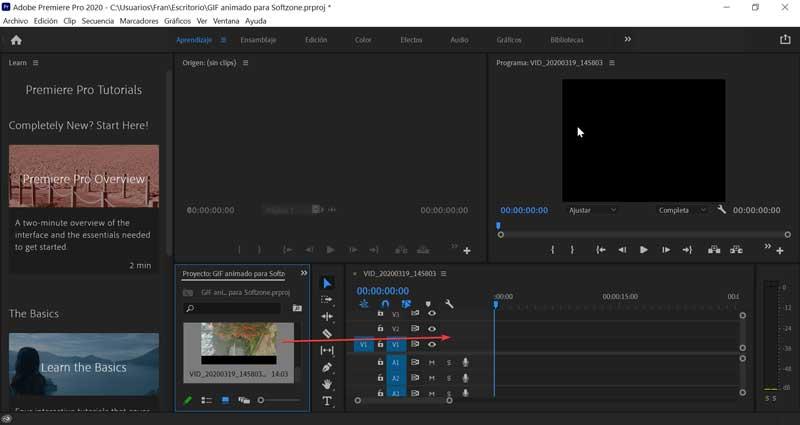
Затем мы возвращаемся в раздел «Файл» и нажимаем «Экспорт» и «Медиа». В следующем окне в левом нижнем углу в разделе «Интервал происхождения» мы выбираем «Пользовательский» и с помощью ползунка выберите желаемый кадр для захвата в формате GIF.
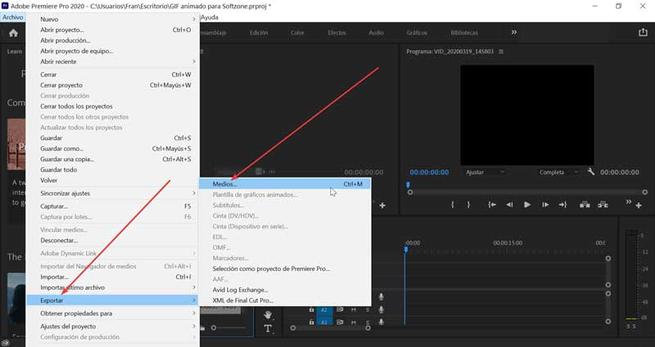
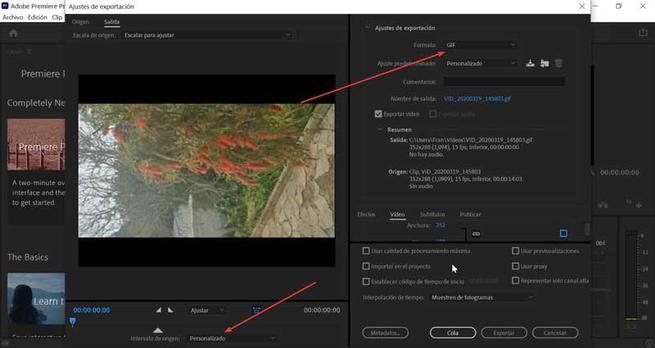
В верхней правой части меню «Формат» выбираем опцию «GIF». В разделе «Видео» пишем желаемые размеры в Ширина и высота секции или оставляем тот, который предустановлен по умолчанию. Наконец, нажмите «Экспорт», чтобы сохранить статическое изображение выбранного видеокадра в формате GIF.
Читайте также:


