Как распознать таблицу в finereader
Вы можете сохранить настройки пользовательских языков и эталонов или загрузить настройки, которые были ранее сохранены. Для выполнения сохранения файлов эталонов и языков нужно кликнуть на Сохранить в файл… Далее указать наименование файла и кликните Сохранить. Для выполнения загрузки файлов эталонов и языков нужно кликнуть на загружать из файла… В открывшемся окне нужно выбрать документ формата FBT и кликните Открыть."
Верно установленные настройки распознавания помогут получить качественный документ, подходящий для последующего редактирования. Выбор пар-ров находится в зависимости от сложности и объема оригинала документа, а также от его применения.
Избрать необходимые настройки у вас есть возможность на закладке Распознавать диалогового окна Опции. Распознавание страничек, добавленных в файн ридер, работает в автоматическом режиме с текущими параметрами программы. У вас есть возможность выполнить отключение автоматического анализа и распознавания добавленных графических файлов на закладке Сканировать/Открыть диалогового окна Опции.
abbyy finereader скачать: Режим распознавания
В файн ридер можно выбрать либо Тщательное распознавание, либо Быстрое распознавание.
Первый режим пригоден для распознавания любых документов, включая таблицы с цветными ячейками и таблицы без линий сетки. Этот режим занимает большое количество времени.
Второй же режим используется для того чтобы обрабатывать большие объемы документов с хорошим качеством печати и простым оформлением.
Файн ридер: Распознавание табличек
Вы можете выбрать требуемый для данного файла метод распознавания табличек.
Искать таблички с однозначно заданными разделителями. Данную опцию нужно включать, дабы в виде таблицы были распознаны лишь таблицы, которые имеют черные разделители.
Во всякой ячейке таблички не больше одной строчки текста. Данную опцию нужно включать, дабы в каждую ячейку таблицы в момент распознавания помещалось не более одной строки текста. В противном случае ячейки таблички обычно содержат несколько текстовых строк, другими словами они являются многострочными.

В этот раз расскажу как превращать бумажные документы в электронный вид формата PDF, а также, как бумажный документ перекинуть в компьютер с целью изменить текст. Итак начнем.
У меня на руках бумажный документ.
СКАНИРОВАНИЕ в PDF
Задача: перекинуть в компьютер (перевести в электронный вид) этот документ. Притом нужно сделать именно в таком виде чтобы нельзя было его в будущем изменить (грубо говоря надо сделать фото документа). Потом этот электронный документ нужно переслать по почте на электронный адрес. Притом клиент просит именно в формате pdf.
По этапам:
1) пропускаю документ через сканер
2) сохраняю полученный отпечаток в формате pdf на свой компьютер
3) пересылаю полученный файл по почте
В своей работе я использую для решения такой задачи 2 программы:
Foxit Phantom или ABBYY FineReader. Для понятности прикладываю скриншоты:
В Foxit Phantom при включенном сканере необходимо в главном меню выбрать ФАЙЛ-СОЗДАТЬ PDF-СО СКАНЕРА…
Произойдет сканирование и появится предложение сохранить файл. Выбираем место, пишем название файла и сохраняем.

В ABBYY FineReader в панели инструментов есть огромные кнопки. Одна из них называется СКАНИРОВАТЬ в PDF. Её и используем.

Если же надо отсканировать многостраничный документ то, по этапам:
1) Нажимаем кнопку под номером 1 СКАНИРОВАНИЕ

Получаем отсканированный документ

Также сканируем ещё одну страницу (нажимаем ещё раз кнопку под номером 1 СКАНИРОВАНИЕ).
2) Сохраняем в PDF


В итоге получаем готовый многостраничный документ в виде файла в формате PDF.

Теперь данный файл можно отправлять по электронной почте.
РАСПОЗНАВАНИЕ ТЕКСТА
Задача: перевести бумажный документ в электронный вид (в компьютер)
По этапам:
1) Сканирование (кнопка 1 СКАНИРОВАНИЕ)

2) Распознавание (кнопка 2 РАСПОЗНАТЬ ВСЕ)

Распознавание нужно понимать как процесс перевода фотографии (картинки) в текст (буквы, цифры, знаки). Если Вы сфотографировали текстовую страницу, то после распознавания 99% текста с бумаги превратиться в текст электронный. Электронный текст уже можно на компьютере менять (редактировать) так, как Вам захочется.
3) Сохранение в текстовый редактор (кнопка 4 Сохранить)
Советую выбирать ПЕРЕДАТЬ ВСЕ СТРАНИЦЫ В—MICROSOFT WORD


Хотелось бы указать на важные моменты при процедуре РАСПОЗНАВАНИЯ. Есть нюансы при работе.
Сразу после распознавания советую поглядеть на результат. Особенно на блоки, которые создает программа FineReader.

Это области выделенные в прямоугольные рамки. Рамки эти разного цвета. Если красного цвета-то этот блок распознался как КАРТИНКА. Если черного цвета — то ТЕКСТ. Блоки бывают разного типа. Тип блока можно узнать щелкнув на блоке ПРАВОЙ клавишей мыши и выбрав ИЗМЕНИТЬ ТИП БЛОКА.

Маленькая хитрость: можно выделить произвольную область и пометить любым типом блок. Например выделим ту часть текста, которая плохо распознается, при помощи левой клавиши мыши (нажимает, удерживаем и тянем, рамка меняет размер).



В итоге документ в Word-е будет иметь блок текста и блок картинка. Блок картинка будет иметь абсолютно неизменный вид. Данный способ я использую при сохранении печатей, нестандартных шрифтов, картинок, фотографий.
ЗЫ: Знания и умения работать с PDF, сканировать и распознавать документы очень часто выручают в офисной работе. Знание — экономит Ваше время!
Сканирование и распознавание архивных описей в FineReader, сканирование таблиц
Отсканировать и распознать архивную опись в FineReader намного быстрее, чем набирать её вручную в Word’е или тем более набирать её вручную в Архивном Фонде.
1. Сканируйте не каждую страницу по отдельности, а несколько страниц в автоматическом режиме. Поставьте задержку 4 сек. – этого хватит для переворачивания страницы.
2. Выберите режим сканирования – серая шкала. Сканирование в чёрно-белом режиме очень сильно усложнит распознавание. Выбирайте этот режим только для современных описей с очень хорошим качеством, напечатанных на лазерном или хорошем матричном принтере. Сканирование в цветном режиме замедляет работу сканера, увеличивает объём файлов на диске, на качество распознавания не влияет.
2.1. Растяните окно «Изображение» пошире, чтобы сразу видеть результаты сканирования. Окно «Текст» пока не требуется, уменьшите его размер.
2.2. Начните сканирование. Сканируйте все листы архивной описи, включая титульный и заверительные листы. В процессе сканирования в автоматическом режиме от вас требуется только переворачивать листы – всё остальное программа может сделать сама.
3. Если границы ячеек чётко выражены (современные качественные архивные описи), попробуйте запустить фоновое распознавание во время сканирования.
4. Чаще границ нет (старые описи, напечатанные на печатной машинке, из Лексикона). Чтобы не размечать блоки вручную на каждой странице, можете их сохранять и загружать. Выделите блок «Таблица» на второй странице (где есть таблица, не нет шапки описи), установите вручную столбцы, сохраните выделение и загрузите для всех страниц.
4.1. Выберите инструмент «Выделить блок Таблица», выделите блок.
4.2. Выберите инструмент «Добавить вертикальную линию», выделите столбцы. Удалил пункт, т.к. затем придётся периодически менять инструмент «Добавить горизонтальную линию» на инструмент «Выделить блок Таблица» для изменения горизонтальных линий. -->
4.3. Сохраните шаблон – выберите меню Изображение | Сохранить шаблон блоков….
4.4. Выделите страницы без размеченных блоков (все, если нет предисловия, титульного листа) в окне «Пакет» – щёлкните на третьей странице, нажмите Shift и держите, щёлкните по последней странице. Как вариант – выделите все страницы. Загрузите блоки – выберите меню Изображение | Загрузить шаблон блоков…. Выберите ранее сохранённый файл. Теперь на всех страницах пакета блоки выделены.
4.5. Подправьте на всех страницах блоки. Удерживая Alt, сдвиньте мышкой блок, чтобы совместить с таблицей описи. Добавьте горизонтальные границы – выберите инструмент «Добавить горизонтальную линию», щёлкайте мышью в тех местах, где должны отделять строки друг от друга линиями. Для быстрого перехода к следующей/предыдущей странице используйте клавиши Alt+Вниз, Alt+Вверх.
5. Если архивная опись напечатана на печатной машинке или на матричном принтере из Лексикона, установите в настройках тип печати «Пишущая машинка».
5.1. Выберите меню Сервис | Опции… На вкладке «Общие» нажмите кнопку «Дополнительные опции…». Выберите Тип печати «Пишущая машинка».
6. Запустите фоновое распознавание – выберите меню Процесс | Запустить фоновое распознавание.
7. По мере сканирования/распознавания можете выделять блоки (если ещё не выделены), поправлять, и исправлять ошибки распознавания.
7.1. Растяните окно «Текст» пошире, уменьшите размер окна «Изображение».
8. Пройдитесь по всем страницам, исправьте ошибки распознавания. Для быстрого перехода к следующей/предыдущей странице используйте клавиши Alt+Вниз, Alt+Вверх. При редактировании сверяйтесь с увеличенным изображением ниже текста – в Word’e придётся сверять с бумажным оригиналом, что совсем неудобно.
8.1. Проверьте неверно распознанные переносы – часто FineReader вместо мягких переносов вставляет дефис Выберите меню Правка | Найти…. В строке «Текст для поиска» наберите « -^l » (или наберите дефис, щёлкните кнопку >> и выберите меню Мягкий перенос). Таких ошибок не очень много, поэтому обязательно проверьте весь текст.
8.2. Распознавать столбец «Номер дела» необязательно, т.к. вы можете номера дел в Word’е расставить автоматически через списки. АвтоАФ поддерживает подобную нумерацию. Дела можете пронумеровать также через АвтоОпись.
9. Передайте результаты в Word . В опциях отмените мягкие переносы и графику.
9.1. Выберите меню Сервис | Опции… На вкладке «4. Сохранить» нажмите кнопку «Форматы…». На вкладке «RTF/DOC/Word XML» выберите оформление «Таблицы, абзацы, шрифты».
9.2. Снимите галочки Сохранять деление на строки , Сохранять деление на страницы , Сохранять цвет текста . В Word’е не придётся удалять лишние разрывы страниц, опись будет состоять из одной таблицы, а не из нескольких отдельных.
9.3. Поставьте галочку Удалять мягкий перенос . Мягкие переносы обычно никогда не нужны и только мешают.
9.4. Можете поставить галочку Выделять неуверенно распознанные символы (в FineReader подкрашены голубым), тогда они будут подкрашены и в Word’е. После проверки описи снимите выделение.
9.5. Снимите галочку Сохранять картинки , чтобы в Word’е не оказалось лишних чёрных линий.
9.6. Выберите меню Процесс | Сохранить результаты | Передать все страницы в | Microsoft Word.
10. В Word’е выделите всё, установите один формат шрифта, формат абзаца, уберите лишнее оформление.
11. Удалите лишние абзацы, разрывы строк, страниц, разделов между таблицами, чтобы таблицы слились в одну.
12. Чтобы выровнять все столбцы , преобразуйте таблицу в текст и обратно в таблицу.
12.1. Удалите все знаки абзаца из ячеек таблицы.
Если заголовки состоят из нескольких абзацев, например заголовок и аннотация, то сохраните знаки абзацев. Замените знаки абзаца на какой-либо другой текст, например @@@ .
12.2. Таблицу преобразуйте в текст. Выберите меню Таблица | Выделить | Таблица. Выберите меню Таблица | Преобразовать | Таблицу в текст…
12.3. Текст преобразуйте в таблицу – выберите меню Таблица | Преобразовать | Текст в таблицу…. Выберите автоподбор ширины столбцов «По содержимому», чтобы ширина каждого столбца настроилась автоматически – номер, количество поуже, заголовок пошире. Выберите разделителем «Знак табуляции».
При необходимости после преобразования таблиц замените обратно текст @@@ на знак абзаца ^p .
13. Отмените перенос строк в таблице, чтобы каждый заголовок целиком помещался на странице. Выберите меню Таблица | Выделить | Таблица. Выберите меню Таблица | Свойства таблицы…. На вкладке «Строка» снимите галочку Разрешить перенос строк на следующую страницу .
Через АвтоОпись отменить перенос строк проще и быстрее.
14. Оформите заголовки Рубрикатора описи , чтобы не отрывались от текста и не оставались в конце страницы. Выделите строку таблицы с заголовком рубрикатора – выберите меню Таблица | Выделить | Строка. Установите жирный шрифт. Выберите меню Формат | Абзац…. На вкладке «Положение на странице» поставьте галочку Разбивка на страницы | не отрывать от следующего .
Через АвтоОпись оформить заголовки Рубрикатора проще и быстрее.
15. Удалите лишние пробелы, поставьте нужные, сверстайте. Одновременно на всех этапах выявляйте ошибки распознавания.
16. Готовую опись проверьте через программу АвтоОпись.
17. Готовую опись сохраните как текст, перенесите в Архивный Фонд через АвтоАФ.
АвтоАФ может перенести описи и с заголовками «то же».
18. Распознанный пакет сохраните в виде картинок в формате JPEG для фонда пользования – выберите меню Файл | Сохранить результаты | Сохранить изображения…. Поставьте галочку Сохранить страницы | Все . Выберите Тип файла «JPEG, серый (*.jpg)». .
Попробуйте сохранить изображения в формате без искажений и обработать программой IBCB для очистки фона.
19. Сохраните всю опись в формате PDF или DJVU – выберите меню Файл | Сохранить результаты | Сохранить страницы…. Поставьте галочку Сохранить | Все страницы . Выберите Тип файла «Документ PDF (*.pdf)». Чтобы выбрать нужное качество сохранения, нажмите кнопку «Формат…». .

Функциональное решение для сканирования документов ABBYY FineReader предоставляет возможность пользователю выбрать, в каком из популярных текстовых форматов сохранить файл. Помимо сканирования документации программа может перевести текстовую информацию из формата Word, например, в файл PDF обратно.
ABBYY FineReader 12, имеющаяся в наличии в SoftMagazin, обладает множеством полезных функций и значительно упрощает процесс распознавания текста и перевода его в формат PDF.
Как пользоваться программой ABBYY FineReader 12, описано в инструкции к программе, однако у пользователей могут остаться некоторые вопросы по ее настройке и запуску. В данном обзоре будут даны ответы о работе в ABBYY FineReader, как пользоваться этой программой, в частности последними ее версиями.
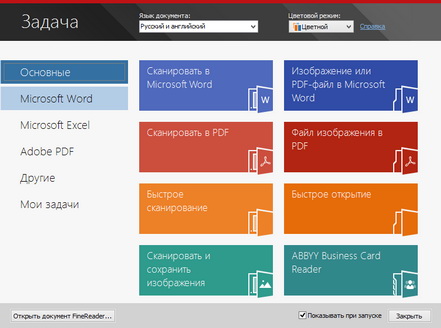
ABBYY FineReader: как работать
Для эффективной работы со сканируемыми документами нужно знать, для чего нужна ABBYY FineReader, как пользоваться основными функциями программы и правильно запускать ее. Инструмент для сканирования предельно точно распознает текст в выбранном печатном документе, не перенося постранично информацию. Кроме того, программа старается сохранить шрифты, колонтитулы и разметку текста на странице максимально близко к оригиналу.
Особых различий в версии ABBYY FineReader 11, и как пользоваться 12 выпуском программы не наблюдается. Обе версии отличаются наличием хорошего функционала, поддержкой более 150 языков, в том числе и языков программирования и математических формул. Чтобы начать пользоваться программой, достаточно установить лицензионную версию на домашний или рабочий ПК и запустить ярлык ABBYY FineReader с рабочего стола или из меню Пуск.
Как установить ABBYY FineReader 11
Для установки программы на ПК нужно после приобретения лицензии, запустить из папки с программой или диска файл setup.exe и выбрать один из видов инсталляции. Обычный режим установит FineReader в стандартной конфигурации на компьютер. В процессе установки необходимо будет выбрать язык интерфейса, место размещения программы и другие стандартные пункты по установке.

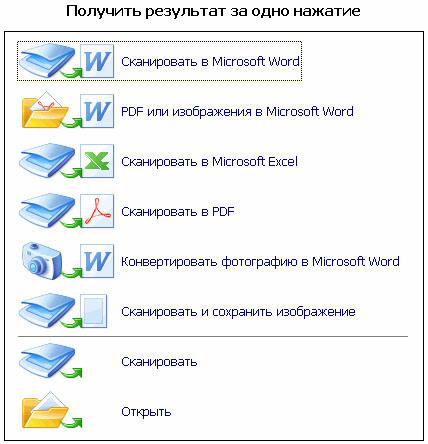
Как запустить ABBYY FineReader
Запустить ярлык с рабочего стола компьютера
Выбрать в меню Пуск раздел Программы и запустить ABBYY FineReader
Если вы пользуетесь приложениями Microsoft Office, то достаточно нажать на инструментальной панели значок программы
Выберите в проводнике нужный документ и нажав правой кнопкой мыши, выберите в появившемся меню «Открыть с помощью ABBYY FineReader».
Как настроить ABBYY FineReader 12 Professional
Профессиональная версия ABBYY FineReader приобретается организациями для эффективной работы с программой в корпоративной сети и совместного редактирования файлов. Настройка и запуск ABBYY FineReader 12 Professional функционально не отличается от установки других версий. Инструмент автоматически распознает языки, сложные таблицы и списки, так что практически не требуется дополнительного редактирования.
Все автоматические функции могут использоваться в ручном режиме. Для комфортной работы перейдите на панели инструментов в «Сервис» и выберите пункт «Настройки», чтобы отрегулировать параметры. Можно самостоятельно задать настройки вида документа, режима сканирования, распознавания и сохранения файла.
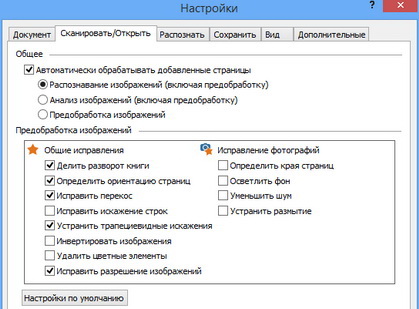
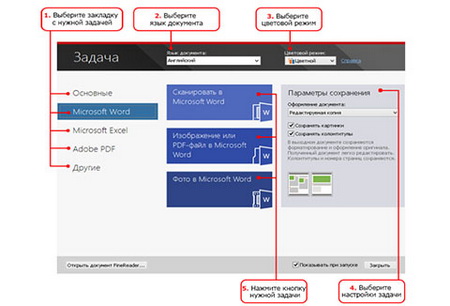
ABBYY FineReader - как переводить
Для качественной конвертации документов в программе предусмотрены встроенные стандартные задачи, используя которые можно перевести документ в нужный формат, затратив минимум усилий. Стандартные настройки предлагают перевести текстовый файл в документ Word, создать таблицу Exel, конвертировать в PDF-файл и другие нужные форматы. После выбора действия нужно будет указать язык распознавания, режим распознавания (цветной или черно-белый) и задать дополнительные пункты распознавания.
ABBYY FineReader: как распознать текст
Для качественной конвертации полученной информации в PDF-формат, программа должна ее распознать. В ABBYY FineReader можно установить режим автоматического распознавания текста или ручного. Качество отсканированного документа можно отрегулировать настройками распознавания, такими как: режим сканирования, язык распознавания, тип печати и многое другое. Перед распознаванием текста, на этапе сканирования программа будет работать по одному из стандартных сценариев, который можно выбрать.
В меню выберите «Сервис», перейдите в «Опции» и укажите режим распознавания: тщательное или быстрое распознавание. Тщательный режим будет удобен для работы с некачественными текстовыми файлами, текстами на цветном фоне или сложными таблицами. Быстрое распознавание рекомендовано для больших объемов файлов или когда ограничены временные рамки.

Как в ABBYY FineReader изменить текст
Чтобы не возникало сложностей при редактировании в ABBYY FineReader 12, как изменить текст в этой программе, разработчики создали интуитивно понятный интерфейс и удобную навигацию по пунктам. Отредактировать текст можно двумя способами: непосредственно в окне «Текст», либо выбрав на панели инструментов «Сервис» и далее «Проверка». Доступные средства для изменения текста находятся над окном «Текст» и включают в себя стандартный набор для редактирования шрифта, его размера, отступов и замены символов. Для редактирования непосредственно PDF-изображения, нужно зайти в меню в «Редактор изображений» и выбрать из списка нужную функцию.
Читайте также:


