Как распечатать xsd файл
Здравствуй дорогой читатель, любитель творить красоту своими руками! К нам на электронную почту приходят множество вопросов от посетителей нашего сайта, у которых не получается открыть схему вышивки или которые не могут её распечатать.
Здесь, в данной статье я пошагово расскажу, что нам понадобиться и как правильно обращаться с нужной нам программой. Тот необходимый минимум знаний, который позволит приступить непосредственно к работе по вышиванию.
Как показала практика, схемы в электронном формате XSD для программы Pattern Maker вызывают больше всего трудностей среди наших посетителей. Все примеры будут приводиться для обладателей компьютеров с установленной оперативной системой Windows.
И так, для начала схему нужно скачать. Сделать это можно абсолютно бесплатно, пройдя простую форму регистрации. Начнем.
Шаг 1. Вы предварительно зарегистрировались, вошли на сайт под своим логином и паролем и определились со схемой, которую хотите вышить.
И решили например скачать вот эту схему вышивки — Пантера (Полнолуние).
Чтобы сохранить файл, нужно кликнуть на ссылку «файл: XSD (Pattern Maker)».
Далее следуем подсказкам системы, сохраняем файл себе на компьютер.
Небольшое отступление. Есть файлы, которые непосредственно скачиваются в формате XSD, а есть которые, упакованы в файл-архив. Во втором случае понадобиться дополнительная программа архиватор. У большинства пользователей обычно уже установлена данная программа для разархивирования файла-архива. Если все же возникли трудности, пишите об этом в комментариях к данной статье. Если комментарий будет достаточно, то мы напишем дополнительную разъясняющую статью.
Шаг 2. И так схему мы скачали. При необходимости её разархивировали. Как говорилось выше, для формата XSD нужна специальная программа, которая называется Pattern Maker. Её нужно скачать и установить себе на компьютер, если конечно вы это не сделали ранее.
Шаг 3. Установка программы Pattern Maker. Здесь мы не будем изобретать велосипед, так как до нас в сети интернет уже давно имеются страницы с подробными инструкциями, где скачать и как установить Pattern Maker. Могу лишь посоветовать сайт Ивана Цыбина, где он подробно всё рассказывает в своём видео-уроке, и выложил у себя на сайте, все необходимые файлы для установки. От себя добавим. Урок Иван опубликован в 2011 году. Но он до сих пор актуален на сегодня в 2020 году. А программа Pattern Maker без проблем и сложностей устанавливается в последней версии операционной систему Windows 10. Также архив с программой продублирован здесь.
Шаг 4. И так, у нас имеется файл схемы и установлена программа Pattern Maker. Далее всё просто, кликаем дважды левой клавишей мышки по файлу схемы вышивки крестом, после чего открывается программа Pattern Maker. Окно программы имеет вот такой вид.
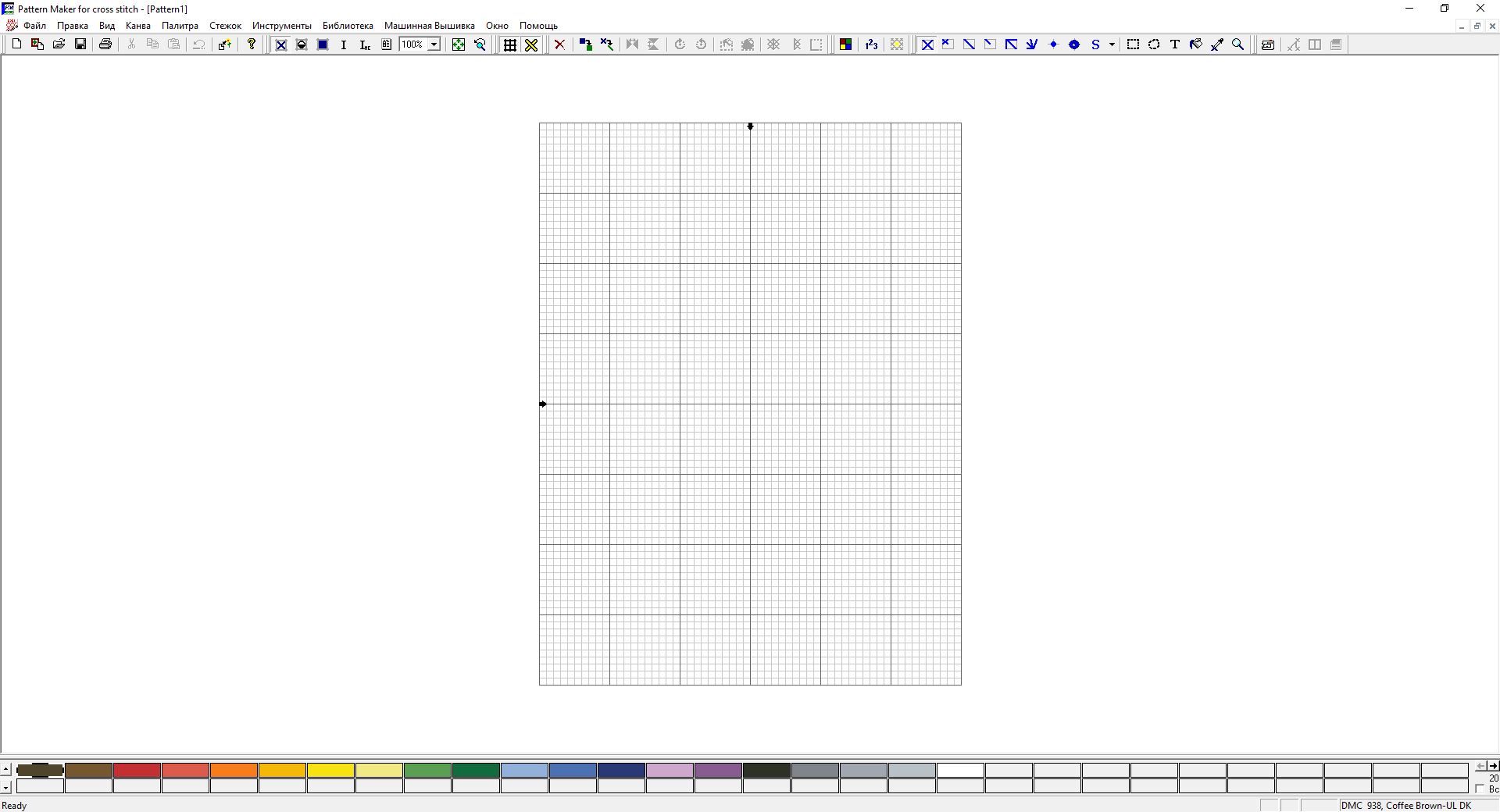
Давайте изучим основные её функции.
Шаг 5. Нам для распечатывания схемы понадобится всего несколько инструментов.
У программы Pattern Maker как и большинство привычных Вам программ имеется строка меню:

и свой набор инструментов:

Шаг 6. Разберем подробно основные функции (инструменты) программы Pattern Maker.
Саму схему вышивки можно просматривать в нескольких вариантах, для этого понадобится вот эта группа инструментов.

Кликнув по иконке – программа покажет, как будет возможно выглядеть будущая готовая вышивка. Кликнув по иконке – программа покажет схему вышивки в символах. Кликнув по иконке – программа покажет схему в цвете. Кликнув по иконке – программа покажет ключ к схеме. Ещё нам понадобится кнопка – с помощью которой мы будем распечатывать саму схему вышивки крестом на бумагу.
Шаг 7. Распечатывание схемы вышивки крестом.

Для того что бы распечатать схему, необходимо выполнить ряд простых действий. Кликаем на кнопку . Далее кликаем по меню «Файл».
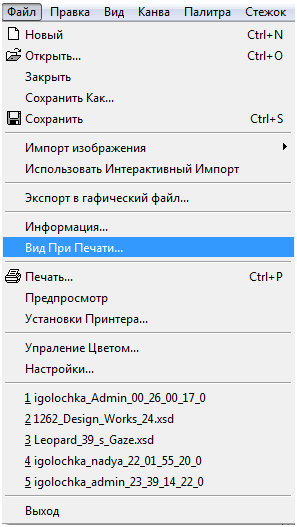
выбираем пункт «Вид При Печати», появится вот такое диалоговое окно,

в котором нужно проследить что бы был выбран пункт «Как на экране», далее жмем кнопку «OK». Всё теперь можно приступать к распечатыванию.
Что бы распечатать схему нужно выбрать размер символов на бумаге, для этого кликаем – выбираем нужный нам размер в процентах, чем больше размер, тем крупнее символы будут выглядеть на бумаге и больше будет расхода самой бумаги, но зато меньше придется напрягать зрение при вышивании, и наоборот. По опыту знаю, для меня наиболее подходящий вариант 150%. Далее кликаем на значок с изображением принтера - выбираем свой принтер и распечатываем.
Всё, наша схема распечатана. Надеюсь, всё выше сказанное было понятно для Вас. Так же хотелось бы видеть Ваши комментарии.
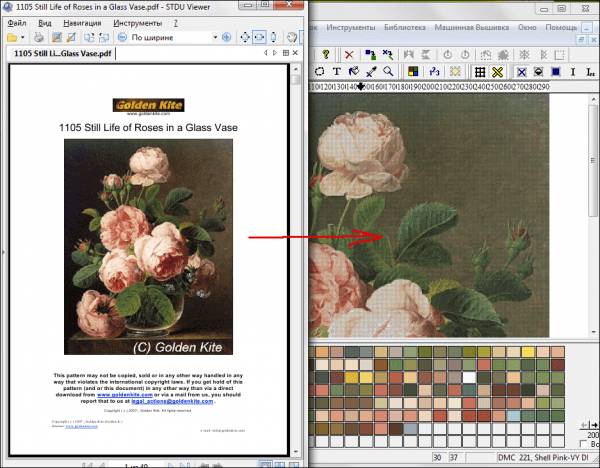
Первым делом, открыв файл PDF-XSD_2.0.xlsm, включаем макросы:
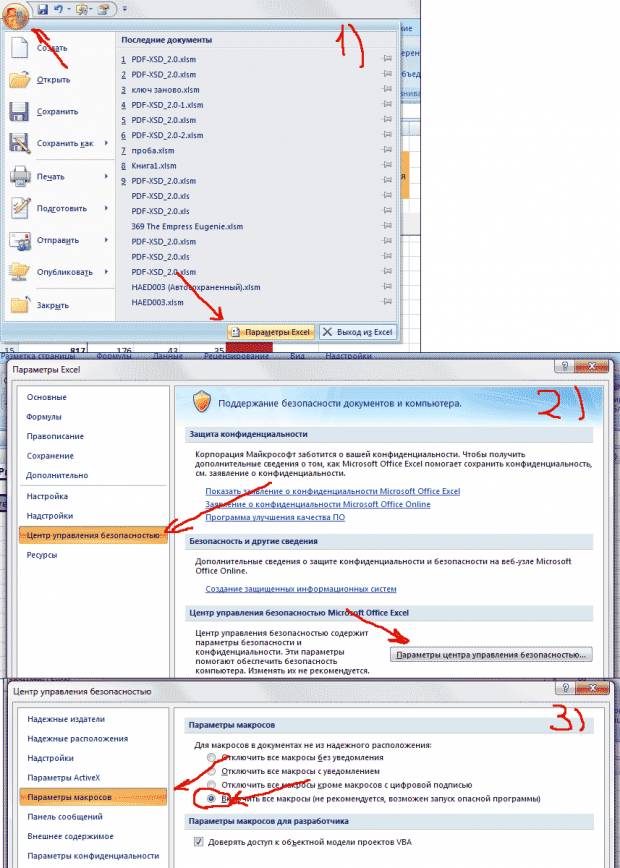
Так наши кнопки будут работать.
Теперь открываем вторую страницу - «Ввод ключа».
Наша задача перенести ключ из файла pdf в Excel.
Посредником будем использовать Word.
Выделяем строки с ключом в pdf и копируем их в Word.
И копируем из Word все символы и их номера в соответствующие столбцы Excel:
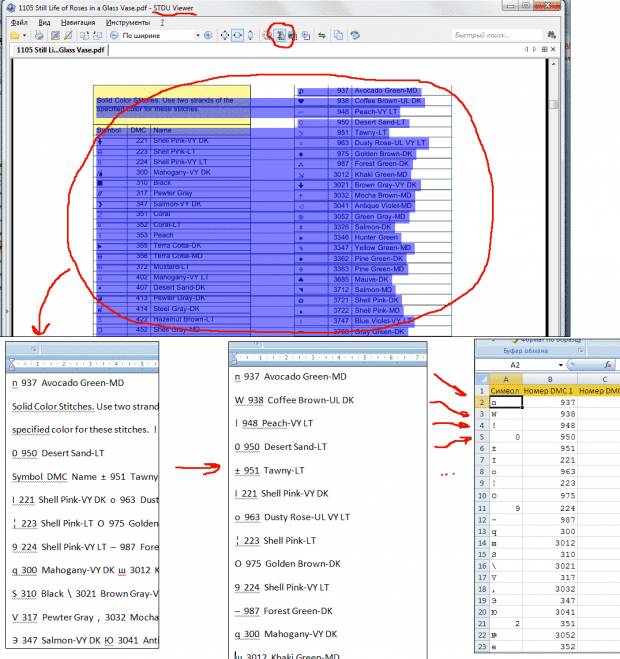
Вторые номера нитей в блендах копируем также, но уже в третий столбик. Если в Word символы ниток дублируются, то переносим их в Excel уже одиночными.
Далее жмем кнопку «Принять данный ключ».
Появились цвета нитей и запасные символы.
2. Подготовка схемы
Далее можно пойти двумя путями:
1. Пропустить этот этап и сразу приступить к вводу одиночных листов схемы в Excel для перегона
2. Потратить немного времени на разделение схемы на специальные части, что позволит позже сэкономить время
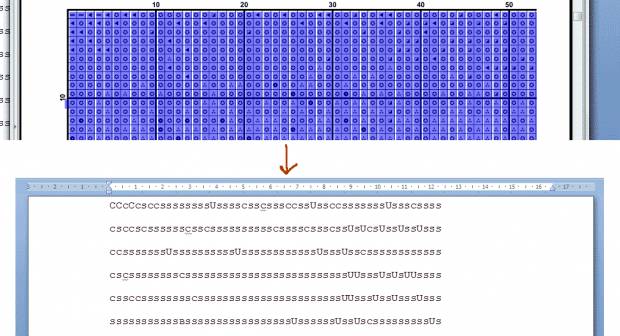
Первый способ удобен лишь для схем на 10 листах и меньше.
Наша схема больше, поэтому приступим к ее подготовке.
Копируем всю схему в отдельный файл Word.
Всему документу присвойте шрифт Сourier New (машинописный) – так все будет ровнее выглядеть:
Если между символами стоят пробелы, то удаляем их, заменяя на «пустое место»:

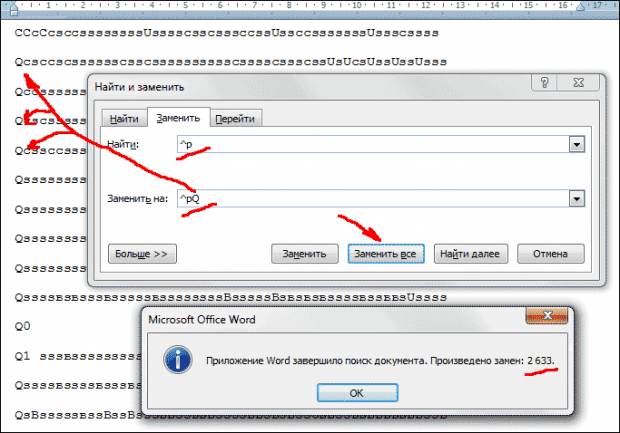
Далее в начало каждой строки ставим произвольную букву.
Например Q :
(если Вы перегоняете листы по одиночке, то такие замены сделать также необходимо)
Теперь приступим к делению целой схемы на вертикальные колонки.
В файле pdf посчитайте кол-во листов схемы по вертикали и по горизонтали.
Внесите эти цифры на страницу Excel «Карта кусочков» и нажмите кнопку «Показать карту»:

Таким образом, в первую колонку будем набирать листы схемы 1, 7, 13 и т.д.
Такие большие наборы листов схемы мы будем перегонять за один раз: целыми столбцами листов, а не по одному листу.

И следующие минут 7-10-15 (пока компьютер обрабатывает задачу) занимаемся другой работой: например, набираем следующую колонку.
Все листы для колонок сохраняйте в отдельно файле Word.
Т.е. если у меня 6 колонок, то я создаю 6 файлов Word с названиями, например, «к1», «к2» и т.д. до «к6»
Теперь перекидываем в первый файл «к1» листы 1, 7, 13 и т.д. Лист 1 найти просто, а вот уже лист 7 - используя функцию "Поиск".
Но, так как в наш общий файл со всей схемой кроме символов схемы добавились и дополнительные служебные строки:
Рекомендую ими воспользоваться для скорейшего нахождения нужного листа:

Итак, мы скопировали символы с листа 1 в файл «к1».
Сразу после последней строки нужно продолжить вставлять символы с листа 7, но с учетом только верхнего перехлеста
( перехлест слева не учитывать - он будет обрезаться при перегоне схемы автоматически ):
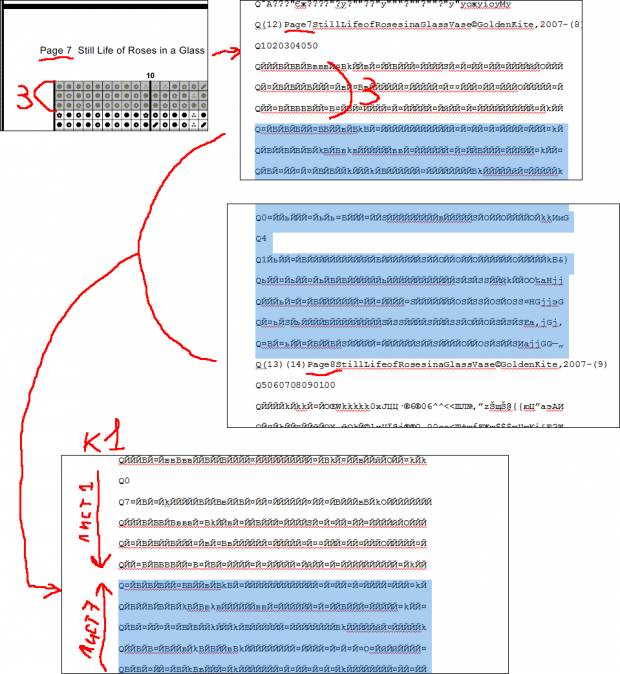
Таким образом, с учетом верхнего перехлеста, в файл «к1» добавляем символы с листа 13, 19, 25 и 31.
В последних листах колонок встречается и то, что служебная строка приклеена к символам. Поэтому просто не включайте ее в выделение при копировании:

Далее набираем символы в файл «к2», «к3» и т.д. Итогом данного этапа должны быть 6 файлов, в которых содержится по 6 листов символов.
3. Перевод схемы в картинку
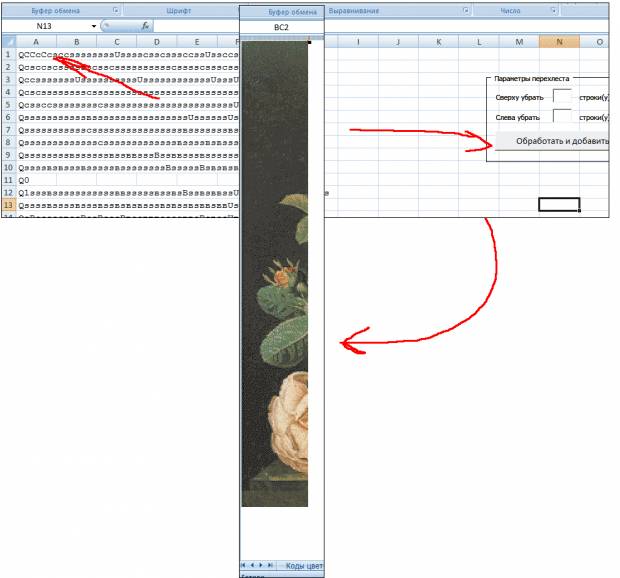
Теперь берем подготовленное содержимое из файла «к1» и копируем в ячейку A1 на страницу «Заготовочки» Excel.
Нажимаем кнопку «Обработать и добавить в схему» и через несколько минут получаем первую вертикальную колонку из шести листов в виде картинки:
Далее вставляем в ячейку A1 колонку 2.
Вторая колонка, как и все последующие, будет иметь перехлест в 3 крестика слева, поэтому перед нажатием кнопки не забудем ввести в поле «Слева убрать» цифру "3" .
После перегона всех колонок на странице «Вся схема» мы получим готовое изображение.
Выделим его, захватив по краям белую каемку в одну клеточку.
Нажмем Del на клавиатуре.
И скопируем все в буфер, нажав Ctrl+C:

На этом данный этап закончен.
Мы получили из pdf точную копию картины с цветами ячеек, соответствующих цветам ниток DMC в PM.
4. Подготовка изображения перед прогоном
Здесь опять два варианта:
1. Картинка не очень большая и открывается без проблем в Paint или PhotoShop
2. Картинка большая и не хочет открываться ни в Paint ни в PS
В первом случае, после того как мы скопировали изображение из Excel в буфер, открываем Paint и нажимаем Ctrl+V.
Картинка вставилась. Все в порядке.
Теперь нужно срезать по одному пикселю справа и снизу и сохранить изображение в формате png :
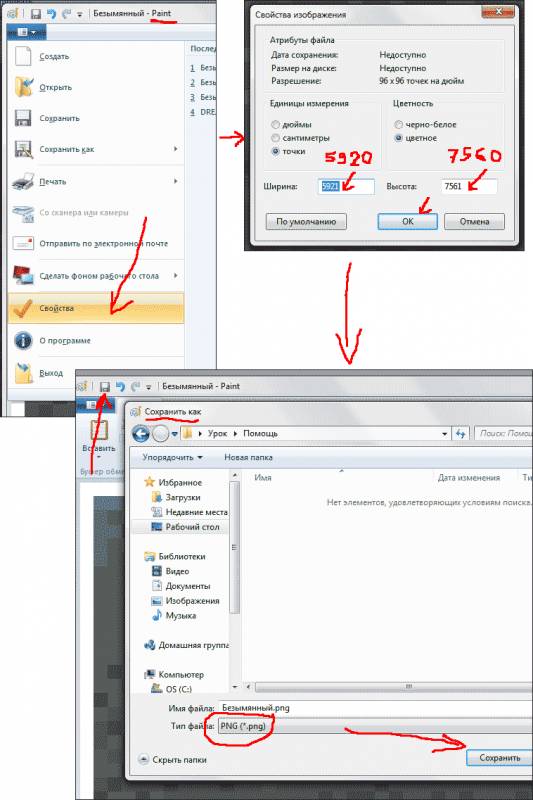
На этом этап для небольшой картинки закончен.
Если при загрузке в картинки Paint, он зависает, то картинка слишком большая и ее придется делить на более маленькие кусочки.
Для примера я ее разделю на 4 части.
Делается это так:
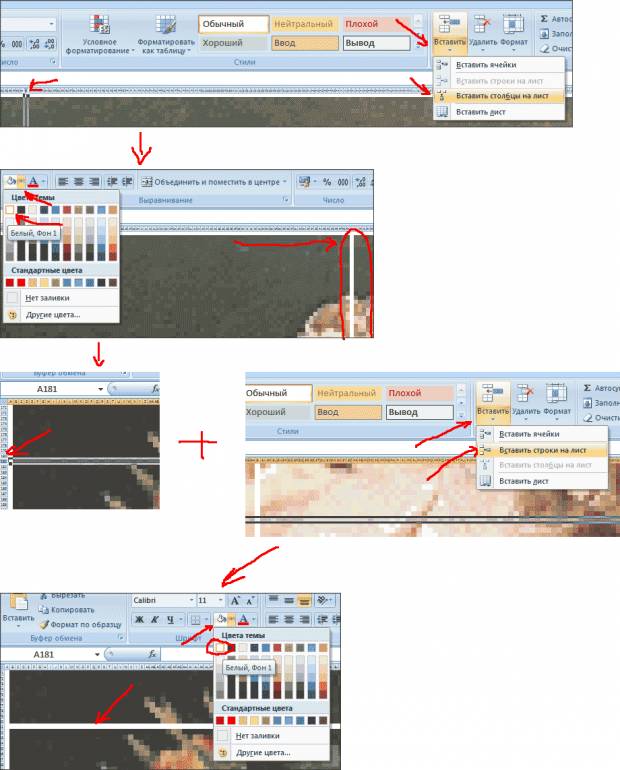
Теперь копируем каждую часть в PS, захватывая белые каемки:

Далее в PS удаляем наши дополнительные разделяющие, которые мы провели и собираем единую схему.
Но учитываем, что Excel добавит по одному лишнему пикселю справа и снизу каждому из 4-х кусочков.
Для справки: ячейки квадратные со стороной 20 пикс.
После склейки сохраняем изображение в файл png .
4. Набор палитры
Теперь открываем Pattern Maker и начинаем набирать палитру нитей, используемых в нашей схеме. Закончив, проверяем количество нитей с исходным ключом в PDF. Затем сохраняем нашу палитру в отдельный файл PAL:

5. Прогон в РМ
Открываем Pattern Maker.
Далее выбираем «прогон» и указываем на наш файл с цельной картинкой формата PNG:
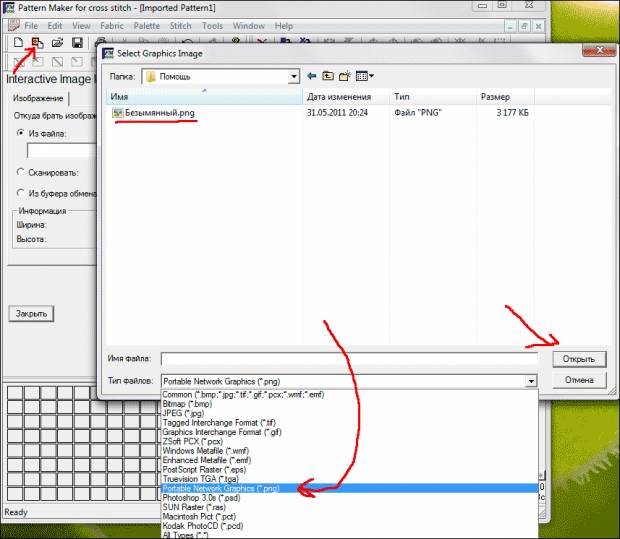
Размер в крестиках увеличиваем на 2 по ширине и высоте из-за белой каемки.
Загружаем в текущюю палитру наш файл PAL и выбираем «Использовать цвета из текущей палитры».
Кол-во цветов на максимум.
Смешивание отключаем.
И запускаем прогон:
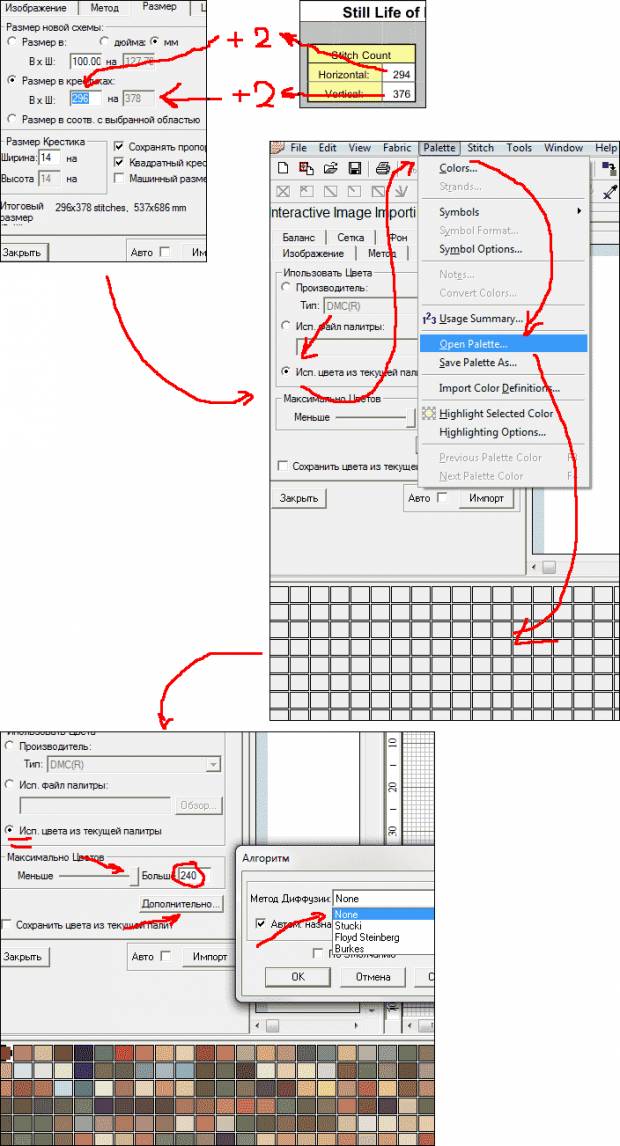
Теперь берем инструмент «прямоугольное выделение» и выделяем все крестики, но уже без белой каемки.
. При этом очень важно убедиться, что все цвета в палитре задействованы.
Затем, не снимая выделения, заходим в настройки размера канвы и обрезаем нашу не выделенную белую каемку:
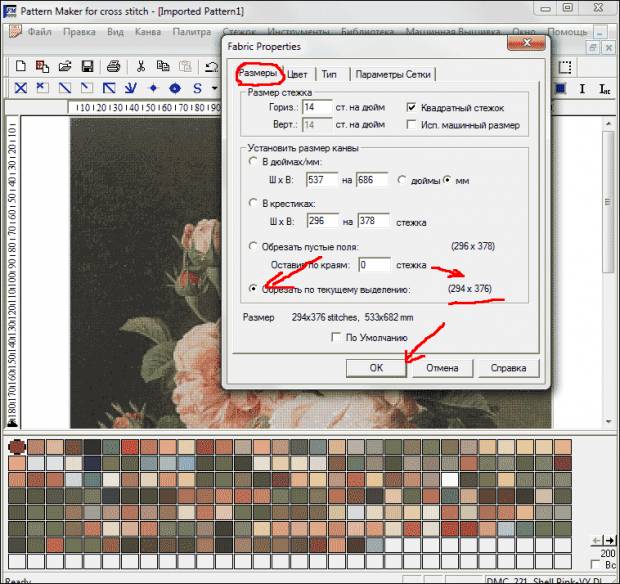
На этом все.
Мы точно перенабрали схему из PDF в формат PM.
Чтобы лучше рассмотреть и понять все детали процесса перенабора для вас записаны специальные видеоуроки, которые рекомендую посмотреть на своем сайте поочередно

Тестирование и доработка системы продолжается.
Предлагаемый в этой статье файл Эксель уже улучшен, но, естественно, еще не идеален. Поэтому со временем, учитавая ваши пожелания и советы, будут выходить новые версии.
Тестируйте, ищите ошибки и говорите мне. Будем исправлять вместе.
Также подписывайтесь на мою рассылку, чтобы узнавать о появлении новых уроков.
Прошу всех, у кого появились вопросы, замечания, предложения, оставлять их в комментариях
А также для вопросов и обсуждения

*tempest*
Иван, большое, нет, огромное спасибо за технологию, за видеоуроки и за экселевский помощник.
Если можно, поделюсь своими наработками, может, пригодятся кому-нибудь.
Во-первых (по крайней мере для схем HAED подходит очень хорошо) ключ копирую в Ворд, затем заменяю пробелы на символ табуляции (предварительно убрав текст с номером строки) и копирую все в Эксель. Он табуляцию воспринимает как начало новой колонки, и затем просто удаляю ненужные колонки.
И еще. В столбцы я файл собираю в Экселе же, в отдельном файле, причем не копирую из ворда, а вырезаю и вставляю сначала верхний ряд, затем второй и т.д.
Практически по карте кусочков, в нем легче проверить, удалены ли нужные строки, если где-то ошиблись, легче убрать пару-тройку ячеек, не повредив все остальное. Выглядит это примерно так:
Заменяю необходимые символы в ворде, убираю строчку с цифрами, обозначающими десятки (10 20 и т.д), затем поиском ищу первое упоминание Page и все, что до этой строки идет выделяю и нажмаю не Ctrl+с, а Ctrl+x, иду в эксель и вставляю все из буфера обмена в ячейку А1, и получаю столбец из стольких заполненных строк, сколько было строк в ворде.
В это время в ворде у меня вверху как раз оказываются служебные строки, которые легко определяются и удаляются, а дальше страница нумер два. Убрав первые служебные строки я опять ищу Page и сразу нахожу низ второй страницы, снова выделяю и нажимаю Ctrl+x.
Выделенный кусок копирую в Экселе уже в ячейку В1 и так столько раз, сколько страниц по ширине в схеме. По столбцам легко определять, сколько страниц уже скопировано, т.к. одна страница - один заполненный столбец.
Прокрутив вниз, я могу сразу увидеть, весь ли первый ряд страниц собран корректно. Для второго и последующего рядов сборка отличается только тем, что после удаления служебных строк я удаляю еще и верхние 3 ряда перехлеста.
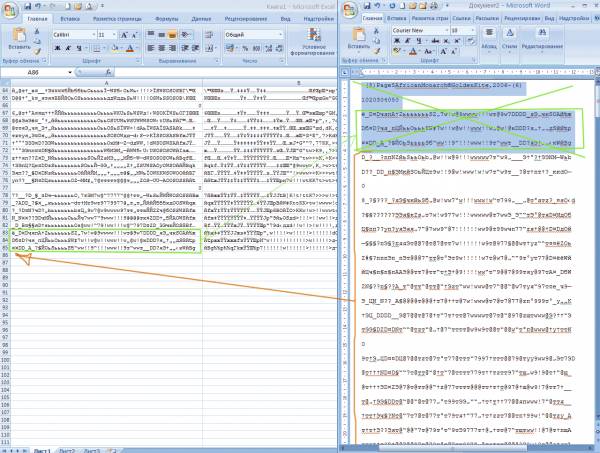
Второй ряд листов начинаю копировать в столбец А в первую свободную ячейку.
Собрав ряд опять проверяю, не забыла ли я где-нибудь убрать верхние ряды с перехлестом.
Если забыла, то одни из столбцов будет на это количество ячеек длиннее остальных, тогда поднимаюсь вверх и удаляю лишние ячейки со сдвигом остальных вверх.
Для удобства можно между рядами листов оставлять пару-тройку пустых строк, чтобы в случае необходимости быстро найти, где нужно искать верх столбца.
Перед копированием столбцов в обработку пустые ряды ячеек убираю. Если нигде не попадаются строки с двумя символами, то сразу видно, сколько рядов во всей работе и можно уточнить, не ошиблись ли мы. Если попадаются, то по тому, в одной ли строке они расположены, тоже можно судить о правильности сборки ряда.
А если их убрать, то опять-таки, получим правильное количество рядов в схеме.
Метод не лишен недостатков, но при моем топографическом идиотизме мне не надо ломать голову, а ту ли часть символов я скопировала, у меня в ворде всегда вверху еще не скопированный лист.
А в экселе потом выделяю весь столбец, копирую его (вот тут уже копирую, а не вырезаю) и вставляю в нужный столбец в заготовочках.
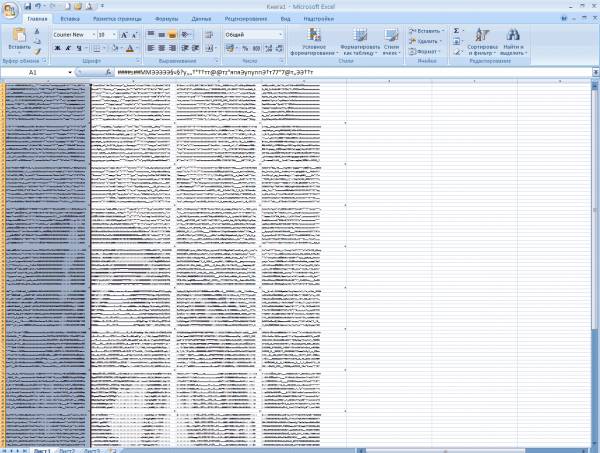
Единственный нюанс. Когда копируется столбец, лучше, чтобы к тому времени в закладке Заготовочки предыдущий обработанный лист был уже убран, а то придется еще раз выделять столбец и нажимать Ctrl+с.
А пока обрабатывается первая колонка, я успеваю нащелкать в Паттерн Мейкере палитру.
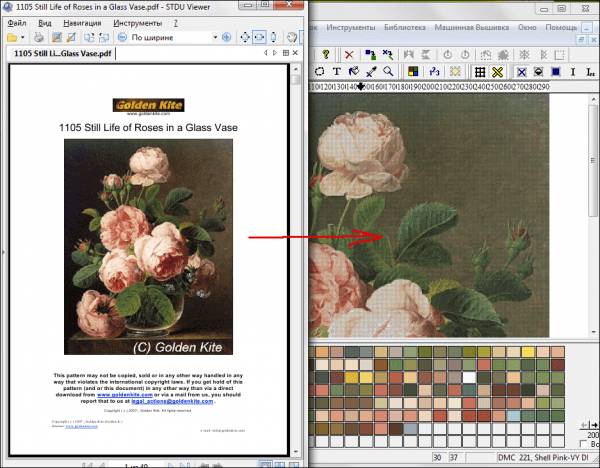
Первым делом, открыв файл PDF-XSD_2.0.xlsm, включаем макросы:
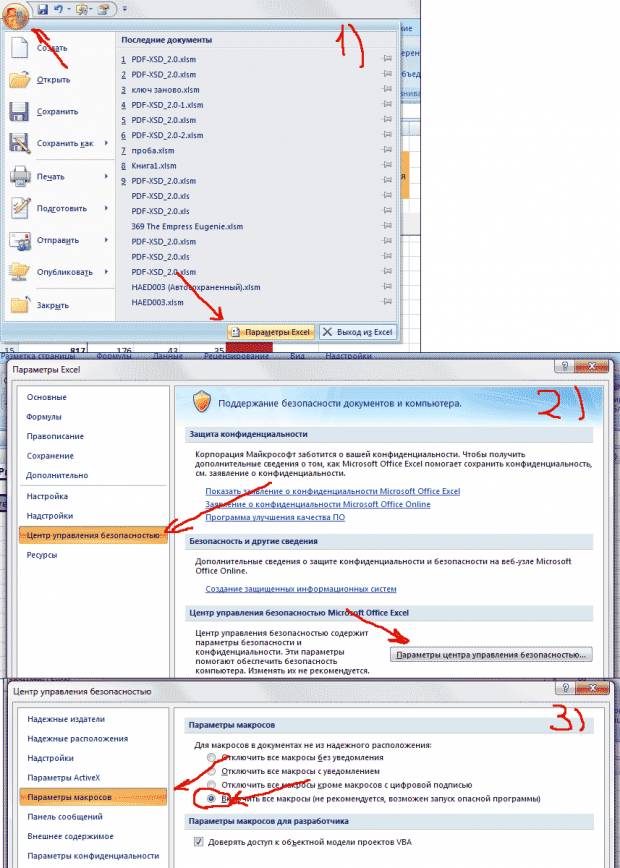
Так наши кнопки будут работать.
Теперь открываем вторую страницу - «Ввод ключа».
Наша задача перенести ключ из файла pdf в Excel.
Посредником будем использовать Word.
Выделяем строки с ключом в pdf и копируем их в Word.
И копируем из Word все символы и их номера в соответствующие столбцы Excel:
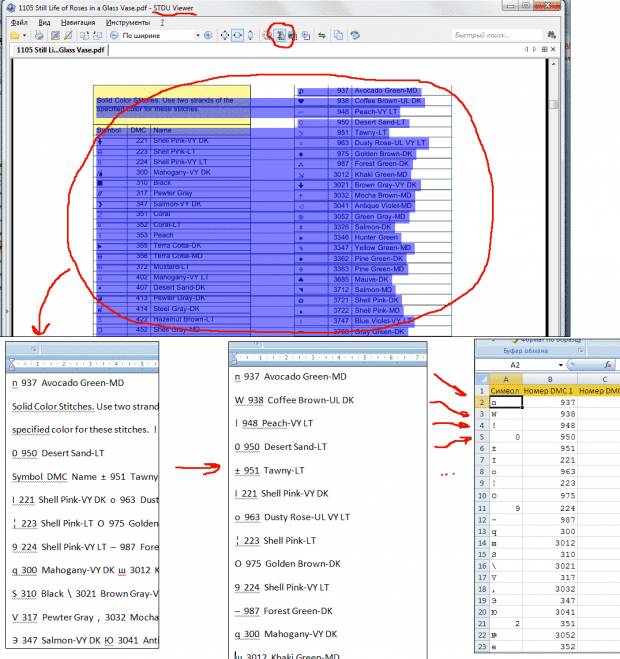
Вторые номера нитей в блендах копируем также, но уже в третий столбик. Если в Word символы ниток дублируются, то переносим их в Excel уже одиночными.
Далее жмем кнопку «Принять данный ключ».
Появились цвета нитей и запасные символы.
2. Подготовка схемы
Далее можно пойти двумя путями:
1. Пропустить этот этап и сразу приступить к вводу одиночных листов схемы в Excel для перегона
2. Потратить немного времени на разделение схемы на специальные части, что позволит позже сэкономить время
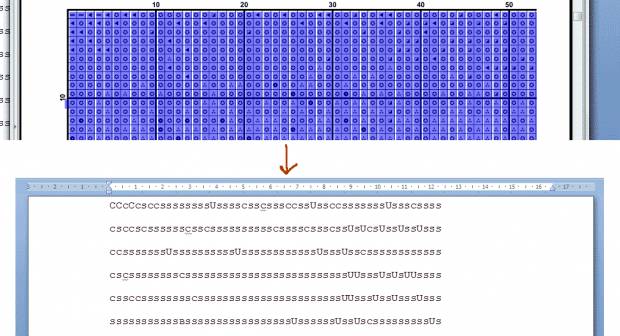
Первый способ удобен лишь для схем на 10 листах и меньше.
Наша схема больше, поэтому приступим к ее подготовке.
Копируем всю схему в отдельный файл Word.
Всему документу присвойте шрифт Сourier New (машинописный) – так все будет ровнее выглядеть:
Если между символами стоят пробелы, то удаляем их, заменяя на «пустое место»:

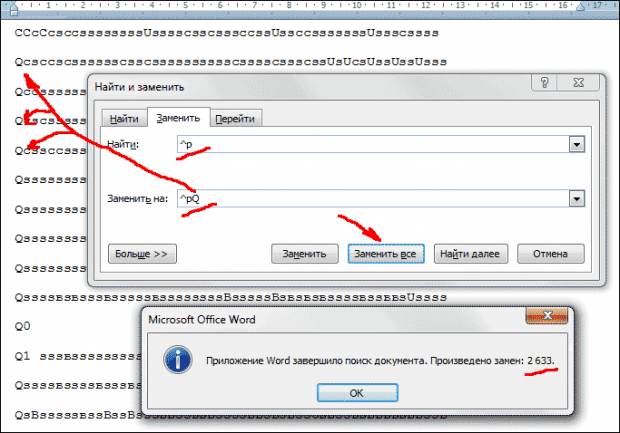
Далее в начало каждой строки ставим произвольную букву.
Например Q :
(если Вы перегоняете листы по одиночке, то такие замены сделать также необходимо)
Теперь приступим к делению целой схемы на вертикальные колонки.
В файле pdf посчитайте кол-во листов схемы по вертикали и по горизонтали.
Внесите эти цифры на страницу Excel «Карта кусочков» и нажмите кнопку «Показать карту»:

Таким образом, в первую колонку будем набирать листы схемы 1, 7, 13 и т.д.
Такие большие наборы листов схемы мы будем перегонять за один раз: целыми столбцами листов, а не по одному листу.

И следующие минут 7-10-15 (пока компьютер обрабатывает задачу) занимаемся другой работой: например, набираем следующую колонку.
Все листы для колонок сохраняйте в отдельно файле Word.
Т.е. если у меня 6 колонок, то я создаю 6 файлов Word с названиями, например, «к1», «к2» и т.д. до «к6»
Теперь перекидываем в первый файл «к1» листы 1, 7, 13 и т.д. Лист 1 найти просто, а вот уже лист 7 - используя функцию "Поиск".
Но, так как в наш общий файл со всей схемой кроме символов схемы добавились и дополнительные служебные строки:
Рекомендую ими воспользоваться для скорейшего нахождения нужного листа:

Итак, мы скопировали символы с листа 1 в файл «к1».
Сразу после последней строки нужно продолжить вставлять символы с листа 7, но с учетом только верхнего перехлеста
( перехлест слева не учитывать - он будет обрезаться при перегоне схемы автоматически ):
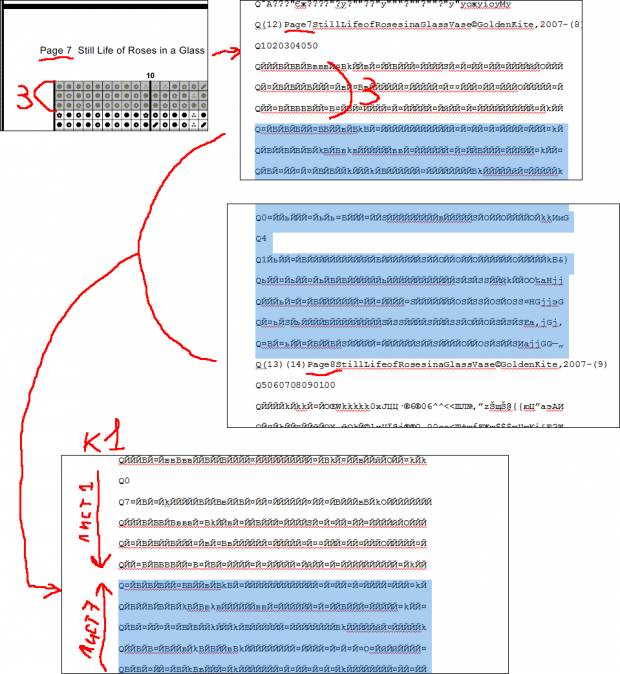
Таким образом, с учетом верхнего перехлеста, в файл «к1» добавляем символы с листа 13, 19, 25 и 31.
В последних листах колонок встречается и то, что служебная строка приклеена к символам. Поэтому просто не включайте ее в выделение при копировании:

Далее набираем символы в файл «к2», «к3» и т.д. Итогом данного этапа должны быть 6 файлов, в которых содержится по 6 листов символов.
3. Перевод схемы в картинку
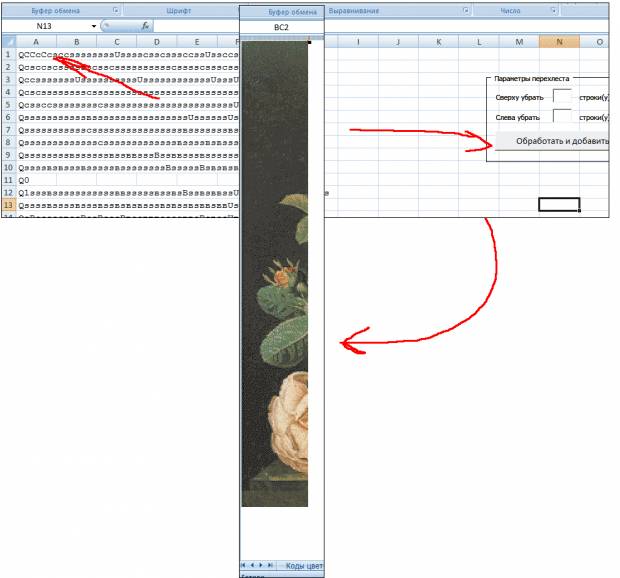
Теперь берем подготовленное содержимое из файла «к1» и копируем в ячейку A1 на страницу «Заготовочки» Excel.
Нажимаем кнопку «Обработать и добавить в схему» и через несколько минут получаем первую вертикальную колонку из шести листов в виде картинки:
Далее вставляем в ячейку A1 колонку 2.
Вторая колонка, как и все последующие, будет иметь перехлест в 3 крестика слева, поэтому перед нажатием кнопки не забудем ввести в поле «Слева убрать» цифру "3" .
После перегона всех колонок на странице «Вся схема» мы получим готовое изображение.
Выделим его, захватив по краям белую каемку в одну клеточку.
Нажмем Del на клавиатуре.
И скопируем все в буфер, нажав Ctrl+C:

На этом данный этап закончен.
Мы получили из pdf точную копию картины с цветами ячеек, соответствующих цветам ниток DMC в PM.
4. Подготовка изображения перед прогоном
Здесь опять два варианта:
1. Картинка не очень большая и открывается без проблем в Paint или PhotoShop
2. Картинка большая и не хочет открываться ни в Paint ни в PS
В первом случае, после того как мы скопировали изображение из Excel в буфер, открываем Paint и нажимаем Ctrl+V.
Картинка вставилась. Все в порядке.
Теперь нужно срезать по одному пикселю справа и снизу и сохранить изображение в формате png :
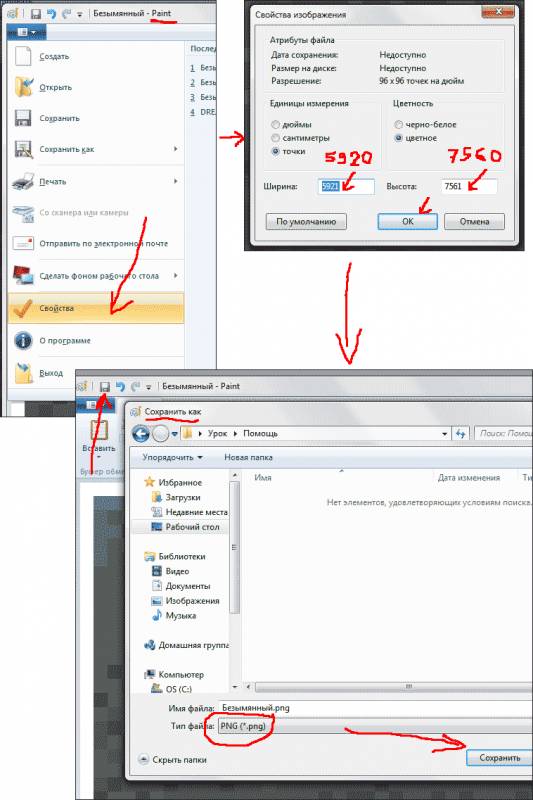
На этом этап для небольшой картинки закончен.
Если при загрузке в картинки Paint, он зависает, то картинка слишком большая и ее придется делить на более маленькие кусочки.
Для примера я ее разделю на 4 части.
Делается это так:
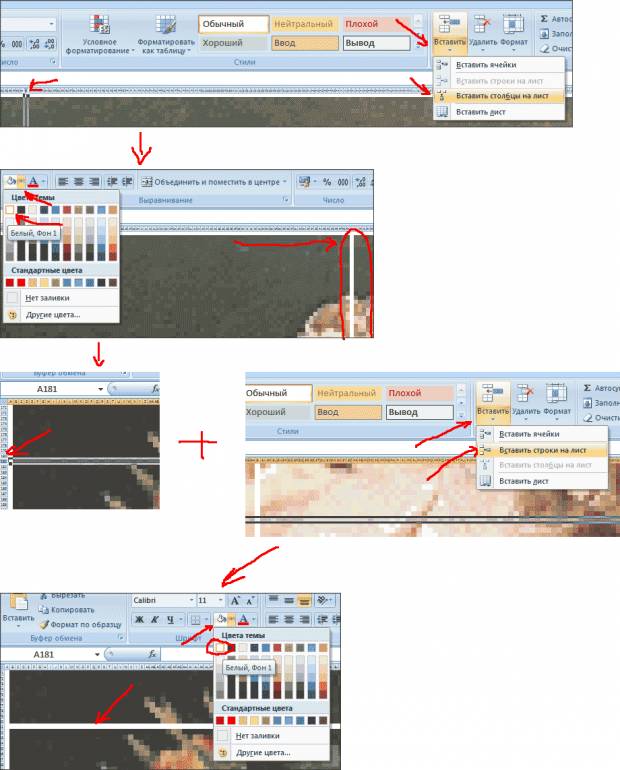
Теперь копируем каждую часть в PS, захватывая белые каемки:

Далее в PS удаляем наши дополнительные разделяющие, которые мы провели и собираем единую схему.
Но учитываем, что Excel добавит по одному лишнему пикселю справа и снизу каждому из 4-х кусочков.
Для справки: ячейки квадратные со стороной 20 пикс.
После склейки сохраняем изображение в файл png .
4. Набор палитры
Теперь открываем Pattern Maker и начинаем набирать палитру нитей, используемых в нашей схеме. Закончив, проверяем количество нитей с исходным ключом в PDF. Затем сохраняем нашу палитру в отдельный файл PAL:

5. Прогон в РМ
Открываем Pattern Maker.
Далее выбираем «прогон» и указываем на наш файл с цельной картинкой формата PNG:
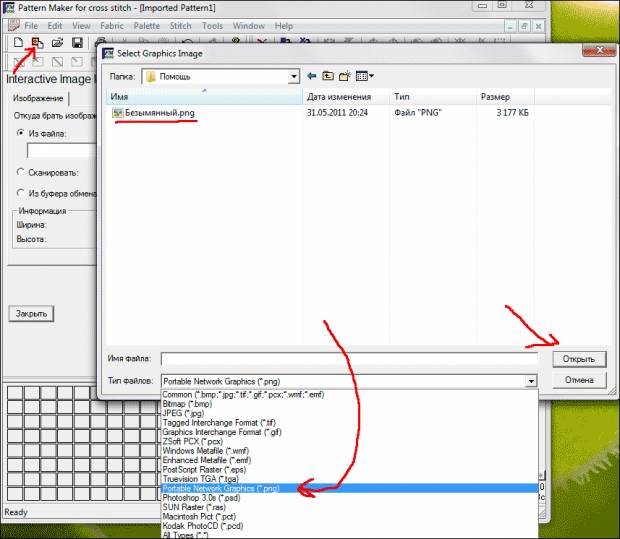
Размер в крестиках увеличиваем на 2 по ширине и высоте из-за белой каемки.
Загружаем в текущюю палитру наш файл PAL и выбираем «Использовать цвета из текущей палитры».
Кол-во цветов на максимум.
Смешивание отключаем.
И запускаем прогон:
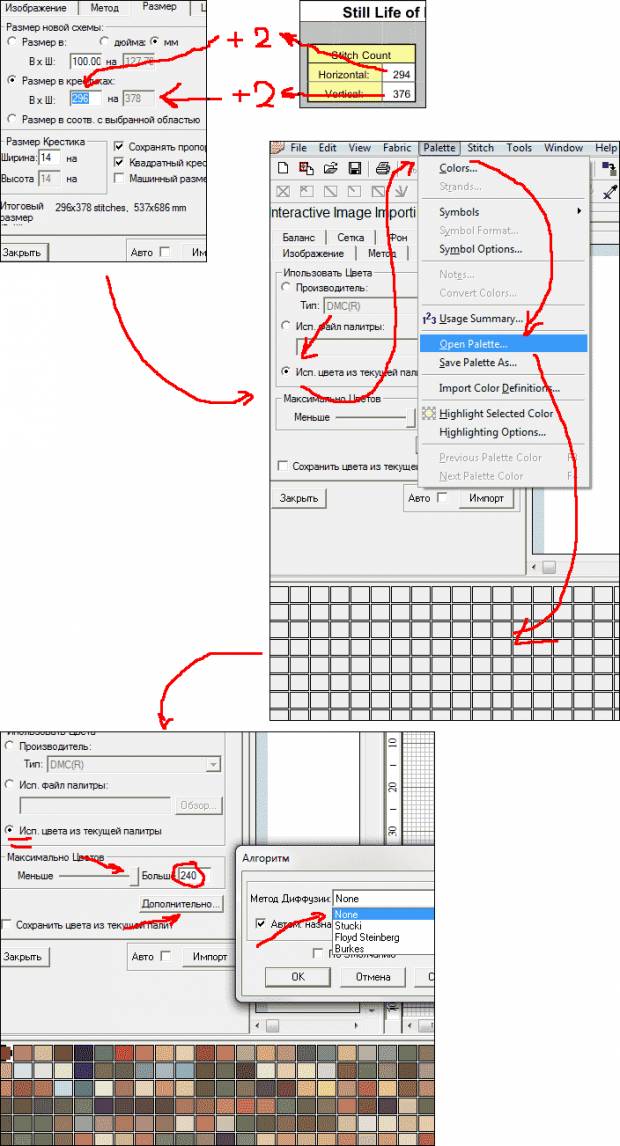
Теперь берем инструмент «прямоугольное выделение» и выделяем все крестики, но уже без белой каемки.
. При этом очень важно убедиться, что все цвета в палитре задействованы.
Затем, не снимая выделения, заходим в настройки размера канвы и обрезаем нашу не выделенную белую каемку:
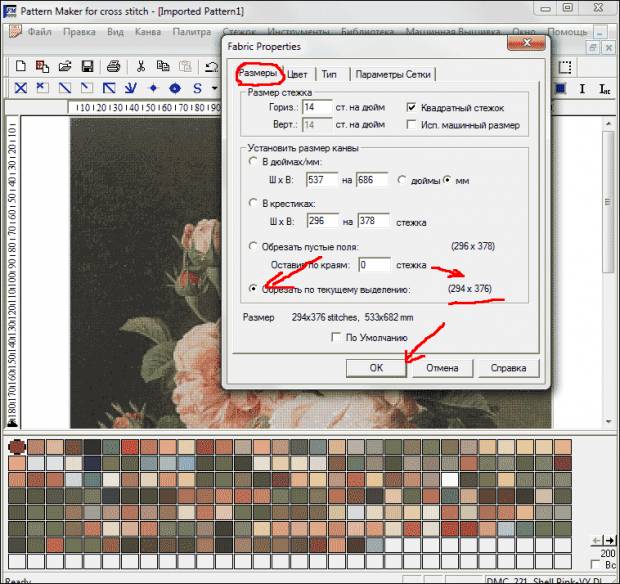
На этом все.
Мы точно перенабрали схему из PDF в формат PM.
Чтобы лучше рассмотреть и понять все детали процесса перенабора для вас записаны специальные видеоуроки, которые рекомендую посмотреть на своем сайте поочередно

Тестирование и доработка системы продолжается.
Предлагаемый в этой статье файл Эксель уже улучшен, но, естественно, еще не идеален. Поэтому со временем, учитавая ваши пожелания и советы, будут выходить новые версии.
Тестируйте, ищите ошибки и говорите мне. Будем исправлять вместе.
Также подписывайтесь на мою рассылку, чтобы узнавать о появлении новых уроков.
Прошу всех, у кого появились вопросы, замечания, предложения, оставлять их в комментариях
А также для вопросов и обсуждения

*tempest*
Иван, большое, нет, огромное спасибо за технологию, за видеоуроки и за экселевский помощник.
Если можно, поделюсь своими наработками, может, пригодятся кому-нибудь.
Во-первых (по крайней мере для схем HAED подходит очень хорошо) ключ копирую в Ворд, затем заменяю пробелы на символ табуляции (предварительно убрав текст с номером строки) и копирую все в Эксель. Он табуляцию воспринимает как начало новой колонки, и затем просто удаляю ненужные колонки.
И еще. В столбцы я файл собираю в Экселе же, в отдельном файле, причем не копирую из ворда, а вырезаю и вставляю сначала верхний ряд, затем второй и т.д.
Практически по карте кусочков, в нем легче проверить, удалены ли нужные строки, если где-то ошиблись, легче убрать пару-тройку ячеек, не повредив все остальное. Выглядит это примерно так:
Заменяю необходимые символы в ворде, убираю строчку с цифрами, обозначающими десятки (10 20 и т.д), затем поиском ищу первое упоминание Page и все, что до этой строки идет выделяю и нажмаю не Ctrl+с, а Ctrl+x, иду в эксель и вставляю все из буфера обмена в ячейку А1, и получаю столбец из стольких заполненных строк, сколько было строк в ворде.
В это время в ворде у меня вверху как раз оказываются служебные строки, которые легко определяются и удаляются, а дальше страница нумер два. Убрав первые служебные строки я опять ищу Page и сразу нахожу низ второй страницы, снова выделяю и нажимаю Ctrl+x.
Выделенный кусок копирую в Экселе уже в ячейку В1 и так столько раз, сколько страниц по ширине в схеме. По столбцам легко определять, сколько страниц уже скопировано, т.к. одна страница - один заполненный столбец.
Прокрутив вниз, я могу сразу увидеть, весь ли первый ряд страниц собран корректно. Для второго и последующего рядов сборка отличается только тем, что после удаления служебных строк я удаляю еще и верхние 3 ряда перехлеста.
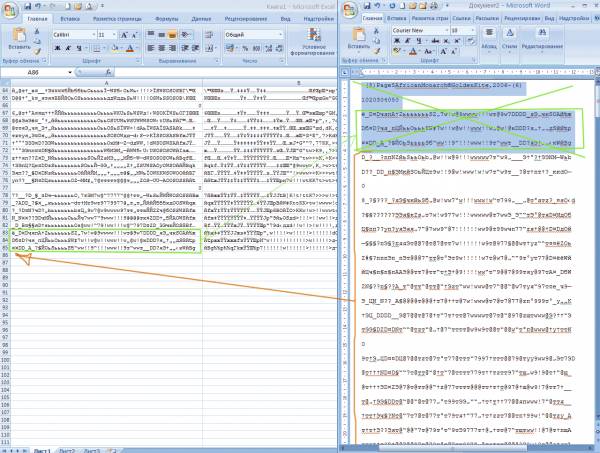
Второй ряд листов начинаю копировать в столбец А в первую свободную ячейку.
Собрав ряд опять проверяю, не забыла ли я где-нибудь убрать верхние ряды с перехлестом.
Если забыла, то одни из столбцов будет на это количество ячеек длиннее остальных, тогда поднимаюсь вверх и удаляю лишние ячейки со сдвигом остальных вверх.
Для удобства можно между рядами листов оставлять пару-тройку пустых строк, чтобы в случае необходимости быстро найти, где нужно искать верх столбца.
Перед копированием столбцов в обработку пустые ряды ячеек убираю. Если нигде не попадаются строки с двумя символами, то сразу видно, сколько рядов во всей работе и можно уточнить, не ошиблись ли мы. Если попадаются, то по тому, в одной ли строке они расположены, тоже можно судить о правильности сборки ряда.
А если их убрать, то опять-таки, получим правильное количество рядов в схеме.
Метод не лишен недостатков, но при моем топографическом идиотизме мне не надо ломать голову, а ту ли часть символов я скопировала, у меня в ворде всегда вверху еще не скопированный лист.
А в экселе потом выделяю весь столбец, копирую его (вот тут уже копирую, а не вырезаю) и вставляю в нужный столбец в заготовочках.
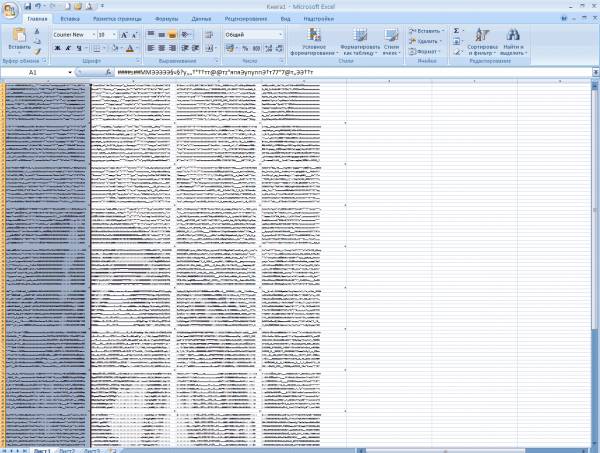
Единственный нюанс. Когда копируется столбец, лучше, чтобы к тому времени в закладке Заготовочки предыдущий обработанный лист был уже убран, а то придется еще раз выделять столбец и нажимать Ctrl+с.
А пока обрабатывается первая колонка, я успеваю нащелкать в Паттерн Мейкере палитру.
Обмениваясь данными между приложениями, пользователи обычно не задумываются, как именно осуществляется этот обмен и с какими трудностями он может быть связан. Сложность в том, что программы могут быть созданы на базе совершенно разных технологий и, следовательно, «говорить» на разных языках. Чтобы обменивающиеся информацией приложения могли понимать друг друга, данные должны быть переданы на некоем общем понятном им языке, каким является расширяемый язык разметки XML.
Для чего нужен формат XSD
Определенному формату должна соответствовать также и структура самого XML, для чего разработчиками был выработан общий набор правил. Набор этот получил название языка описания структуры XML-документа или попросту XSD схема. В сущности, это файл метаданных, в котором хранится информация о том, как должен быть структурирован XML-документ. Используются схемы XSD для валидации (проверки) файлов XML.

Расширение XSD также соответствует схеме вышивания крестиком, но это уже другой формат XSD, отличный от того, который используется для описания XML-документов. Файлы этого типа содержат псевдоизображение, цветовую легенду и описание вышивки. Открыть их можно только специальными приложениями, тогда как для просмотра содержимого предназначенных для валидации XML-документов файлов XSD подойдут простые текстовые редакторы.
Чем открыть файл со схемой XSD
Ну что же, надеемся, что это такое XSD-схема вам понятно, перейдем теперь к программному обеспечению, используемому для чтения файлов этого типа. Открыть XSD-файл валидации XML можно любым текстовым редактором, даже Блокнотом, но всё же удобнее использовать для этих целей соответствующие редакторы. Итак, представим, что у нас есть некая XSD схема. Чем ее открыть лучше всего?
Microsoft XML Notepad
Легкий и удобный текстовый редактор, заточенный под работу с XML-файлами. Отображает содержимое XML и XSD-файла в двух представлениях – в виде древовидной структуры и в виде последовательности строк. Для редактирования используется первый режим. XML Notepad поддерживает подсветку синтаксиса, поиск и замену, работу с регулярными выражениями и функцию XInclude. Основное преимущество этой программы заключается в ее простоте.

EditiX XML Editor
Если вы ищете, чем открыть файл XSD, и при этом вам нужен достаточно продвинутый инструмент, обратите внимание на программу EditiX XML Editor. Приложение включает в себя редактор и отладчик, может использоваться как полноценная среда разработки. Инструмент поддерживает работу с XML, XSD, XSLT, DTD, реляционными базами данных и т.п., проверку XML-документов на предмет ошибок, в программе имеется встроенный редактор XQuery, Grid и CSS. Отдельно стоит отметить наличие генератора схем, позволяющего просматривать содержимое XML-документов в виде таблицы связанных блоков.

Notepad++
Открыть файл XSD способен Notepad++ – текстовый редактор, который подойдет всем, и начинающим пользователям, и опытным программистам. Notepad++ поддерживает все базовые функции для работы с текстовыми данными, подсветку синтаксиса, расширенный поиск, регулярные выражения, автозавершение кода, запись макросов и многое другое. Редактор имеет небольшой вес и, в отличие от двух предыдущих программ, поддерживает русский язык интерфейса.

Pattern Maker
Теперь выясним, как открыть файл XSD-вышивки крестом. Даже самые продвинутые кодовые редакторы здесь бессильны, а потому для просмотра схем вышивок вам понадобится специальная программа Pattern Maker. Основное предназначение этого приложения – создание и редактирование схем вышивки, но использовать ее можно и в качестве их просмотрщика. Функционал Pattern Maker частично схож с функционалом растровых графических редакторов, но большая его часть представлена узкоспециализированными инструментами.

Ошибка «Файл не соответствует XSD схеме»
Ну хорошо, теперь мы знаем, что такое формат XSD и чем его открыть. Понимание назначения XSD-файлов может вам пригодиться при анализе одной довольно таки распространенной ошибки, с которой время от времени приходится сталкиваться пользователям при работе с XML-документами. Наряду с кодом в ее описании указывается, что файл или документ не соответствует XSD схеме. Фактически это означает, что в проверяемом XML-документе имеются ошибки или несоответствия шаблону, заданному в XSD-файле.

При этом неважно, какой программой был сформирован XML-файл и для чего. Это может быть отчет для налоговой службы или иной бухгалтерский документ, а также любой XML-файл с набором неких импортируемых данных. А вот причины несоответствия бывают разные, начиная от использования устаревшей версии программного обеспечения, в котором создается XML-файл, и заканчивая пропуском важных полей, к примеру, в той же бухгалтерской отчетности.
Читайте также:



