Как распечатать сертификат эцп на бумаге из криптопро
Сертификат ключа проверки представляет из себя электронный документ (либо документ на бумаге), который подтверждает, что ключ подписи принадлежит владельцу сертификата, а не стороннему лицу. При его генерации данные о владельце сохраняются, и полученный файл носит наименование сертификата ключа подписи. Этот документ включает открытый ключ и данные о владельце, а также данные об организации(удостоверяющий центр), выдавшей ключ. Иными словами, сертификат ключа является своеобразным электронным паспортом каждого участника документооборота. Он дает возможность точно идентифицировать пользователя. Важно понимать, что обмен электронными документами возможен при наличии у участников действительных сертификатов.
Какая информация в нем содержится?
Перечень полей, которые могут быть в сертификате, определяется действующими стандартами и законодательством. Обычно сертификат содержит следующие поля:
- Уникальный регистрационный номер сертификата.
- Даты и время начала/окончания срока действия сертификата ЭЦС.
- Фамилия, имя и отчество владельца сертификата.
- Название ключа подписи.
- Псевдоним владельца.
- Реквизиты и наименование ЦС.
- Информацию об использования подписи.
- Наименование криптографического алгоритма.
- Иная информация для проверки сертификата, предусмотренная законодательством.

Как распечатать сертификат ЭЦП?
Многие задают вопрос — как распечатать ЭЦП на бумаге, поскольку не имеют представления как распечатать сертификат ключа электронной подписи. Для того, чтобы провести печать бланка сертификата, необходимо открыть карточку налогоплательщика (находится в меню Контрагенты — Налогоплательщики. Далее, выберите вашу компанию) и перейдите на вкладку "Ответственные лица".
Как распечатать документ с ЭЦП? У ответственного лица, на которого был выдан сертификат, нажимаем «Напечатать бланк». Таким образом, вопрос: "как распечатать сертификат электронной подписи?" становится более не актуальным.
Все тарифы на электронные подписи Вы можете посмотреть
Отправляя данные, вы даете согласие на обработку персональных данных в соответствии с политикой конфиденциальности
Электронная цифровая подпись позволяет заверить электронные документы. Иногда, пользователю необходимо распечатать такой документ на бумажный носитель с наличием отметки о самой подписи. В материале мы рассмотрим различные способы распечатывания документации с ЭЦП.
Инструкция по распечатке документа, содержащего ЭЦП
Детально разберем, как распечатать документ следующими вариациями:
- Выписка из ЕГРН.
- Цифровая подпись Росреестр.
- Электронная подпись sig.
Разберем все на примере общей инструкции.
К примеру, если электронный документ был подписан ЭЦП при помощи программного обеспечения «КриптоАРМ», то для печати необходимо выполнить следующие несложные действия:
- Открытие программного обеспечения «КриптоАРМ». Переход в подраздел под наименованием «Настройки» и выбор элемента «Управление настройками».
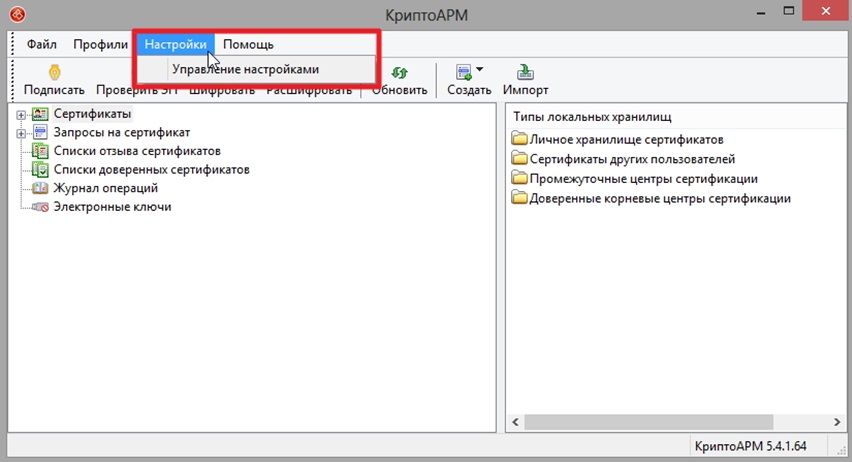
- Переход в раздел под названием «Профили» и осуществление двойного нажатия по нужному профилю.
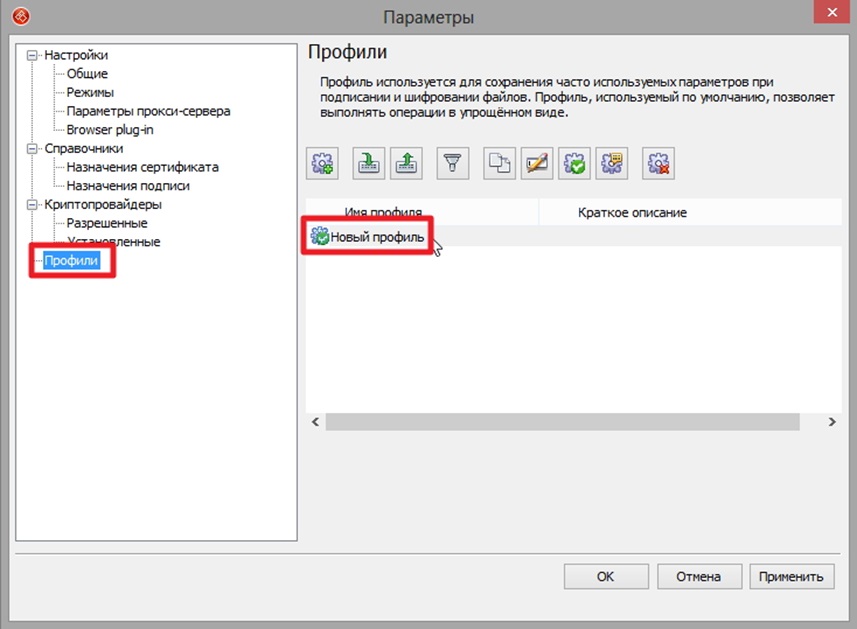
- Переход в раздел «Общие», который располагается в левой части окошка. Выставление специальной галки около параметра «Добавлять информацию о подписи в распечатываемый (просматриваемый) документ».
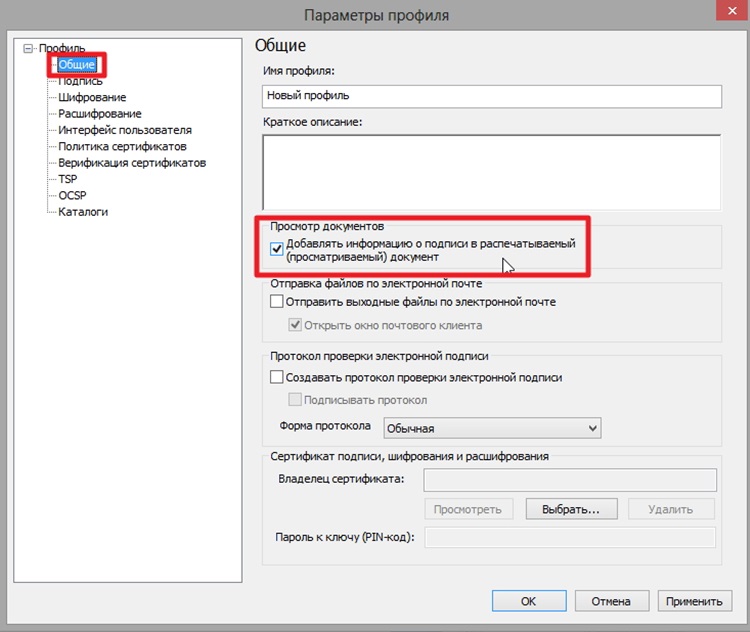
- Проверка подписи электронного документа при помощи мастера.
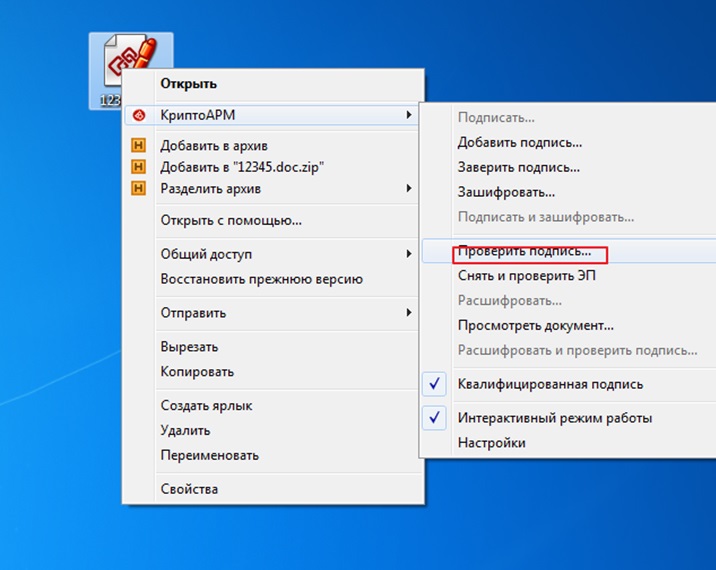
- Получение итогов и переход в подраздел под наименованием «Детали».
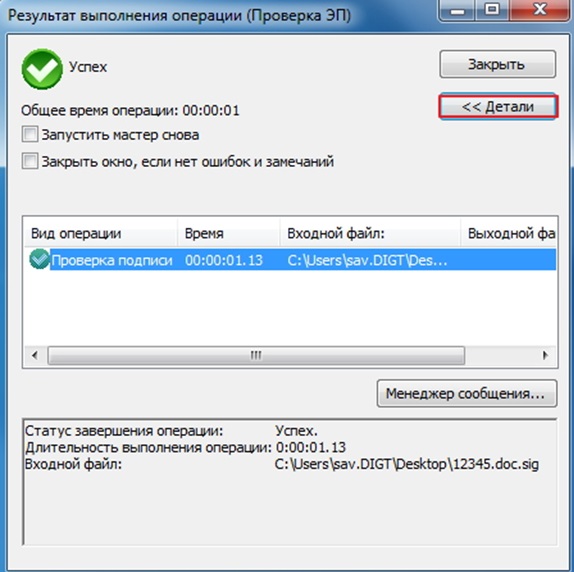
- Существует возможность отдельного распечатывания электронного документа. Для реализации этого действия нажимается кнопочка «Печать». Для распечатывания документации с содержащейся в ней подписью необходимо кликнуть на раздел «Просмотреть».
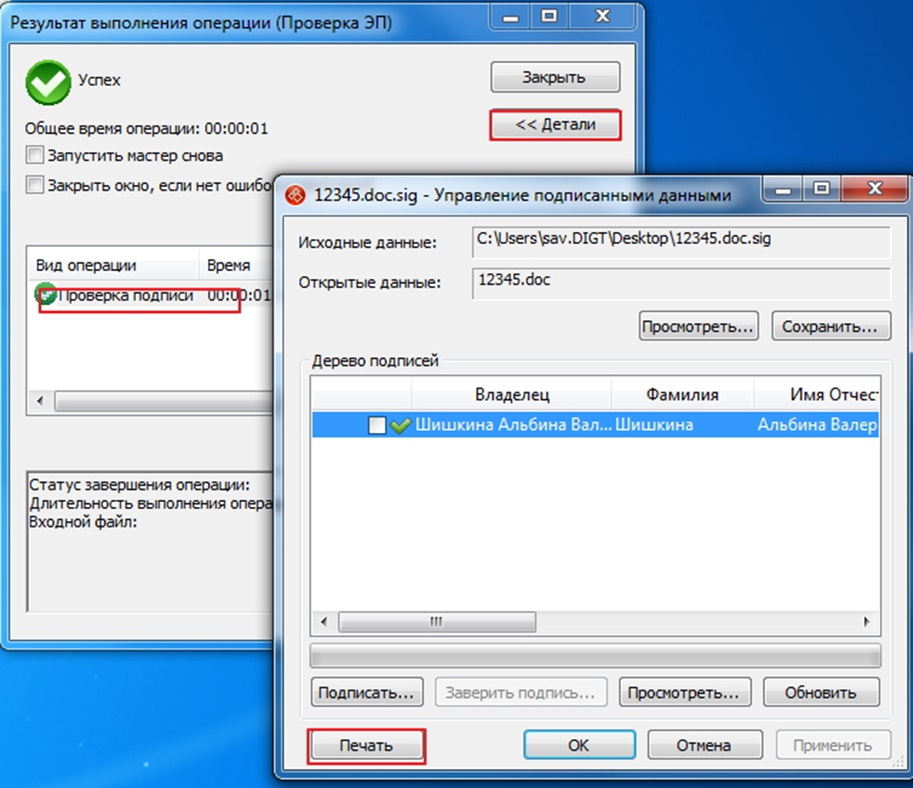
Электронная подпись (сертификат) при печати будет иметь следующий вид:
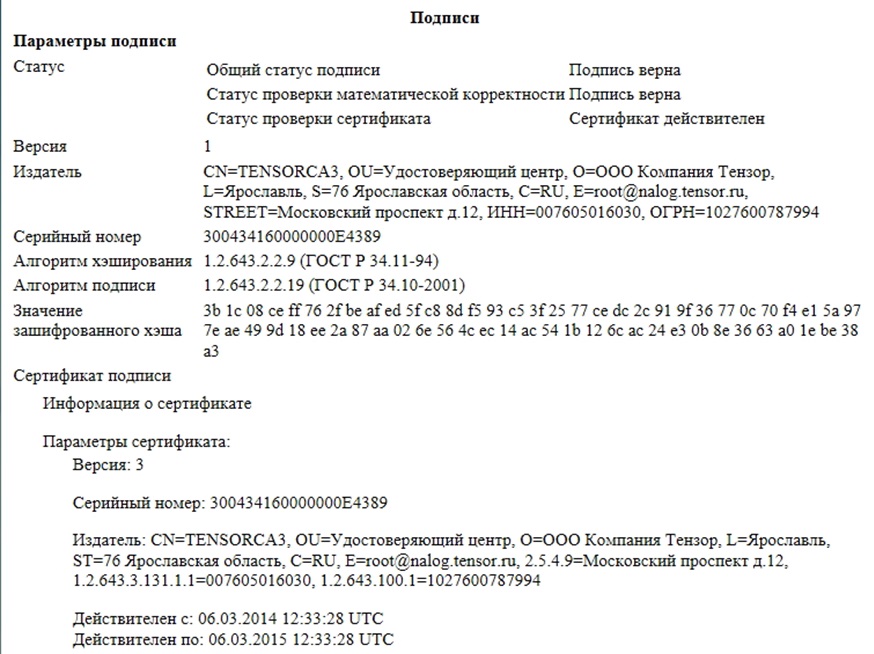
Электронный документ, который распечатан таким методом, может храниться достаточно долгое время. В любом случае, правильнее хранить электронную документацию в электронном виде, а не на бумаге.
Для архивного хранения документации в электронном виде целесообразнее применять усовершенствованную электронную подпись. Для этого применяется два специальных модуля под названиями OCSP Client и TSP Client, которые проставляют информацию о действительности и времени электронной цифровой подписи, чтобы при ее проверке она была валидной даже через несколько лет.
Выписка из ЕГРН с ЭЦП
Оригинал электронной выписки из Единого государственного реестра недвижимости – это цифровой документ, с закодированными данными о сведениях объекта недвижимости.
Стоит сразу отметить, что выписки в ПДФ не имеют никаких отличий от печати любого документа в текстовом или табличном виде.
Общее пошаговое руководство выглядит следующим образом:
- Первоначально необходимо произвести предварительную подготовку и скачать файл выписки из ЕГРН в PDF формате через личный кабинет.
- Открытие скачанного документа графическим или же текстовым редактором. Большинство браузеров имеют встроенную возможность открытия и распечатывания ПДФ-файлов.
- Нажатие на соответствующую кнопочку «Печать» в выбранном программном обеспечении. Альтернативный вариант – нажатие сочетания клавиш «CTRL+P».
- Выбор необходимого расположения файла и нажатие на кнопочку подтверждения старта процедуры печати.
- Готово! Стоит понимать, что на распечатанном документе будет отсутствовать отметка об электронной цифровой подписи.
Для того, чтобы на распечатанном документе присутствовала электронная цифровая подпись необходимо воспользоваться специальным порталом «Росреестр».
Информация о работе с этим сайтом располагается ниже. Альтернативный вариант – использование специализированного программного обеспечения КриптоАРМ (подробная инструкция располагается выше.
Как распечатать цифровую подпись Росреестр
Существует возможность распечатать документ с ЭЦП с Росреестра. На портале есть сервис, который позволяет проверять электронную документацию. Можно проверять документы двух форматов: sig и xml.
Подробное руководство выглядит следующим образом:
- Переход на официальный портал Росреестра.
- Нажатие на синюю кнопочку «Выберите файл», которая располагается в верхней части веб-странички.
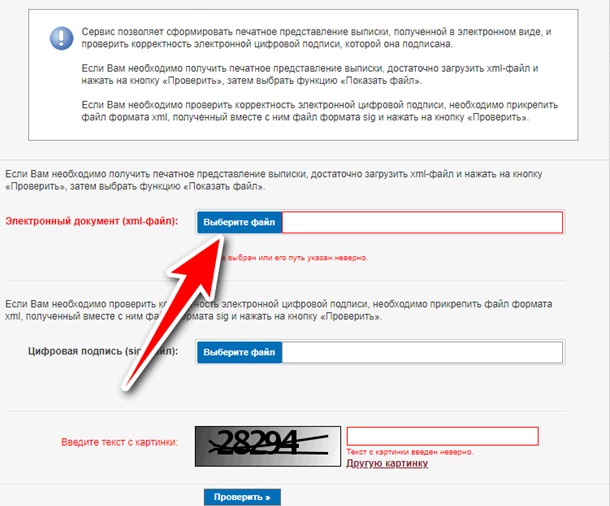
- Выбор необходимого электронного документа в проводнике операционной системы.
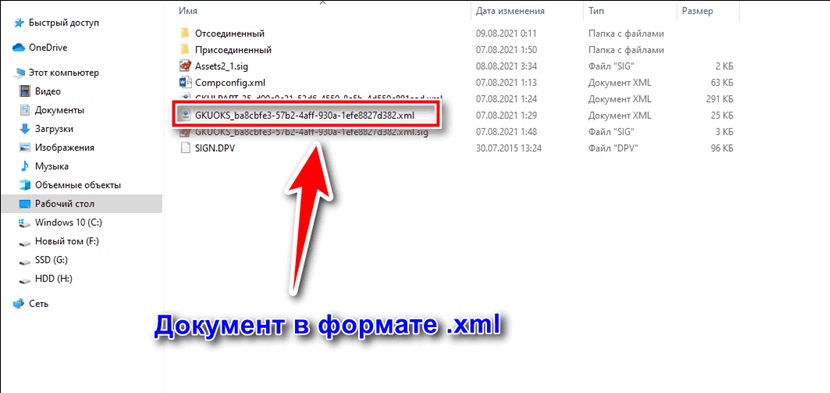
- Для проверки действительности подписи необходимо кликнуть на «Выберите файл» в нижнем поле формы, а затем загрузить желаемый объект в формате sig.
- Ввод капчи и нажатие на кнопочку «Проверить».
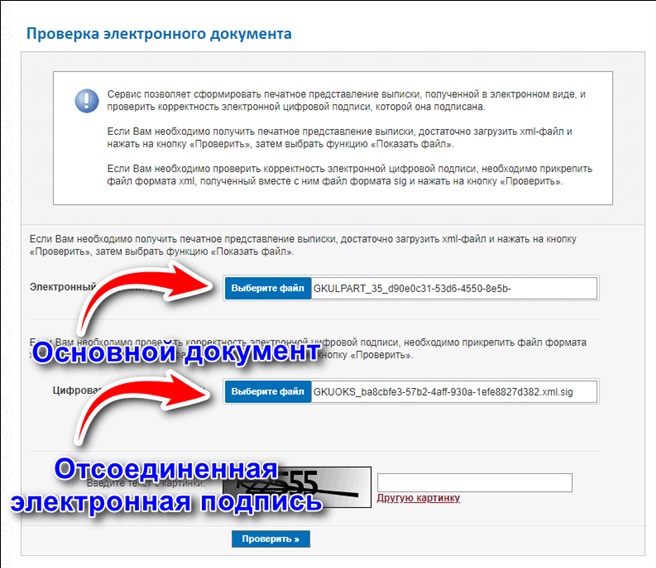
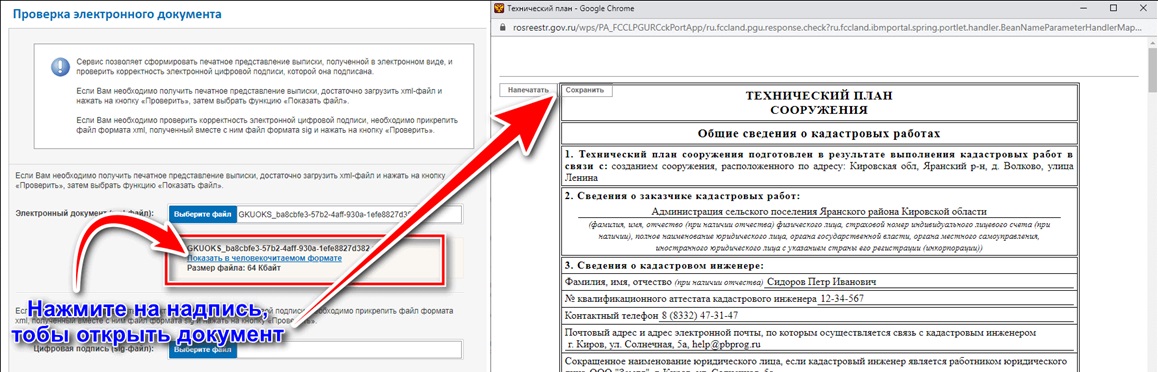
Как распечатать электронную подпись sig
Формат sig – это файл, в котором располагается электронная цифровая подпись.
Существует несколько способов открыть документ с таким форматом:
- Notepad. Это обычный блокнот, присутствующий в операционной системе Windows. Необходимо открыть «Пуск», перейти в раздел «Стандартные», а затем выбрать программу «Блокнот». Можно как редактировать, так и сохранять текст.
- Microsoft Outlook. Программа присутствует в операционной системе, если был заранее установлен полный комплект офисных программ.
- КриптоПРО. Специализированное программное обеспечение для работы с электронной цифровой подписью. Утилита разработана российской компанией. Для работы с электронными документами с ЭЦП понадобится регистрация на официальном портале.
- КриптоАРМ. Еще одна специализированная программа от российских разработчиков. Подходит для тех пользователей, которые часто работают с электронными подписями и форматом sig. Подробная инструкция по распечатыванию документа с ЭЦП при помощи КриптоАРМ располагается выше.
Если электронная документация с форматом sig появилась после подписи, то лучше открывать ее при помощи утилиты Outlook. Стандартный блокнот используется для обычного просматривания документации (выписки, договоры, дду и так далее). Специальные утилиты КриптоПРО и КриптоАРМ используются для серьезной работы, в том числе, и, для распечатывания.
Интересно: если пользователь работает с ЭЦП на операционной системе MacOS, то ему необходимо использовать специальный клиент под наименованием QUALCOMM Eudora. Дополнительно для работы с sig форматом на Мак ОС применяется бесплатное программное обеспечение Mozilla Thunderbird.
Простой способ распечатывания – использования все того же сервиса под названием «Росреестр», о котором мы уже говорили в этом материале.
Отдельного внимания стоит бесплатное приложение на русском языке под названием Fileinfo. Это приложение позволяет найти сведения о документе, а также рекомендует программное обеспечение для взаимодействия с ними.
Открыть и распечатать документ в формате sig здесь не получится, но зато приложение выдаст детальное описание и предложит программное обеспечение для работы с документом.
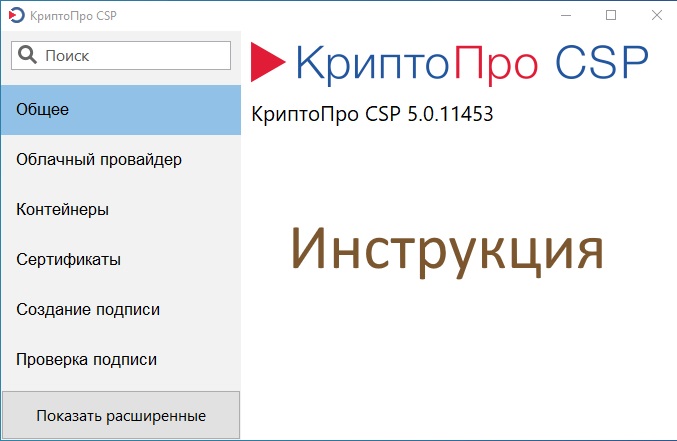
Для собственного использования создал инструкцию для подведов. Буду рад, если кому-нибудь пригодится в работе. Ниже представлен текст с картинками из инструкции по созданию подписанного ЭЦП электронного документа, с использованием ПО КриптоПро. В самом конце приложена ссылка на исходник, он выполнен в виде Гугл документа, шаблон - брошюра, формат листа А4. Его можно использовать по своему усмотрению.
КриптоПро CSP
Для подписи электронных документов, будем использовать программное обеспечение КриптоПро CSP.
Использование иных криптографических программ под административную ответственность руководителей и лиц, использующих ПО СКЗИ, не имеющих действующего сертификата соответствия ФСБ РФ.
Инструменты КриптоПро
Для работы с ЭЦП запустите утилиту “Инструменты КриптоПро”. В ней собраны все необходимые инструменты для работы с ЭЦП
Для работы можно использовать ЭЦП, выданную Казначейством района Для этого необходимо скачать и установить корневой сертификат Федерального казначейства РФ по ссылке. Так как это корневой сертификат, то и установить его необходимо в хранилище корневых сертификатов.
Установка сертификатов
Используя Инструменты КриптоПро, перейдите в пункт меню “Сертификаты” и установите сертификат Федерального казначейства в “доверенные корневые центры сертификации”.
Затем повторите процедуру для ЭЦП сотрудника, выбрав место установки сертификата “Личное”. Подготовка завершена.
Создание подписанного документа
Подписать можно абсолютно любой файл.
Перейдите в пункт “Создание подписи”
Нажмите на кнопку “Выбрать файл для подписи” и выберите файл, который нужно подписать.
Выберите подпись, которой необходимо подписать документ. Обратите внимание - ЭЦП должно быть актуальной.
После выбора ЭЦП станет активной кнопка “Подписать”. Необходимо её нажать. Если документ подписан и нет ошибок - под кнопкой “подписать появится соответствующая надпись. Либо будет указана ошибка с кодом.
Далее перейдите в папку, где хранился подписываемый документ, в нем будет два файла - сам документ и его подпись. Размещать или пересылать необходимо оба документа.
Заключение
Инструкцию делал для подведов. Писал максимально простым языком. Если кому то пригодится в работе - буду рад.
.jpg)
Сегодня мы активно переходим к "безбумажным технологиям" к обмену документами в электронном виде. Но доверия к сохраненному в электронном виде документу немного. а вдруг сломается компьютер, а вдруг потеряется диск с данными. Для того чтобы "вдруг" не случилось, документы, подписанные электронной подписью, часто распечатывают. Сегодня я в скриншотах опишу, как это сделать, если ваш документ подписан "КриптоАРМ"ом.
1. Открываем программу "КриптоАРМ". В меню "Настройки" выбираем "Управление настройками".

В разделе "Профили" дважды кликаем по нужному профилю.

В разделе "Общие" слева, в окне ставим галочку о добавлении подписи в распечатываемый документ.

2. Далее проверяем подпись документа, который хотим распечатать, следуя шагам мастера.
3. После получения результатов проверки переходим в раздел "Детали".
4. Можно распечатать подпись документа отдельно, нажав на "Печать", или распечатать документ и содержащуюся в нем подпись, перейдя в раздел "Просмотреть".
Подпись при печати отображается примерно так:
Распечатанный таким образом документ можно хранить достаточно долго, однако мы считаем, что электронные документы правильнее хранить в электронном виде.
Для архивного хранения документов в электронном виде мы советуем использовать усовершенствованную подпись. Для этого вам понадобятся два дополнительных модуля TSP Client и OCSP Client, которые проставляют сведения о времени и действительности подписи в ее атрибуты, так что при проверке подписи даже через пару лет она останется валидной.
Читайте также:


