Как раскрасить на компьютере рисунок
В меню с общим именем "Инструменты" есть инструмент в виде банки с краской или ещё говорят ведро с краской.
Вы наверно знаете, что когда хотят перекрасить скажем всю квартиру, то не покупают одну баночку краски, а покупают целое ведро краски.
И здесь программисты тоже решили создать такое ведро с краской, а вернее создать инструмент ведро краски.
Но так как в программе нет не ведра и нет даже баночки с краской, а есть только их значок, то и программисты называть банкой или ведром не стали, а дали специальное имя -"Заливка цветом".
Вы может уже слышали не раз цветной телевизор, цветной принтер, цветной экран или монитор и как бы поэтому и в экранных устройствах нет красок, а есть -цвета.
Не говорят уже давно, что мол смотри цветок нарисован красной краской, а говорят больше цветок красного цвета.
Вот поэтому и здесь выбрали имя не Заливка краской, а Заливка цветом.
Почему ещё пишут и выбирают Заливка цветом, Изменение цвета, Цвет монитора и так делее, а от того, что в компьютере так много этих разных Цветов заливки, что в жизни их просто не найти.
Есть некоторое расхождение цветов в компьютере и цветов в жизни или в природе.
В компьютерной и цифровой технике используют в основном или три цвета или четыре цвета и из них получают все остальные.
Если вы уже учили физику, а именно оптику, то знаете наверное, что в жизни из белого цвета выделяют все остальные цвета и их по жизни семь цветов спектра.
Здесь и кроется первое расхождение в компьютере три или четыре, а в природе их семь цветов спектра.
И ещё вы должны знать, что ещё не создано устройство с точностью как наши глаза передающие цвета природы.
Всё рядом и всё близко, но ещё не так совершенно как глаз, но так близко, что могут разницу заметить только уже очень опытные художники.
А мы с вами можем и не видеть эту разницу, так как либо вы некогда не видели и будете воспринимать это как существующий цвет.
К примеру вы никогда не видели огурец в жизни и если его видели в телевизоре и в компьютере или в смартфоне, то он вам такой в память и впишется. Вы его так и запомните.
Если же вы видели огурец в жизни и хорошо знаете какой он и цвет его и форму и все его особенности, то увидев в компьютере или в телевизоре, просто очень точную его копию, что ваш мозг делает, он дорисует в вашей памяти всё остальное точно так, как и у огурца в жизни.
То есть достаточно в компьютере предоставить сверточную копию изображения и остальное ваш мозг дорисует из вашей памяти и у вас полное впечатление настоящего огурца.
Примерно так работает мозг художника, почему примерно, потому как ещё не всё исследовано в мозгу, запоминает и записывает в мозг художника образ огурца в мельчайших подробностях, а затем художник рисует из своей памяти на картине этот точный образ.
Выбрали инструмент с именем "Заливка цветом" и переместили курсор в белое полотно и видим вместо курсора появился курсор-ведро краски.
А что ещё делать если есть ведро краски, значит выливай всю краску на белое полотно.
Для этого просто щёлкни левой кнопкой мыши и получи уже на белый экран, а залитый цветом.
Вот и получили экран или полотно или бумагу -чёрного цвета.
А как так, а почему чёрного, а потому, что если вы не выбираете другой цвет, то в ведре будет сразу краска чёрного цвета.
Ка видите покрасить бумагу и получить чёрного цвета бумагу можно даже не выбирая её эту чёрную краску в Палитре красок, чёрный цвет всегда первый.
Или ещё как говорят: чёрный и белый цвет - это классика.
То есть других цветов может и не быть, а вот чёрный и белый есть всегда и к примеру, можно всю жизнь носить чёрно-белую одежду и все это называют классикой.
Теперь в меню Кисти выбираем инструмент с именем Кисть.
Какой у нас сейчас основной цвет, смотрим в квадратик Цвет 1 и видим цвет квадратика - чёрный.
Пробуем рисовать - не рисует, почему всё просто Кисть рисует, только вот она рисует чёрной краской или Кисть чёрного цвета и хоть сколько рисуй а рисунок не получиться.
Чёрную кисть с чёрной краской на чёрной бумаге не будет видно.
Цвет бумаги и цвет кисти совпали и поэтому не увидеть никак рисунок такой.
Что нужно делать надо выбрать любой другой цвет. Чёрный цвет для рисования сейчас не подходит нам.
Значит выбираем к примеру - белый цвет. Щёлкаем левой кнопкой мыши на белом квадратике в палитре цветов.
Теперь Белый цвет перескочил или появился и в квадратике Цвет 1 и теперь уже точно все инструменты для рисования из меню Кисти и из меню Фигуры и все работающие со цветом Ведро краска и Карандаш будут рисовать только белом цветом.
Вот теперь наша Кисть рисует белой краской или Кисть стала белым цветом и мы можем рисовать на чёрной бумаге и видеть, что мы с вами рисуем.
Можем выбрать другой цвет кисти, сейчас -Розовый и рисуем и видно.
Надеюсь вам ясно можно рисовать любым цветом, что есть в Палитре красок, только чёрный цвет под запретом и им рисовать нельзя.
Снова перед нами белый лист бумаги и мы хотим его закрасить и сделать цветным.
В День раскрашивания серости делимся подборкой материалов по покрасу черно-белых изображений в Photoshop и других популярных графических редакторах.
22 сентября отмечается не только День осеннего равноденствия, но и День раскрашивания серости. Те, кто празднуют его, стараются в этот день заняться творчеством или одеться поярче и пойти гулять. Творчество — наш профиль, поэтому поделимся уроками о том, как делать черно-белые изображения цветными.
Мы уже писали в этой статье о том, почему бывает полезно начинать работу в ч/б и лишь затем ее красить, рассказали о недостатках этого метода и разобрали несколько пайплайнов по покрасу. Вкратце — при рисовании в ч/б проще контролировать тон, который отвечает за передачу объема и глубины. Мы разделяем работу на этапы и занимаемся скетчем, тоном и цветом по отдельности, а затем сводим все воедино для финальной отрисовки. Так куда меньше шансов допустить ошибку, чем если сразу начинать с цвета.
Каждый художник придерживается собственного пайплайна в работе и по-разному подходит к добавлению цвета в изображение. Мы подобрали уроки к наиболее распространенным методам покраса.
Суть этого метода заключается в том, что художник добавляет цвет на разных слоях поверх черно-белого изображения. Для смешения цветов он меняет режимы наложения и прозрачность слоев так, чтобы рисунок выглядел естественно, а не походил на грязную раскраску.
Начинающим не всегда понятно, какой эффект стоит ожидать от применения того или иного режима наложения. Эта статья поможет разобраться в данном вопросе — в ней мы на примерах показали, как разные режимы наложения влияют на изображение.
А теперь перейдем к урокам.
Марк Брюне (Marc Brunet), бывший художник Blizzard и ныне преподаватель, рассказывает, как покрасить рисунок за 5 шагов. Пайплайн подойдет для новичков, поскольку позволяет обойтись минимальным количеством слоев, и в нем нет хитрых комбинаций с режимами наложения.
Пайплайн следующий: сначала Марк рисует чистовой лайн, затем создает новый слой поверх и заливает лайн цветом. После этого он скрывает цвета и поверх них создает слой с режимом наложения «Разница» (Difference). На нем Марк рисует собственные и падающие тени. Когда он сделает слой с цветом видимым, рисунок станет цветным. Остается добавить свет на новом слое с режимом наложения «Перекрытие» (Overlay).
Дейв Греко (Dave Greco), фрилансер из США, комбинирует режимы наложения для нанесения основных цветов.
В уроке он сперва избавляется от излишней черноты в тенях — на слое с режимом наложения «Светлее» (Lighten) он проходит кистью по наиболее глубоким теням. Затем на слое с режимом «Перекрытие» (Overlay) Дейв наносит основные цвета для кожи, одежды и заднего плана. Для затемнения заднего плана художник использует режим наложения «Умножение» (Multiply). После того, как на рисунок нанесены основные цвета, дальнейшая отрисовка продолжается на слоях с нормальным (Normal) режимом наложения.
У Дейва на канале можно найти таймлапсы, в которых он применяет описанный пайплайн (например, тут, тут, и тут).
Некоторые корректирующие слои в Adobe Photoshop могут делать черно-белое изображение цветным. Для этого нужно выбрать слой или участок, который мы собираемся окрасить, и применить к нему корректирующий слой («Слои — Новый корректирующий слой»).
Такой метод не очень гибкий, поскольку мы красим без применения кисти и не можем быстро вносить изменения. Поэтому важно, чтобы все проблемы были решены уже на стадии монохромного рисунка. Художнику нужно заранее решить, какие элементы будут базой, а какие — нюансом и акцентом.
Художница Генис Чан (Genice Chan) в своем видео подробно рассказывает, как красить с применением таких корректирующих слоев, как «Цветовой тон/насыщенность» (Hue/Saturation), «Кривые» (Curves), «Выборочная коррекция цвета» (Selective Color).
Художник-фрилансер из США Мохаммед Агбади (Mohammed Agbadi) при покрасе комбинирует режимы наложения и корректирующие слои. На залитой серым фигуре он обозначает свет и тень с помощью полигонального лассо (Polygonal Lasso Tool). Затем на новом слое с режимом наложения «Умножение» (Multiply) он наносит основные цвета. Для настройки нужного оттенка Мохаммед выделяет область, с которой собирается работать, и применяет к ней корректирующий слой «Цветовой тон/насыщенность» (Hue/Saturation).
Карта градиента — это корректирующий слой, который заменяет все оттенки серого на заданные пользователем цвета в соответствии с тоном. Этот метод позволяет получить мягкие переходы между цветами, но требует от художника понимания теории цвета. Иначе будет сложно подобрать гармоничный градиент.
Чтобы добавить карту градиента, нужно выбрать рабочую область и перейти во вкладку Слой — Корректирующий слой — Карта градиента (Layers — Adjustment Layer — Gradient Map). Также этот инструмент можно вызвать, нажав на кнопку «Корректирующий слой» (Adjustment Layer) в нижней части окна слоев. Такой способ применения карты градиента более удобный, поскольку она остается доступной для манипуляций в окне слоев.
Урок Валида Фехали (Walid Feghali), художника из Швеции, подойдет для первого знакомства с картами градиента. Валид красит сразу весь рисунок, а не отдельные его части. При этом используется всего три слоя. Он наглядно показывает принцип работы карты градиента и говорит о том, что важно подбирать для рисунка теплые и холодные цвета.
Уже знакомый нам Марк Брюне объясняет, как работает этот метод, и использует в качестве примера черно-белую сферу. Он показывает, что окрашивать можно не только все изображение, но и отдельные его части, если выбрать их с помощью инструментов выделения. Марк использует «Волшебную палочку» (Magic Wand) и «Лассо» (Lasso).
Майк Томпсон (Mike Thompson), художник и 3D-скульптор из США, для покраски мелких деталей применяет маскирующую маску. Сначала он выбирает, над каким элементом рисунка собирается работать, а затем накладывает карту градиента сразу на все изображение. Майк нажимает на окно слоя маски в меню слоев и инвертирует ее (Ctrl+I), чтобы скрыть цвет. После этого он делает цвет видимым на нужных участках, проводя по ним белой кистью.
Как красить изображение в других графических редакторахХотя Adobe Photoshop и остается стандартом в арт-индустрии, существует множество других графических редакторов для рисования (мы делали обзор программ и приложений для художников тут и тут). Методы покраса монохромных изображений при этом не сильно различаются, только интерфейс другой. Мы подобрали несколько уроков для тех, кто не работает в Photoshop.
В первом видео Хуссейн Афзали (Hossein Afzali), художник из Бангкока, рассказывает, как раскрасить мультяшного персонажа с использованием режимов наложения.
Хуссейн рисует эскиз, а потом добавляет тени на отдельном слое с режимом наложения «Умножение» (Multiply). Затем он копирует эскиз для подбора цветовой схемы и закрашивает его плоскими цветами. После этого плоские цвета размещаются под слоем с тенями. Для освещения персонажа Хуссейн использует режим наложения «Осветление основы» (Color Dodge).
Художница Анна Сок (Anna Sok) показывает, как использовать карты градиента в Procreate. В отличие от Photoshop, здесь можно не только накладывать градиент на все изображение, но и красить им, как кистью. Выбранная карта градиента будет применяться везде, где пользователь проведет кистью. В Photoshop для этого нужно применять маскирующую маску.
В этом видео Дейв Греко показывает, как красит фентезийного персонажа. Он наносит основные цвета с помощью режима «Умножение» (Multiply), а для глянцевых рогов применяет «Добавить свечение» (Add Glow). Остальная отрисовка продолжается на слоях с нормальным (Normal) режимом наложения.
Художница из Швеции Кристина Бертон рассказывает о картах градиента в ClipStudioPaint. Для покраски персонажа она накладывает градиент на все изображение, скрывает его маской и делает видимой нужную область.
Художница Alatriss при покрасе отталкивается от цвета окружения. Она использует режим наложения «Цветность» (Color) и заливает рисунок ненасыщенным голубым цветом неба. Затем она создает новый слой с таким же режимом наложения и прозрачной кистью наносит цвета. Так краски смешиваются с цветом окружения и мы получаем естественные оттенки. Освещенные участки она красит с использованием нормального (Normal) режима наложения.
Цвет является важным вспомогательным элементом, хотя сам по себе он не формирует картину. От цвета во многом зависит то, как зритель будет воспринимать работу — один и тот же пейзаж может вызывать разные эмоции.
Держите несколько статей, с которыми будет проще укротить цвет и удачно покрасить монохромный рисунок.
- Как гармонично сочетать цвета — опыт Марко Буччи. Ссылка
- Как с помощью температуры цвета влиять на восприятие рисунка. Ссылка
- Как подбирать цвета для передних и задних планов. Ссылка
- Как подобрать цвет для теней. Ссылка
Текст написал Богдан Дудниченко, автор в Smirnov School. Мы готовим концепт-художников, левел-артистов и 3D-моделеров для игр и анимации. Если придёте к нам на курс, не забудьте спросить о скидке для читателей с DTF.
Если вы умеете и любите рисовать, но придание цвета изображениям вызывает у вас затруднение, то можно обратиться за помощью к проекту PaintsChainer. Эта новая разработка, основанная на гибкой нейронной сети, позволит быстро и качественно раскрашивать готовые эскизы.

Сервис принимает файлы всех популярных форматов, включая JPG, PNG, GIF и TIFF. Последовательность действий художника, желающего попробовать PaintsChainer в действии, такова:
- Сначала следует зайти на сайт проекта PaintsChainer;
- Затем нажать на кнопку «Выбрать файл» и выбрать на компьютере эскиз, который планируется обрабатывать. После этого сервис автоматически раскрасит загруженное изображение;
- В случае, если автоматический подбор цветов Вас не устроил, можно воспользоваться предложенными инструментами и показать сервису какие места и какими цветами (карандашом или красками) следует раскрашивать;
- Затем нажать кнопку «Colorize».
Например, можно отметить цветными точками на эскизе области, к которым следует применить конкретный оттенок.
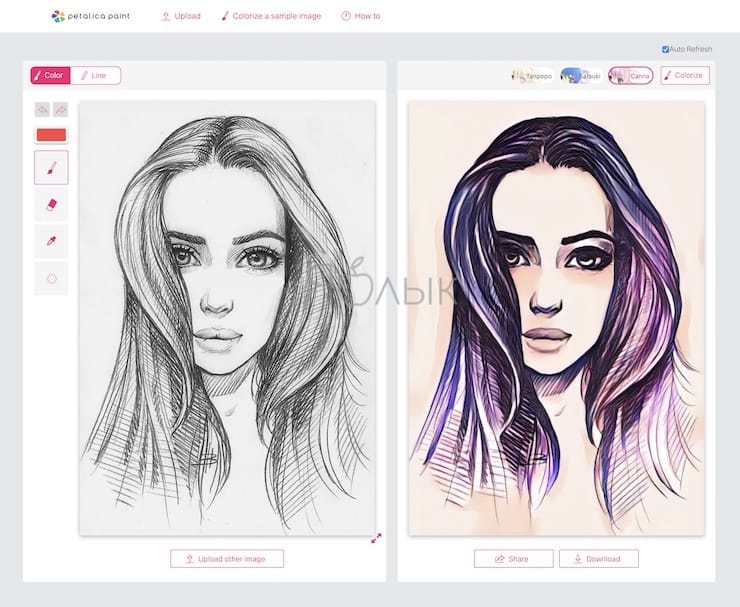
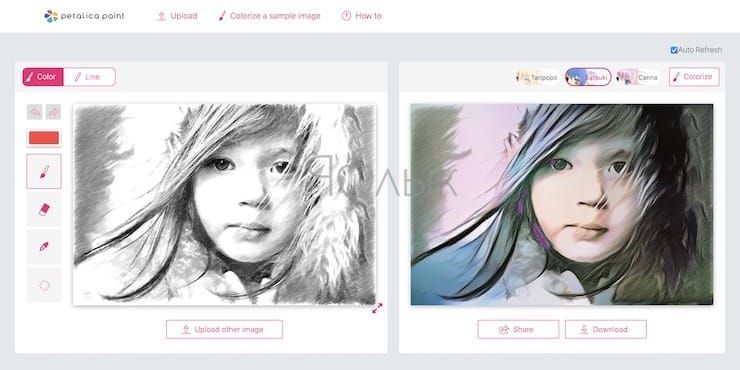
В обоих вариантах система сама закрасит изображение, но во втором случае сделает это в соответствии с заданными пользователем параметрами.
Привет! В этой статье поговорим о том, как пользоваться стандартным графическим редактором Windows – Paint. Конечно, по функционалу он не сможет даже близко соперничать с Фотошопом или похожими программами, однако многие элементарные вещи на нем все же можно выполнять. А самое главное – Paint не нужно скачивать , он уже предустановлен на любой версии Windows. Поэтому при необходимости внести некоторые правки в изображение – повернуть его, обрезать, вставить текст и т.д., Паинт подойдет просто отлично. Paint просто незаменим, если нужно сделать скриншот экрана стандартными средствами Виндовс.
Как рисовать на компьютере в Paint
Одна из самых главных и востребованных возможностей графического редактора Paint – в нем можно создавать рисунки с нуля. Для этого достаточно открыть программу, которая спряталась у нас на компьютере по адресу: Пуск – Все программы – Стандартные – Paint . Появится такое окошко:

Все необходимые инструменты для рисования в Паинте находятся в верхней части программы.

Карандаш
Начнем с карандаша, который находится в панели Инструменты . Кликните по нему левой кнопкой мыши, чтобы он выделился.
Теперь выбираем толщину линии:
А в соседнем окне выбираем цвет, которым будем рисовать. Здесь можно задать сразу два цвета: Цвет 1 рисуется левой кнопкой мыши (ЛКМ), Цвет 2 – правой кнопкой мыши (ПКМ). Для этого щелкаем ЛКМ по Цвет 1 или 2 и потом в палитре, что левее выбираем нужный оттенок тоже ЛКМ.

Теперь на белом фоне можете потренироваться: нажмите и удерживайте сначала ЛКМ, рисуя линию, потом то же самое проделайте, удерживая ПКМ. Как видите, получаются линии разных цветов.
Зажав кнопку Shift , можно рисовать прямые вертикальные и горизонтальные линии.
Кисти
Для более искушенных художников куда интересней будет инструмент Кисти . Щелкните по нему левой кнопкой, чтобы раскрыть доступные виды кистей.
Выбрав понравившуюся кисть, так же, как и с инструментом Карандаш, можно выбрать толщину линий и задать 2 цвета рисования. Попробуйте порисовать – получаются линии, напоминающие мазки настоящей кисти с краской.

Линия
Инструмент Линия пригодится в том случае, когда нам нужно нарисовать прямые отрезки под любыми углами. В этом инструменте также можно задать толщину линии и ее цвет.
Используя Линию , становятся активными настройки Контура . Щелкните по соответствующему значку на панели инструмента, и выберите один из представленных пунктов. Подробно на каждом из них останавливаться не стану, вы сами сможете понять, для чего они нужны, поэкспериментировав.
Процесс рисования прямой достаточно простой: кликните ЛКМ в любом месте и протяните линию в каком-либо направлении. Оторвав палец от кнопки мыши, линия будет начерчена. Однако ее вы сможете изменить – угол наклона, расположение, длину. Для этого просто зажмите одну из точек на конце линии и потяните в требуемом направлении.
Кривая
Кривая отличается от инструмента Карандаш тем, что с ее помощью можно рисовать плавные линии. Этот инструмент также находится в разделе Фигуры и для него действуют такие же настройки, как и для Прямой .

Рисовать Кривой достаточно легко: нажмите ЛКМ в любом месте, удерживая кнопку, перетащите ее в другую точку, после чего отпустите ЛКМ. Получится прямая линия. Теперь, кликнув левой кнопкой на любом участке линии, и удерживая кнопку, вы можете вытягивать прямую в разных направлениях, меняя ее кривизну.
Как нарисовать в Паинте мышкой фигуру
В панели Фигуры вы можете увидеть стандартные фигуры. Воспользуйтесь кнопками прокрутки вниз, чтобы просмотреть все доступные фигуры.

Выберем к примеру Шестиугольник. Для него теперь становится активным не только инструмент Контур , но также Заливка . Если нужно, чтобы фигура сразу же заполнилась сплошным цветом, выбираем Сплошной цвет .
Следует помнить, что в панели Цвета Цвет 1 – будет определять цвет контура фигуры, а Цвет 2 – цвет заливки фигуры.

Чтобы нарисовать фигуру, просто кликаем ЛКМ в любом месте и протягиваем зажатую мышку вбок и вверх или вниз. Чтобы фигура была правильной, удерживайте нажатой клавишу Shift . После того, как фигура будет начерчена, ее можно будет изменить, потянув за один из углов пунктирного квадрата. Также шестиугольник можно переместить в любую точку, кликнув по нем ЛКМ и зажав кнопку.

Вот мы и разобрали основные моменты, как рисовать на компьютере в Paint.
Как писать текст в Paint
Если вам нужно написать текст в Paint, кликните в Инструментах на значок А .
Нажмите левой кнопкой мыши в любом месте, появится следующее окно:

Также появится новая вкладка в панели инструментов Текст , в которой предусмотрено множество настроек:

Эти настройки практически идентичны с параметрами Microsoft Word. Т.е. можно поменять шрифт, размер шрифта, сделать его жирным, наклонным или подчеркнутым. Также здесь можно изменить цвет текста. Цвет 1 – для самого текста, Цвет 2 – для фона.
Также вы можете создать красивый шрифт онлайн, воспользовавшись одним из сервисов, описанных в статье по ссылке.
Фон может быть прозрачным и непрозрачным. Выберите соответствующую настройку в инструментах Фон .
Написав какой-то текст, вы можете его тут же отредактировать – изменить фон, цвет текста, размер шрифта и пр. Также мы можем изменить высоту и ширину колонки, в рамках которой написан этот текст. Для этого нужно потянуть за одну из точек на углах прямоугольника в соответствующую сторону. Если навести указатель мыши на прерывистую линию между точками, он превратиться в крестик. Теперь, зажав крестик ЛВМ и потянув мышью, можно перемещать весь текст по экрану.

Редактирование изображения
В этой главе поговорим о том, как можно выделить часть рисунка, обрезать его, развернуть на определенный угол, или удалить часть картинки. Для примера возьмем какую-нибудь фотографию. Для этого нажимаем Файл – Открыть , и ищем у себя на компьютере картинку или фотографию.

Посмотрим, что же можно сделать с изображением в Paint. Начнем с инструмента Выделение . Нажмите на Прямоугольная область , чтобы выделить часть картинки в виде прямоугольника. Произвольная область позволяет выделять фрагменты любой формы, главное, чтобы начало и конец кривой линии сходились в одной точке. Если не довести мышкой до начала выделения, то эти точки соединятся друг с другом по прямой линии.
Выделив объект на фотке, вы можете его редактировать – поменять размер, потянув за точки на углах прямоугольника, переместить выделение в другое место, или удалить (нажатием кнопки Delete ).

Нажмите на Изображение – Выделить – Выделить все , или ПКМ – Выделить все, чтобы вся фотография была выделена по контуру. С ней вы тоже сможете выполнить действия, описанные в предыдущем абзаце.
Работа с выделенным фрагментом
В панели инструментов Изображения после выделения части или всей картинки, можно воспользоваться кнопками: Обрезать , Изменить размер и Повернуть .
Если нажать на Обрезать , то вся остальная фотография, за исключением выделенного фрагмента, исчезнет:

Нажмите Изменить размер , чтобы поменять размеры картинки, или наклонить ее по горизонтали, либо вертикали.

Повернуть выделенный объект можно на 90 или 180 градусов, либо развернуть рисунок.

В Паинте предусмотрена возможность вырезания, копирования, вставки выделенных объектов. Выделите часть рисунка, нажмите ПКМ, выберите Копировать или Вырезать / комбинация клавиш сtrl+c или ctrl+x. Объект поместится в буфер обмена. Теперь в любом месте рисунка кликните ПКМ и выберите Вставить , или Ctrl+V.
Другие инструменты Paint
В Паинт можно удалить часть рисунка двумя способами – воспользовавшись выделением и кнопкой Delete , или применив инструмент Ластик :
Для ластика можно задать толщину, как и для карандаша или кисти. Проведите зажатой ЛКМ по любому участку рисунка, чтобы стереть его.
Рядом с ластиком находится инструмент Палитра . Нажмите на него, а после щелкните ЛКМ по нужному цвету на рисунке. Этот цвет автоматически задастся в Цвет 1. Т.е. теперь вы можете рисовать нужным цветом, и при этом вам не нужно подбирать оттенок в палитре.
Инструмент Лупа необходим для увеличения отдельных участков изображения. Нажмите ЛКМ чтобы приблизить рисунок и ПКМ чтобы вернуть масштаб обратно.
В Инструментах находится еще Заливка цветом . С ее помощью можно заполнять нарисованные фигуры любым цветом. Выберите цвет из палитры, или воспользуйтесь инструментом Палитра и щелкнете ЛКМ в фигуре, чтобы закрасить ее.
Чтобы сохранить полученный результат, нажимаем Меню – Сохранить как и выбираем требуемый формат. Появится окошко, где нужно выбрать папку, в которой будет сохранено изображение, и вписать его название.
Ну вот, пожалуй, и все, что касается использования Paint на компьютере. Если какие-то момент не освятил, пишите в комментариях, постараюсь дополнить статью.
Привет! Если вам не хватает возможностей обычного графического редактора Paint, то вполне возможно функционала более продвинутой версии, Paint 3D , вам вполне будет достаточно. Эта программа уже встроена по умолчанию в последние версии Windows. Если же ее нет, или вы пользуетесь более старой версией, то можете установить Paint 3D с магазина Microsoft.
Несложно догадаться из названия продукта, что основное назначение Paint 3D – создание 3d изображений . В этом приложении данный процесс максимально прост и понятен, поэтому даже начинающие пользователи ПК без проблем смогут создать свои первые 3d модели. А для опытных художников это может стать отличным плацдармом для расширения творчества.
Как рисовать в Paint 3D трехмерные модели
Если вы не знаете, как пользоваться Паинт 3Д, свое знакомство с этим графическим редактором следует начать с создания трехмерных изображений. Для этого выполняем следующие действия:
- Откройте программу, создайте новый документ
- Нажмите на Трехмерные фигуры в верхней панели инструментов. В правой панели появятся трехмерные объекты, выберем один из них. Я выбрал рыбу.
- Больше объектов и моделей вы можете найти в библиотеке трехмерных моделей. Для этого нажмите на соответствующую кнопку в правой панели.
Давайте рассмотрим, как работать в Paint 3D с 3D моделями . Приведем несколько простых действий по изменению нашего объекта:

-
Мы можем менять не только угол поворота модели, но и удаленность ее от фона, а также разворачивать ее во всех плоскостях. Для этого достаточно потянуть за соответствующие маркеры при выделенном объекте. Потяните за квадратики в углах рамки, чтобы уменьшить или увеличить модель.

- Нарисуем рыбе глаза. Уверен, у вас получится лучше . Для того, чтобы нарисовать глаз с другой стороны, поворачиваем объект, воспользовавшись маркером снизу – его нужно потянуть мышкой в требуемом направлении.
Создание 2d объекта и преобразование его в 3d объект
Вы можете самостоятельно нарисовать любой формы фигуру или объект, и он будет автоматически преобразован в 3d формат . Для этого нужно выполнить следующие простые действия:

- Нажимаем на трехмерные фигуры , а в появившемся справа меню кликаем по одному из трех значков под надписью Набросок в трехмерном формате . Значение каждой из этих кнопок будет подписано при наведении на нее курсора мыши.
Вырезание, удаление, копирование объектов с любых фотографий
В Paint 3D есть очень полезная и забавная функция, при помощи которой можно творить всякие прикольные штуки со своими фотографиями. Мы можем выделить любое изображение с фотки, превратить его в наклейку , и потом обклеить им любой 3d объект. Также не менее забавная функция – вырезание объекта с автозаполнением фона , копирование и перемещение этого объекта. В этом уроке Paint 3D рассмотрим, как выделять объект и изменять его положение:
- Открываем любую свою (или чужую) фотографию, которую нужно отредактировать: Меню – Открыть – Обзор файлов . Или просто перетаскиваем с папки фотку в рабочую зону Паинта 3д.
- Нажимаем в верхней панели инструментов на « Волшебное выделение ».
- Сдвигаем прямоугольник на нужном изображении, которое мы хотим удалить, переместить или скопировать. В моем случае – это лебедь. И жмем на Далее .
- Если объект выделен правильно, жмем Готово . Если нужно подредактировать очертания выделения, то используем кнопки Добавить и Удалить из правого меню. Левой кнопкой мыши кликаем на участках изображения, требующих удаления или добавления.
- Теперь вы можете перемещать объект по фотографии, копировать его (нажмите комбинации Ctrl+C для копирования и Ctrl+V для вставления), а также изменять его угол и размер при помощи маркеров. Вот что у меня получилось :
Как создавать текст в Paint 3D
Для того чтобы написать текст в Паинт 3Д, нужно выполнить следующие действия:
Конечно, это лишь небольшая часть всех возможностей замечательной программы Paint 3D. Но я думаю, что эти уроки Paint 3D помогут вам научиться рисовать, обрабатывать фотографии, преобразо6вывать 2д в 3д объекты, а также писать в Паинт 3Д. Если возникнут вопросы, задавайте их в комментариях.
Читайте также:


