Как раскачать аккумулятор ноутбука
В современных реалиях производители ноутбуков проектируют устройства все меньше и тоньше, что приводит к ограничениям по объему батареи, размещаемой в корпусе. Постоянно пытаются выжать максимум производительности в своих "игровых" решениях и т.д. Многие совсем забывают про автономность и время работы от батареи. Некоторые из них и вовсе забивают на какую либо настройку своих "бюджетных" устройств. И это довольно большая проблема. Существует очень мало достойных статей или гайдов по этой теме, которые не ограничиваются простым "отрубить все что можно" или "все что возможно". Еще меньше таких статей на русском языке.
Так вот цель данной статьи собрать в себе все основные моменты по настройке и оптимизации энергоэффективности устройства, а не просто бездумное отключение всего подряд.
Конкретно мне удалось достичь увеличения автономной работы на своем Mi Notebook Pro GTX с 4-5 часов до 6-8, а некоторые "плохо" настроенные аппараты и вовсе удваивали свою автономность.
Многие из предлагаемых действий могут быть несколько продвинутыми и если вы не до конца понимаете что делаете, то лучше такие шаги пропустить.
Важно понимать из чего составляется энергопотребление и из чего рассчитывается время жизни аппарата. В общем всю активность работы устройства можно разделить на две части: простой и работа. В "режиме простоя" энергия уходит на поддержание работоспособности системы, простой процессора, оперативной памяти, жестких дисков, подсветки дисплея и т.д. "Режим работы" требует дополнительной энергии для CPU/GPU при выполнении задач пользователя. Однако, в достижении хороших результатов автономности именно режим простоя имеет значительное влияние.
Почему это важно. Задачей режима простоя является поддержание работоспособности системы. И именно данный режим занимает большую часть времени при работе не вашем ноутбуке. Пример энергопотребления в разных режимах представлен ниже.
Между скроллингом страниц в браузере, во время просмотра видео и т.д. устройство в той или иной степени находится в режиме простоя. Именно здесь и необходимы все те настройки и технологии экономии заряда, задачей которых является поддержание работоспособности системы с минимальными затратами энергопотребления.
Чтобы узнать так ли все хорошо с автономностью вашего ноутбука необходимо проверить его энергопотребление в режиме простоя. Это можно сделать, например, с помощью BatteryInfoView.
Данная программа замеряет разряд\заряд батареи в ваттах. Именно это нас и интересует. В зависимости от того какой у вас ноутбук показания могут быть разными. Вот примерные показатели при учете низкой яркости экрана:
- 13 дюймовые ноутбуки с 5ым поколением intel Y-серии должны потреблять около 2W.
- 15 дюймовые с 4ым поколением U\Y-серии около 3W.
- 15 дюймовые HQ\HK-серии могут доходить до 6-8W.
- Ноутбуки не имеющие поддержи Nvidia Optimus могут потреблять и того больше. А ноутбуки с десктопными вариантами CPU вообще вплоть до 10-15W.
- Ноутбуки с поддержкой G-SYNC также могут быть с высоким энергопотреблением. Для хорошей автономности у таких ноутбуков должна быть возможность отключать эту технологию, если ее нет, не ждите хороших результатов.
Если ваши показатели при простое ощутимо больше этих, значит есть что-то, что можно сделать.
Очевидно первым делом я бы советовал поотключать все "автозагрузки" и ненужные приложения в фоне. Но я думаю это и так знает каждый и вы здесь не за этим. Но все же сделайте это.
Конечно основными потребителем энергии являются CPU и GPU. Думаете вы. Но это не всегда так. Процессор также имеет специальные режиме простоя. Называются они Cx (C1, C2, . C6, C7, C8 и т.д.). Чем выше цифра, тем глубже состояние простоя и соответственно ниже энергопотребление. Так например, мой i5-8250U в состоянии простоя C8 потребляет до 0.4-0.5W. Что очень мало, в сравнении, например, с подсветкой дисплея. Потребление которой на многих ноутбуках доходит вплоть до 5W. Современные SSD накопители имеют не только высокую скорость. Но и высокое потребление, вплоть до 9W(!) в некоторых моделях. Именно более глубокие состояния простоя позволяют значительно увеличить время жизни батареи.
Самой огромной проблемой с автономностью в ноутбуке зачастую бывает то, что процессор попросту не переходит в более глубокие состояния простоя. А мешать ему сделать это могут как раз те самые SSD, USB устройства, всякие Wi-Fi и Realtek. Поэтому даже когда ваш ноутбук просто стоит на столе и его никто не трогает процессор может потреблять до 3-4W. Для того чтобы узнать что происходит с вашим аппаратом необходимо воспользоваться программой ThrottleStop. Именно ее функционал наиболее полно позволяет настроить работу процессора.
Открываем ее и смотрим на энергопотребление процессора в простое. Если ваши показания значительно выше 0.5-1.5W, а показания пункта "C0%" выше "1.5" значит есть проблемы. Зачастую высокий показатель "C0%" свидетельствует о нагрузке процессора какими либо программами, поскольку этот параметр указывает процент времени при котором процессор находится в состоянии активной работы. Также можно дополнительно посмотреть в каких состояниях находится ваш процессор при простое. Для этого нужно нажать кнопку Cx (C9 в моем случае) в ряду с кнопками FIVR, TPL, C9 и CLR. Откроется окно показывающее сколько процентов времени и в каком состоянии проводит процессор.
В режиме простоя 85% и более времени ваш процессор должен находиться в состояния C6 и выше. В моем случае большую часть времени процессор проводит в состоянии C8. Современные аппараты могут находиться и в С9 и даже С10. Однако это может зависеть от настроек производителя. Некоторые садисты на производителе вовсе блокируют более глубокие состояния чем С3 по неизвестным причинам, что приводит к автономности в 2-3 часа, хотя батарея может быть приличная.
Почему это важно. Зачастую процессору не дают перейти в состояние простоя другие устройства и он остается в С2 или С3 потребляя при этом энергию батареи впустую. Эти устройства могут быть даже USB мыши, клавиатуры, SSD диски, кривые драйвера производителя и многое другое. Именно в этой проблеме мы и собираемся разобраться.
Первым делом необходимо убедиться в активности "С1E". Данная настройка позволяет процессору задействовать "улучшенные" Enchanced состояния простоя если таковые поддерживаются. Данный параметр может находится в настройках биос, хоть и очень редко.
Далее необходимо убедиться во включенности Speed Shift - EPP. SpeedShift - это технология доступная начиная с 6-ого поколения Intel, по сути является более новой версией SpeedStep. Занимается она контролем частоты процессора и его состояний без задействования операционной системы. То есть, грубо говоря, управление данными параметрами будет осуществлять сам процессор. Безусловно это очень важная функция, которая сокращает время между сменой частоты, что повышает как быстродействие, так и снижает энергопотребление. Обычно она включена автоматически, но бывают и случаи когда нет. Эта настройка также может быть выведена в биос.
При корректной работе это функции, рядом с Speed Shift - EPP будет зеленая надпись "SST", если ее нет, скорее всего заблокировано управление питанием процессора и здесь необходимо искать решение на соответствующих форумах под конкретно ваш аппарат. Также рядом с этой надписью будет число, которые может быть изменено от 0 до 255. Это есть предпочитаемый уровень производительности. Именно эту настройку изменяют планы электропитания Windows (Максимальное быстродействие, сбалансированно и т.д.). Чем меньше число - тем более высокую частоту будет выставлять процессор. Так, если поставить "0", частота процессора всегда будет максимально возможная, если "255" - максимально низкая.
Соответственно, в зависимости от ваших потребностей и режимов работы можно настроить этот параметр под себя. ThrottleStop также позволяет создать несколько профилей работы. Я для себя создал 2 профиля. Один для работы от сети, другой для работы от батареи. Например, при работе от батареи я выставил "132", так как временами мне необходима высокая частота процессора при запуске каких-нибудь Visual Studio и т.д. В режиме работы от сети поставил "72" для повышенной производительности.
Более подробно ознакомиться с функционалом ThrottleStop можно из гайдов в интернете, ничего сложного в нем нет, хоть и выглядит на первый взгляд страшно.
Почти все современные аппараты имеют на борту SSD накопители. Как уже я говорил ранее, они имеют не только высокую скорость, но и высокое энергопотребление. Для снижения которого и существует эти режимы энергосбережения: Host-Initiated Power Management (HIPM), Device-Initiated Power Management (DIPM), and Device Sleep (DevSleep/DevSlp).
Жесткие диски также поддерживают HIPM и DIPM. Так владельцам жестких дисков также стоит убедиться в том, что они входят в эти режимы при простое.
Дело в том, что далеко не всегда настройки энергопотребления доступны в стандартном функционале Windows и тем более правильно настроены. Для этого необходимо получить доступ к данным настройкам через Regedit:
Win+R > Regedit > HKEY_LOCAL_MACHINE\SYSTEM\CurrentControlSet\Control\Power\PowerSettings\0012ee47-9041-4b5d-9b77-535fba8b1442\0b2d69d7-a2a1-449c-9680-f91c70521c60
Далее нужно сменить "1" в поле Attributes на "2"
Это позволит получить доступ к настройке в "Плане энергопитания Windows":
Необходимо чтобы в режиме работы от батареи стояло "Lowest". Что позволит SSD накопителю входить в режим DevSleep с энергопотреблением менее 0.05W. Конечно ваш SSD должен поддерживать данную функцию. Если такой функции нет, ставьте HIPM+DIPM. При настройке параметра в режиме работы от сети стоит понимать, что вхождение и выход из состояний простоя требует времени, что может сказаться на производительности и вызвать некоторые задержки при обращении к накопителю. Поэтому, если вам важна производительность от сети, ставьте "Active". Это запретит накопителям входить в какой либо режим энергосбережения.
Также существуют настройки времени перехода между этими режимами, которые точно также активируются через Regedit:
Попробуйте снизить данные параметры (но не до 0). На разных аппаратах может быть разное влияние.
Вообще существует множество скрытых настроек электропитания, в основном для тонкой настройки поведения процессора. Если вас интересуют другие помимо предложенных, то можно скачать специальный скрипт на GitHub, разблокирующий доступ к ним: Скрипт.
Данные манипуляции также могут не привести к желаемому результату. Некоторым помогает обновление прошивки SSD, драйвера ACHI, драйвера Wi-Fi, Realtek и т.д. Также никто не отменял что ваш SSD может быть попросту "плохим". Некоторые производители вовсе не заботятся об энергосбережении своих продуктов, поэтому постоянное потребление в 2 - 3W это обычное явление для них. А это может сократить жизнь устройства на час, а то и более.
Поэтому тем, кому не помогло изменение этих настроек и процессор все также отказывается входить в более глубокие состояния простоя, остается только танцевать с бубном и переустанавливать драйвера. Иногда даже отключать USB устройства (Они также могут не поддерживать режимы энергосбережения, что не позволяет процессору перейти в таковые).
Однако, существует небольшой способ, помогающий определить источник проблем. Для этого открываем CMD с правами администратора и вводим следующую команду:
Данная команда запустит средство анализа Windows которое попытается найти устройства потребляющие повышенное количество энергии. Например, я узнал что у моего Wi-Fi роутера в настройках не включена функция "WMM", что приводит к более высокому потреблению вообще всех устройств к нему подключенных. Хотя я давно подозревал что дело в нем, но грешил на качество покрытия. Включение этой опции в роутере увеличило автономность ноутбука и телефона на 10-15%.
В некоторых случаях USB устройства вовсе не поддерживают режимов энергосбережения. Вот, например, моя мышь.
Соответственно, при таком подключенном устройстве отличных результатов автономности можете не ждать.
Не менее важна настройка встроенной графики покуда именно она занимается отрисовкой интерфейса Windows, показом видео на YouTube и т.д. Важная настройка - режим питания. При работе от батареи необходимо ставить - максимальный срок работы батареи (Maximum battery life). При работе от сети рекомендуется ставить "Balanced". Поскольку максимальная производительность зачастую попросту заставляет работать GPU на максимальной частоте всегда, а это просто бессмысленно. Конечно если вам важны те 2 - 3% производительности стоит оставить "Максимальную производительность".
Между тем стоит сделать тоже самое и с вашей дискретной видеокартой Nvidia или Amd. Совсем не обязательно ставить "Предпочитать максимальную производительность" в случае с Nvidia. Лучше ставить "Адаптивный" режим. Разница в FPS составить всего пару процентов, зато это позволит работать видеокарте на более низких частотах когда не требуется максимальная производительность (Например, когда счетчик FPS достигает предела ограничения и т.д.), это позволит значительно снизить нагрев.
Также можно попробовать включить функцию Display Power Savings. Зачастую, многие современные дисплеи поддерживают аппаратные режимы энергосбережения, которые могут управляться этой настройки. Также эта настройка позволяет активировать "адаптивное" снижение яркости экрана в зависимости от картинки на нем. Данная настройка также позволит сэкономить час жизни батареи, а то и другой, если вы свыкнетесь с ее работой. Мне совсем не понравились скачки яркости дисплея, да и аппаратных режимов экономии энергии мой дисплей не имеет, поэтому я ее отключаю.
Также, забыл упомянуть важный момент. Не отключайте в диспетчере устройств вашу дискретную видеокарту. Если вы просто отключите ее там, это не будет означать что она выключена полностью. Так как технология Nvidia Optimus далеко не на каждом ноутбуке отключаема, видеокарта будет продолжать работать в пустую "отрезанная от внешнего мира". Поэтому если вы действительно хотите ее отключить, стоит делать это только в биосе. Если таковой функции там нет - не отключайте видеокарту.
Также, не оставляйте запущенным софт, который может определять\иметь доступ к дискретной видеокарте (Например, MSI Afterburner). Такой софт будет время от времени "пинговать" видеокарту на предмет наличие оной, что также значительно сократит время жизни вашего аппарата. Msi Afterburner вовсе не дает видеокарте уйти в режим простоя и в результате она всегда работает.
Система охлаждения также может сильно влиять на автономность устройства. На некоторых аппаратах работающие вентиляторы могут потреблять до 1W энергии даже на минимальной скорости вращения. Поэтому использование сторонних программ настройки работы системы охлаждения также может помочь.
Данный пункт также сильно важен для конечного времени жизни батареи, поскольку позволяет снизить энергопотребление, а следовательно и нагрев CPU / GPU без потери производительности. Например, мне удалось снизить энергопотребление моего i5-8250U с 48W до 37W при прохождении бенчмарка Cinebench R20 без потери производительности, что практически является 25%-ым снижением энергопотребления. Более того, если ваш процессор имеет ограничение TDP это может даже увеличить производительность вашего процессора.
Производитель процессоров часто выставляет значения напряжения значительно завышенными, для 100%-ой уверенности в работоспособности своего продукта "в среднем по больнице". Это означает, что конкретно ваш экземпляр может работать на более низком напряжении, потребляя при этом меньше энергии и производя меньше тепла. Достигается это путем манипуляций с тем же ThrottleStop.
Подробно описывать этот процесс я думаю не имеет смысла, поскольку существует множество готовых гайдов в интернете по этой теме. Оставлю только некоторые советы и информацию.
Не стоит ставить разные значения напряжения для CPU Core и CPU Chache. Также и для Intel GPU, iGPU Unslice.
Средние значения снижения напряжения, на которых работают 99% экземпляров:
Многие также узнают про Undervolt когда пытаются снизить температуру ноутбука в играх. Для этого также может помочь PROCHOT Offset в ThrottleStop. Находится он в настройках программы. Данный параметр отвечает за то когда начинается троттлинг процессора. Так, например, если ваш процессор поддерживает работу в условиях до 100 градусов, значение "6" будет означать, что процессор начнет снижать частоту уже на 94 градусах, а не на 100. Советую использовать этот функционал в замен "жесткого" ограничения частоты процессора и отключения турбобуста.
Не забудьте также установить стабильные настройки в автозапуск.
Можно сделать Undervolt вашей GPU с помощью MSI AfterBurner. Многие забывают об этом (даже те кто сделал Undervolt CPU) и теряют большую возможность снижения нагрева в играх.
Надеюсь данные действия и информация поможет вам увеличить время автономной работы вашего ноутбука. Многие из этих моментов почему то очень редко упоминают в каких либо гайдах и статьях, хотя они имеют значительное влияние на автономность аппарата. Даже многие обзорщики техники просто не учитывают эти моменты, что приводит к тому, что один ноутбук может работать 4 часа, а другой 8, хотя батарея у них схожая по объему, да и спецификации. Проблемы вызывающие такое поведение бывают разные, начиная от программ, заканчивая китайскими дешевыми SSD накопителями.
Для тех кто заинтересовался темой и хочет более подробно изучить аспекты, вкратце описанные в моей статье, оставлю список источников:
Батареи для портативных компьютеров дорогое оборудование, поэтому если у вас есть старый ноутбук, который работает нормально, но требует замены батареи, то прежде чем рассматривать выбросить или нет ваш мертвый аккумулятор для ноутбука и заменить на новый Вы захотите узнать, как вы можете всё ещё оживить мертвую или умирающую батарею, если она не менее 60% от общей мощности. К счастью, существует множество способов, которые помогают восстановить мертвый аккумулятор, некоторые из них носят технический характер, некоторые из них красивые и ещё есть какие-то странные.
Но прежде чем двигаться дальше, вы должны также знать, это полностью зависит от аккумулятора и факторов, которые привели к его смерти, хотя процесс может работать или не может работать. Но, стоит дать попробовать оживить аккумулятор с помощью данных методов, прежде чем покупать новый.
Способы оживить мёртвую или умирающую батарею ноутбука:
Способ 1 –Заморозить аккумулятор
Вообще то, это звучит смешно, что замораживание мертвого аккумулятора ноутбука сможет вернуть его к жизни, но это правда. Вы можете заморозить вашу батарею от ноутбука и, следовательно, продлить ему жизнь. Для этого следуйте этой процедуре, как это сделать:

Шаг 1: Во-первых, выньте батарею и поместите её в запечатанный пакет или пластиковый мешок.
Шаг 2: После этого положите пакет в морозильник и оставьте на 12 часов. (Вы можете также оставить его на более длительный срок, но не более 24 часов)
Шаг 3: Как только вы вытащите батарею из холодильника, снимите пластиковый пакет и дайте ему прогреться до комнатной температуры.
Пожалуйста, обратите внимание: как только он согреется, убедитесь, что Вы его обернули в полотенце и протёрли конденсат.
Шаг 4: вставьте аккумулятор и зарядите его полностью.
Шаг 5: Как он зарядится, отключите его от электросети и дайте разряд батареи до полной разрядки.
После этого повторите, 4- ё и 5- й шаги, по крайней мере 4 раза, полностью зарядите аккумулятор, а потом разрядите его полностью.
Примечание: данный процесс выполняется только на NiCd или NiMH аккумуляторов. Избегайте попыток этого метода на литиевом аккумуляторе, так как это сделает только хуже для батареи. К сожалению, нет никакого способа, чтобы восстановить литиевый аккумулятор, но, возможно, поможет продлить срок службы батареи. Следуем способу 2.
Способ 2 – охладить Ваш ноутбук
Если у вас установлен аккумулятор на литий-ионной основе, вы можете продлить ему жизнь путем охлаждения вашего ноутбука. В случае если вы имеете ноутбук, который действительно становится жарким во время работы, то он может повредить аккумулятор и сократить срок службы батареи.
Я лично пробовал этот метод на моём ноутбуке Sony VAIO и значительно увеличил жизнь батареи ноутбука.
Способ 3 – Откалибровать батарею
Этот процесс не является необходимым для новой батареи, но если батарея умирает, то это довольно старый аккумулятор. Так что, в этом случае межповерочный тест будет выгодным для неё. Рекалибровка батареи делается потому, что в некоторых случаях ОС не может выяснить, сколько мощности осталось в батарее. Это происходит, когда ноутбук всегда включен в сеть или если аккумулятор не удаляли никогда из ноутбука.
Если ваш аккумулятор не заряжается до 100%, а скажем только до 95% или же, если ОС говорит, что вы испытываете 35 мин заряда аккумулятора, но машина умирает раньше или гораздо позже, то в этом случае аккумулятору вашего ноутбука необходимо выполнить калибровку. Существует множество инструментов калибровки, доступных в Интернете для конкретной модели ноутбука, чтобы сделать процесс автоматически, но если придётся вручную откалибровать батарею, следуйте процессу, приведённому ниже.
Надеюсь, после этого ваш ноутбук должен быть дать вам более точное значение фактической емкости аккумулятора.
Способ 4 – Удалите батарею, когда она подключена
Если ваш ноутбук имеет съемный аккумулятор, тогда попробуйте снять аккумулятор во время подключения к сети. Вам нужно проверить при этом как ноутбук будет нормально работать со снятой батареей. Хотя, если ноутбук работает нормально и подключен к источнику питания все время, вы можете просто извлечь аккумулятор.
Химические реакции продолжают происходить в батарее установлен он в ноутбуке или нет. Но, это может увеличить срок службы батареи, так как аккумулятор это круто, когда он подключен.
Но, вы также должны убедиться, что работа ноутбука не будет сокращать его срок службы, иначе как ноутбук сразу же умрет, и это может привести к потере данных. Но если Вы не нашли этот метод стоящим, тогда выполните последний лучший способ.
Способ 5 – Зарядка батареи до 100%
В этом методе, вам нужно зарядить аккумулятор до 100% и затем отсоединить ноутбук от сети и когда он умирает (менее 5%), то подключите его к компьютеру и зарядите. Наоборот это сокращает срок службы батареи на новой литий-ионной батарее; поэтому в данном случае, нельзя допустить падения уровня от 35% до 45%, а затем зарядить его от 75% до 85%. Это, видимо, будет стремится к лучшей жизни батареи, так как этот метод не будет использовать столько зарядов и циклов перезарядки.

Ноутбук стал подозрительно быстро разряжаться? Проверьте, не пора ли слегка встряхнуть батарею. Как сделать это своими руками — читайте в нашей статье.

Аккумуляторная батарея — первый элемент в ноутбуке, который подвержен износу. Со временем емкость аккумулятора снижается в силу естественных физических процессов, и устройство все чаще и чаще приходится подключать к розетке. К счастью, этот процесс обратим.
CHIP поинтересовался, как можно отследить процесс устаревания батареи, и можно ли что-то сделать, чтобы продлить ей жизнь.
Почему полезно следить за батареей ноутбука

Потому что при покупке нового аккумулятора скупой может заплатить дважды. Ради интереса мы разузнали, во сколько обойдется новый аккумулятор для разных серий ноутбуков:
| Серия | Стоимость новой АКБ | В магазине |
| HP Pavilion | от 900 до 5 450 рублей | Посмотреть на Gearbest |
| Asus U31 Series | от 800 до 7 190 рублей | Посмотреть на Gearbest |
| Lenovo IdeaPad | от 490 до 7 190 рублей | Посмотреть на Gearbest |
Но не стоит обольщаться нижней границей цены:
- Во-первых, это будет не оригинальный аккумулятор от производителя. Скорее всего и бренд окажется никому не известным.
- Во-вторых, вас могут обмануть с емкостью. Начинку батареи никак не проверишь визуально — возможно, она окажется заметно меньше задекларированной.
Да и вообще, зачем тратить деньги, если можно завести хорошую практику — следить за состоянием батареи?
Как отслеживать состояние батареи
Без программ
Можно воспользоваться встроенными средствами Windows. Откройте командную строку от имени администратора и выполните следующую команду:
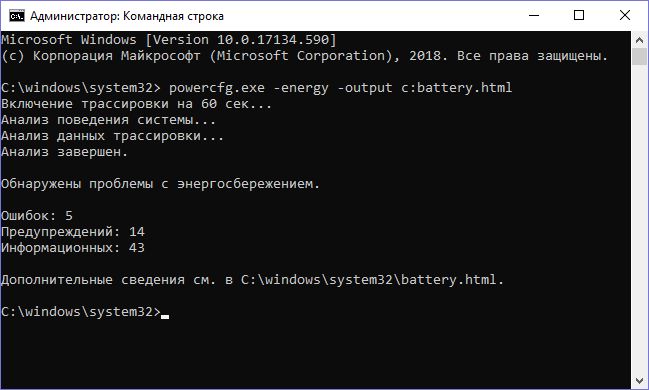
В указанном файле Windows предоставит вам очень подробный отчет о энергопотреблении вашего ноутбука — и укажет на неоптимальные настройки электропитания, и покажет процессы, которые сильно потребляют батарею. Но вас больше всего должен интересовать небольшой раздел Батарея:Сведения о батарее. И последние две цифры в нем:
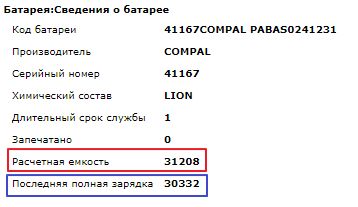
Если последняя полная зарядка намного меньше расчетной емкости батареи, ваш аккумулятор пора восстанавливать или заменять.
С помощью программ
Для тех, кто не любит возиться с командной строкой, существует множеcтво небольших утилит для контроля за батареей. Например, простая, удобная и русифицированная утилита Battery Care.
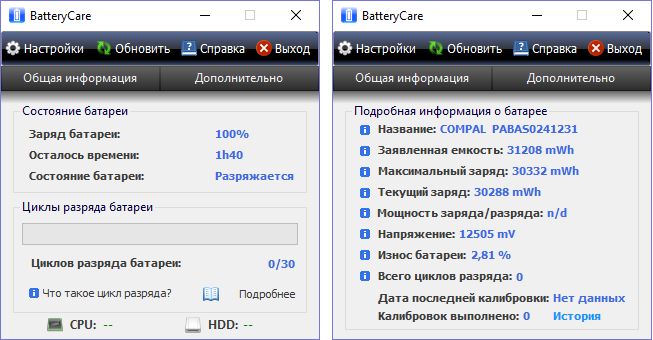
Она замечательна тремя вещами:
- Во-первых, она отслеживает циклы разряда батареи — от ее полного заряда до полного разряда. Когда их количество превышает 30, программа уведомляет о необходимости выполнить восстановление батареи.
- Во-вторых, она следит за заявленной и фактической емкостью батареи, и в случае, если они начинают сильно различаться, уведомляет о необходимости восстановления.
- В-третьих, она высчитывает процент износа батареи, и вы сами можете увидеть, насколько сильно деградировал ваш аккумулятор — и пора ли его менять.
Как восстановить батарею ноутбука своими руками
Итак, вы получили сигнал о том, что батарея ноутбука потеряла в емкости. Есть два относительно простых способа восстановить емкость аккумулятора самостоятельно: полный разряд и калибровка контроллера батареи.
Полный разряд
Иногда, чтобы емкость батареи восстановилась, достаточно простой процедуры:
Эта процедура позволяет если не восстановить полную емкость — невозможно программными средствами устранить физический износ элементов питания — то хотя бы немного ее увеличить, чтобы продлить срок службы устройства.
Главное — не забудьте потом вернуться к оптимальному плану электропитания в Панели управления.
Калибровка контроллера батареи
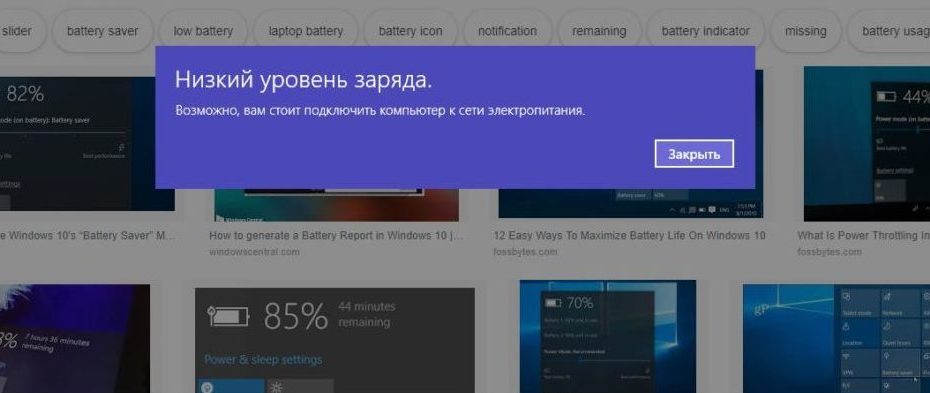
Иногда снижение емкости батареи на самом деле фиктивное. Это не реальная потеря емкости, а просто какой-то сбой контроллера АКБ. Если система показывает, что у вас 10% заряда, на самом деле может быть и 50%, просто контроллер сбоит и передает ей неверные данные. Проблема решается калибровкой контроллера, то есть устранением сбоя.
У разных производителей ноутбуков есть свои утилиты для калибровки контроллера АКБ. Мы собрали небольшую подборку для популярных марок:
У вашего производителя (например, у Samsung) утилита калибровки может быть встроена в BIOS. Попробуйте при загрузке нажать Delete или F2 и выбрать меню Power стрелками на клавиатуре. Если там есть пункт Battery Calibration, выберите его, нажмите Enter и дождитесь окончания процедуры.
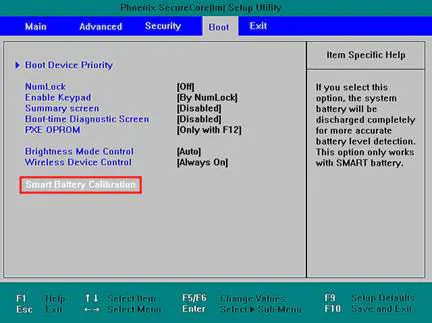
Что делать, если батарея не восстанавливается
В этом случае вероятен серьезный физический износ, который требует вмешательства специалиста. Во многих сервисных центрах предлагается услуга восстановления емкости батареи. В Москве такая услуга обойдется от 950 рублей — в любом случае разница по сравнению с покупкой новой АКБ обычно довольно значительна.
В сервисном центре мастер вскроет вашу батарею, отсоединит от контроллера и извлечет аккумуляторы. Ведь внутри пластикового корпуса находится просто цепочка из нескольких аккумуляторов, примерно вот такая:

Самостоятельная замена элементов питания здесь не предусмотрена. То есть аккумуляторы не вставлены в гнезда, как в игрушках или других гаджетах: их контакты спаяны между собой. Тем, кто захочет самостоятельно заняться ремонтом, нужно помнить о следующих нюасах.
Разобрать корпус не так просто. По логике производителя батарея — это одноразовый элемент, его ремонт не предусмотрен. Поэтому корпус склеен «намертво».
Старые аккумуляторы нужно извлечь. То есть отпилить приваренные контакты, что на самом деле не так просто.
Новые, соответственно, нужно спаять. На производстве это даже не пайка, а контактная сварка. Не факт, что у вас получится.
И это ее не все особенности ремонта: например, перед установкой каждый элемент питания нужно «прокачать» в специальном зарядном устройстве. Так что наш вам совет — не экспериментируйте, если вы, конечно, не инженер-электронщик. В сервисе все сделают за вас, хотя и попросят денег за работу. Восстановление батареи ноутбуков — по сути и есть профессиональная замена элементов питания в корпусе АКБ.
Фото: авторские, Wikimedia Commons, AliExpress, Nublo Informatica
Здесь будут размещены статьи по работе с компьютером, с компьютерными программами. Будут рассказаны в подробной и ясной форме тонкости и хитрости по работе с компьютером. Много других разных инструкций по работе с компьютером.
главная
31 июля
Раскачка аккумулятора нового ноутбука народным способом.
Привет, всем пользователям!

раскачка аккумулятора ноутбука
Это была шутка, а теперь серьезно.
Вы купили новый ноутбук . На новом ноутбуке новый аккумулятор. Аккумулятор надо раскачать. Раскачка аккумулятора что дает? Такая операция продлевает жизнь аккумулятора.
Принося домой ноутбук, не спешите его подключать к сети переменного тока. Просто запустите ноутбук на аккумуляторе. Пока ноутбук работает от аккумулятора, можно играть в игры, посещать просторы интернета, смотреть фильм, слушать музыку. Если даже начали работу на ноутбуке, то в этом ничего страшного нет. Ноутбук сам уведомит вас о том, что уровень заряда батареи очень низкий. Как только такое уведомление получаете, у вас будет достаточно времени все сохранить. Нужно дождаться, чтоб ноутбук отключился сам. Тоже ничего страшного в этом нет.
После полной разрядки аккумулятора ноутбука, подключаете его к сети переменного тока. Но не запускаете ноутбук. Пусть аккумулятор полностью зарядиться. На это уйдет около 8 часов. Терпеливо дождитесь завершения зарядки. На современных ноутбуках есть индикаторы, показывающие состояние аккумулятора. По этим индикаторам можно определить, заряжен аккумулятор или нет. На некоторых ноутбуках предусмотрена звуковая сигнализация, которая сообщает о полной зарядке аккумулятора. После полной зарядки аккумулятора запускаете ноутбук в работу. Ноутбук нужно будет отключить от сети, предоставив ему работу от аккумулятора.
Снова работаете на ноутбуке в автономном режиме. Снова дожидаетесь полной разрядки аккумулятора. После разрядки аккумулятора, снова ноутбук включаете в сеть. Потом все делаете так же, как написано выше. Такую операцию нужно провести 5-6 раз. Это долгий процесс, но очень нужный для продления жизни аккумулятора.
Книга про кота тут - кот Васька.
Если все сделаете так, как написано здесь, то ваш аккумулятор на ноутбуке не будет давать сбоев. А пока аккумулятор состарится, вы успеете купить новый ноутбук. Есть и другие способы продления срока службы и времени работы аккумулятора. А это первоначальный способ раскачки аккумулятора ноутбука.
Посмотрите видео инструкцию о том, как путешествовать по миру не выходя из дома.

Главное отличие ноутбука от стационарного компьютера — наличие батареи, дающей возможность работать автономно. Но именно она считается самой ненадежной его частью, поскольку со временем теряет емкость. Ощутимо снижают ресурс батареи неоптимальные условия эксплуатации, но если соблюдать несколько простых правил, можно заметно увеличить срок ее службы.
С батареями ноутбуков связано немало мифов, берущих свое начало во временах, когда использовались никелевые аккумуляторы, имеющие «эффект памяти». В наше время подобные батареи уже не используются, но некоторые пользователи все еще применяют советы, годящиеся только для устаревших устройств и ставшие теперь «вредными». Например, пытаются разряжать батарею ноутбука до нуля или «берегут» ее, извлекая из ноутбука на длительное время.

Чаще всего не соблюдаются правила оптимальной эксплуатации батареи, что быстро снижает ее емкость, и уже через два-три года ноутбук становится «стационарным» и требует замены батареи. Чтобы понять, как правильно обращаться с батареей ноутбука и максимально продлить ей жизнь, нужно в первую очередь разобраться с тем, какие типы батарей применяются в современных устройствах, в их плюсах и минусах, и узнать, как рекомендуют действовать производители.
Какие аккумуляторы используют в современных ноутбуках?

Самыми массовыми в современной технике стали литий-ионные аккумуляторы Li-ion, получившие распространение в 90-х годах XX века. Они пришли на замену капризным никелевым аккумуляторам NiCad и NiMh. В них установлены два электрода, которые разделены пористым сепаратором, пропитанным жидким электролитом (этиленкарбонатом или диэтилкарбонатом). В подобных аккумуляторах практически отсутствует «эффект памяти», они довольно дешевы и имеют высокую энергоемкость. Аккумуляторы Li-ion чаще всего изготавливают в виде цилиндров, из которых и собирают батарею ноутбука.

Главные минусы — риск возгорания при повреждении, возможность самовозгорания, процесс старения, который идет, даже если аккумулятор не используется, сильное снижение емкости при низких температурах и боязнь высоких температур. Количество циклов заряда-разряда ограничено, хотя заметно увеличилось в аккумуляторах последних разработок и может достигать нескольких тысяч.

Новым этапом в развитии литий-ионных аккумуляторов стали литий-полимерные аккумуляторы Li-pol, у которых в качестве электролита применяется полимерный материал, позволяющий создавать компактные и гибкие батареи разнообразных форм. Расширился диапазон рабочих температур аккумуляторов, снизилась пожароопасность и вес, но заметно возросла цена. Из недостатков остался эффект старения аккумуляторов и ограничение циклов их заряда-разряда.
Если посмотреть на ассортимент ноутбуков в DNS, можно увидеть, что большая часть из них использует батареи на аккумуляторах li-ion. Впрочем, количество ноутбуков с аккумуляторами Li-pol уже превышает 40% от числа всех ноутбуков. Аккумуляторы Li-pol часто используются в технике Apple.
Теперь, разобравшись в том, какие аккумуляторы применяются в современных ноутбуках, можно перейти к советам, которые позволят максимально продлить их срок службы.
Не перегревать и не переохлаждать ноутбук

Перегрев батареи ноутбука ускоряет электрохимические реакции, протекающие в ней, заодно ускоряя и процесс старения аккумулятора. Особенно быстро процесс старения протекает под воздействием следующего сочетания: 100% заряда и высокой температуры, сообщает Фил Джейкс, главный инженер компании Lenovo. Стоит заметить, что использование ноутбука со 100% зарядом батареи и высоким нагревом — довольно распространенный сценарий работы, особенно для игровых моделей, которые зачастую используют подключенными к адаптеру питания, поскольку игровые сессии обычно длятся несколько часов.

Чтобы уменьшить нагрев ноутбука, стоит предпринять несколько простых мер: следить за чистотой системы охлаждения, не ставить ноутбук на одеяло, колени или ворсистые поверхности — так можно перекрыть вентиляционные отверстия. Не рекомендуется использовать ноутбук в жарких помещениях и особенно под прямыми солнечными лучами. Неплохо помогают в охлаждении ноутбука охлаждающие подставки с вентиляторами. А если вы привыкли работать с ноутбуком на кровати или диване, может выручить специальный столик с перфорированной поверхностью.
А самое компактное и недорогое решение — небольшая подставка для ноутбука, которая приподнимет его над столом, обеспечив приток воздуха в систему охлаждения. Если учесть, что остальные компоненты ноутбука, как и батарея, не любят перегрев, а производительность современных процессоров и видеокарт напрямую зависит от температуры, любые меры по ее снижению будут очень полезны. Неплохо показал себя в снижении температур ноутбука программный андервольтинг, или «разгон наоборот», применяемый опытными пользователями.

Не менее вредна для батареи ноутбука низкая температура, ведь уже при температуре 5 °C ее емкость падает на 5–7%, а при температурах ниже нуля падение может достигать десятков процентов. При минусовых температурах ускоряется деградация батареи, и ноутбук, проведя несколько часов в неотапливаемом помещении или в холодную погоду на улице, уже не сможет держать заряд как раньше. Чревата проблемами и зарядка аккумуляторов при низких температурах, поэтому ноутбук зимой вне помещения лучше не эксплуатировать.
Не разряжать батарею до нуля

Большинство инженеров в компаниях, производящих ноутбуки, сходятся во мнении, что не стоит разряжать батареи до нуля: это ускоряет процесс деградации аккумуляторов. Общепринятым безопасным значением минимального заряда считается 20%, при котором многие устройства уже сигнализируют о низком уровне энергии. Если ориентироваться на этот уровень заряда, вы избежите потери данных при отключении ноутбука и сохраните батарею в оптимальном состоянии.
Не хранить длительное время бездействующую батарею

Некоторые пользователи, работающие на ноутбуке, постоянно включенном в розетку, пытаясь сберечь ресурс, вынимают батарею и кладут ее на длительное хранение. Делать так не рекомендуется: длительное бездействие способно полностью вывести батарею из строя. Несмотря на то, что контроллер аккумуляторов имеет защиту от переразряда, глубокий разряд выводит из строя литий-ионный аккумулятор, и батарея, которая лежала на полке несколько месяцев, особенно в жарком помещении, может уже не включиться.
Хранить бездействующую батарею на полке не имеет смысла еще и потому, что процесс старения аккумуляторов Li-ion и Li-pol не прекращается, даже если они не работают. А если по каким-то причинам батарею долго не используют, следует предварительно зарядить ее примерно на 40% и только потом убрать на хранение, периодически проверяя уровень заряда и подзаряжая ее.
Беречь ноутбук и батарею от ударов и падений

Батарея ноутбука чувствительна к физическому воздействию: банальное падение на пол может вывести ее из строя. А более сильные повреждения могут даже спровоцировать возгорание, поэтому обращаться с батареей нужно бережно. Защитить технику от ударов, а заодно сделать транспортировку ноутбука более удобной, поможет специальная сумка. Подбирая сумку, обращайте внимание на диагональ ноутбука.
Не использовать ноутбук постоянно включенным в сеть

Не менее вредно для батареи постоянно работать заряженной на 100%, как это часто бывает, когда ноутбук включен в сеть, например, в играх или ресурсоемких рабочих задачах. В таком режиме происходит особенно быстрая деградация аккумуляторов и потеря емкости, которую усилит высокая температура. Если вы собираетесь несколько дней играть или работать на ноутбуке, используя его в качестве стационарного ПК, имеет смысл извлечь на это время батарею, или отключить ее в настройках питания.
Как же наиболее эффективно использовать батарею, если ее нежелательно разряжать до нуля, вынимать надолго из устройства и держать постоянно подключенной к зарядному устройству? Инженеры из HP и Microsoft рекомендуют придерживаться уровня заряда от 20% до 80%, подстраивая режим работы ноутбука таким образом, чтобы поддерживать этот уровень заряда как можно более редкими циклами подзарядки батареи. А помогут в этом следующие советы.
Включать режим гибернации

В работе с ноутбуком пользователи часто используют ждущий режим, который позволяет максимально быстро вернуться к работе. Но в плане расхода заряда батареи это не самый оптимальный режим: при его активации продолжается подача питания на процессор и оперативную память. Сэкономить заряд поможет режим гибернации, когда содержимое ОЗУ ноутбука сбрасывается на накопитель. В современных ноутбуках с SSD-накопителями выход из режима гибернации происходит очень быстро, и разница со ждущим режимом совсем небольшая.
Отключить приложения, разряжающие аккумулятор

В Windows 10 при низком уровне заряда автоматически активируется «Режим экономии заряда батареи», который снижает расход энергии. Его можно включить и принудительно, чтобы увеличить время автономной работы.
Некоторые неоптимизированные фоновые приложения могут использовать слишком много процессорного времени, быстро расходуя заряд батареи ноутбука. Их стоит отключить или заменить на более оптимизированные аналоги. В Windows 10 есть удобный инструмент для поиска таких приложений. Чтобы запустить его, нужно перейти в «Параметры», далее — в раздел «Система» и выбрать подраздел «Батарея». Потом открыть список приложений, который сформирован за 24 часа работы устройства.
Отключить функции, которыми не пользуетесь

Сэкономить заряд батареи позволит отключение функций, которыми вы не пользуетесь в данное время, например, Wi-Fi и Bluetooth. Сделать это можно в настройках BIOS или UEFI ноутбука. На ноутбуках с двумя видеокартами стоит убедиться, что изображение выводится более экономичной встроенной картой. Если к ноутбуку по USB подключены устройства, потребляющие энергию, например, смартфон, стоит отсоединить их.
Уменьшить яркость экрана, выключить звук

Яркость экрана ноутбука заметно влияет на расход заряда батареи и, если вам комфортно работать и играть при низкой яркости, стоит ее уменьшить. Регулировка яркости удобно реализована в Windows 10, где до нее можно добраться в один клик — во всплывающей боковой панели «Центра уведомлений Windows». Сэкономить заряд поможет и отключение звука в динамиках ноутбука. Каждое из этих действий обеспечит не слишком большую экономию заряда, но, если применить их вместе, ноутбук проработает от батареи заметно дольше.
Итоги

Максимально продлить жизнь батарее ноутбука можно достаточно простыми способами. Если же у вас нет нужных для этого технических навыков или свободного времени — не беда. Постарайтесь хотя бы не ронять ноутбук, проводить периодическую чистку и не допускать излишнего нагрева.
Аккумуляторы Li-ion и Li-pol с каждым годом становятся все более совершенными и выдерживают все больше циклов зарядки, а управляющая ими электроника способна в ходе эксплуатации предотвратить большинство негативных факторов. Поэтому техника справится с большинством проблем самостоятельно.
Читайте также:


