Как работать в explorer
Где находятся свойства браузера в Internet explorer?

Включение верхней стоки меню в internet explorer

Свойства браузера в панели задач
Откроется уже знакомое окно, в котором можно настраивать различные параметры браузера Internet explorer.

Открытое окно со свойства браузера internet explorer
Сохранение рисунка с сайта с помощью Интернет Эксплорер
Щелчком правой кнопки мыши на нужном рисунке вызываете контекстное меню, а в нем выбираете пункт Сохранить изображение как..

Компьютер спросит, где и под каким названием сохранить файл, предложив при этом название. Можете нажать кнопку Сохранить, а можете задать другую папку и подписать свой вариант имени этой картинки. Не забывайте, куда сохраняете (по умолчанию, папка для сохранений — это Мои документы или Документы)
Параметры подключения
Эта настройка позволяет:
- включить и настроить автоматическое подключение при открытии браузера internet explorer;
- редактировать список сетевых соединений;
- создать туннельное VPN подключение;
- запустить «Мастер настройки сети»;
- настроить прокси-сервер или сценарий автоматической настройки.

Туннельное соединение создается для безопасной передачи данных между двумя точками. Также такой вид подключения используется некоторыми провайдерами для предоставления доступа в интернет при помощи протоколов PPTP и L2TP.
Как изменить место сохранения загрузок
Зная, как в Internert Explorer посмотреть загрузки, вы в любой момент получаете доступ к скачанной информации. Если вас не устраивает место для хранения на диске С, его можно изменить по собственному желанию. Для этого сделайте такие шаги:
- Войдите в браузер Internet Explorer.
- Перейдите в раздел Оснащение (Сервис) в виде шестеренки.
- Выберите Посмотреть загрузки.


- Для выбора другого места кликните на кнопку Обзор, а после этого выберите интересующий путь для сохранения.


После этого скачанная в Интернете информация будет сохраняться в индивидуальную папку. Это удобнее, ведь в таком случае проще следить за скачанными сведениями, переносить их, чистить и тем самым сохранять конфиденциальность действий в Сети.
Часть вторая
Веб-браузер Интернет Эксплорер (Internet Explorer) имеет много полезных функций, о которых не знают начинающие пользователи компьютера, путешествуя по Интернету. Они не знают, как сохранить рисунок или всю интернет-страницу себе на компьютер. Ниже пошагово рассмотрим нужные возможности этого браузера.
Сброс параметров Internet Explorer
Параметры Internet Explorer можно сбросить, восстановив их состояние на момент установки Internet Explorer на компьютере. Сброс полезен для устранения неполадок, которые могут быть вызваны параметрами, измененными после установки. Помните, что сброс параметров Internet Explorer необратим, и все предыдущие параметры после сброса теряются.
Закройте все программы и окна.
Откройте Internet Explorer и выберите Инструменты > параметров Интернета.
Выберите вкладку Дополнительно.
В диалоговом окне Сброс параметров Internet Explorer нажмите кнопку Сброс.
В окне Вы действительно хотите выполнить сброс всех параметров Internet Explorer, восстановив значения по умолчанию? выберите Сбросить.
После применения стандартных параметров Internet Explorer нажмите кнопку Закрыть, а затем — ОК. Чтобы изменения вступили в силу, перезагрузите компьютер.
Как включить?
Чтобы включить плагин, нужно зайти снова в окно «Управление надстройками».
Веб-браузер Интернет Эксплорер (Internet Explorer) не самый популярный браузер для путешествий по сети Интернет. Но преимущество его перед остальными браузерами в том, что IE уже стоит на вашем компьютере вместе с операционной системой Windows.
Браузер — веб-обозреватель, обозреватель (от англ. Web browser — программное обеспечение для просмотра веб-сайтов, то есть для запроса веб-страниц.
Ниже описание восьмой версии Интернет Эксплорер, на вашем компьютере может быть другая версия.

Стрелка под номером 4 указывает на вкладку — «окно» веб-страницы.
Нажав 5 вы увидите выпадающий список сайтов, которые вы уже набирали. Просто выберите нужный из списка.
Кнопка Остановить 7 — нужна, если вы передумали заходить на веб-страницу и решили отменить эту операцию (тот же эффект — клавиша Esc).
Поле под номером 8 для поиска информации в выбранной поисковой системе (на данной картинке это Bing)
Под номером 9 указаны выпадающие меню настроек страницы, безопасности и сервиса.
Как установить в браузере Интернет Эксплорер домашнюю страницу
Домашняя страница — сайт, который будет загружаться при запуске браузера. Это удобно, если вы часто заходите на этот сайт (просмотр почты, например или что-то еще).
В меню Сервис 9 в самом низу выпадающего меню находится пункт Свойства обозревателя. Нажимаете эту ссылку и перед Вами откроется окно Свойства обозревателя.

В поле Домашняя страница вставляете адрес нужного сайта. После этого нажимаете кнопку ОК. При последующих запусках веб-браузера будет одновременно открываться нужный вам сайт.
Как удалить из браузера Интернет Эксплорер посещённые страницы
Чтобы удалить историю просмотра, нажимаем подчёркнутую зелёной чертой кнопку Удалить на рис. 2.

Временные файлы интернета. На компьютере сохраняются все страницы, которые вы просмотрели в интернете, в том числе рисунки, фотографии, видеофайлы, рекламные баннеры.
Журнал. В браузере есть журнал, в котором сохраняются ссылки на сайты, посещенные вами в течение 2 недель. Иногда это может пригодиться. Но, если есть вероятность, что эти данные могут пойти вам во вред, то отметьте галочкой эту опцию.
Если вы не хотите, чтобы сохранились Данные веб-форм, Пароли, Данные фильтрации InPrivate, тогда перед ними тоже поставьте галочки.
Часть вторая
Веб-браузер Интернет Эксплорер (Internet Explorer) имеет много полезных функций, о которых не знают начинающие пользователи компьютера, путешествуя по Интернету. Они не знают, как сохранить рисунок или всю интернет-страницу себе на компьютер. Ниже пошагово рассмотрим нужные возможности этого браузера.
Сохранение ссылок в Избранное
Рассмотрим, как Сохранить ссылку на понравившийся сайт в Избранное, чтобы не тратить время на ежедневный поиск этого сайта с помощью поисковика.

Нажимаем кнопку Избранное 1. Откроется вкладка Избранное со списком ранее сохраненных ссылок. Как видите, ссылки распределены по папкам, чтобы удобнее было искать. Некоторые, самые часто используемые — без папок. Достаточно нажать ссылку и тут же откроется сайт.
Это очень удобно, поэтому советую вам также сохранять полезные сайты в Избранное. Для этого, когда вы находитесь на нужном сайте, надо нажать кнопку Добавить в «Избранное» 2

Откроется окно Добавление в избранное (рис. 2). Можете сразу нажать кнопку Добавить и ссылка сохранится.
Но, в будущем рекомендую группировать их (ссылки) по папкам, сортировать по тематике (например, ссылки на новостные сайты, автомобильные и т.д.).
На рисунке 2 есть кнопка Создать папку — с помощью неё вы создадите папки для ваших ссылок. Не забудьте указать название каждой папке (для удобства)
Как открыть сайт в новом окне, новой вкладке
Теперь о такой полезной функции, как контекстное меню . Если вы нажмете на ссылке ПРАВОЙ кнопкой мыши, то откроется контекстное меню.

В этом меню удобно пользоваться пунктом Открыть в новой вкладке. Ведь иногда нужно открыть новую страницу, но не хочется, чтобы уже открытая страница пропала. Тогда нажимайте пункт Открыть в новой вкладке и другая страница открывается в вкладке.
Сохранение рисунка с сайта с помощью Интернет Эксплорер
Щелчком правой кнопки мыши на нужном рисунке вызываете контекстное меню, а в нем выбираете пункт Сохранить изображение как..

Компьютер спросит, где и под каким названием сохранить файл, предложив при этом название. Можете нажать кнопку Сохранить, а можете задать другую папку и подписать свой вариант имени этой картинки. Не забывайте, куда сохраняете (по умолчанию, папка для сохранений — это Мои документы или Документы)
Сохранение веб-страниц на свой жесткий диск
Вероятно, некоторые веб-страницы вы захотите сохранить на своем компьютере. Для этого в меню Файл выберите пункт Сохранить как …

Открывается окно Сохранение веб-страницы.

В этом окне выбираете папку, в которую будете сохранять выбранную веб-страницу. Имя файла оставляете как есть или пишите своё.
Тип сохраняемого файла: доступно 4 варианта, как видите.
Веб-страница полностью — в этом случае сохраняется HTML-страница с папкой необходимых файлов.
В текстовом формате (txt) страница сохранятся без изображений, только «голый» текст.
Веб-страница, только HTML — сохраняется в виде одного файла, форматирование страницы сохраняется, но без рисунков.
Конечно, если рисунки нужны (например, Вы хотите сохранить этот урок по браузеру Интернет Эксплорер (Internet Explorer) — тогда выбираете Веб-страница полностью, или Веб-архив. Пробуйте, сравнивайте.
Изначально Internet Explorer считался не самым лучшим браузером, отчего пользователи предпочитали аналогичные продукты. Однако, в последнее время интернет-обозреватель претерпел множество изменений, последние версии разработчики постарались сделать максимально функциональными и продуктивными. Основное преимущество Internet Explorer в том, что по умолчанию он уже есть в любом компьютере с ОС от Майкрософт. Именно поэтому после переустановки Windows первые шаги в интернет-пространстве вы начнете именно с него.
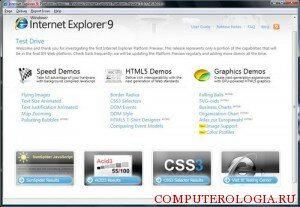
Первое знакомство с Internet Explorer
Тем, кого интересует, как поставить internet explorer, нужно сказать, что для этого от них практически ничего не требуется. Как уже было сказано, этот браузер является компонентом системы. Запустить приложение можно кликнув на его иконку или найдя его через Меню-Все программы. Но иногда при самостоятельной установке этого браузера могут возникать ошибки и браузер не установится, но об этом вы сможете прочитать тут.
Управлять работой обозревателя можно через меню, специальные кнопки или команды. Открыв окно приложения можно убедиться, что инструменты расположены в ней довольно удобно. Интерфейс Internet Explorer сходен с другими программами, написанными для Windows. В верхней части располагается заголовок окна, затем можно увидеть Меню и Панель инструментов. После адресной панели располагается непосредственно окно просмотра, а в его нижней части имеется строка состояния.

Давайте подробнее рассмотрим интерфейс приложения. Панель инструментов, которая носит название Обычные кнопки, предназначена для выполнения распространенных команд. Для того чтобы она отображалась в браузере, необходимо зайти в Вид – Панель инструментов. Устанавливаем галочку рядом с надписью Обычные кнопки. Действия, которые можно произвести с помощью панели инструментов, дублируются командами, которые есть в меню, или нажатием сочетания горячих кнопок.
Для того чтобы перейти на определенный сайт, его адрес вводим в адресную строку и нажимаем Поиск. Рядом располагается небольшой треугольник, нажав на который вы сможете увидеть список тех веб-страниц, на которых вы уже бывали с этого браузера. Обновить сайт можно нажатием соответствующей кнопки. В правом верхнем углу окна располагается кнопка Домой. Кликнув на нее, вы попадете на домашнюю страницу, независимо от того, на каком сайте находились. Кроме того, здесь есть кнопки Сервис, с помощью которых браузер можно настраивать по собственному усмотрению, и Просмотр избранного и журнала. А как полностью правильно настроить браузер вы можете узнать из этой статьи.
Internet Explorer как интернет-обозреватель по умолчанию
Теперь давайте рассмотрим, как назначить Internet Explorer приложением, в котором по умолчанию будут открываться сайты. В таком случае ссылки и веб-страницы будут изначально предложены для просмотра в этом браузере. Для того, чтобы сделать соответствующие настройки, заходим в Пуск и выбираем поиск. В строку вводим Программы по умолчанию. Далее в результатах нажимаем Задание программы.
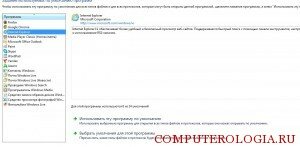
В итоге этих действий откроется окно, в котором будет предложено выбрать программу, которая будет использоваться по умолчанию. Выделяем internet explorer, и в нижней части экрана щелкаем на кнопку, подтверждающую, что мы хотим применять это приложение. Кстати, здесь можно изменить настройки таким образом, чтобы в браузере открывались только определенные документы или ссылки.
Причин, по которым следует использовать internet explorer для интернет-серфинга, достаточно много. Среди основных можно назвать относительно удобный и привычный интерфейс, а также большое количество предлагаемых расширений, чтобы оптимизировать работу браузера. В любом случае, перед тем, как отказываться от internet explorer и выбирать другой интернет-обозреватель, оцените все преимущества приложения. Возможно, что после этого обращаться к другим браузерам не понадобится.
Новшества способствовали созданию динамических сайтов и интернационализованных доменных имен. Все это позволило вводить адреса в адресную строку на различных языках.
Основные настройки Internet Explorer (Интернет Эксплорер)
Спецификация настроек браузера отличается своим разнообразием. Режим эмуляции запускается при работе окна «Средства разработчика». К примеру, если у пользователя установлен Internet Explorer 11, то после открытия запускают «Средства разработчика» и оставляют активным вплоть до завершения работы.

Как установить начальную страницу Internet Explorer
Стартовая страница запускается сразу после того, как браузер будет запущен. Во многих программах начальная страница считается главной и загружается после нажатия «Homе». С Интернет Эксплорер все происходит аналогично. Данная функция помогает учитывать предпочтения пользователя в отношении виртуальной рабочей зоны. Такую страницу можно установить на любой веб-сайт.


Как изменить домашнюю страницу в Internet Explorer пошагово:
- Открыть утилиту.
- Сверху с левой стороны выбрать иконку в виде шестеренки или просто нажать Alt+X.
- Далее откроется окно, в котором нужно выбрать «Свойства браузера».

- Если выбрать раздел «Общие», то выйдут поля для ввода адреса URL страницы, которой пользователь планирует сделать домашней или стартовой.
- Жмем «Ок» и «Применить».
- Закрываем браузер и перезапускаем систему.
Для главной страницы можно устанавливать несколько веб-страниц. Каждую из них размещают во вкладке «Домашняя страница». В качестве стартовой страницы можно использовать открытый сайт. Перемещаемся во вкладку «Текущая» и подтверждаем действие «Ок».
Второй способ изменения главной страницы в Internet Explorer:
- В панели «Пуск» выбираем «Панель управления».
- В «Настройке параметров» жмем «Свойства обозревателя».
- Выбираем вкладку «Общие» и вводим адрес нужной страницы для установления ее стартовой.
Настройка домашней страницы выполняется несколько минут. Для максимальной пользы программы не пренебрегайте настройками и используйте утилиту максимально эффективно.
Как разрешить показ всплывающих окон в Internet Explorer
Чтобы система управления Ural-CMS работала полноценно, необходимо дать разрешение на всплытие окон в Интернет Эксплорер.
При первом вхождении в редактор сайта программа предложит «Разрешить всплывающие окна». В любом случае ответ пользователя должен быть положительным. Если такого предложения не произошло, необходимо включить всплывание окон в принудительном порядке.
Включение всплывающих окон в Internet Explorer пошагово:
- В панели инструментов выбрать знак шестеренки или «Сервис».
- Выбираем пункт «Свойства обозревателя».
- Нажимаем «Безопасность» и «Другой».

- Из множественных пунктов находим «Блокировать всплывающие окна» и подтверждаем действие пунктом «Отключить».
Как сбросить настройки браузера Internet Explorer
Сброс настроек Internet Explorer можно выполнить, следуя данной инструкции:
- Закрыть все открытые программы, в том числе Internet Explorer и проводник.
- Запустить утилиту заново.
- В панели настроек, а именно в «Сервис» находим команду «Свойства браузера» или нажимаем ALT.
- Выбираем вкладку «Дополнительно».
- Делаем «Сброс» и щелкаем пункт «По умолчанию».
- Таким образом, мы восстановили заводские настройки и параметры по умолчанию.
- Далее жмем «Закрыть» и «Ок».
После данных манипуляций закрываем браузер и снова запускаем его. Все настройки будут сброшены и установлены по умолчанию.
Как включить панель визуальных закладок в Интернет Эксплорер
Сохранять визуализацию страниц можно во многих браузерах. Касается это также и Internet Explorer. После визуализации приложения в качестве веб-страницы ярлык программы размещают на стартовом экране.
Пошаговая инструкция:
- Запускаем веб-обозреватель и переходим на страницу или сайт, который планируете закрепить.
- Сверху слева выбираем «Сервис».
- Далее переходим к пункту «Добавить сайт в список приложений».
- В появившемся окне жмем «Добавить».
- Сайт добавлен.
Проверить это можно, перейдя в меню «Пуск». В панели будет располагаться сайт, добавленный ранее. Щелчком правой кнопки мыши жмем «Закрепить на начальном экране». В результате важный сайт окажется в меню быстрого доступа.
Windows Security Alert — программа, конфликтующая со многими утилитами. Как ни странно Касперский и НОД32 не считают ее вирусом. Это не вирус, а путь заражения из многих вредных сайтов.
Внимание! Обращайте особое внимание на всплывающие окна с предложением об установке. Это может быть рассадником вирусов, которые с вашего согласия проникают в устройство.- Загрузить файл в безопасном режиме кнопкой F8.
- Если данная функция невозможна, необходимо грузиться с Dr.Web® LiveCD и сканировать компьютер.
- Если первые два шага не работают, то следует переустановить Виндовс.
Наличие второго ПК поможет значительно упростить проблему. Нужно перейти на сайт Dr.Web и приобрести ключ для удаления злобной программы вымогателя.
Как активировать полноэкранный режим в Internet Explorer
Чтобы включить или выключить полноэкранный режим в Internet Explorer, понадобиться сделать следующее:
- Открыть Интернет Эксплорер.
- В верхнем углу справа выбрать «Gear».
- После открытия меню нажимают пункт «Файл».
- Далее откроется подменю.
- Чтобы открыть полноэкранный формат можно нажать «Полный экран» или F11.
Эта несложная инструкция поможет привести браузер в полноэкранный режим. Для того чтобы выйти из него, необходимо снова нажать клавишу F11.

Как найти, куда сохраняет файлы Интернет Эксплорер
Скачивая разнообразные файлы из интернета, пользователи зачастую не знают, куда они сохраняются. Перед началом загрузки браузер от Майкрософт представляет пользователю выбор о расположении скачанного файла. При игнорировании этого предложения программа автоматически принимает решение о месте загрузки. Все зависит от ее формата. Например, текстовые файлы определяются в папку «Документы», графика – в «Рисунки», фильмы – в «Видео».
Потенциально опасные файлы загружаются во временную папку. Далее их копируют, куда угодно. Скачанные программы сохраняются в раздел «Downloads». При сохранении нескольких документов одного формата, система «спросит» пользователя об их сохранении только один раз. Последующие приложения автоматически будут направлены по месту сохранения первого файла.
Справка! Чтобы на компьютере сохранить изображение, после открытия нужно щелкнуть по нему правой мышью и в выпавшей вкладке выбрать пункт «Сохранить рисунок как». Таким образом, картинка или фото автоматически сохранится в папку «Изображения».Случаются такие ситуации, когда пользователь не обращает внимания на место сохранения файлов. Чтобы найти необходимый, нужно сделать следующее:
- Зайти в меню «Пуск».
- Выбрать из папок с соответствующим форматом, то есть музыку, графику или документ.
- Также если известно имя файла можно внести его в поисковую строку и нажать поиск.
Как поменять язык в Internet Explorer

Как осуществить перенос настроек Internet Explorer на другой компьютер
Зачастую пользователи хотят экспортировать данные, а именно настройки из одного браузера в другой компьютер. Для этих целей используются бесплатные утилиты. Такая возможность есть и в Internet Explorer, в приложении Backup. Программа на английском языке. Несмотря на это, ее легко использовать, и не должно возникнуть проблем при использовании.
Для того чтобы перекинуть настройки из Интернет Эксплорер в другой компьютер, необходимо сделать следующее:
- Скачиваем приложение Backup и устанавливаем на тот компьютер, куда нужно перенести данные.
- Запускаем утилиту и около надписи Backup ставим галочку.

- Далее откроется окно с местом сохранения сведений.
- Отмечаем все по умолчанию или делаем собственные настройки.
- Нажимаем «Готово» и дожидаемся сохранения.
Инструкция несложная, несмотря на то, что интерфейс программы на иностранном языке. Сохраненные настройки можно найти в указанном месте, скопировать их на съемный носитель, как обычные данные, и перенести на другое устройство. Backup понадобится установить и на другом ПК. После открытия программы импортируем настройки с флешки, и ваш браузер будет настроен аналогично тому, что установлен на другом компьютере. При этом не пострадают учетные записи и реестр.
Как сменить кодировку в браузере Internet Explorer
Чтобы сменить кодировку в Internet Explorer, нужно нажать на правую кнопку мыши в месте текста страницы, кодировку которой пользователь планирует изменить. В контекстном меню выбрать «Кодировка». Раскроется окно, в котором нужно указать кодовую таблицу.
Как изменить тему оформления для Internet Explorer
При ежедневной работе обычный интерфейс надоедает. Пользователям Интернет Эксплорер доступна функция изменения внешнего вида браузера. Также есть возможность выбрать цветовую схему или настроить под себя. Изменятся фон, цвета ссылок и шрифта.
Что нужно сделать:

Как настроить прокси сервер на Интернет Эксплорер
Прокси сервер – важная составляющая при работе с сайтами. Многие владельцы испытывают трудности в виде блокировки и запрета входа. Чтобы сделать настройку прокси сервера в Internet Explorer, нужно сделать следующее:
- Открыть браузер.
- В панели нажать пункт «Настройки», обозначающиеся шестеренкой, и «Свойства браузера».
- Во всплывшем окне из списка выбрать «Подключения».

- Далее переходим к «Настройке сети».
- Отмечаем галочкой «Использовать прокси-сервер для локальных подключений».
- Остается прописать порт и прокси.
- Во вкладке «Дополнительно» отмечаем «Один прокси-сервер для всех протоколов».
- Подтверждаем действие «Ок» и закрываем окна.
Таким образом, можно легко настроить прокси-сервер в браузере Интернет Эксплорер. После перезагрузки системы заходим на заблокированные ранее веб-сайты и проверяем результат. Если все было сделано верно и по инструкции, результат будет положительным.
Полезное видео
В данном видео показано, как осуществляется настройка браузера Internet Explorer 11:
Читайте также:


