Как работать с zoom на компьютере для учащихся
В последнее время Зум набирает все большую популярность, ведь далеко не всегда люди могут собираться вместе вживую. Тем не менее, нужно продолжать учиться, проводить деловые переговоры, общаться с друзьями и т. д. С помощью данного сервиса удобно организовывать видеоконференции, а все базовые функции доступны совершенно бесплатно. Человеку остается только разобраться, как пользоваться Zoom конференцией. Для этого мы подготовили подробное руководство. Предлагаем вас с ним ознакомиться.
Руководство
Вся статья разделена на несколько больших глав:
Разберем каждый из них по очереди. В основном речь пойдет о компьютерном клиенте, но также будет затронуто и мобильное приложение.
Инсталляция
Разработчики выпустили версию Зум для ПК и телефонов. И на каждом из устройств процедура инсталляции несколько различается, так что мы предложим две отдельные инструкции.
Компьютеры и ноутбуки
В результате программа самостоятельно запустится.
А вот для других операционных систем способы установки мы разбирали в отдельных статьях:
У Zoom также присутствует веб-версия, которая работает через браузер и не требует установки, но для нее обязательно наличие своего аккаунта. Все основные возможности в ней присутствуют, то есть подключаться к конференциям и создавать свои пользователь сможет без проблем. Особенности веб-версии данного сервиса мы разобрали в статье «Zoom в браузере».Смартфоны и планшеты
Существует мобильное приложение Зум для двух платформ: Android и iOS. В первом случае ее получится установить через магазин «Play Маркет», во втором – через магазин App Store. Причем процедура в обоих случаях очень похожая:
А детальная инструкция, как пользоваться конференцией в Zoom на телефоне описана в отдельных статьях для Android и iOS.Создание учетной записи
Вкратце разберем эту процедуру:
Теперь войдите в только что созданную учетную запись на нужном устройстве.
Настройка программы
В ходе видеоконференции очень важно, чтобы все друг друга слышали. Потому нужно заранее настроить звук в программе. Это же относится и к видео. В таком случае ничто не будет осложнять общение.
В принципе, данный шаг можно и пропустить, если у вас все в порядке. Но если какие-либо проблемы наблюдаются, то стоит выполнить настройку:
Подключение к конференции

Самое время поговорить о том, как стать участником онлайн-встречи. И тут есть два варианта. Проще всего, если вам отправили ссылку на подключение. В таком случае откройте ее в любом веб-браузере, согласитесь с запуском программы Zoom Meetings и укажите дополнительную информацию, если это потребуется.

Второй вариант уже не такой удобный, и вам нужно знать как минимум идентификатор встречи. В главном окне Зума нажмите на кнопку «Войти» или «Войти в конференцию».

В верхнем поле укажите тот самый идентификатор встречи, а ниже – свой никнейм. По желанию отключите микрофон и камеру, затем их можно будет вернуть. И теперь кликните на «Войти».В новом окошке введите пароль, если он потребуется и дождитесь разрешения на подключение от организатора.
Создание своей конференции
А вот организация собственной онлайн-встречи – уже несколько другой процесс, требующий более ответственного подхода. Сначала организатору нужно настроить и запланировать конференцию. Желательно заранее разослать приглашения участникам, запустить ее и напомнить всем подключиться. Потому данная задача разобрана в отдельном материале.
Дополнительные возможности
Сервис Zoom полюбился своим пользователям из-за высокой интерактивности. Он предлагает огромное количество дополнительных возможностей, о которых стоит знать. Мы вкратце разберем самые интересные из них:

-
– важная функция, помогающая избежать казусных ситуаций, когда звук включен, а на фоне человек говорит что-то явно не по теме. – позволяет заменить фон с веб-камеры на любой другой, например, свою картинку или видеоролик. – это различные эффекты для веб-камеры, например, наложенная на лицо маска кролика, огромные глаза и т. д. – позволяет узнать мнение участников по тому или иному вопросу. – вывод на экран конференции любого окна со своего компьютера вместе со звуком.

Завершение
Теперь вы знаете практически все о том, как пользоваться Zoom на компьютере и мобильном устройстве, так что без проблем справитесь с созданием своей видеоконференции. Тем более, что данная возможность присутствует даже на базовом (бесплатном) аккаунте.

Во всем мире многие преподаватели, спикеры и учащиеся уже создали виртуальные классные комнаты, участвуют в интернет-занятиях и используют платформу Zoom для дистанционного обучения. Преподаватели и слушатели программы “Менеджмент игровых проектов” также приняли на вооружение использование подобных сервисов для дистанционного обучения в условиях карантина. Попробовав несколько различных сервисов на практике, лекторы и учащиеся сошлись во мнении на том, что Zoom для них самая удобная платформа для проведения онлайн-занятий.
Хотите узнать, как мы применяем Zoom в онлайн-обучении и почему мы выбрали именно эту платформу? Тогда читайте внимательно. В этой статье преподаватели Высшей школы бизнес-информатики НИУ ВШЭ, авторы образовательных программ “Менеджмент игровых проектов” и “Основы создания игр” поделятся подробной инструкцией по работе в Zoom.
ZOOM для дистанционного обучения
Как вы уже знаете, Zoom — удобный и простой в использовании сервис для дистанционного обучения, онлайн-встреч и конференций. Слушателям наших образовательных программ, в том числе и “Менеджмент игровых проектов” не нужно ничего оплачивать, подключение к лекциям бесплатное, быстрое и максимально простое. Мы старались, чтобы нашим слушателям было максимально комфортно обучаться, чтобы они получали все знания и навыки в полном объеме, и именно поэтому мы выбрали Zoom. Наши занятия длится около 3-х часов, а если слушатели задают много вопросов, то и больше: фидбэк получает каждый слушатель! Zoom позволяет всем удобно общаться в режиме реального времени, т.к. платформа обеспечивает отличную связь.
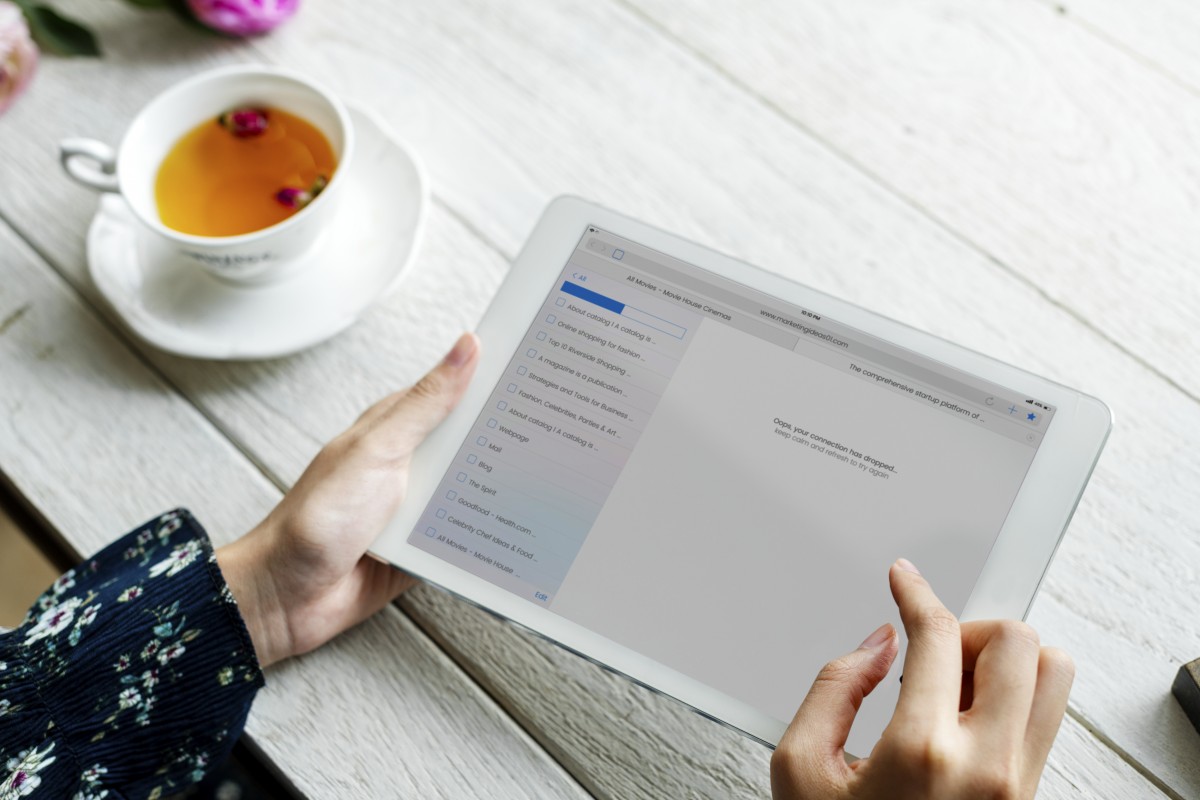
Для подключения к лекции слушателю нужно лишь ввести ее идентификатор (при необходимости – с паролем). Вы можете подключаться к лекции как с ПК, так и с вашего смартфона – учитесь где и как вам удобно!
Вы можете включить или отключить свое видео, камеру и микрофон. Вопросы вы можете не только задавать вслух, но и написать их в чате программы: преподаватель обязательно на них ответит! Выбирайте такой способ взаимодействия с преподавателем, какой вам больше нравится!
Как подготовиться к онлайн-занятиям в Zoom
Перед началом онлайн-занятий в Zoom необходимо проверить готовность технических устройств:
Подготовьте рабочее место: компьютер, ноутбук, смартфон (нежелательно, т.к. качество мобильной связи может быть хуже, чем на ПК), на котором вы будете смотреть лекцию.
Подключите веб-камеру с вашего устройства, чтобы преподаватель видел вас при общении (по возможности и при желании). Пожалуйста, не перебивайте преподавателя во время лекции. Что делать если у вас появился вопрос, написано дальше.
Чтобы пройти регистрацию Zoom и правильно выполнить настройку сервиса, следуйте инструкции (последовательность действий указана на скриншотах).
2. Запускайте скачанный файл (рисунок 1/рисунок 2).

Рисунок 1: приложение Zoom на ПК
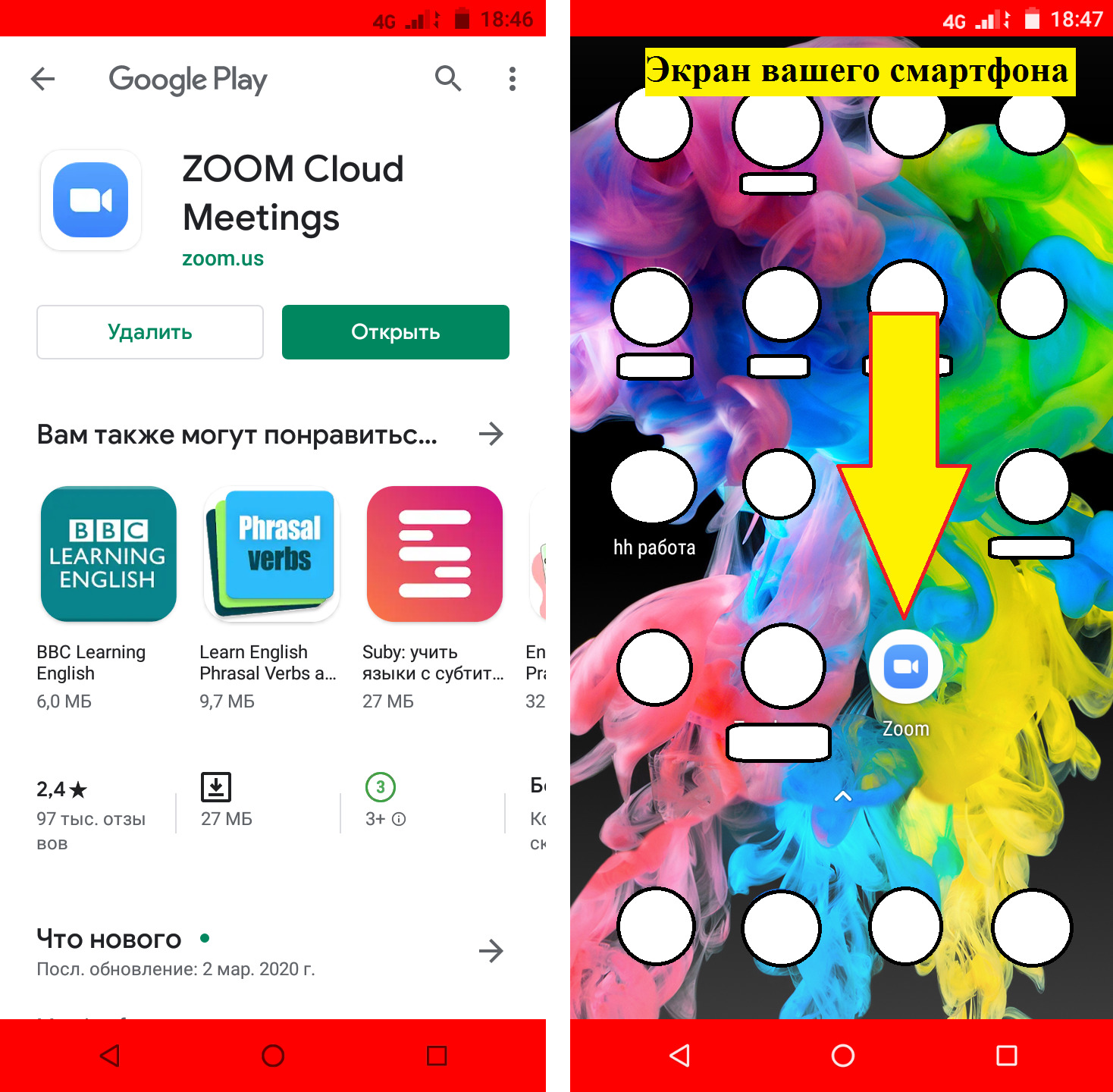
Рисунок 2: приложение Zoom на мобильном устройстве
3. Дождитесь появления окна программы (рисунок 3). Нажмите “Войти в конференцию”.
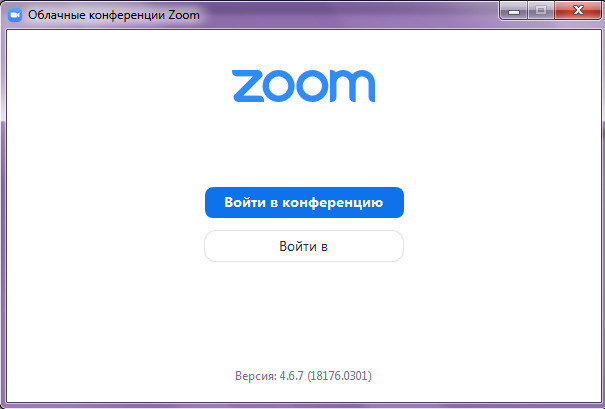
Рисунок 3: приложение Zoom (Версия может отличаться)
4. В следующем окне (рисунок 4) введите информацию:
В поле «Укажите идентификатор конференции»: здесь вводите выданный вам ранее идентификатор, состоящие из 10-ти цифр и тире (при повторном подключении можно будет не вводить идентификатор вручную, а выбрать его из списка).
В поле «Введите ваше имя» введите Фамилию и имя.
Убедитесь, что выбран пункт «Запомнить мое имя для будущих конференций».
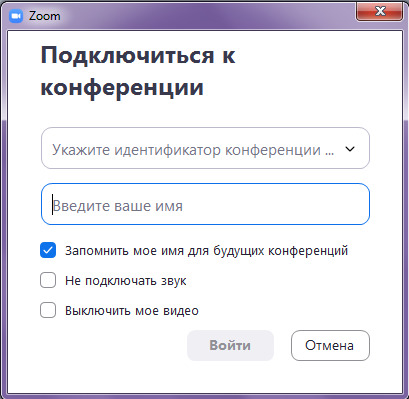
Рисунок 4: Подключение к конференции
После этого нажмите на кнопку «Войти».
5. Перед вами появится окно с камерой (рисунок 5). Нажмите на кнопку «Подключиться с видео». Если у вас нет веб-камеры, тогда нажмите кнопку «Подключиться без видео».
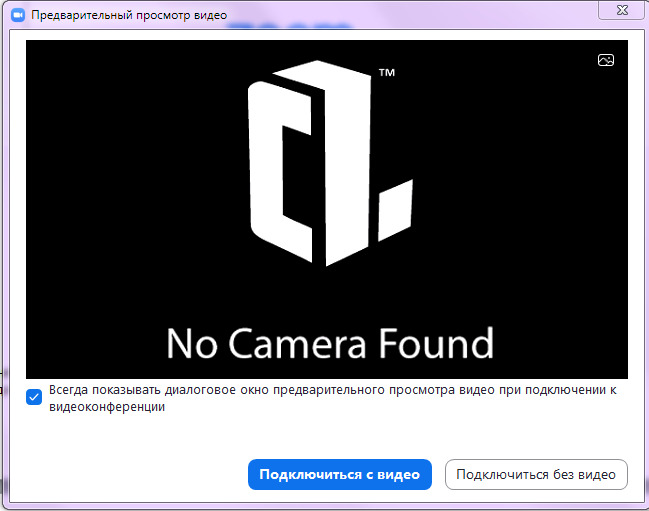
Рисунок 5: Предварительный просмотр видео
6. Вы вошли в конференцию. Если появится дополнительное окно (рисунок 6), проведите простую и быструю настройку оборудования (в два шага) и нажмите «Войти с использование звука компьютера».
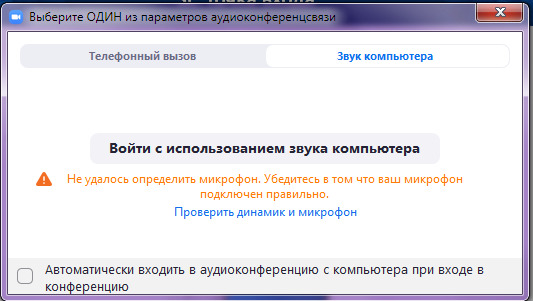
Рисунок 6: Войти с использование звука компьютера
7. Если подвести курсор к нижней части экрана конференции, появится всплывающее меню (рисунок 7). На время лекции преподаватель может автоматически выключить микрофоны у всех слушателей и вас не будет слышно. В этом случае, если у вас появится вопрос, его можно написать в чате (см. п. 8 и далее).
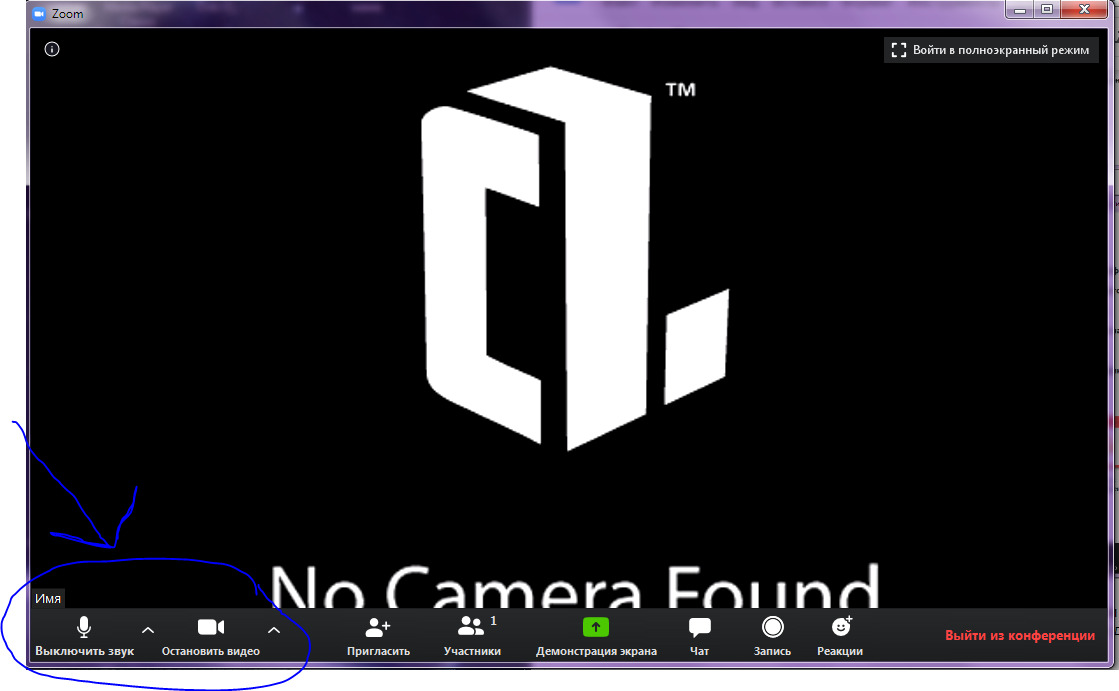
Рисунок 7: Главное окно конференции
8. На панели вам могут понадобиться кнопки «Войти в аудиоконференцию» (если вам не будет слышно преподавателя - нажмите на нее, если звук есть, то этой кнопки не будет) и «…Подробнее». Если у вас возник вопрос, вы можете нажать на «…Подробнее» и выбрать пункт «Чат» и «Участники» (рисунок 8).
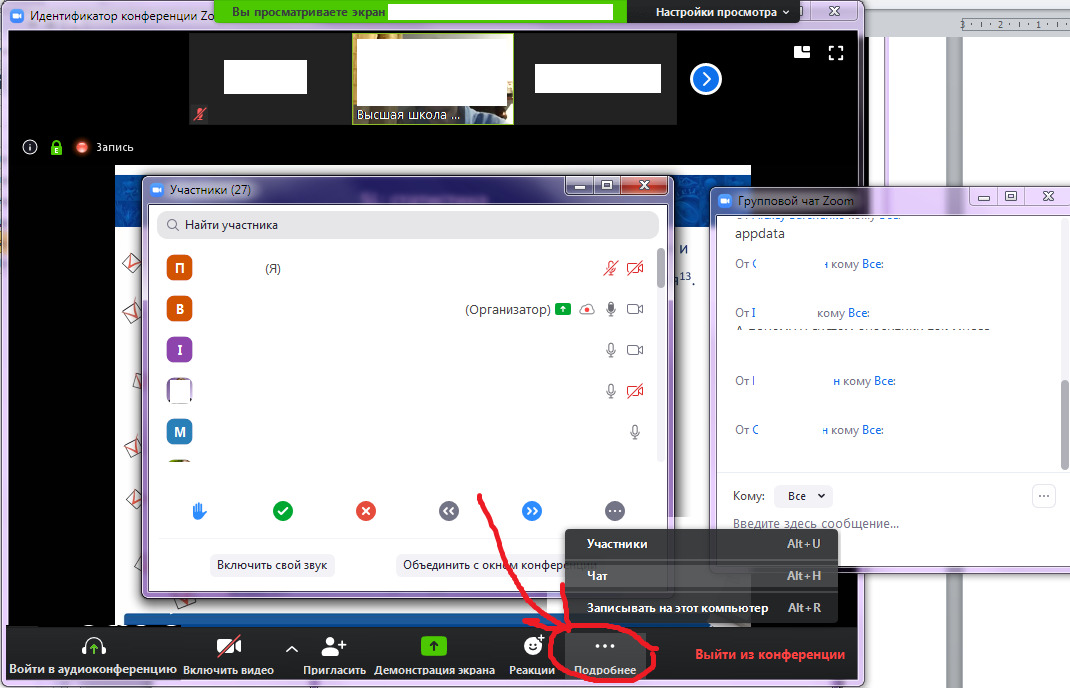
Рисунок 8: Участники конференции и чат
При возникновении вопроса вы можете написать его в Чате, а в меню «Участники» нажать кнопку «Поднять руку» (рисунок 9). Когда на ваш вопрос ответили, нажмите «Опустить руку» (рисунок 10).
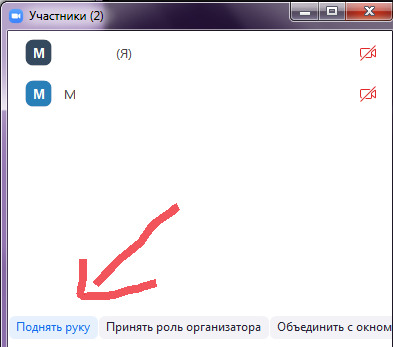
Рисунок 9: Поднять руку
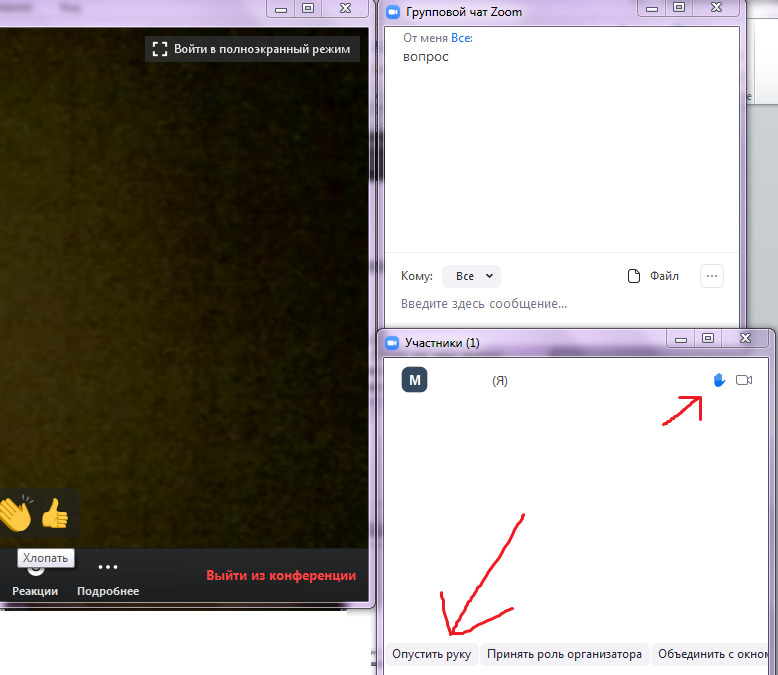
Рисунок 10: Опустить руку
Подождите, когда к конференции подключатся основные участники и начнется лекция – смотрите лекцию ☺. После окончания лекции преподаватель может завершить вебинар для всех и вы выйдете из конференции автоматически, если этого не произошло - нажмите кнопку «Выйти из конференции» (рисунок 11). Подтвердите свой выбор. Закрывайте программу – конец ☺.
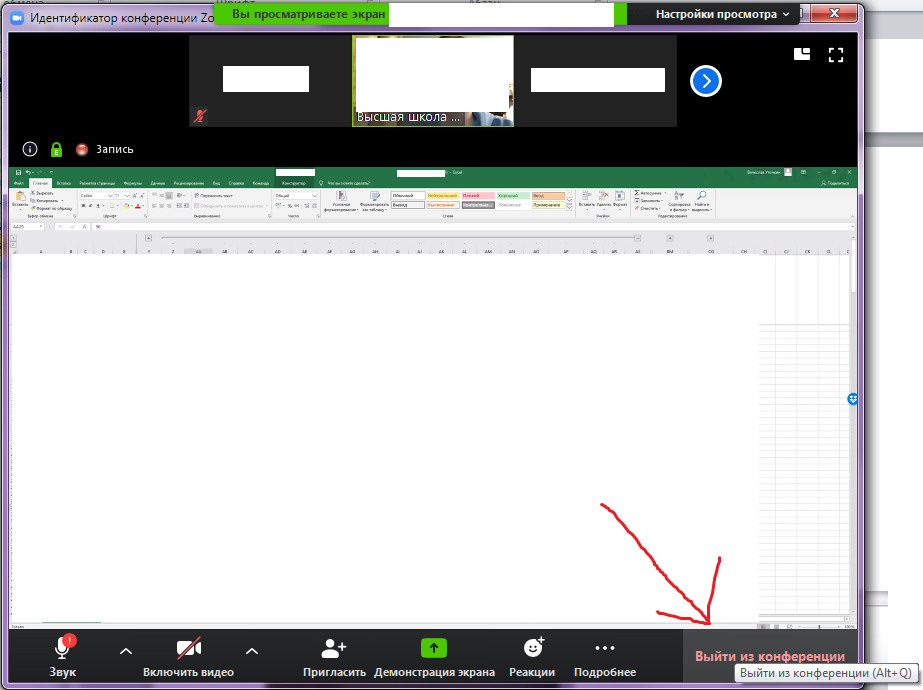
Рисунок 11: Выйти из конференции
Где учиться разработке игр
ВШБИ НИУ ВШЭ проводит набор на образовательные программы “Менеджмент игровых проектов” и “Основы создания игр”, посвященные разработке компьютерных игр с нуля. “Основы создания игр” – это краткосрочная дистанционная программа, а “Менеджмент игровых проектов” - 8ми месячное оффлайн-обучение, но скоро мы начнем совмещать оффлайн и онлайн формат, чтобы получать профессиональные знания и обучаться разработке игр могли люди со всей России. Приходите и создавайте уникальные игры вместе с нами!

Еще больше информации вы найдете на канале МИП ВШБИ на YouTube. Подписывайтесь и не пропускайте свежие записи с открытых мероприятий ВШБИ НИУ ВШЭ.
Вы уже в Zoom? Вам удобно и легко? На случай, если вдруг нет (а интерфейс там не самый прозрачный), мы собрали большой гайд, советы, лайфхаки и просто пошаговые действия для создания и ведения конференций. Посмотрите, может быть, вы упускаете что-то или делаете сложно то, что делать просто.
Обучение, тренинги, вебинары, совещания, конференции — все это успешно проводится в онлайн–режиме. Как обеспечить качественную видеосвязь со своими клиентами, слушателями или коллегами? Как запланировать видеоконференцию на несколько десятков участников и дистанционно управлять процессом? Все это возможно с Zoom.
Мы расскажем, как работать с этим сервисом — пройдем весь путь от установки программы до проведения вашей первой видеоконференции. Также поделимся полезными фишками и секретами.
Zoom — это сервис беспроводного взаимодействия для организации видеоконференций, вебинаров, групповых чатов. Платформа позволяет общаться посредством видео- и/или аудиосвязи. Устанавливается на компьютер, планшет или смартфон.
Zoom используется в финансовых организациях, IT-компаниях, органах здравоохранения, образовательных учреждениях — везде, где нужна связь с удаленными сотрудниками, клиентами, слушателями.
- Видео- и/или аудиосвязь. Реализуется посредством конференций или вебинаров.
- Общий доступ к экрану. Поддержка общего доступа к рабочему столу для удаленной работы исполнителей над совместными проектами.
- Коллективные чаты в группах. Обмен текстом, аудио и изображениями, сохранение данных на протяжении 10 лет.
- Комнаты для совместной работы. Zoom Rooms — программное обеспечение для конференц–зала, обеспечивающее более высокое качество связи.
- Рассылка приглашений по почте или по телефонным номерам.
- Интеграция с ОС (Windows, Mac, IOS, Android, Linux, Blackberry) и конференц-системой H.323/SIP.
С помощью Zoom можно проводить конференции и вебинары.
Это совместные интерактивные мероприятия, в которых все участники могут просматривать экран, включать свою камеру/звук, а также просматривать список участников.
Конференции в Zoom бывают двух типов:
- Мгновенные. Подходят, когда нужно провести совещание на работе, обговорить проект с исполнителями или решить другие неотложные дела. Организатор входит в режим конференции, рассылает приглашения участникам, и они по ссылке получают доступ к мероприятию.
- Запланированные. Подходят для проведения онлайн–уроков, мастер-классов, конференций. В этом случае организатор назначает дату и время конференции, указывает тему, проводит предварительные настройки видео и аудио, рассылает приглашения участникам по почте или в Zoom.
Это мероприятия, на которых выступает один или несколько докладчиков. На вебинарах участники могут только смотреть и слушать, а общение и обмен информацией происходит в чате.
Отличия вебинаров от конференций:
Далее расскажем о том, как скачать и установить Zoom, как настроить программу, научиться создавать и планировать конференции.
Сегодня платформа Zoom позволяет провести занятие онлайн так же, как обычный урок в школе. Для этого нужно использовать некоторые опции и настройки программы. Итак, чем заменить привычные формы работы?
1. Общение учителя со всем классом
Для этого нужно использовать режим Zoom «общий вид экрана». Некоторые учителя используют сразу режим «демонстрация экрана», когда в центре находится демонстрационный материал (учебник, презентация), а справа видны видео участников в маленьких окошечках. На самом деле, это второй режим, первый — общий вид класса для устного общения, беседы.
Именно так учитель начинал обычный урок с классом. Все дети смотрят на учителя, учитель организует класс, задает вопросы. Поэтому, не торопитесь включать «демонстрацию», установите общение с классом, используя «общий вид экрана», который обеспечивает фронтальный режим работы с классом.
2. Ответ ученика у доски
3. Экспресс-опрос
Быстрый ответ на вопрос учителя при фронтальной работе с классом может заменить ответ ученика с экрана, используя клавишу «пробел» на компьютере.
Известно, что технически платформа Zoom очень чувствительна, поэтому участников конференции просят отключать звук. Не все учителя знают, что при таком режиме работы, ученик быстро может ответить на вопросы учителя, не включая свой звук мышью. Для этого нужно нажать на клавишу «пробел» на компьютере и удерживать ее. Это позволяет ученикам быстро отвечать на вопросы учителя при фронтальной работе с классом.
4. Поднятая рука
5. Указка
Указку учителя заменяет опция «отслеживание». Инструменты комментирования в опциях Zoom включают опцию «отслеживание», а именно, красный огонек, для выделения нужного материала. Учитель может использовать функцию в качестве указки, успешно привлекая внимание учеников к главному, при демонстрации и разъяснении материала.
6. Доска
Действие «делать записи на доске в классе» может заменить возможность делать записи на демонстрационной доске в Zoom, с которйо могут, кстати, работать ненсколько учеников.
7. Индивидуальные задания
8. Работа у доски
Привычный режим работы на реальном уроке, когда все ученики работают в тетрадях, а один — у доски, позволяет сохранить опция комментирования «Т-текст». В то время, когда ученики работают в тетрадях, а ответы отправляют учителю в чате, один ученик может выполнять письменное упражнение прямо на экране в учебнике. Он использует опцию «Т» текст. Другие ученики могут видеть, как он выполняет упражнение.
9. Любимая красная паста
С помощью Зум обучение стало доступно каждому в равной мере. Уроки дистанционно открывают большие возможности для взаимодействия с учениками на большом расстоянии. Можно оставаться дома в уютной атмосфере, забыть про заполнение журналов от руки и получать удовольствие от тишины во время урока.
Так выглядит страница для скачивания на официальном сайте
Официальное приложение ZOOM в PlayMarket
Окно ZOOM появится автоматически после скачивания
Если не хотите регистрироваться, то войдите с помощью уже существующей учётной записи в других системах, они расположены справа. Выберете «Войти в систему через Google», "Войти в систему через СЕВ" или "В войти в систему через Facebook". После выбора действия, Зум перенаправит в браузер, чтобы подтвердить вход. Это нормально и правильный ответ в браузере «Открыть приложение…».
Всплывающее окно не появилось? Это тоже нормально, тогда следует нажать «Запустить ZOOM», это синяя кнопка. Тогда вы вернётесь в программу Зума на компьютере в уже авторизированный профиль.
Всплывающее окно в браузере после перехода по ссылке на конференцию
Главный экран в Зуме после авторизации в системе
Для работы понадобится четыре ключевые кнопки:
- Новая конференция. Оранжевая кнопка, она создаст новую конференцию, в которую можно будет пригласить участников;
- Войти. Следующая кнопка позволит присоединиться в уже к запущенному занятию другим человеком;
- Запланировать. Это выбор пунктуальных людей, позволяющий заранее создать ссылку на конференцию, в которой будет проходить занятие;
- «Демонстрация экрана». Будет доступны настройки для отображения экрана другим пользователям, также её можно будет настроить уже в момент общения с учениками.
Чтобы приступить к работе, нажмите "Новая конференция" или "Запланировать". в первом случае начнётся новая встреча.
Как сообщить ученикам пароль и идентификатор для входа?
После запуска конференции нужно нажать в верхний левый угол, на латинскую букву «i» в кружке (информация), там доступна ссылка и все данные для перехода. После чего скопируйте данные и отправьте своим ученикам по почте или в социальной сети. Они смогут перейти по ссылке и сразу начать общаться с вами.
Информацию о номере и пароле конференции можно скопировать
Какие функции выполняют кнопки на главном экране
Кнопка «Новая конференция»
Направит сразу на встречу. Первое, что нужно сделать, нажать "Войти с использованием звука компьютера", чтобы слышать, что говорят участники встречи. После этого необходимо проверить свой звук и видео, достаточно поприветствовать учеников и уточнить, слышат/видят ли они вас.
После перехода в конференцию не будет звука участников, следует нажать на синюю кнопку для его появления
Кнопка «Войти»
Откроет новое окошко для заполнения данных конференции: идентификатора и пароля доступа. Эта функция будет актуальна, если вы не организатор и переходите на встречу к другому преподавателю. Поле "Ваше имя и фамилия" обязательно для заполнения, указанные данные будут отображаться рядом с вашей фотографией и будут доступны всем пользователям.
Всплывающее окно для перехода в запланированную конференцию
Кнопка «Запланировать»
Пригодится для создания встреч заранее. Что необходимо указать: Тему встречи, дату и время начала. После нажатия на голубую кнопку "Запланировать" появится ссылка, её можно заранее предоставить ученикам.
Всплывающее окно после нажатия на кнопку "Запланировать"
Кнопка "Демонстрация экрана"
Конференция началась, необходимо для урока показать информацию со своего экрана? Допустим, задание на чтение. Чтобы члены аудитории смогли видеть информацию с вашего экрана, нужно нажать «Демонстрация экрана» и за ней на синюю кнопку «Совместное использование», после перейти в документ или сайт для работы. Ученики также смогут просматривать, пролистывать материал.Функция упрощает работу на уроке, не нужно каждому ученику распечатывать тесты или заготавливать методички.
Всплывающее окно для выбора функций отображения экрана организатора
Общение участников конференции
Если у кого-то появятся вопросы, их можно будет задать в общем чате, кнопка на компьютере находится внизу, рядом с демонстрацией экрана.
Чат будет находиться в правой части конференции
Дополнительные возможности Зума
"Запись" урока
Нельзя не назвать возможность записи собрания, её может осуществлять организатор конференции или участник с разрешения организатора.
Запись встречи в ZOOM
Где будет храниться файл? После завершения конференции нажмите на значок шестерёнки в правом верхнем углу главного экрана ZOOM. В разделе «Запись» будет прописан путь готового файла, его можно найти на компьютере и передать ученикам, которые не смогли присутствовать на уроке.
Дополнительные настройки конференций: видео, звук, демонстрация экрана и т.д.
"Включить звук", "Включить видео"
Часто бывает, что качество связи упало, и звук/изображение заедает. Ситуации поможет перезапуск конференции, либо отключение видео, чтобы снять нагрузку с сети. Перечёркнутые значки «Включить звук» и «Включить видео» означают, что пользователя не видят и не слышат.
Значки звука и видео находятся в левом нижнем углу конференции
"Включить зал ожидания"
Чтобы на урок не попали случайные люди, доступна функция «Включить зал ожидания». Для этого понадобится на главном экране ZOOM нажать «Запланировать» и настроить под себя конференцию. Зал ожидания находится в графе «Безопасность». Чтобы он был включён, нужно поставить галочку в маленьком поле рядом с ним.
Напротив нужных функций стоят галочки, их можно добавлять/убирать по желанию
Зум с мобильного
Есть срочные дела, но скоро должна состояться встреча? Тогда на помощь придёт ZOOM с мобильного. Чтобы остальные пользователи смогли увидеть и услышать, следует нажать на кнопку «Включить мой микрофон» и выбрать «Использовать связь интернета», значок с камерой включит картинку говорящего.
Над большой голубой кнопкой этим же цветом выделяется, что работает: на скриншоте запущен только звук
Также можно нажать на смайлики, чтобы выразить эмоции говорящему, они будут демонстрироваться 10 секунд.
Зум работает от стабильного интернета, для чёткой связи понадобится вайфай, либо мобильный интернет с устойчивым сигналом.
Рисование на демонстрирующей доске
Для интенсивных занятий, на которых требуется совместное участие, есть возможность для рисования на доске. Участвовать в интерактивной работе могут все участники конференции.
Для начала вам следует запустить конференцию и включить демонстрацию экрана.
Окно с доступными действиями во время демонстрации.
Доска выглядит как лист в PowerPoint, на ней можно набирать печатный текст, рисовать, стирать лишнее, полностью очистить доску и сохранить результаты общей работы.
Работа с доской: использование печатного текста и текста от руки.
Как написать на доске
Нажмите правой кнопкой мыши на слово «Текст», если необходим печатный текст. Например, написать тему урока будет быстрее именно печатным текстом.
Для совместной работы, например, решения реакций во время урока по химии, можно использовать функцию «Рисовать».
С её помощью вы сможете от руки писать ответы и оперативно корректировать учеников. Для уроков понадобится тонкая волнистая линия (тонкое рисование от руки), толстая волнистая линия (линия будет жирной), прямая линия и стрелки.
Фигурные значки позволяют создать, соответственно, фигуры. Выберите необходимый контур, поставьте курсор мышки в необходимое место на листе, зажмите правую кнопку мыши и тяните фигуру до нужных размеров.
Рисование фигур в разделе «Рисовать».
«Отслеживать» поможет ученикам следить за вашим ходом мысли на доске. Нажав на эту кнопку, все члены конференции будут видеть ваш курсор мыши на листе. Для удобства есть вид стрелки и красной точки.
Использование функции «Отслеживать».
Если допустили ошибку, то можете воспользоваться «Ластиком». Он сотрёт фрагменты, если щёлкнуть правой кнопкой мыши по неправильному слову. Также оперативно с удалением или восстановлением информации справляется команда «ctrl+z» и «Отменить», «Повтор», позволяющие вернуть/повторить действие.
Значок корзины полностью очистит доску, чтобы лишний раз не мучится с ластиком.
После продуктивной работы можете сохранить всю информацию на доске, нажав на значок «Сохранить». Тогда доска будет автоматически отправлена в папку на компьютере в формате PNG.
Кнопка «Сохранить» находится рядом с красным крестиком.
Как выйти из режима взаимного использования доски
Чтобы прекратить занятие с доской, нажмите на красный крестик рядом с кнопкой «Сохранить», а затем на крестик в правом верхнем углу у демонстрации.
Завершение работы с доской.
После того, как доска закроется, демонстрация вашего экрана автоматически прекратится.
Читайте также:


