Как работать с файн ридер 11
Пожалуй, трудно в IT-сфере найти человека, ничего не слышавшего о программных решениях отечественной компании ABBYY, входящей в ТОП-100 самых упоминаемых брендов Рунета и являющейся законодателем мод в области распознавания документов и лингвистики. Более чем двадцатилетний опыт насыщенной и продуктивной работы определил успех российского разработчика во всем мире, о чем свидетельствует не только 30-миллионная аудитория пользователей более чем в 130 странах, но и признание со стороны бизнес-сообщества, обрабатывающего с помощью технологий и инструментов компании свыше 1,6 млрд страниц документов и форм ежегодно. Цифры впечатляющие, однако в ABBYY не почивают на лаврах и продолжают неустанно из года в год совершенствовать и расширять линейку своей продукции, не так давно пополнившуюся новой, одиннадцатой по счету версией OCR-пакета FineReader, представленного в редакциях Professional Edition и Corporate Edition и предназначенного для конвертирования отсканированных документов, изображений, фотографий и PDF-файлов в редактируемые форматы.
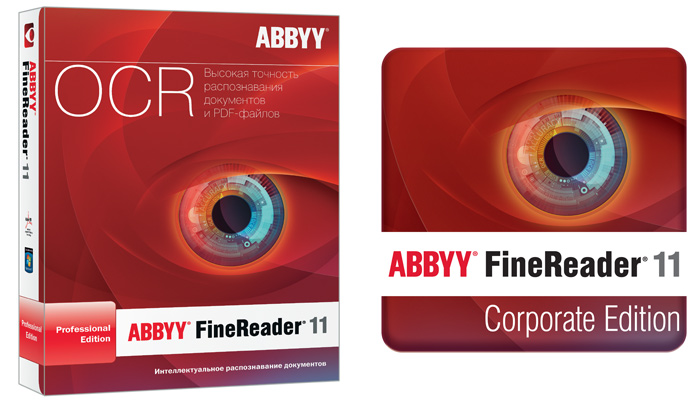
Говоря о нововведениях в систему оптического распознавания текстов, прежде всего следует отметить увеличенную скорость обработки документов. По результатам проведенных ABBYY тестов, FineReader 11 демонстрирует возросшую на 20% производительность по сравнению с предыдущей версией продукта. Особый акцент разработчики делают на оптимизации различных режимов работы приложения, позволяющих добиваться существенной экономии времени при обработке больших объемов информации. Так, практическое использование нового черно-белого режима ускоряет конвертирование данных до 30%, а активация режима быстрого распознавания, предназначенного для документов с простым оформлением и хорошим качеством печати, форсирует упомянутый процесс аж до 70%. Немалую роль в достижении программой столь значимых результатов играет эффективное использование вычислительных возможностей многоядерных процессоров.
Вторая ключевая особенность FineReader 11 — улучшенное качество распознавания и сохранения структуры многостраничных документов. Благодаря совершенствованию технологии адаптивного распознавания документов (ADRT — Adaptive Document Recognition Technology), специалистам ABBYY удалось на 40% повысить точность определения заголовков и колонтитулов, на 70% — текста на полях, на 25% улучшить распознавание таблиц и на 15% — определение картинок и диаграмм. Также добавлена поддержка вертикальных колонтитулов, улучшено на 20% качество "понимания" текстов для группы языков CJK (китайский, японский, корейский) и в состав программы включен инструментарий для создания в PDF-документе оглавления в виде закладок. Использование последней опции восстанавливает структуру оглавления документа с возможностью перехода по ссылкам, что существенно упрощает навигацию и работу с многостраничными материалами.
Важный аспект — поддержка языков, также не оставшаяся без внимания программистов, инженеров и лингвистов ABBYY. Разработчики добавили в одиннадцатую сборку продукта арабский, вьетнамский, туркменский (латиница) языки и реализовали словарную поддержку для арабского, вьетнамского, латинского, японского, корейского языков. Таким образом, отныне в активе OCR-решения значится 189 языков распознавания, для 45 из которых предусмотрена проверка орфографии. Такой багаж знаний делает FineReader самой многоязычной системой распознавания в мире.
Вполне возможно, что рядовым пользователям FineReader, чья работа с приложением ограничивается конвертированием документов на двух-трех европейских языках, включение поддержки перечисленных в предыдущем абзаце языков покажется малозначительным, однако на деле умение программы понимать особенности той же арабской системы письма свидетельствует о том, что технологии оптического распознавания ABBYY развиваются, а значит, становятся еще совершеннее. Важно осознавать, что за реализацией поддержки любого дополнительного языка кроется кропотливый труд большого числа специалистов и экспертов компании.
Отдельное внимание при разработке программы было уделено переводу бумажных книг в цифровой вид. Электронные книги давно уже превратились из экзотики в обыденность, поэтому включение в состав FineReader 11 поддержки форматов FictionBook 2.0 (FB2), Electronic Publication (ePub) и возможности отправлять файлы непосредственно из окна приложения в учетную запись Amazon Kindle является оправданным шагом. В настройках модуля, отвечающего за формирование eBook-изданий, можно управлять функцией сохранения изображений и их качеством, выбирать оформление книги с использованием простого или форматированного текста, включать встраивание шрифтов и манипулировать прочими свойствами документа. Кроме того, программа умеет автоматически сохранять главы книги в отдельные HTML-файлы и восстанавливать ссылки в содержании на соответствующие главы книги. Данная возможность FineReader также может быть востребована владельцами eBook-ридеров и прочих портативных устройств.

Серьезно изменились средства обработки фотографий, пополнившиеся новыми инструментами для редактирования изображений, включая настройку яркости, контрастности и уровней интенсивности света и тени, которая позволяет значительно улучшить исходные снимки и получить более точные результаты распознавания. Подобного рода корректировки можно произвести в любом имеющемся под рукой графическом редакторе, однако одно дело — возиться со сторонним приложением и затем переносить файлы в FineReader, и совсем другое — вносить необходимые правки непосредственно в окне OCR-пакета.
Упомянуть следует и появившийся в 10-й версии программы и улучшенный в 11-й инструментарий для исправления трапециевидных искажений, часто возникающих при съемке документов цифровой камерой. Выбрав в редакторе изображений соответствующий пункт, пользователь может, перетаскивая мышью углы рамки и совмещая их с углами картинки, устранить искажение перспективы и в два счета привести снимок к «плоскому» виду. Подобный функционал может быть полезен как для улучшения читабельности сфотографированных документов, так и для приведения разнородных снимков к общему знаменателю.
. и после коррекции трапеции средствами FineReader 11
ABBYY FineReader предоставляет широкий спектр возможностей для работы с форматом PDF — принятым во всем мире стандартом обмена электронными документами и деловой переписки. В обновленной редакции продукта улучшена технология MRC-сжатия (Mixed Raster Content), благодаря чему можно уменьшить размеры PDF-файлов в пять раз, по сравнению с 10-й версией программы, без видимых изменений качества изображения — это позволяет экономить пространство на диске компьютера и пересылать объемные документы по электронной почте. Три новых режима сохранения PDF — «Высокое качество», «Небольшой размер», «Сбалансированный режим» — позволяют пользователю получать оптимальные результаты для разного типа задач.

Претерпели изменения в FineReader 11 также средства редактирования и проверки документов. Из наиболее значимых новшеств можно отметить механизм разделения пакета страниц на несколько документов. Данная функция может быть полезна при сканировании в едином потоке разнородных материалов (газетные вырезки, журнальные статьи, сканы книжных страниц и так далее), для каждого из которых необходимо использовать различные настройки OCR-движка. Сортировка осуществляется простым перетягиванием мышью миниатюр страниц в окне «Разделить документ на несколько» и последующим нажатием клавиши «Создать» (см. скриншот). В результате для каждого набора страниц запустятся отдельные копии FineReader с независимыми друг от друга параметрами распознавания текстов.
Брызги нововведений затронули также инструментарий для проверки неуверенно распознанных и отсутствующих в словарной базе слов, редактор стилей с функцией объединения стилей со схожими атрибутами и диалоговое окно «Задачи», обеспечивающее мгновенный доступ ко всем базовым и пользовательским сценариям работы. Кроме того, в FineReader 11 появилась возможность изменять нумерацию страниц в книгах с обратной нумерацией и восстанавливать оную при двустороннем сканировании документов.

Таковы основные изменения одиннадцатой линейки FineReader, обзор которой был бы неполным без упоминания особенностей корпоративной сборки продукта, включающей все возможности Professional-редакции и имеющей ряд дополнительных инструментов для удобства совместной работы в сети (например на одном компьютере можно сканировать документы, на другом — распознавать, а на третьем — проверять результаты). Кроме того, версия Corporate Edition предусматривает возможность автоматизированной установки программы на вычислительные машины в локальной сети и централизованное управление лицензиями.
Акцентируя внимание на новшествах FineReader 11 Corporate Edition, прежде всего следует отметить расширенное стартовое окно «Задачи» и возможность создания пользователем собственных сценариев работы программы. Если в профессиональной редакции OCR-пакета список «однокликовых» операций строго регламентирован, то в корпоративной версии его можно всячески варьировать, гибко настраивая и автоматизируя работу FineReader. Важной особенностью приложения является возможность использования сценариев, созданных другими пользователями, и наличие в составе продукта планировщика Hot Folder, также подвергшегося дальнейшим улучшениям и доработкам.
Настраиваемые сценарии FineReader 11 Corporate Edition

Менеджер задач с функциями экспорта/импорта сценариев
Следуя новым техническим и организационным веяниям в области информационной безопасности, разработчики ABBYY оснастили текстовый редактор программы средствами цензурирования документов. Основная функция новинки заключается в защите конфиденциальных данных от посторонних глаз: с помощью специального маркер, пользователь может замазать черными полосами секретный текст и сделать его недоступным для просмотра и копирования. Функция поддерживается при сохранении документа в PDF-файл, а также в других форматах.
Что касается предъявляемых одиннадцатой версией FineReader системных требований, то они практически не изменились. Для корректной работы пакета необходим функционирующий под управлением Windows компьютер с тактовой частотой процессора 1 ГГц или выше и объемом оперативной памяти не менее одного гигабайта. Программа работает со всеми популярными моделями сканеров и многофункциональных устройств (МФУ), в том числе с цифровыми фотокамерами и камерами мобильных телефонов с разрешением свыше двух мегапикселей и функцией автофокуса.
В данной статье рассмотрим, как использовать Abbyy Finereader для распознавания текстов.
Как распознать текст с картинки при помощи Abbyy Finereader
Для того, чтобы распознать текст на растровом изображении, достаточно просто загрузить его в программу, и Abbyy Finereader автоматически распознает текст. Вам остается только редактировать его, выделив нужное и сохранить в требуемом формате или скопировать в текстовый редактор.
Распознать текст можно прямо с подключенного сканера.
Более подробно читайте на нашем сайте.
Как создать документ PDF и FB2 при помощи Abbyy Finereader
Программа Abbyy Finereader позволяет конвертировать изображения в универсальный формат PDF и формат FB2 для чтения на электронных книгах и планшетах.
Процесс создания таких документов схож.

2. Найдите и откройте требуемый документ. Он загрузится в программу постранично (это может занять некоторое время).

После сохранения можно остаться в режиме редактирования текста и перевести его в формат Word или PDF.
Особенности редактирования текста в Abbyy Finereader
Для текста, который распознал Abbyy Finereader предусмотрено несколько опций.
В исходом документе сохраните картинки и колонтитулы, чтобы они перенеслись в новый документ.

Проведите анализ документа, чтобы знать какие ошибки и проблемы могут возникнуть в процессе преобразования.

Редактируйте изображение страницы. Доступны опции кадрирования, фотокоррекции, изменения разрешения.

Вот мы и рассказали как пользоваться Abbyy Finereader. Он обладает довольно широкими возможностями редактирования и конвертирования текстов. Пусть эта программа поможет в создании любых нужных вам документов.

Отблагодарите автора, поделитесь статьей в социальных сетях.


Функциональное решение для сканирования документов ABBYY FineReader предоставляет возможность пользователю выбрать, в каком из популярных текстовых форматов сохранить файл. Помимо сканирования документации программа может перевести текстовую информацию из формата Word, например, в файл PDF обратно.
ABBYY FineReader 12, имеющаяся в наличии в SoftMagazin, обладает множеством полезных функций и значительно упрощает процесс распознавания текста и перевода его в формат PDF.
Как пользоваться программой ABBYY FineReader 12, описано в инструкции к программе, однако у пользователей могут остаться некоторые вопросы по ее настройке и запуску. В данном обзоре будут даны ответы о работе в ABBYY FineReader, как пользоваться этой программой, в частности последними ее версиями.
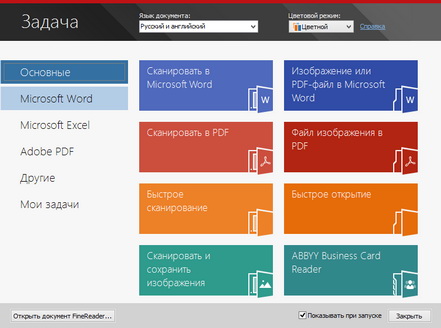
ABBYY FineReader: как работать
Для эффективной работы со сканируемыми документами нужно знать, для чего нужна ABBYY FineReader, как пользоваться основными функциями программы и правильно запускать ее. Инструмент для сканирования предельно точно распознает текст в выбранном печатном документе, не перенося постранично информацию. Кроме того, программа старается сохранить шрифты, колонтитулы и разметку текста на странице максимально близко к оригиналу.
Особых различий в версии ABBYY FineReader 11, и как пользоваться 12 выпуском программы не наблюдается. Обе версии отличаются наличием хорошего функционала, поддержкой более 150 языков, в том числе и языков программирования и математических формул. Чтобы начать пользоваться программой, достаточно установить лицензионную версию на домашний или рабочий ПК и запустить ярлык ABBYY FineReader с рабочего стола или из меню Пуск.
Как установить ABBYY FineReader 11
Для установки программы на ПК нужно после приобретения лицензии, запустить из папки с программой или диска файл setup.exe и выбрать один из видов инсталляции. Обычный режим установит FineReader в стандартной конфигурации на компьютер. В процессе установки необходимо будет выбрать язык интерфейса, место размещения программы и другие стандартные пункты по установке.

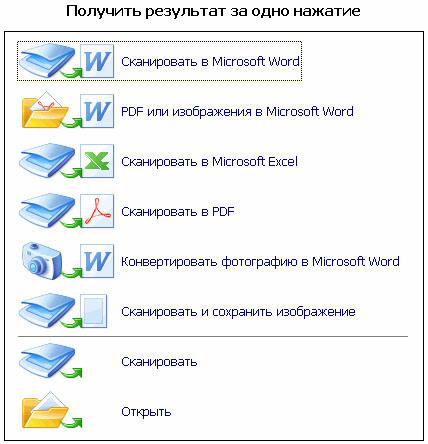
Как запустить ABBYY FineReader
Запустить ярлык с рабочего стола компьютера
Выбрать в меню Пуск раздел Программы и запустить ABBYY FineReader
Если вы пользуетесь приложениями Microsoft Office, то достаточно нажать на инструментальной панели значок программы
Выберите в проводнике нужный документ и нажав правой кнопкой мыши, выберите в появившемся меню «Открыть с помощью ABBYY FineReader».
Как настроить ABBYY FineReader 12 Professional
Профессиональная версия ABBYY FineReader приобретается организациями для эффективной работы с программой в корпоративной сети и совместного редактирования файлов. Настройка и запуск ABBYY FineReader 12 Professional функционально не отличается от установки других версий. Инструмент автоматически распознает языки, сложные таблицы и списки, так что практически не требуется дополнительного редактирования.
Все автоматические функции могут использоваться в ручном режиме. Для комфортной работы перейдите на панели инструментов в «Сервис» и выберите пункт «Настройки», чтобы отрегулировать параметры. Можно самостоятельно задать настройки вида документа, режима сканирования, распознавания и сохранения файла.
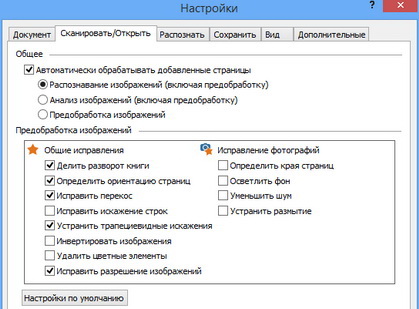
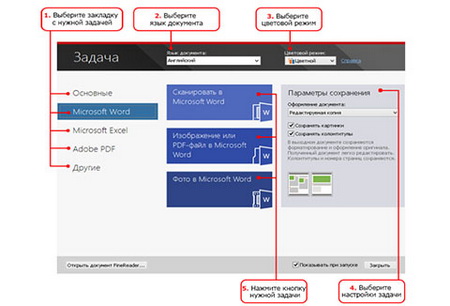
ABBYY FineReader - как переводить
Для качественной конвертации документов в программе предусмотрены встроенные стандартные задачи, используя которые можно перевести документ в нужный формат, затратив минимум усилий. Стандартные настройки предлагают перевести текстовый файл в документ Word, создать таблицу Exel, конвертировать в PDF-файл и другие нужные форматы. После выбора действия нужно будет указать язык распознавания, режим распознавания (цветной или черно-белый) и задать дополнительные пункты распознавания.
ABBYY FineReader: как распознать текст
Для качественной конвертации полученной информации в PDF-формат, программа должна ее распознать. В ABBYY FineReader можно установить режим автоматического распознавания текста или ручного. Качество отсканированного документа можно отрегулировать настройками распознавания, такими как: режим сканирования, язык распознавания, тип печати и многое другое. Перед распознаванием текста, на этапе сканирования программа будет работать по одному из стандартных сценариев, который можно выбрать.
В меню выберите «Сервис», перейдите в «Опции» и укажите режим распознавания: тщательное или быстрое распознавание. Тщательный режим будет удобен для работы с некачественными текстовыми файлами, текстами на цветном фоне или сложными таблицами. Быстрое распознавание рекомендовано для больших объемов файлов или когда ограничены временные рамки.

Как в ABBYY FineReader изменить текст
Чтобы не возникало сложностей при редактировании в ABBYY FineReader 12, как изменить текст в этой программе, разработчики создали интуитивно понятный интерфейс и удобную навигацию по пунктам. Отредактировать текст можно двумя способами: непосредственно в окне «Текст», либо выбрав на панели инструментов «Сервис» и далее «Проверка». Доступные средства для изменения текста находятся над окном «Текст» и включают в себя стандартный набор для редактирования шрифта, его размера, отступов и замены символов. Для редактирования непосредственно PDF-изображения, нужно зайти в меню в «Редактор изображений» и выбрать из списка нужную функцию.
Один из популярнейших функционалов по работе со сканированием и обработкой файлов различного типа — Файн Ридер. Функционал программного продукта был разработан российской компанией ABBYY, он позволяет не только распознавать, но и обрабатывать документы (переводить, менять форматы и другое). Многие пользователи могут только установить, а как пользоваться ABBYY FineReader, сразу разобраться не могут. На многие вопросы вы сможете найти ответы в этой статье.
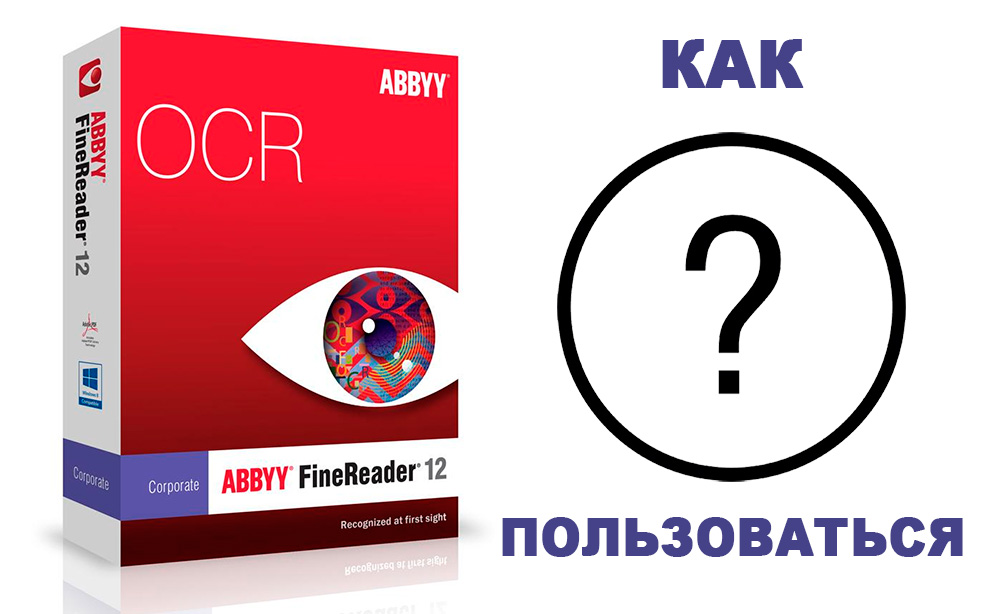
Что представляет собой приложение от ABBYY?
Чтобы подробно разобраться, что это за программа ABBYY FineReader 12, необходимо подробно рассмотреть все её возможности. Первой и самой простой функцией является сканирование документа. Существует два варианта сканирования: с распознаванием и без него. В случае обычного сканирования печатного листа вы получите изображение, которое сканировали в указанной папке на вашем компьютерном устройстве.
ВНИМАНИЕ. Лист нужно класть на сканирующую часть принтера ровно, по указанным на принтере контурам. Не допускайте заламывания исходника, это может привести к плохому качеству итогового скана.
Поместите документ в сканер для того, чтобы перевести его в электронный вид
Вы должны самостоятельно решить, для чего нужен FineReader именно вам, так как утилита имеет значительный функционал, например, вы можете самостоятельно выбрать в каком цвете хотите получить изображение, есть возможность перевести все фото в чёрно-белый. В чёрно-белом цвете распознавание происходит быстрее, качество обработки возрастает.
Если же вас интересует функция распознавания текста ABBYY FineReader, перед сканированием вам нужно нажать специальную кнопку. В этом случае есть несколько вариантов получения информации. Стандартно на ваш экран выведется распознанный кусок листа, который вы сможете скопировать или отредактировать вручную.
Если вы выберите другие функции, то сможете сразу получить файл Word-документом или Excel-таблицей. Выбирать функции очень просто, меню интуитивно понятно, легко настраивается благодаря тому, что все нужные вам кнопки перед глазами.
ВАЖНО. Перед тем как распознать текст ABBYY FineReader, вам необходимо точно подобрать язык обработки. Несмотря на то, что утилита работает полностью автоматически, бывает, что низкое качество исходника не позволяет понять, что за язык был в исходнике. Это сильно снижает качество итоговых результатов работы приложения.Несколько режимов работы
Чтобы полностью разобраться, как пользоваться ABBYY FineReader 12, необходимо попробовать два режима работы «Тщательный» и «Быстрое распознавание». Второй режим подходит для высококачественных изображений, а первый — для низкокачественных файлов. Режим «Тщательный» в 3–5 раз дольше обрабатывает файлы.
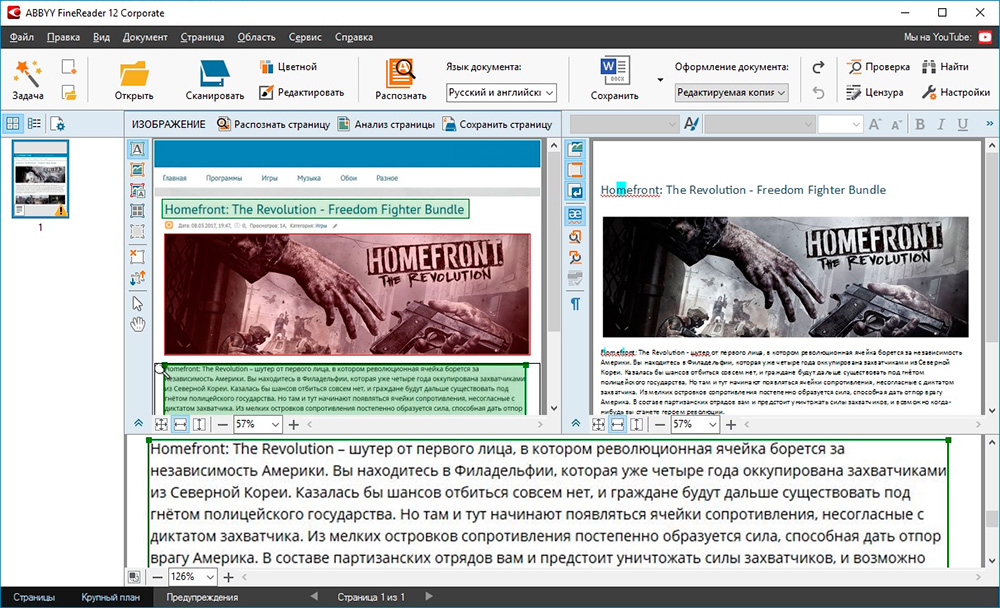
Какие ещё есть функции?
Распознавание текста в программе ABBYY FineReader не единственная полезная функция. Для большего удобства пользователей имеется возможность переводить документ в необходимые пользователю форматы (pdf, doc, xls и др.).
Изменение текста
Чтобы понять, как в Файн Ридере изменить текст, пользователю необходимо открыть вкладку «Сервис» — «Проверка». После этого откроется окно, которое позволит редактировать шрифт, менять символы, цвета и др. Если вы редактируете изображение, то стоит открыть «Редактор изображений», он практически полностью соответствует простой рисовалке Paint, но сделать минимальные правки позволит.
ВНИМАНИЕ. Если вы так и не смогли разобраться, как продуктивно пользоваться ABBYY FineReader, вы можете прочесть раздел «Помощь», который можно найти в окне приложения, во вкладке «О программе».Теперь вы знаете, для каких целей служит программа FineReader, и сможете правильно её применять у себя дома или в офисе. Функционал приложения огромен, воспользуйтесь им и вы сможете убедиться в незаменимости этого программного продукта при обработке документов и файлов во время офисной работы.
Читайте также:


