Как работать с файлами приложенными письмами
5.0 Оценок: 2 (Ваша: )
Как подготовить ПДФ-файлы к отправке
Почтовые сервисы работают со всеми форматами, однако в офисной и учебной среде наиболее популярным считается PDF. Это расширение, которое позволяет одним файлом пересылать текст и фото. При этом все загруженные данные упорядочены, как в вордовских документах. По сравнению с последними ПДФ имеет важное преимущество: формат позволяет безопасно распоряжаться данными. Файл с этим расширением защищается от копирования и редактирования, часть сведений позволяется скрыть, а добавление метаданных поможет сохранить информацию об авторстве.
- Создавать и редактировать документы.
- Открывать ПДФ-файлы с рабочего стола.
- Объединяться несколько документов в один.
- Конвертировать PDF в форматы изображений: JPG, PNG, BMP, TIFF и другие.
- Защищать информацию установкой паролей и скрытием отдельных фрагментов.
- Ставить электронные подписи.
PDF Commander умеет включать в документ комментарии и закладки, текстовую информацию (шрифт, размер, расположение поддаются изменению), загружать картинки. В программу включена коллекция штампов, добавлять которые можно прямо в окне редактора. Если весь документооборот в компании осуществляется в электронном виде, полезно знать, как поставить цифровую подпись в электронный документ. В программе есть и данная функция.
Как заархивировать документы
Отправляете папку с несколькими десятками изображений? Хорошим решением станет заархивировать ее. Для этого используются такие программы, как WinRAR или 7-Zip. Архив представляет собой единый файл, содержащий в себе произвольное число документов любого формата. Он сохраняет файловую структуру (то есть, если в директории есть папки, в архиве они сохранятся) и, что самое важное, снижает размер документов.
Разберемся, как быстро сжать PDF большого размера. На компьютере должна быть установлена одна из программ-архиваторов. Для примера используем WinRAR.
Как послать ПДФ документ через почтовые сервисы
Gmail
С телефона отправка документов выглядит примерно так же. Google разработала специальное приложение для Android и iOS, позволяющее просматривать почту и отправлять письма. Интерфейс в нем интуитивно понятен.
Яндекс
Разберем, как переслать документ по электронной почте самым популярным в России онлайн-сервисом.
- Регистрируем учетную запись Яндекс.
- На главной странице находим сервис Почта.
- Под логотипом Яндекс обнаруживаем кнопку Написать.
- Пишем адрес, тему, само письмо.
- Для добавления документа кликаем по значку в виде скрепки. Выбираем Файлы с компьютера.
Rambler
- Регистрируем аккаунт Рамблер. Потребуется ввести фамилию и имя, желаемый e-mail, пароль и дату рождения.
- Жмем Написать на главном экране почтового сервиса.
Формат ПДФ достаточно распространен, однако у некоторых пользователей возникнут проблемы с его открытием. Разберем несколько альтернативных способов пересылки файлов:
- Doc/Docx. Word используется повсеместно, так как пакет Microsoft Office установлен на компьютер практически каждого.
- Изображения. Картинки открываются без установки стороннего софта. PDF Commander умеет преобразовывать ПДФ-документы в форматы растровых изображений. В таком виде можно и распечатать ПДФ-документ на принтере, чтобы передать ксерокопию лично другому человеку.
Изображения и вордовские документы можно так же легко отправлять почтовыми сервисами, как и ПДФ-файлы. Последовательность действий остается прежней.
Заключение
В офисной среде важно умение правильно работать с электронной документацией. Мы рассмотрели, как отправлять письма на ПК других пользователей, в каких форматах можно пересылать важные документы. Для работы с ПДФ рекомендуем PDF Commander — эта программа поможет создать или отредактировать документ, а также объединить несколько файлов для подготовки к отправке. Опробуйте софт в деле, скачав его бесплатно с нашего сайта.
Освоение простейших операций с при работе с электронной почтой.
Пояснения к работе
Время выполнения – 2 часа.
Порядок выполнения лабораторной работы:
1. Проделать все описанные упражнения самостоятельно, руководствуясь методическими указаниями.
2. Выполнить задание по созданию, отправке и получению писем и использованию сервисных служб.
3. Проверить свои знания о простейших операциях с электронной почтой по контрольным вопросам и сдать лабораторную работу.
Работа в лаборатории
Почтовый адрес студент должен завести в WEB – почте. Что такое WEB – почта? Это бесплатная система электронной почты, которой можно пользоваться с любого компьютера, имеющего выход в Интернет и Интернет-браузер, такой как Microsoft Internet Explorer или Netscape Navigator , с помощью web-интерфейса, любого почтового клиента или мобильного телефона, поддерживающего WAP. Прежде чем начать пользоваться WEB – почтой, необходимо зарегистрироваться, т.е получить свой индивидуальный идентификатор – ЛОГИН и ПАРОЛЬ и после этого войти в почтовую систему.
· почта работает через web-интерфейс, почтовую программу, мобильный телефон, поддерживающий протокол WAP
· возможность использования автоответчика, автоподписи и сборщика почты с других почтовых серверов;
· удобная адресная книга;
· настройка имени отправителя;
· проверка приходящих Вам файлов на вирусы;
· фильтры для входящей почты;
· настройка уровня безопасности.
Основные характеристики yandex–почты:
· размер почтового ящика – 10 Мб;
· максимальный размер входящего/исходящего письма – 2,5 Мб;
· возможность работы через веб-интерфейс;
· возможность работы из почтовых программ:
· возможность отсылать и принимать приложенные к письму файлы (attachment);
· проверка всех писем антивирусной программой DrWeb;
· сборщик почты с ваших почтовых ящиков на других серверах;
· фильтры для сортировки приходящей корреспонденции;
· автоответчик (при помощи фильтров);
· пересылка писем на другие адреса (при помощи фильтров);
· проверка русской и английской орфографии (спеллчекер);
· полнотекстовый поиск по почтовому ящику;
· фильтрация массовых рассылок;
· возможность отключения баннеров;
В случае, если вы забудете свой пароль и не сможете вспомнить данные, указанные в этой регистрационной форме, будет невозможно вам восстановить доступ к почтовому ящику и все данные будут потеряны.
Обязательно запомнить и записать логин и пароль.
Рекомендуется в качестве логина выбирать первую букву имени латинскими буквами на верхнем регистре, затем первую букву фамилии также латинскими буквами на верхнем регистре и далее остальные буквы фамилии прописными буквами

В качестве пароля удобно выбрать номер телефона, который вы часто используете. Пароль должен содержать не менее 4 символов и не может совпадать с логином.
Кроме того, вам потребуется ввести данные, которые нужны на случай, если вы забыли логин и/или пароль – для нас это единственный безопасный способ восстановить ваши права.
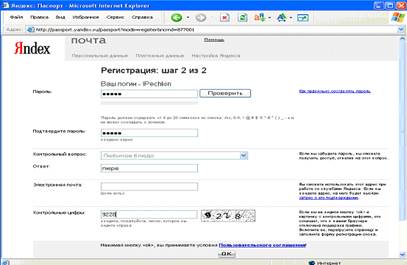
Пожалуйста, представьтесь. Яндекс никому, никогда, ни за что не предоставляет никакой персональной информации о своих пользователях, кроме случаев, прямо предусмотренных в Соглашении о конфиденциальности информации. Но если у вас нет времени, можете вообще не вводить данные о себе и пропустить заполнение нижеследующей формы.

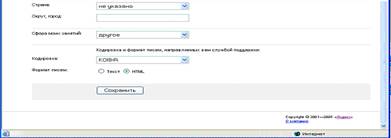
Обратите внимание - все поля, отмеченные *, обязательны для заполнения!
Нажимая кнопку <Сохранить>, вы принимаете условия Пользовательского соглашения! Обязательно запомнить и записать логин и пароль.
Упражнение 1: Создать почтовый ящик в службе Яндекс почта.
1) запустить браузер Internet Explorer;
2) запустить Яндекс;
3) выбрать ссылку Зарегистрироваться;
4) заполнить регистрационные данные;
5) в поле Логин ввести регистрационное имя;
6) заполните поля Фамилия и Имя;
7) в поле пароль ввести строку не менее 4-х символов;
8) в поле подтвердить пароль ввести пароль еще раз;
9) из списка Контрольный вопрос выберите любой понравившийся вам вопрос, а в поле Ответ дайте на него ответ;
10) поле Электронная почта можете оставить пустым (или прописать в нём ваш электронный адрес, если он у вас уже есть, т.е. был создан ранее);
11) поле Контрольные цифры внесите те цифры в том же порядке, что вы видите на рисунке справа, после этого нажмите на кнопку <ОК> внизу;
12) следующую форме вы можете давать о себе правдивую информацию или нет (или вообще не заполнять) по вашему желанию;
14) в группе Формат писем включите переключатель Текст;
15) нажмите кнопку Сохранить;
16) сохраните страницу в качестве закладки командой Избранное>Добавить в избранное, ОК;
17) закрыть окно Internet Explorer и снова запустить.

Рисунок 4. Личный почтовый ящик в Яндексе

1. Чтобы создать новое письмо, нажмите кнопку «Написать» . В появившемся окне (см. рис. 12) заполните поля: «Кому» и «Тема».
2. Поле «Кому» – обязательное, иначе просто будет непонятно, куда ваше письмо послать. Введите в нём электронный адрес преподавателя.
3. Поле «Тема» необязательно, но для удобства вашего корреспондента очень рекомендуется его заполнить. При необходимости можно приложить к письму файл.
Поле ТЕМА должно содержать: «Письмо от Ф.И.О, студента гр. ХХХХ КТИ»
В тексте письма поместить: «Это первое письмо от Ф.И.О, студента гр. ХХХХ КТИ» и далее с новой строки может быть произвольный текст;
Вы можете посылать письмо одновременно нескольким адресатам. В поле «Кому» надо разделять адресатов точкой с запятой и пробелом, например:
Если у вашего письма есть главный получатель, а остальным письмо посылается для ознакомления, напишите главный адрес в поле «Кому», а остальные – в поле «Копия».
Когда вы отправляете письмо, указав несколько адресов в поле «Кому», все ваши адресаты увидят все перечисленные в письме адреса. Если вы хотите, чтобы адресаты не увидели некоторых адресов, напишите их в поле «Скрытая». Не злоупотребляйте этим полем – так часто рассылают почтовый спам, поэтому многие фильтры почтовых программ настроены таким образом, что удаляют письма, в видимой части которых нет почтового адреса данного ящика.
· Все отправляемые письма должны сохраняться в папке «Отправленные», для этого надо поставить «галочку» внизу поля создания письма перед отправкой
· В настройках почты в поле «От:» должно быть фамилия имя и отчество студента русскими буквами.

Рисунок 5. Форма создания нового письма
Как работать с файлами, приложенными к письму?
Чтобы добавить к письму файл, надо при написании письма нажать на кнопку «Browse» («Обзор») в разделе «Присоединить файлы: » (под окном для текста письма) и выбрать файл, находящийся на вашем жестком диске. После этого в окне для вложенного файла должен появиться полный путь к этому файлу. К одному письму можно приложить несколько файлов (кнопкой «+» справа от окна для вложения файла).
Если вы хотите сохранить полученный в письме приложенный файл на диске, щелкните правой кнопкой мышки по иконке, изображающей вложенный файл – при просмотре письма она расположена под текстом), и вам будет предложено сохранить его на диске.
1. в приложении Paint нарисовать небольшой рисунок с надписью и сохранить его как графический файл в своем каталоге (желательно сохранять в формате GIF или JPG);
2. нажать кнопку Написать письмо;
4. находясь в письме щелкнуть кнопку Добавить файл и с помощью кнопки Обзор выбрать созданный графический файл (см. рис. 6);
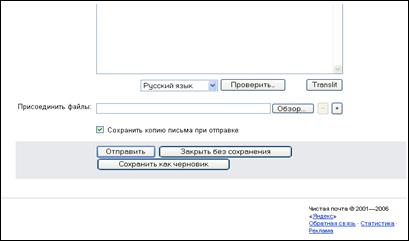
Рисунок 6. Отправка письма с вложением
Как работать с папками?
Все действия с папками производятся на странице «Управление папками» (меню Настройки).
Как удалять письма?

Удаление писем выполняется в два этапа. Вначале следует отметить ненужные письма и нажать кнопку «Удалить» . В результате эти письма переместятся в папку «Удаленные». Окончательно письма пропадают только после их удаления из папки «Удаленные» – они стираются физически, то есть восстановить их уже невозможно.
Если вы добавили файл по ошибке, нажмите в правом верхнем углу его миниатюры.
Многие почтовые сервисы не принимают вложения объемом более 10 МБ. Если вы не уверены, что такое вложение будет принято, отправьте его частями (в нескольких письмах) или добавьте нужные файлы к письму через Яндекс.Диск.
Если размер вложений превышает 25 МБ, файлы автоматически загрузятся на ваш Яндекс.Диск в папку Почтовые вложения . Подробнее см. в Справке Яндекс.Диска.
Прикрепить с Яндекс.Диска
Выберите нужный файл или папку и нажмите кнопку Прикрепить .Адресат получит в письме ссылки, по которым можно скачать вложения. Ссылки на загруженные файлы будут доступны только участникам переписки.
Примечание. Максимальный размер файла, загружаемого на Диск, — 10 ГБ. Число таких вложений в письме не ограничено.Если у вас не получилось прикрепить файл с Диска, возможно, место на вашем Диске закончилось. Подробнее см. в Справке Диска.
Добавить из почтовых вложений
Вы можете прикрепить файл из списка всех файлов, которые вы когда-либо отправляли или получали.
Нажмите под полем ввода письма → Файлы из Почты . Выберите папку, где лежит письмо с нужным вложением.Просмотр вложений
Некоторые вложения вы можете открывать в веб-интерфейсе Почты без установки дополнительных программ. Поддерживаются следующие форматы файлов:
документы — DOC / DOCX , XLS / XLSX , PPT / PPTX , ODT , ODS , ODP , CSV , RTF , TXT , PDF ; изображения — JPG , PNG , GIF , BMP , TIFF , EPS , PSD , CDR , AI ;Если в письме есть вложение, то в списке писем оно отобразится в виде миниатюры или значка \n.
Чтобы отключить миниатюры вложений:
Отключите опцию показывать вложения в списке писем .Вы можете просмотреть, сохранить на Диск и скачать вложение со страницы письма:
Просмотр документов и архивов
Чтобы просмотреть документ или архив, выберите нужный файл и нажмите кнопку Посмотреть . Файл откроется в новом окне.
Просмотр изображений
Картинки во вложениях отображаются в виде миниатюр. Чтобы открыть изображение в режиме просмотра, нажмите на миниатюру левой кнопкой мыши.
Чтобы выйти из режима просмотра, нажмите значок (в правом верхнем углу) или клавишу Esc .
Не могу прикрепить вложение
Обновите страницу, нажав комбинацию клавиш Ctrl + F5 , и попробуйте снова прикрепить вложение. Если проблема не решится, очистите кэш браузера и удалите все файлы cookie. Для браузера Internet Explorer — попробуйте отключить прокси-сервер. Затем еще раз повторите нужное действие.
Почта может работать некорректно из-за дополнений и расширений в браузере. Чтобы проверить это, временно отключите их. Если Почта работает неправильно из-за блокировщика рекламы или расширения-антивируса, добавьте страницу Почты в исключения этого расширения.
Мне приходят письма без вложений
Если вам приходят письма без вложений, но вы уверены, что отправитель файлы прикреплял, то, скорее всего, он использует почтовую программу Microsoft Outlook. При отправке из этой программы все файлы помещаются в нестандартную оболочку — формат winmail.dat . Файлы, отправленные в таком формате, прочитать в веб-интерфейсе Почты нельзя. Попросите отправителя прикрепить файл с помощью веб-интерфейса или загрузить на Яндекс.Диск и поделиться ссылкой.
","prev_next":<"prevItem":<"disabled":false,"title":"Получение и чтение писем","link":"/support/mail/web/letter/read.html">,"nextItem":>,"breadcrumbs":[,],"useful_links":null,"meta":,"voter":","extra_meta":[>,>,>,>,>,>,>,>,>,>,>,>,>,>,>,>,>,>,>,>,>,>,>,>],"title":"Вложения - Почта. Справка","canonical":"https://mail.yandex.ru/docs/support/web/letter/attachments.html","productName":"Почта","extra_js":[[,"mods":,"__func137":true,"tag":"script","bem":false,"attrs":,"__func67":true>],[,"mods":,"__func137":true,"tag":"script","bem":false,"attrs":,"__func67":true>,,"mods":,"__func137":true,"tag":"script","bem":false,"attrs":,"__func67":true>],[,"mods":,"__func137":true,"tag":"script","bem":false,"attrs":,"__func67":true>]],"extra_css":[[],[,"mods":,"__func69":true,"__func68":true,"bem":false,"tag":"link","attrs":>,,"mods":,"__func69":true,"__func68":true,"bem":false,"tag":"link","attrs":>],[,"mods":,"__func69":true,"__func68":true,"bem":false,"tag":"link","attrs":>]],"csp":<"script-src":[]>,"lang":"ru">>>'>Добавление файлов к письму
Загрузить с компьютера


Если вы добавили файл по ошибке, нажмите в правом верхнем углу его миниатюры.
Многие почтовые сервисы не принимают вложения объемом более 10 МБ. Если вы не уверены, что такое вложение будет принято, отправьте его частями (в нескольких письмах) или добавьте нужные файлы к письму через Яндекс.Диск.
Если размер вложений превышает 25 МБ, файлы автоматически загрузятся на ваш Яндекс.Диск в папку Почтовые вложения . Подробнее см. в Справке Яндекс.Диска.
Прикрепить с Яндекс.Диска

Адресат получит в письме ссылки, по которым можно скачать вложения. Ссылки на загруженные файлы будут доступны только участникам переписки.
Примечание. Максимальный размер файла, загружаемого на Диск, — 10 ГБ. Число таких вложений в письме не ограничено.Если у вас не получилось прикрепить файл с Диска, возможно, место на вашем Диске закончилось. Подробнее см. в Справке Диска.
Добавить из почтовых вложений
Вы можете прикрепить файл из списка всех файлов, которые вы когда-либо отправляли или получали.

Просмотр вложений
Некоторые вложения вы можете открывать в веб-интерфейсе Почты без установки дополнительных программ. Поддерживаются следующие форматы файлов:
документы — DOC / DOCX , XLS / XLSX , PPT / PPTX , ODT , ODS , ODP , CSV , RTF , TXT , PDF ; изображения — JPG , PNG , GIF , BMP , TIFF , EPS , PSD , CDR , AI ;
Если в письме есть вложение, то в списке писем оно отобразится в виде миниатюры или значка .

Чтобы отключить миниатюры вложений:

Вы можете просмотреть, сохранить на Диск и скачать вложение со страницы письма:

Просмотр документов и архивов
Чтобы просмотреть документ или архив, выберите нужный файл и нажмите кнопку Посмотреть . Файл откроется в новом окне.
Просмотр изображений
Картинки во вложениях отображаются в виде миниатюр. Чтобы открыть изображение в режиме просмотра, нажмите на миниатюру левой кнопкой мыши.

Чтобы выйти из режима просмотра, нажмите значок (в правом верхнем углу) или клавишу Esc .
Не могу прикрепить вложение
Обновите страницу, нажав комбинацию клавиш Ctrl + F5 , и попробуйте снова прикрепить вложение. Если проблема не решится, очистите кэш браузера и удалите все файлы cookie. Для браузера Internet Explorer — попробуйте отключить прокси-сервер. Затем еще раз повторите нужное действие.
Почта может работать некорректно из-за дополнений и расширений в браузере. Чтобы проверить это, временно отключите их. Если Почта работает неправильно из-за блокировщика рекламы или расширения-антивируса, добавьте страницу Почты в исключения этого расширения.
Если к письму прикреплен музыкальный файл в формате mp3, Вы можете прослушать его не скачивая, нажав на кнопку .
Когда вы прикрепляете документ к карте:
Содержимое документа сохраняется как часть файла карты.
Документы перемещаются в случае переноса карты в другое место или отправки коллегам.
К одной теме можно прикрепить несколько документов.
Прочитать подсказку
Карта с большим количеством прикрепленных файлов может быть довольно большой. Чтобы уменьшить размер карты, используйте ссылки на документы вместо того, чтобы прикреплять сами файлы. Добавление ссылок не приводит к значительному увеличению размеров карты, и при этом файлы можно изменять в сторонних приложениях.
Можно прикрепить уже существующий файл или добавить новый пустой документ, созданный в ходе работы.
На панели задач Указатель карты в пункте "Элементы" перечислены все темы вашей карты, которые содержат вложения и ссылки.
Прочитать примечание
Если функция прикрепления файлов отключена системным администратором, команда "Прикрепить файлы" на ленте отображаться не будет. При открытии карты, содержащей прикрепленные файлы, вы увидите значки "отключенное вложение" .
Прикрепление файлов к теме
Щелкните тему, к которой требуется прикрепить документы.
Выполните одно из следующих действий.
Щелкните правой кнопкой мыши и выберите Прикрепить файлы .
На вкладке Главная или Вставка в группе Элементы темы выберите Прикрепить файлы .
В режиме структуры щелкните столбец Прикрепленные файлы для определенной темы.
Нажмите клавиши CTRL+SHIFT+H.
После этого выберите один из двух вариантов .
Щелкните Прикрепить один или несколько существующих файлов и укажите расположение файлов.
Щелкните Создать новый пустой документ и прикрепить его . Укажите имя для нового документа, под которым он будет сохранен на карте (расширение указывать не нужно). Затем выберите расширение. Тип документа будет обозначен в зависимости от выбранного вами расширения – например, расширение .doc указывает, что это новый файл Microsoft Word.
Щелкните Отредактировать прикрепленный файл , если вам необходимо сразу же открыть документ для просмотра или внесения изменений.
Прочитать примечание
Прикрепленный документ должен быть связан с одним из приложений в системе, с помощью которого его можно открыть или отредактировать.
Прикрепленный документ должен быть связан с одним из приложений в системе, с помощью которого его можно открыть или отредактировать.
Используйте команды Выбор по свойствам и Фильтр по свойствам , чтобы выбрать или отфильтровать темы, в которых имеются прикрепленные файлы. Укажите здесь текст из раскрывающегося меню.
Прикрепление существующего файла
Если вы прикрепляете существующий файл:
Документ копируется и сохраняется как часть файла карты, а исходный документ больше не используется.
После того как документ прикреплен, его можно удалить, что не повлияет на файл, прикрепленный к карте.
Для редактирования прикрепленного файла следует использовать приложение MindManager. Изменение исходного документа не повлияет на прикрепленный файл.
В случае сохранения и редактирования исходного документа все изменения отобразятся в MindManager только в том случае, если прикрепленный файл будет удален и снова прикреплен.
В проводнике Windows или другом внешнем источнике (например, на рабочем столе или в окне со списком файлов) выберите файл и перетащите его на карту. Выберите элемент для добавления, например прикрепленный файл.
Создание нового прикрепленного файла
Если прикрепляется новый документ, его содержимое можно ввести сразу же или сделать это позже.
Документ существует только в виде прикрепленного файла внутри карты MindManager — чтобы он был доступен для других приложений, его следует сохранить как отдельный файл на жестком диске.
Примечание. Примечание.У вас может не быть доступа к онлайн-функциям MindManager. Но если у вас есть учетная запись MindManager Plus, Mindjet for Business или Project Director, вы можете включить онлайн функции MindManager в меню Параметры.
Прикрепленные файлы игнорируются при экспорте карты или заданий в приложения Microsoft Project и PowerPoint.
Прикрепленные файлы будут включены, если выбран вариант Сохранить как веб-страницы. Прикрепленные файлы сохраняются как отдельные файлы в папке экспорта, а ссылка на прикрепленный файл добавляется на веб-страницы в соответствующем месте.
Прикрепленные файлы добавляются без каких-либо изменений (они остаются частью карты) при отправке упакованной карты по электронной почте или при использовании команды "Упаковка" для упаковки карты в архив.
Прикрепленные файлы не добавляются при предоставлении общего доступа к карте, ее отправке или сохранении в виде файла Mindjet Viewer или OPML.

Начало страницы
Открытие прикрепленных файлов
Прикрепленный документ можно открыть либо в отдельном приложении, либо с помощью встроенной панели браузера MindManager.
Открытие прикрепленного файла в связанном приложении
Щелкните значок прикрепленного файла в теме и выберите Открыть: имя файла , где имя файла – это документ, который необходимо открыть (если прикреплен только один файл, он будет открыт автоматически).
Прочитать примечание
Вы не сможете открыть прикрепленный файл, если он не связан с приложением, установленным в системе, с помощью которого файлы такого типа можно просматривать или редактировать.
Просмотр прикрепленного файла с помощью встроенного браузера
Прикрепленные файлы поддерживаемых форматов (документы Microsoft Office, текстовые файлы и любые другие файлы, например HTML-файлы) можно открыть с помощью панели браузера MindManager. Вложения, которые нельзя открыть в браузере MindManager, будут открыты в связанных с ними приложениях.
Чтобы использовать встроенный браузер для открытия прикрепленных файлов, выполните следующие действия.
На вкладке Главная или Вставка нажмите стрелку Прикрепить файлы , а затем выберите Использовать встроенный браузер для прикрепленных файлов .
Прочитать примечание
Если этот параметр не отображается, проверьте, установлена и включена ли соответствующая надстройка.
Этот браузер использует параметры безопасности браузера Microsoft Internet Explorer.
Изменение настройки "Использовать встроенный браузер" для прикрепленных файлов
Чтобы открыть прикрепленный файл в стороннем приложении, когда в MindManager выбран параметр Использовать встроенный браузер для прикрепленных файлов , выполните следующие действия.
Для темы с одним прикрепленным файлом: щелкните правой кнопкой значок прикрепленного файла.
Для темы с несколькими прикрепленными файлами: щелкните значок прикрепленного файла.
Выберите Открыть в другой программе: имя файла (где имя файла – это документ, который необходимо открыть) или нажмите и удерживайте клавишу CTRL и щелкните значок прикрепленного файла.
Просмотр страницы, отображаемой в браузере MindManager, в связанном с ней приложении

Чтобы открыть прикрепленный файл, который отображается в браузере, в приложении, связанном с этим файлом, нажмите кнопку Открыть в другой программе на панели инструментов браузера MindManager.

Начало страницы
Редактирование прикрепленного файла
Редактирование вложений с помощью встроенного браузера не предусмотрено. Вместо этого следует открыть и отредактировать прикрепленный файл в связанном приложении, а затем обновить браузер, чтобы отразить внесенные изменения.
Чтобы отредактировать прикрепленный файл, который отображается в браузере, выполните следующие действия.
Отредактируйте и сохраните документ с помощью связанного приложения.

Начало страницы
Управление прикрепленными файлами
В окне "Управление файлами" отображается список всех документов, прикрепленных к теме, и предоставляются команды для управления вложениями.
Выполните одно из следующих действий.
В режиме карты щелкните значок файлов, прикрепленных в теме , а затем выберите Управление файлами .
В режиме структуры щелкните столбец Прикрепленные файлы для определенной темы.
В окне "Управление прикрепленными файлами" выберите один или несколько документов из списка. Теперь можно выполнить одно из следующих действий.
Открыть – выбранный прикрепленный файл будет открыт для просмотра или редактирования.
Сохранить как – прикрепленный документ будет сохранен как отдельный файл на жестком диске для возможности работы с ним в других программах. Такой внешний файл не связан с прикрепленным файлом — его можно отредактировать независимо и без изменения содержимого вложения.
Добавить – новый прикрепленный будет вставлен в тему.
Переименовать – выбранный прикрепленный файл будет переименован.
Удалить – документ будет удален из списка прикрепленных файлов.
Копирование или перемещение прикрепленных файлов перетаскиванием в режиме карты
Чтобы скопировать прикрепленный файл, перетащите его в новую тему или в другое приложение.
Чтобы переместить прикрепленный файл, при перетаскивании нажмите и удерживайте клавишу CTRL.
Можно перетянуть как один, так и сразу несколько прикрепленных файлов.
В тех целевых объектах, в которых уже имеются прикрепленные файлы, перетаскиваемое вложение будет добавлено в список файлов, прикрепленных в теме.

Начало страницы
Заполняем пробелы – расширяем горизонты!
Для многих людей и организаций электронная почта – основной способ общения. К почте часто прикрепляются различные файлы. К сожалению, иногда не открываются вложения в письме.

По данным аналитической компании Radicati Group, в 2018 году число деловых писем в компаниях и организациях, отправляемых и получаемых каждый день, составило 124,5 миллиарда. Обычные люди используют электронную почту чуть менее активно, на их долю приходится 111,1 миллиарда ежедневных посланий. В среднем офисный работник получает 121 электронное письмо в день, а сам отправляет около 40.
Другие интересные данные:
- 60% электронных писем читаются на мобильных устройствах;
- 33% мобильных пользователей сначала читают тему, а потом решают, стоит ли открывать само письмо или нет;
- 49,7% электронных писем – спам;
- 2,3% посланий имеют вредоносное вложение.
О вложениях мы сегодня и поговорим. С электронной почтой, как и с любой программой, время от времени случаются технические неполадки. Одна из самых распространенных состоит в том, что не открываются вложения в письме.
Что такое вложение в электронной почте
Вложения могут быть представлены в виде двоичного или форматированного текстового файла. При отправке они кодируются, а при получении декодируются.
К электронному письму можно прикрепить несколько вложений. Однако многие почтовые сервисы устанавливают ограничения на размер пересылаемых файлов.
1. В названии присутствуют символы
Файл может не открываться, если в его имени присутствует вопросительный знак «?» или символ «+».
2. Неизвестный формат
Если для открытия вложенного файла требуется особое приложение, а у вас на компьютере или на телефоне его нет, то файл не получится открыть, пока не будет скачана и установлена нужная программа. Поэтому следует убедиться, что на всех устройствах, которые используются для работы с почтой, соответствующие приложения установлены.
Вот самые популярные форматы файлов и связанные с ними программы.
3. Неверная ассоциация файла с программой
Одно из двух: либо файл по какой-то причине связан с программой, которая не может его открыть, либо произошла ошибка на стороне связанной программы.
Например, архив Zip не откроется в Microsoft Word, как бы пользователь не пытался это сделать. Архив может открыть только программа-архиватор типа 7-Zip или WinRar.
Если приложение, которое необходимо для открытия файла, на компьютере (телефоне) установлено, тогда нужно попробовать перезапустить его. В большинстве случаев это помогает устранить ошибку.
4. Мешает антивирус
Иногда загрузку почтовых вложений в целях безопасности блокируют антивирус или брандмауэр. Если есть абсолютная уверенность, что вложенные файлы не являются потенциально опасными, тогда в этом случае следует:
- отключить защиту;
- загрузить прикрепленный файл, затем добавить его в исключения антивируса и брандмауэра, чтобы избежать повторной блокировки;
- включить защиту.
5. Проблемы совместимости
Если электронное письмо пришло с компьютера Mac, его вложение может иметь особый формат Apple, несовместимый со средой Windows. Пользователю необходимо сообщить отправителю письма, что он работает на Windows. Поэтому отправителю нужно сохранить документ соответствующим образом и послать повторно.
Если письмо отправлено через почтовый клиент, например, Outlook, тоже могут быть проблемы с вложениями. Возможно, в этом случае также нужно сообщить отправителю, чтобы он отправил новое письмо, не используя почтовый клиент, например, через Гугл почту или Яндекс.Почту.
6. Файл поврежден
Есть вероятность, что файл некорректно сохранился или был поврежден до того, как его прикрепили к письму.
Важно: проверить вложения на вирусы
Надеюсь, что после прочтения этого материала Вы разобрались, почему вложение в письме не открывается. Но прежде чем Вы вернетесь к работе, мы хотим кое-что напомнить.
Электронную почту часто используют злоумышленники. Их целью могут быть как домашние, так и корпоративные компьютеры. Поэтому:
Для самостоятельной проверки есть различные онлайн-сервисы, в том числе,
1 Kaspersky VirusDesk для онлайн-проверки на вирусы:
2 Онлайн-сканер файлов Dr.Web, чтобы бесплатно проверить подозрительные файлы на наличие вредоносных программ:
Вы отправляете свои файлы через браузер, они загружаются на наш сервер, их проверяет Dr.Web актуальной версии с самой свежей вирусной базой, и вы получаете результат проверки.
Проверить ссылку или сайт с помощью доктор Веб:
Получайте актуальные статьи по компьютерной грамотности прямо на ваш почтовый ящик.
Уже более 3.000 подписчиков
Важно: необходимо подтвердить свою подписку! В своей почте откройте письмо для активации и кликните по указанной там ссылке. Если письма нет, проверьте папку Спам.
Добавить комментарий Отменить ответ
Комментарии: 3 к “Почему не открываются вложения в электронном письме: 6 причин”
Здравствуйте, Надежда ! Очень нужна ваша помощь: планшет Android очень часто показывает нулевую скорость передачи данных (МТС), поддержка говорит, что с “железом” всё нормально.Симка чистая, приоритет сетей менял, от заряда батареи скорость не меняется. В салоне пожимают плечами, квартира на 3 этаже, выезжал на высокую точку в городе. Трафик 7 Гб. Это из-за приоритета голосовой связи или “намекают” на необходимость перехода на безлимит? Смена оператора, мне кажется, не поможет.Что ещё я могу сделать ? Объясните, пожалуйста, эту “кухню” Иногда невозможно даже просмотреть вэб-страницу. Спасибо !
Здравствуйте, Алексей. Переход на безлимит не поможет. Трафик по безлимиту идет через те же вышки и сервера, что и при лимитированном Интернете. А вот из-за приоритета голосовой связи такие проблемы со скоростью Интернета вполне могут быть – возможно на ближайшей к Вам вышке сотового оператора есть перегруз, много пользователей и мало мощностей.
При работе в мобильной сети передачи данных нужно смотреть на мощность сигнала (количество “ступенек” в “лесенке” на главном экране) и на надпись возле “лесенки”. Если “ступенек” мало, например, только одна – Интернет вряд ли будет работать. Если надпись возле “ступенек” – это буква Е – тоже не будет никакой скорости передачи данных, несмотря ни на какой тариф. Должно быть “3G”, “H+”, “LTE”, но никак не “Е”. Еще хуже, если букв возле “лесенки” нет совсем.
У меня такое было. В одном месте все время стояла буква Е, а именно там мне нужен был Интернет. Ничего не помогало. Пришлось менять оператора. Правда, через лет пять тот самый оператор все исправил, но ждать столько времени у меня не было возможности.
Но прежде чем менять оператора, стоит прямо в салоне в присутствии консультантов попытаться войти в Интернет. Если в салоне все работает, то скорее всего дело именно в том месте, где Вам нужен Интернет. Именно там либо что-то не так с вышкой (например, не хватает мощности на обслуживание телефонных звонков, тогда услуга Интернета будет оказываться “через пень – колода”), либо что-то не так с серверами, через которые осуществляется доступ в Интернет. Проблема на стороне МТС, и когда, и как они ее решат – неизвестно.
Однако, меняя оператора, стоит сначала протестировать, есть ли в том месте, где Вы находитесь, хороший сигнал и хороший Интернет от другого сотового оператора. Бывает, что операторы друг у друга арендуют оборудование. В последнем случае смена оператора – это как шило поменять на мыло… Но сказать “протестируйте” легче, чем это сделать. Ведь для тестирования нужна СиМ-карта этого самого другого оператора и хоть какой-то оплаченный трафик Интернета. Потому самый лучший способ – это опросить своих ближайших соседей, как они отзываются о других операторах мобильной связи в Вашем месте расположения.
Данные, которые пересылают по интернету, называются вложениями или прикрепленными файлами (аттачментами).
Как добавить файл к письму
Технология пересылки файлов по почте следующая:
При быстром интернете пересылка занимает несколько секунд.
Пример
1 . Сначала нужно зайти в ящик. Для этого открыть сайт, на котором он находится, ввести логин и пароль.
Подробнее об этом читайте в уроке Моя электронная почта.
2 . Затем нажать на кнопку для составления письма. Вот как она выглядит в разных сервисах:
| Яндекс.Почта | Mail.ru | Gmail.com |
 |  |  |
3 . Далее заполнить форму:

4 . Для загрузки файла щелкнуть на специальную кнопку. Обычно она находится вверху или внизу - над или под частью для ввода текста.
| Яндекс.Почта | Mail.ru | Gmail.com |
 |  |  |
Появляется небольшое окошко для выбора данных с компьютера. Через него нужно выбрать объект для пересылки.
Допустим, мне необходимо выбрать документ, который находится в Локальном диске D в папке «Договоры». Значит, в окошке перехожу в Локальный диск D.


Показываются файлы, которые есть в этой папке. Нахожу среди них нужный и щелкаю по нему два раза левой кнопкой мыши.

Окошко исчезает, а мой документ появляется на странице.

в Яндекс.Почте:
Если файл большого размера (от 1 МБ), он будет какое-то время закачиваться. В случае с объемными данными (от 35 МБ) загрузка будет происходить сразу на облако.
Обратите внимание на иконку с изображением скрепки в конце. Таким образом сервис показывает, что внутри есть аттачмент.
Открыв письмо, получатель увидит и текст, и документ, которой сможет посмотреть или скачать на свой компьютер.

Как переслать несколько файлов
В одно письмо можно добавить несколько объектов любого типа. Это могут быть фото, документы, музыка и даже видео.

А что делать, если объектов много, например, двадцать?! Можно ли добавить папку целиком, а не каждый из них по отдельности?!
Покажу, как это сделать прямо в окошке, через которое мы добавляем файл для отправки.
Кликаем правой кнопкой мыши по папке, из списка выбираем 7-Zip или WinRAR и создаем архив.

Затем выбираем только что созданный архив - щелкаем по нему два раза левой кнопкой мыши.


Подробнее об архивации можно узнать из этого урока.
Нюансы
1 . Если нужно переслать более трех файлов в одном письме, лучше их заархивировать.
Например, я хочу выслать десять фотографий. Чтобы не добавлять каждую по отдельности, лучше положить их в новую папку на компьютере, заархивировать ее и при отправке письма добавить этот архив.
В итоге отправится один объект, а не десять. Получателю будет проще его скачать и разархивировать, чем смотреть (скачивать) каждый снимок отдельно.
2 . Перед пересылкой фото следует сжимать - уменьшать размер.
Сделать это можно в любой программе для редактирования изображений. Например, в стандартной Paint (есть в Пуске). Подробнее об этом читайте в уроке Сжатие фото.
Читайте также:


