Как прозвонить кнопку включения мультиметром на ноутбуке
Всем привет. Недавно вызвал меня клиент с проблемой: компьютер совсем не включается. Я сразу понимаю, что проблема может быть в блоке питания. Поэтому обязательно с собой беру тестер и новый блок питания для замены.
Но бывают случаи, что компьютер включается, но не стабильно работает: то резко выключается, то перезагружается. Как быть в этом случае?
В этой статье я расскажу: как проверить блок питания компьютера мультиметром, тестером и специальной программой под нагрузкой.
Признаки неисправности блок питания компьютера
Признаки неисправности, которые точно указывают, что блок питания неисправен:
- Не запускается компьютер при нажатии на кнопку включения на системном блоке.
- Во время работы компьютер самопроизвольно перезагружается.
- При включении компьютер включается не с первого раза.
- Резко выключается, как будто свет выключили. И пока переключатель сзади не выключишь — включишь, или кабель не отсоединить и подключить обратно, компьютер с кнопки не включится.
Косвенные признаки неисправности БП:
- Пропадает в системе жесткий диск.
- Периодически вылетает синий экран с BSOD ошибками.
Еще часто бывает, что при включении компьютера гудит вентилятор в течении 10-20 минут, а потом гул затихает и прекращается. Это гудит вентилятор блок питания. Вентилятор БП в таком случае нужно смазать. Иначе вентилятор со временем заклинит, блок питания будет перегреваться и скоро выйдет из строя.
Если на своем ПК вы наблюдаете какой-то из вышеперечисленных симптомов, то это указывает на неисправность блока питания.
Способ 1. Проверка блок питания на работоспособность
Теперь давайте проверим рабочий ли блок питания. Для этого воспользуемся скрепкой в качестве перемычки.
- Отключаем компьютер от сети 220В.
- Отсоединяем все провода блока питания, подключенные к материнской плате, жесткому диску и т.д.
- Замыкаем скрепкой зеленый провод с любым черным на 24 pin коннекторе, как показано на фото ниже.
Подключаем кабель питания, если вентилятор в БП не закрутился, то значит блок питания не исправный. Чтобы убедиться в этом точно, возьмите крестовую отвертку, отверните 4 болта и снимите крышку на блоке.
Проверьте вращение вентилятора — он должен крутится легко. Если крутится с трудом, то его нужно смазать.

Проверяем вентилятор в блоке питания
Почистите БП питания от пыли и осмотрите на наличие вздутых конденсаторов. Вздутые конденсаторы нужно заменить.

Вздутые конденсаторы в блоке питания
Если у вас возникли проблемы с компьютером, то можете обратиться ко мне за консультацией — вступайте в группу ВК.

Если вентилятор в блоке питания закрутился при подключении кабеля, то значит БП рабочий. Но чтобы проверить исправен ли он, нужно замерить показатели мультиметром.
Способ 2. Проверка БП мультиметром
Для проверки мультиметром понадобятся достаточно тонкие щупы, для того чтобы мы могли достать контакт в проводе с задней части коннектора.
Ничего из корпуса не вынимаем. Диагностику проводим с коннектором питания в материнской плате и подключенным к сети блоком питания.
Смотрим схему коннектора и сверяем с замерами на мультиметре.
- Черный – земля (он же минус или масса);
- Желтый – 12V, допускаются отклонения +-5% от 11.4-12.6 Вольта;
- Красный — +5V, допуск 4.75-5.25 Вольта;
- Фиолетовый (дежурное напряжение) – 5V, отклонения по норме 4.75-5.25В;
- Оранжевый — 3.3V, допускаются пределы 3.14-3.47В;
- Синий – это -12V, допуск +-10% напряжение может быть от -10.8В до -13.2В.
Включаем мультиметр в режиме постоянного напряжения в диапазоне 20 вольт. Ставим черный щуп в любой черный провод на большом коннекторе.
Шаг 1. Проверка напряжения фиолетового провода (дежурки)
Концом красного щупа на мультиметре прозваниваем PIN 9 (Фиолетовый, +5VSB) — должен иметь напряжение 5 вольт ± 5% в пределах нормы 4.75-5.25 Вольта.
Это резервный интерфейс питания и он работает всегда, когда блок питания подключен к сети. Если напряжения нет или он меньше/больше нормы, то это означает серьезные проблемы со схемой самого блока питания.
На моем блоке питания дежурка в норме = 5.1 вольта.

Замер дежурной +5V линии (фиолетовый провод) и любой черный
Шаг 2. Проверка напряжения зеленого провода
Далее звоним PIN 16 (Зеленый, PS_On). Он должен иметь напряжение в районе 3-5 вольт. Если напряжения нет, то отключите кнопку питания от материнской платы. Если напряжение поднимется, то виновата кнопка.

Компьютер выключен — напряжение на зеленом проводе 3.5 вольта
Все еще держим щупы на черном и зеленом проводе и включаем компьютер с кнопки. Напряжение на мультиметре должно упасть до 0.

Компьютер включен — напряжение на зеленом проводе упало до 0
Если изменений нет, то проблема в материнской плате, процессоре или кнопке включения на корпусе компьютера.
Чтобы проверить кнопку включения, отсоединяем ее коннектор из разъема на материнской плате и закорачиваем 2 штырька на материнке прикосновением отвертки.
Шаг 3. Проверка напряжения серого провода (Power_OK)
На включенном компьютере проверяем PIN 8 серый провод, он должен иметь напряжение 3-5 вольт. Это означает что выходы на линиях +12V +5V и +3.3V в пределах допустимого напряжение и держат его достаточное время, что дает процессору сигнал стартовать.

После вкл компьютера — напряжение на сером проводе 4.84 вольта
Шаг 4. Проверка напряжения на желтом проводе
- Один щуп ставим на черный провод.
- Второй щуп ставим на желтый провод.
У меня получилось 12,26 вольт, что входит в допустимое значение от 11.4 до 12.6 Вольта.

Замер +12V линии (желтый провод) на блоке питания компьютера
Шаг 5. Проверка напряжения на красном проводе
Точно также замеряем красный провод, должно быть в пределах 4.75-5.25 Вольта. Показывает в норме 5,06 V.

Замер +5V линии (красный провод) на блоке питания компьютера
Шаг 6. Проверка напряжения на оранжевом проводе
Замеряем оранжевый провод, он используется для подачи питания на платы расширения, также присутствует на коннекторе SATA для подключения жестких дисков. У меня показывает мультиметр 3.34В, что в пределах допустимого значения 3.14-3.47В.

Замер +3,3V линии (оранжевый провод) на блоке питания компьютера
Шаг 7. Тест блок питания на пробой
- Отключаем компьютер.
- Ждем 1 минуту, чтобы остаточный ток ушел.
- Ставим мультиметр в режим измерения сопротивления Ω 200 или 2000 Ом .
- Вынимаем большой коннектор из материнской платы.
Держим один щуп на металлической части корпуса, а вторым щупом прозваниваем любой черный провод в коннекторе. Сопротивление должно быть 0, учитывая погрешность мультиметра.
Замкните щупы мультиметра и посмотрите какую цифру он показывает, это и будет нулевое значение с погрешностью.

Замер сопротивления на пробой БП — нулевое сопротивление
Потом один щуп оставляем на корпусе, а вторым соединяемся со средним контактом на сетевой вилке, которой является заземлением.

Проверка заземления БП — нулевое сопротивление
В обоих случаях сопротивление должно быть нулевым, если это не так, то БП под замену.
Шаг 8. Проверка сопротивления в цепях питания
Ставим один щуп на корпусе или на среднем контакте вилки. Вторым щупом проверяем сопротивление на всех цветных проводах: красный, оранжевый, желтый.
Значения должны быть больше нуля. Если значение меньше 50 Ом — это означает проблему в цепях питания.

Проверка сопротивления в цепях питания — в норме больше 50 Ом
Способ 3. Проверка БП тестером без компьютера
С помощью тестера можно проверить работоспособность блока питания без помощи компьютера и мультиметра.
Я приобрел себе такой тестер. Когда вызывают на заявку и говорят, что компьютер совсем не включается, то я беру тестер с собой для диагностики блока питания.

Тестер компьютерного блока питания
Купить тестер БП можно по — этой ссылке
Подключаю блок питания к тестеру, как на фото ниже. Включаю кабель в розетку и смотрю. Если БП сгорел, то на тестере экран не загорится. Если тестер пикнул и загорелся экран с показаниями, значит БП рабочий, но нужно ещё проверить показания.

Проверка БП тестером
Смотрим показания на тестере слева направо:
- -12V — 11.8
- +12V2 — 12.3
- 5VSB — 5.0
- PG — 280 ms, это время задержки включения
- +5V — 5.0
- +12V1 — 12.3
- +3.3V — 3.3
И сравниваем с таблицей допустимых значений.
- +12V1 (желтый провод) — используется на основном 24-pin коннекторе для материнской платы.
- +12V2 (желтый) — используется на 4-8 pin коннекторе для процессора.
- +5V (красный) — служит для подачи напряжения на жесткие диски, оптического привода, дисководы и другие устройства.
- +3.3V (оранжевый) — используется для подачи питания на платы расширения, присутствует в коннекторе SATA для подключения жестких дисков и SSD.
- -12V (синий) — не используется на современных компьютерах.
- +5VSB (фиолетовый) — дежурное напряжение.
Как видно из таблицы все показания тестера в норме.
Для разницы, на видео заснял, как с помощью этого тестера можно определить брак нового блока питания. Но при этом сам БП работает, компьютер включается. Проверил БП тестером, значение PG (Power Good) мигает — 0 и пикает. На исправных БП значение PG должно показывать 100-300ms.
Признали брак, поменял блок питания довольно быстро, так как не прошло 2 недель с момента покупки. Без тестера, в течении недели на врядли бы заметил, что БП с браком.
Способ 4. Проверка БП программой под нагрузкой
Блок питания без нагрузки может включаться и выдавать нормальные показания. Но стоит запустить игру, то компьютер может перезагрузится. Это говорит о проблеме в блоке питания.
Для этого нужно проверить блок питания под нагрузкой, с помощью программы OCCT — скачать с оф сайта.
- Запускаем OCCT.
- Выбираем режим проверки — Power.
- Ставим время теста 30-60 минут.
- В правом колонке открываем показания с напряжениями.
- Запускаем тест.
Во время теста смотрим показания по линиям +12V, +5V, +3.3V.
В моем случаем тест показывает:
На неисправном блоке питания, при запуске такого теста через 3-5-10 минут компьютер экстренно вырубится.
Если тест завершился без ошибок, значит блок питания в норме.
После завершения теста можете сохранить подробный отчет с показаниями — нажав специальную кнопку.
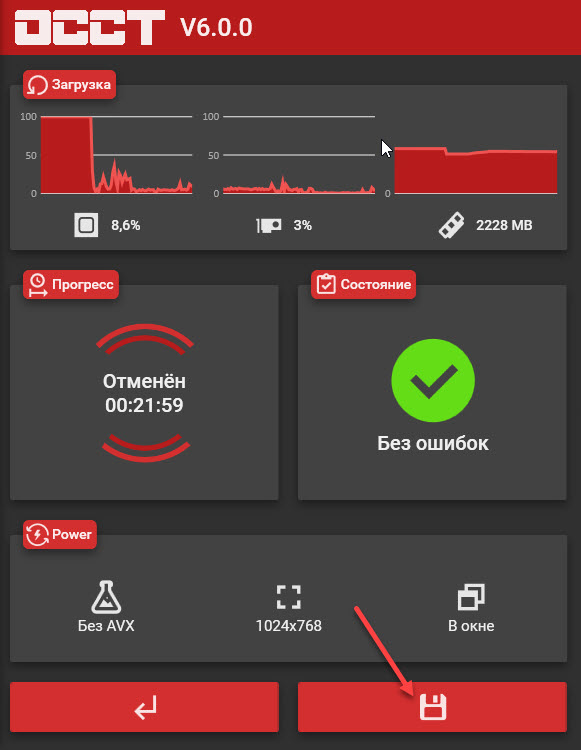
Стресс тест завершен без ошибок
В подробном отчете обратите внимание на перепады напряжений. Если линии ровные, не было резких просадок по напряжению во время теста под нагрузкой, то значит все хорошо.
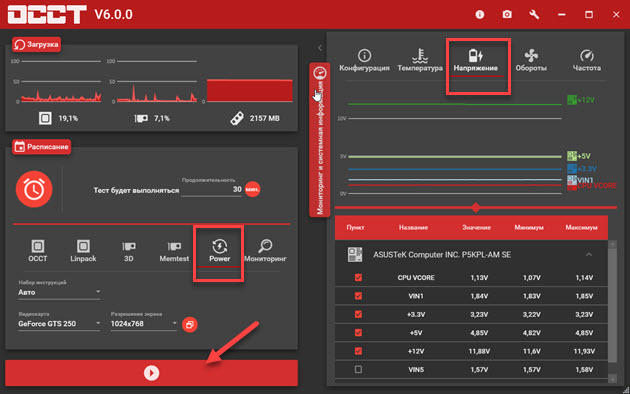
Подробный отчет стресс теста OCCT
Итак подведем итоги:
- Если компьютер совсем не включается, проверяем блок питания скрепкой, замкнув зеленый и черный провод.
- Если ПК включается через раз, периодически перезагружается, то проверяем напряжение в БП по линиям +5V, +3.3V, +12V.
- Проверяем мультиметром — сопротивление на пробой БП.
- Мультиметра нет, используем тестер БП — можно купить здесь.
- Проверяем БП под нагрузкой с помощью программы OCCT.
- Сравниваем показания с допустимыми значениями — если есть выход по напряжению за пределы, то меняем БП.
Если у вас проблемы с компьютером, то можете обратиться ко мне — оставьте заявку на диагностику. Подписчикам группы ВК скидка 10% — вступайте в группу.

Непонятная ситуация, когда при нажатии на кнопку включения ноутбук не подает никаких признаков жизни, заставляет серьезно нервничать пользователя. Ноутбук часто используется для работы, поэтому невольно становится страшно за судьбу хранящихся на нем документов.

Сбои в питании ПК — самая частая проблема аппаратного характера. Возможно, батарея ноутбука полностью разрядилась, и для устранения проблемы достаточно поставить лаптоп на зарядку и немного подождать.
- При подключении блока питания следует обратить внимание, загорелся ли индикатор питания, который обычно расположен на передней части корпуса ноутбука. Если лампочка не горит, значит, причину следует искать в адаптере и проводах питания.
- В этом случае нужно проверить надежность соединения всех разъемов, убедиться, что сама розетка работает. Для этого достаточно подключить к ней любой другой исправный электроприбор. Далее следует осмотреть сетевой шнур на предмет наличия повреждений.
- Если мигает кнопка включения ноутбука, то это говорит о проблемах в цепи питания. Есть вероятность, что возникли неполадки на внутреннем блоке питания на материнской плате. В данном случае без помощи специалиста не обойтись.
- Проблемы с аккумулятором. Если индикатор питания светится, но при этом ноутбук не реагирует на кнопку включения, следует проверить аккумулятор. Для этого нужно извлечь батарею, выдержать паузу в несколько минут и попробовать запустить компьютер без нее. Если причина была в аккумуляторе, ноутбук включится, но работать будет только от сети. В этом случае остается приобрести новую батарею.
Отсутствие инициализации — основная причина программного характера.
Самые частые — повреждение прошивки BIOS, перегрев процессора (например, из-за забитого пылью кулера), не идет загрузка с жесткого диска и т.д.
Некоторые проблемы отсутствия инициализации можно решить самостоятельно.
- Для начала следует отключить жесткий диск и проверить, появится ли при включении ноутбука картинка заставки биоса. Если появилась, значит, жесткий диск требует ремонта или замены.
- Следует также проверить, плотно ли сидит в разъеме оперативная память (она нередко отходит при ударе или вибрации).
Не работает кнопка включения.
- Сама кнопка запуска ноутбука в процессе эксплуатации тоже может выйти из строя. Причин для этого может быть несколько — от банального износа и загрязнения до попадания влаги на токопроводящие дорожки (например, при включении компьютера мокрыми руками).
- Для устранения проблемы в данном случае следует проверить работоспособность кнопки и в случае необходимости произвести ее очистку или замену.
Как проверить кнопку включения ноутбука на предмет неисправности
Чтобы убедиться, что действительно не работает кнопка включения на ноутбуке, необходимо провести ее диагностику.

Для этого следует выполнить ряд действий:
- Отключаем устройство от сети;
- Разбираем ноутбук. Для этого переворачиваем его, снимаем аккумуляторную батарею, откручиваем все винты на корпусе, отсоединяем нижнюю крышку;
- Проводим визуальный осмотр кнопки. В большинстве случаев кнопка устроена очень просто: два контакта замыкаются при нажатии на выпуклую металлическую диафрагму. Очень часто под ней скапливается пыль, а сами контакты со временем покрываются слоем оксида. В результате при нажатии на кнопку контакты не замыкаются;
- Прозваниваем кнопку. Для этого игольчатые наконечники тестера ставим на два контакта кнопки и нажимаем на нее. При нажатии кнопку прибор должен издать характерный звуковой сигнал. Если этого не произошло — кнопка не работает;
- Производим очистку контактов под металлической диафрагмой кнопки. Пинцетом аккуратно снимаем верхнюю часть кнопки и с помощью очистителя контактов удаляем следы окисла и других загрязнений;
- Собираем кнопку и производим повторное тестирование. В большинстве случаев очистка контактов позволяет восстановить работоспособность кнопки без замены.
Если подобные манипуляции не дали результата, и кнопка по-прежнему не работает при тестировании, требуется ее полная замена. Для этого старая деталь выпаивается и на ее место монтируется новая.
Как включить ноутбук без кнопки включения
Существует несколько способов включения ноутбука без кнопки.
Если компьютер разобран, запустить его можно, замкнув контакты кнопки Power отверткой.
Однако данный способ уместен только в том случае, если необходимо удостовериться, что не работает сама кнопка, а не перебит, скажем, шлейф кнопки включения ноутбука.
Когда срочно требуется запустить ноутбук для работы, проще воспользоваться другим способом:

Диагностика неисправности ноутбука это сложная тема и у каждого имеется свой подход к решению данной проблемы. В этой статье мы хотим поделиться своим опытом выявления неисправности материнских плат. Конечно же, полностью разобрать все нюансы и проблемы, возникающие при тестировании плат в одной статье не получится. Поэтому изложим материал в сжатой форме, что бы был понятен принцип диагностики.
Причин неработоспособности ноутбука существует множество. Поэтому рассмотрим самые сложные случаи, при которых стандартные операции, такие как блочная замена комплектующих не помогает и все упирается в неработоспособность материнской платы.
Проблема, из-за которой материнская плата не работает, может скрываться на этапе до или после выполнения инструкций BIOS.
В этой статье мы будем рассматривать проблемы, возникающие до выполнения BIOS.
В качестве примера возьмем ноутбук A6F.
Для того что бы выяснить почему плата не подает признаков жизни, нужно для начала разобраться в схеме распределения питания и последовательности запуска(Power On Sequence).
Последовательность запуска - схематическое отображение процесса запуска платы от момента подачи напряжений на плату до готовности процессора к выполнению задач BIOS.
Весь процесс запуска разбит на 14 этапов, на каждом из которых можно увидеть, что происходит с платой и если плата не стартует, то выполняя проверку шаг за шагом 1-14, можно определить на каком этапе возникла проблема и устранить ее.
Так выглядит последовательность запуска ноутбука A6F.

В качестве вспомогательной схемы используется более детальная схема распределения напряжений, к ней можно обращаться если на каком-то из этапов последовательности возникли проблемы с питанием.

Разберем шаг за шагом последовательность запуска и рассмотрим типичные проблемы на каждом из этапов запуска.
Как видим, весь процесс разбит на 14 этапов, но до выполнения 1го этапа существует еще один не менее важный для диагностики. Он отвечает за подачу входных напряжений на плату. Условно обозначим этот этап «0-1».
Отсутствие входных напряжений является распространённой проблемой. Происходит это из-за некачественных источников питания или из-за перегрузки, вызванной высоким потреблением любого из компонентов использующих внешнее питание.
Напряжения входа(19В) проходят дистанцию с чекпоинтами и далеко не всегда доходят до финиша. Эту дистанцию можно отобразить в упрощенной блок схеме:

Более подробно участок схемы (Разъем – Pmosfet) выглядит следующим образом:

Если нет напряжения на участке (Разъем– Pmosfet), то необходимо разорвать связь между сигналами AD_DOCK_IN и AC_BAT_SYS и если напряжение со стороны AD_DOCK_IN появилось, то причина неисправности скрывается дальше и надо разбираться с участком (Pmosfet - Нагрузка):

Необходимо исключить вариант короткого замыкания (КЗ) по AC_BAT_SYS (19В). Чаще всего КЗ заканчивается не дальше чем на силовых транзисторах в цепях требующих высокой мощности (питане процессора, видео-карты) или на керамических конденсаторах. В ином случае необходимо проверять все к чему прикасается AC_BAT_SYS.
Если КЗ отсутствует, то обращаем внимание на контроллер заряда и P-MOS транзисторы, которые являются своеобразным «разводным мостом» между блоком питания и аккумулятором. Контроллер заряда выполняет функцию переключателя входных напряжений. Для понимания процесса работы, обратимся к datasheet, в котором нас интересует минимальные условия работы контроллера заряда:

Как видно по схеме, контроллер MAX8725 управляет транзисторами P3 и P2. Тем самым переключает источники питания БП и Аккумулятор.
P3 отвечает за блок питания, P2 – за аккумулятор. Необходимо проверить работоспособность этих транзисторов.
Разберем принцип работы контроллера:
При отсутствии основного питания, контроллер автоматически закрывает транзистор P3 (управляющий сигнал PDS) тем самым перекрывает доступ блока питания к материнской плате и открывает транзистор P2 (управляющий сигнал PDL). В таком случае плата может работать только от аккумулятора. Если мы подключим блок питания, контроллер должен перекрыть питание от аккумулятора закрывая P2 и открывая P3, обеспечив питание от внешнего блока питания и зарядку аккумулятора.
При диагностике входного напряжения от сети мы не используем аккумулятор и проверяем только сигнал PDS. В нормальном режиме он должен подтягиваться к земле, тем самым открывая P-MOS и пропуская 19В на плату. Если контроллер не правильно управляет транзистором P3, то необходимо проверить запитан ли сам контроллер.
Затем проверяем основные сигналы DCIN, ACIN, ACOK, PDS. Если сигналы отсутствуют, то меняем контроллер и на всякий случай P-mos транзисторы.
Если в процессе диагностики проблем с входными напряжениями небыли обнаружены, или были устранены, но плата все равно не работает, то переходим к следующему этапу.
1-2 Питание EC контроллера.
Embedded Contoller - предназначенный для управления мобильной платформой (материнской платой ноутбука), как на уровне включения и выключения, так и для обработки ACPI-событий. В задачи EC-контроллера входит обслуживание аккумулятора: выбор режима его заряда, контроль разрядки. Как правило, с помощью EC-контроллера реализуется и контроллер клавиатуры.
Эту микросхему часто еще называют SMC (System Management Controller) или MIO(Multi Input Output)
Микросхема уникальна тем, что имеет большое количество General Purpose Input/Output (GPIO) контактов, которые запрограммированы специально для конкретной платформы. Программа управления этим контроллером чаще всего хранится вместе с BIOS или на отдельной FLASH микросхеме.
Возвращаясь к диагностике, смотрим на последовательность запуска, пункт 1. На данном этапе нас интересует напряжение +3VA_EC. Оно и является основным питание EC контроллера и микросхемы BIOS.
Судя по схеме распределения питания, это напряжение формирует линейный стабилизатор MIC5236YM:

Благодаря присутствию сигнала AC_BAT_SYS, с которым мы разобрались ранее, микросхема должна выдать напряжение +3VAO которое с помощью диагностических джамперов преобразуется в +3VA и +3VA_EC.
+3VA и +3VA_EC питают Embedded контроллер и BIOS, при этом запускается основная логика платы, которая отрабатывается внутри EC контроллера. Если нет этих напряжений, то разбираемся почему.
Причины отсутствия +3VA и +3VA_EC:
1) Короткое замыкание внутри компонентов (ЕС, BIOS и т.д.), которые запитаны от этих напряжений.
2) Повреждение линейного стабилизатора или его обвязки.
Разобравшись с +3VA и +3VA_EC, переходим к следующему этапу.
3 Дежурные напряжения (+3VSUS, +5VSUS, +12VSUS).
После того как был запитан EC и он считал свою прошивку, контроллер выдает разрешающий сигнал VSUS_ON для подачи дежурных напряжений (см. пункт 3 последовательности запуска). Этот сигнал поступает на импульсную систему питания во главе которой стоит микросхема TPS51020:

Как видно на схеме, нас интересуют напряжения, отмеченные на схеме зеленым цветом +5VO, +5VSUS, +3VO, +3VSUS.
Для того, что бы эти напряжения появились на плате необходимо что бы микросхема была запитана 19В (AC_BAT_SYS) и на входы 9, 10 приходили разрешающие сигналы ENBL1, и ENBL2.

Отсутствие сигнала VSUS_ON говорит о том, что либо повреждена прошивка (хранящаяся в BIOS), либо сам EC контроллер.
Если же напряжение ENBL присутствует на плате и TPS51020 запитан, то значит TPS51020 должен формировать +5VO, +5VSUS, +3VO, +3VSUS. Проверяем их мильтиметром на соответствующих контрольных точках.
Если напряжения +5VO, +3VO не формируются, проверяем эти линии на КЗ или заниженное сопротивление.
Если обнаружено КЗ, разрываем цепь и выясняем, каким компонентом оно вызвано.
При отсутствии или после устранения КЗ, снова проверяем напряжения и если их нет, то меняем сам контроллер вместе с транзисторами которыми он управляет.
На этом этапе контроллер дежурных напряжений сообщает EC контроллеру о том, что дежурные питания в норме.
Проблем быть не должно, разве что промежуточный транзистор между EC и TPS51020, вышел из строя.

Проще всего сначала прошить BIOS, где хранится прошивка EC.
Если сигнал выходит, но до южного моста не доходит, то проверяем южный мост и часовой кварц, в худшем случае надо будет менять сам южный мост.
На этом этапе необходимо проверить прохождение сигнала от кнопки включения до EC контроллера. Для этого меряем напряжение на кнопке и проверяем ее функциональность, если после нажатия напряжение не падает, то проблема в кнопке. Так же можно закоротить этот сигнал с землей и проверить включение.
Как уже было сказано ранее, EC контроллер обрабатывает ACPI-события.

Рассмотрим более подробно ACPI состояния:
A.C.P.I.
– S0--Working Status
– S1--POS(Power on Suspend)
– S3--STR(Suspend to RAM), Memory Working
– S4--STD(Suspend to Disk), H.D.D. Working
– S5--Soft Off
Так вот, состояние этих сигналов отвечает за ACPI состояние питания на материнской плате:

Если хоть одного из этих напряжений не будет, плата не запустится, по этому, проверяем каждую систему питания, начиная от +1.8V, заканчивая +12VS.

10 Питание процессора
11 Включение тактового генератора
12 Завершающий сигнал готовности питания (PWROK).
Если этот сигнал присутствует, и логика EC исправна, то это значит, что все напряжения на плате должны быть включены.
Если возникли проблемы с этими сигналами, то проверяем работоспособность северного и южного моста.
Проверка мостов это тема, заслуживающая отдельной статьи. Но в вкратце можно сказать, что необходимо проверять сопротивления по всем линиям питания этих мостов, и при отклонении от нормы мосты нужно менять. Так же обычная диодная прозвонка сигнальных линий может определить неисправный мост, но из-за того что эти сложные микросхемы припаяны по технологии BGA, добраться до выводов практически невозможно. Эти выводы не всегда приходят на элементы, которые легко достать щупом тестера. Поэтому, существует более удобный способ добраться до выводов, это вспомогательные диагностические платы, которые вставляются в разъемы, идущие прямо к выводам мостов. Например, диагностическая плата для проверки северного моста и каналов памяти.
14 Завершающий этап последовательности запуска
После завершения последовательности начинается выполнение инструкций BIOS.

Кнопка питания на ноутбуке, как любой из компонентов, может выйти из строя. Включить ноутбук без активации кнопки включения вполне возможно, но для этого нужно провести кое-какие усовершенствования устройства. В этой инструкции будет рассмотрено, как правильно включать девайс и как запустить ноутбук без кнопки включения.
Инструкция по запуску питания на ноутбук
Почти на всех моделях современных ноутбуков клавиша включения расположена в левом верхнем углу корпуса, над клавиатурой. Рядом может быть установлена кнопка для быстрого запуска BIOS, которая обычно меньше размерами.
На некоторых ультракомпактных лэптопах и нетбуках вместо клавиши используется ползунок, который нужно пошевелить, чтобы включить питание. Перед тем как включить ноутбук убедитесь, что батарея установлена и/или подключен адаптер питания. После нажатия на кнопку дождитесь, пока устройство загрузит операционную систему. До этого не выключайте его, не отключайте адаптер и не вынимайте батарею.

Единственный правильный способ выключить лэптоп — нажать «Пуск» на рабочем столе или клавишу с логотипом Windows на клавиатуре и в нижней части открывшегося меню нажать кнопку «Завершение работы».
Все остальные способы — отключение с помощью клавиши питания или демонтаж аккумулятора, могут привести к поломке устройства. Допускается их использование только тогда, когда ноутбук зависнет и не будет реагировать на команды.
Диагностика проблем с питанием при запуске
Может быть и такое, что при активации кнопки включения девайс не реагирует на команду пользователя. Основные причины:
- Кнопка сломалась.
- Поврежден шлейф.
- Батарея полностью разряжена.
- Адаптер не подает напряжение на коннектор питания.
Подключите адаптер питания, если он отключен, и попробуйте запустить девайс. Если ноут включился, значит батарея полностью разрядилась или вышла из строя. Такое часто случается через несколько лет эксплуатации — контроллер больше не определяет заряд АКБ или истощились ячейки батареи. В таком случае придется менять батарею или использовать лэптоп как стационарный компьютер, который питается от адаптера.
Чтобы проверить работоспособность адаптера, можно воспользоваться мультиметром. Как правило, на выходе подается напряжение от 15 до 20 В. Это значение указано на самом адаптере. Красный штырь тестера (плюс) нужно вставить внутрь коннектора адаптера.

Черный приложите сверху на внешнюю металлическую часть. Мультиметр должен показать напряжение, равное или немного выше заявленного. Если напряжения нет, то блок питания неисправен.
Если кнопка питания вышла из строя или поврежден шлейф, то можно их отремонтировать или настроить ноутбук на включение с клавиатуры. Однако его все равно нужно будет как-то включить. Какие контакты нужно замкнуть для запуска ноутбука, вы можете найти в одном из следующих параграфов.
Как включить ноутбук, если не работает кнопка включения
Как сказано выше, в некоторых моделях портативных ПК предусмотрена специальная кнопка для быстрого запуска BIOS. После ее активации девайс запускается почти как обычно, но вместо операционной системы запускает интерфейс управления вводом-выводом. Чтобы загрузиться в Виндовс, достаточно закрыть БИОС без сохранения настроек. Он автоматически перезапустится и загрузит операционную систему.
Здесь же можно ввести некоторые изменения, чтобы выполнять включение ноутбука без нажатия на кнопку питания. Вместо этого нужно будет нажать клавишу, которую вы сами назначите.
Если кнопки для быстрого запуска БИОС нет, чтобы запустить его, перезапустите ноут и до загрузки ОС несколько раз нажмите кнопку F2, F10, Delete или Escape. Далее действуете по такому алгоритму:
- Перейдите в раздел Power on Function или Power On By PS2 KB/MS.
- Чтобы назначить на включение любую клавишу, в соответствующей графе установите значение Any Key.
- Для установки конкретной клавиши установите значение Hot Key и укажите, какую комбинацию клавиш нужно использовать для включения.
- Здесь же доступна активация компьютера с помощью мыши. Для этого установите соответствующее значение в графе Mouse Left/Right.

Также важно знать, что в современных ноутбуках вместо «классического» БИОСа может использоваться UEFI — графическая оболочка для более удобной работы. Ее преимущество в том, что обычно интерфейс переведен на язык региона, где продавался лэптоп, а управление доступно не только с клавиатуры, но поддерживаются и команды мышью. В таком случае все настройки изменяются в несколько кликов.
Запуск ноутбука через материнскую плату
Кнопка включения предназначена для того, чтобы замкнуть пару контактов на одном из коннекторов системной платы. То есть если сама кнопка или шлейф вышли из строя, замкнуть эти контакты можно другими способами. Учтите, что делать все описанное далее вы будете на собственный страх и риск. Если не уверены, что справитесь, лучше обратитесь в сервисный центр.
Итак, нужен коннектор, к которому подключается кнопка питания посредством шлейфа. Сложность в том, что моделей системных плат для ноутбука огромное количество, и такой коннектор может размещаться в любом месте. Самый рациональный вариант — найти документацию по вашему ноутбуку, где в числе прочего указана распиновка каждого коннектора на материнке.
Такая инструкция обычно идет в комплекте с устройством при его покупке. Если документ утерян, эти данные можно найти на официальном сайте производителя.
Чтобы добраться к интересующему нас коннектору, нужно разобрать ноутбук. Инструкцию, как именно это сделать, можно найти на Ютубе — там существует ряд каналов, посвященных именно этой тематике.
Нужные контакты маркированы PWR (питание) и Ground (земля). Если ноутбук собрать и замкнуть эти контакты, устройство можно включить. Но в том-то и проблема, что девайс в разобранном состоянии и батарея демонтирована. Что можно сделать? Подключить к этим контактам кнопку от стороннего производителя или какого-нибудь другого устройства. Лучше всего подходит кнопка от стационарного системного блока.

Если вы не нашли подходящую деталь, можно попросту припаять к контактам пару проводов и вывести их наружу, а к ним уже припаять любой подходящий переключатель.
Оптимальный вариант — обратиться в сервисный центр и заказать кнопку включения от вашей модели ноутбука. Отремонтировать сломанную кнопку очень сложно: конструкция у нее примитивная, и если выходит что-то из строя, то уже «с концами».
Можно попробовать починить шлейф, если причина неисправности в нем. Обычно поломка происходит в месте, где он вставляется в слот на кнопке или на системной плате. Достаточно отрезать надломленный конец острым ножом, а затем снять слой изоляции на участке длиной полсантиметра. Снимите уплотнитель с отрезанной части и приклейте его суперклеем в месте, которое вы только что зачистили. Это нужно, чтобы конец шлейфа держался в слоте подключения.
Заключение
Как видите, сломанная кнопка включения — не проблема: есть и другие спосмобы включить ноутбук. Конечно, это временные «костыли», использование которых не всегда удобно. Лучше все-таки заменить кнопку на рабочую, чтобы иметь возможность включать лэптоп более привычным способом.
Читайте также:


