Как проверить скорость ssd samsung 970 evo
Непосредственно SSD-диски покупаются благодаря высоким скоростям чтения и записи. На примере SSD-накопителя Samsung 970 Evo 500 Гб попробуем протестировать его скорость. В характеристиках указываются максимальные значения чтения 3500 МБ/с и записи 2500 МБ/с.
Эта статья расскажет, как проверить скорость SSD-диска. Используем актуальную Windows 10 версии 20H2. Ещё нам понадобятся сторонние программы для теста скорости SSD. Хотя качественного программного обеспечения для тестирования скорости накопителей немного.
Программы для проверки скорости SSD-дисков
Важно! До тестирования завершите работу всех активных приложений, которые могут нагружать диск. Ещё рекомендуется, чтобы на диске было не менее 30% свободного пространства. В процессе тестирования выполняется последовательное чтение и запись.
Вы всегда можете переместить (скопировать) файл с одного диска на другой. Например, ISO-образ системы Windows 10 был скопирован за 2-3 секунды (это файл 5 Гб). Даже сложно было заскринить процесс переноса. Скорость записи была до 1.25 Гб/с (без ограничения чтением).

Samsung Magician
Программа создана для работы с накопителями Samsung (хотя и поддерживаются другие). В разделе Drive Information нажмите Тестировать все. Или выбрав отдельный накопитель в разделе Performance Optimization нажмите Начать. Это самый точный тест дисков компании.

CrystalDiskMark
Выберите раздел SSD-диска и нажмите All, чтобы начать тестирование. Для более быстрой проверки запустите первый тест SEQ1M Q8T1. Это последовательные операции чтения / записи (блоки 1 Мб, очередь 8, поток 1). Выше можно уменьшить количество проверок и размер файла.

AS SSD Benchmark
В списке выберите нужный SSD-накопитель и нажмите Start. Или можно запустить только тест Seq (последовательного чтения / записи). В сравнении с предыдущей программой эта утилита показывает меньшие скорости чтения. На старом диске скорости соответствуют заявленным.

HD Tune Pro
Выберите File Benchmark и нажмите Start (предварительно указав нужный раздел накопителя). Анализируйте полученные результаты на графике. В разделе Benchmark можно отдельно проверить скорости чтения или записи. Есть как бесплатная версия, так и пробная платная.

UserBenchmark
Это универсальное средство для тестирования компьютера. Вы загружаете небольшой выполняемый файл и дожидаетесь завершения проверки. Тестируются все установленные комплектующие в том числе и Ваши SSD-диски. Результаты будут показаны на веб-странице.

Все опытные пользователи уже знакомы с программой CrystalDiskMark. Разработчики её постоянно обновляют. И даже новые NVMe накопители можно протестировать. Работает с накопителями PCI Express 4.0. Вы получаете точные значения скоростей чтения и записи.
Как бонус, была протестирована программа Samsung Magician. По заявлению компании она работает только с фирменными накопителями Samsung. Например, у меня получилось проверить скорость SSD-диска Kingston A400. Хоть и рабочая температура его не отображается.
Привет, друзья. В этой статье предлагаю рассмотреть Samsung Magician - программу мониторинга и оптимизации SSD от компании Samsung. Одной из выгод приобретения SSD-накопителей NVMe или SATA производства Samsung являются технологии компании, которые применяются программно с использованием Samsung Magician. Эта программа отображает состояние SSD Samsung, выполняет диагностические сканирование, применяет функции оптимизации, безопасно стирает данные, очищает аппаратно зашифрованные накопители и сама производит аппаратное шифрование. Давайте ближе познакомимся с этой программой.
↑ Samsung Magician – мониторинг, ускорение и шифрование SSD от Samsung

Примечание: друзья, программ для SSD у Samsung несколько, две основные, которые пригодятся обычным пользователям – это рассматриваемая Samsung Magician и Samsung Data Migration для переноса Windows. С помощью последней можно бесплатно выполнить интеллектуальное клонирование Windows на накопитель Samsung. Также смотрите обзоры двух лучших пользовательских SSD NVMe от Samsung на интерфейсах PCI-E 3.0 и 4.0, соответственно, Samsung 970 EVO Plus и Samsung 980 PRO.
↑ О Samsung Magician
Программа Samsung Magician создана и поставляется исключительно для твердотельных накопителей Samsung. Отдельные её функции доступны и для других жёстких дисков – типа отображения некоторой информации или тестирования быстродействия, дабы мы на фоне других устройств информации могли оценить скоростные преимущества SSD Samsung. Но ни на одну из более серьёзных функций программы SSD-накопителям других производителей и винчестерам рассчитывать не стоит. Некоторые функции будут доступны даже и не для всех накопителей Samsung, это, в частности, новые функции, которыми программа пополнилась в процессе своей эволюции, их нельзя будет использовать для старых, не выпускаемых более SSD. В целом же перечень поддержки Samsung Magician таков:
- Внутренние накопители 840 PRO, 840, 840 EVO, 750 EVO, 850 PRO, 850 EVO, 950 PRO, 960 PRO, 960 EVO, 850, 860 PRO, 860 EVO, 970 PRO, 970 EVO, 860 QVO, 970 EVO Plus, 870 EVO, 870 QVO, 980, 980 PRO;
- Внешние накопители PSSD T1, PSSD T3, PSSD T5, PSSD T7, PSSD T7, PSSD X5.
↑ Информация о накопителях
В первом разделе программы «Drive Information» отображается краткая информация обо всех внутренних и внешних устройствах информации компьютера – свободный и занятый объём, тесты скорости жёстких дисков, если таковые проводились. А для накопителей Samsung дополнительно отображается температура и по факту перезаписанный объём информации для отслеживания ресурса износа.
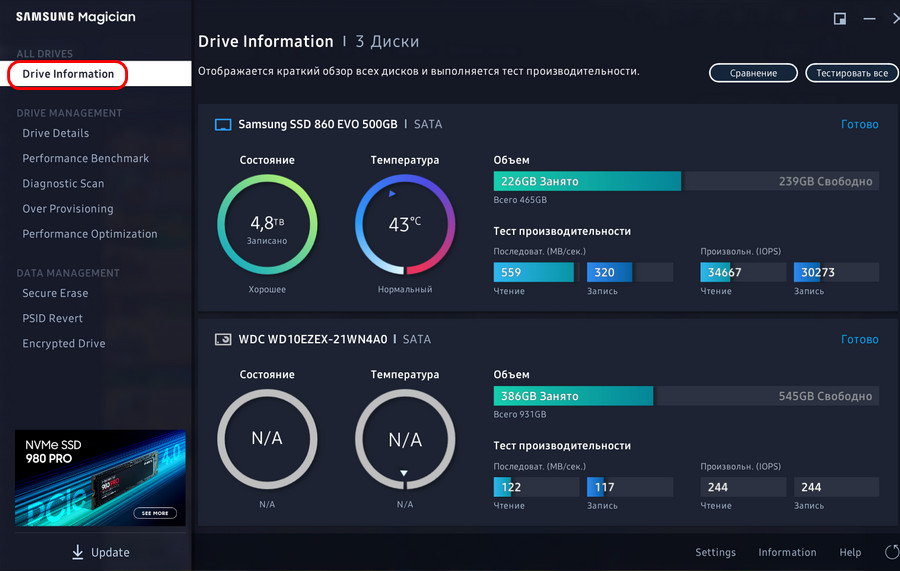
Если имеются проблемы с температурой или приближением износа накопителя, можно свернуть программу и использовать как виджет для удобства постоянного отслеживания показателей.
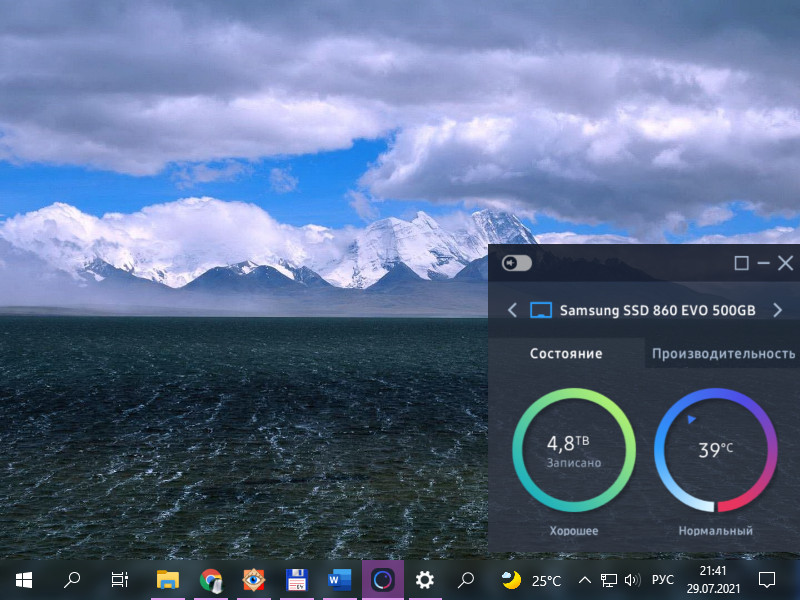
В разделе «Drive Details» Samsung Magician предлагает нам расширенные сведения об устройствах информации компьютера. Здесь есть серийный номер диска, прошивка, сведения о разделах диска. Для SATA-дисков будет отображаться, включён ли режим контроллера AHCI. Друзья, для SATA SSD режим AHCI очень важен, почему важен, и как его включить, если вдруг Samsung Magician показывает, что у вас активен режим IDE, смотрите в статье с детальным рассмотрением этой темы «Установка Windows 10 на SSD: нюансы». В расширенных сведениях дисков также будем видеть поддерживаемое ими поколение интерфейса SATA.
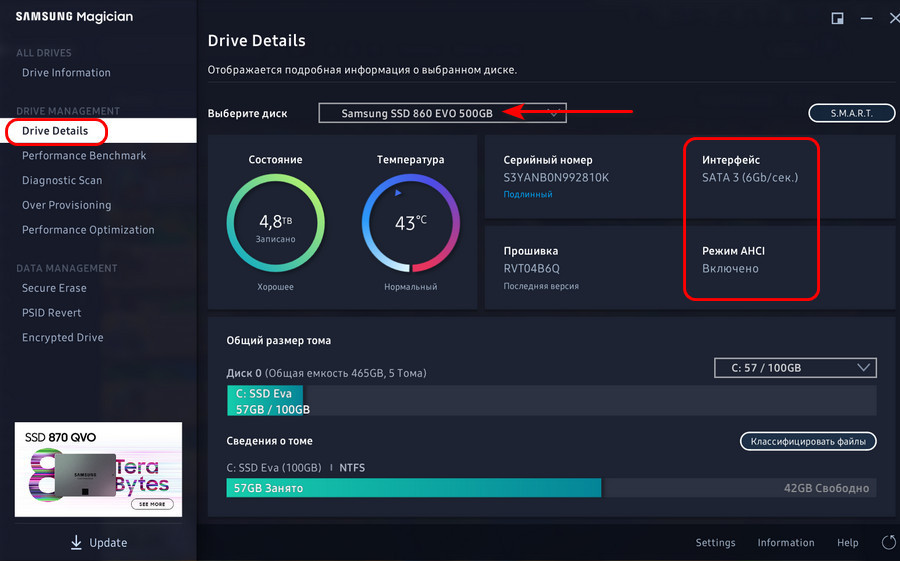
Если диск SATA III у вас будет подключён к порту на материнке SATA II, Samsung Magician укажет на этот момент, и вы сможете переподключить диск к порту SATA III.
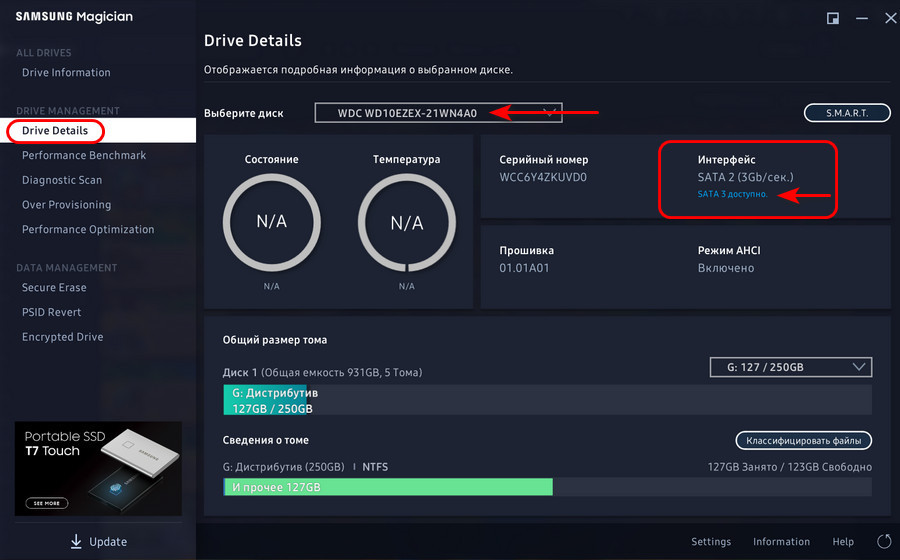
Для NVMe-накопителей Samsung Magician будет показывать поколение и линии интерфейса PCI-Е, а также какой драйвер NVMe установлен – Microsoft или Samsung.
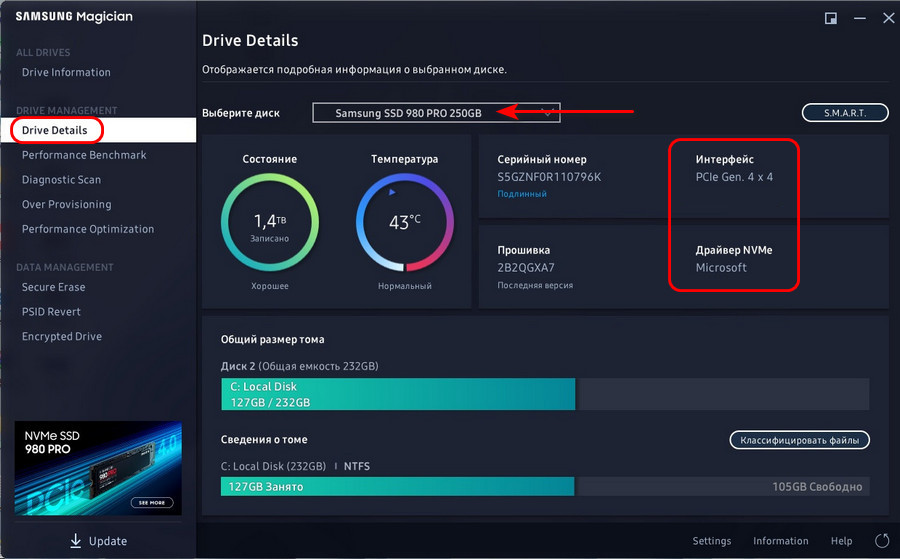
Если накопитель работает нормально, нет разницы, какой установлен драйвер - Microsoft или Samsung. Но, например, для выполнения операции переноса Windows на NVMe-накопитель программой Samsung Data Migration компания Samsung рекомендует установить именно её драйвер, дабы программа отработала максимально корректно.
Samsung Magician может отобразить показатели S.M.A.R.T., причём для всех жёстких дисков. И также для всех жёстких дисков может предложить операцию классификации файлов – какие типы данных какое место занимают на дисках.
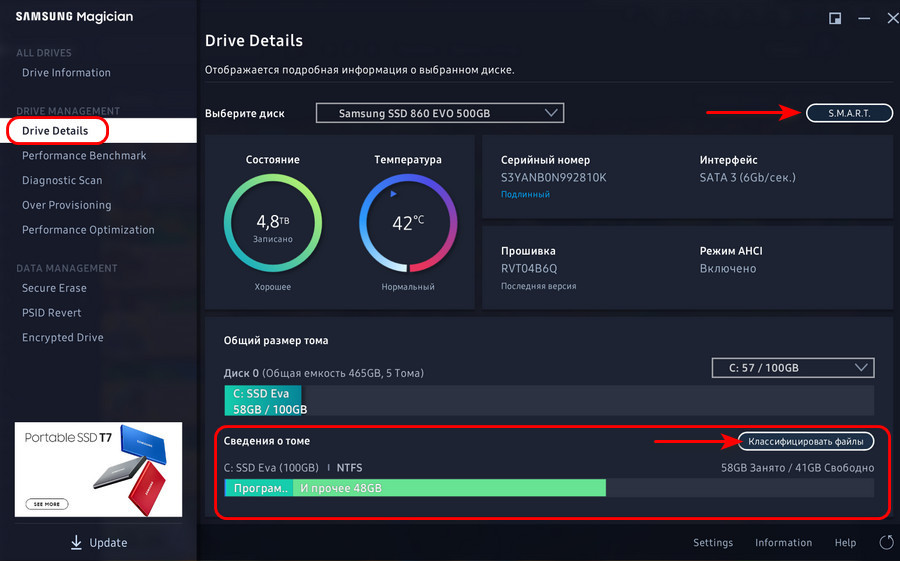
↑ Тест скорости работы жёстких дисков
Возможность, которую Samsung Magician предусматривает не только для накопителей Samsung, но для всех жёстких дисков – тестирование скорости их работы. В разделе программы «Performance Benchmark» можем выполнить тесты скорости последовательных чтения и записи данных, а также тесты числа операций ввода-вывода в секунду IOPS.
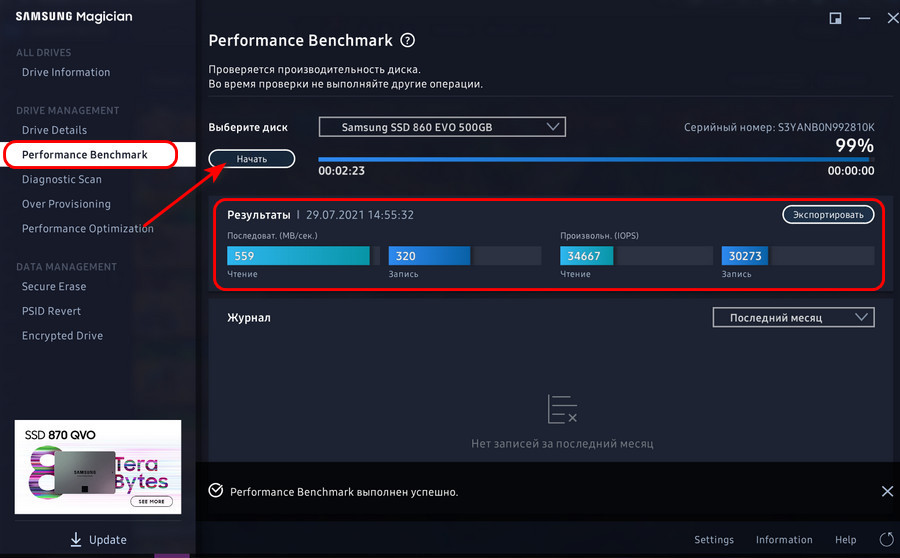
А потом сравнить измеренные значения дисков в программном разделе «Drive Information», где в большей части случаев накопители Samsung будут эффектно смотреться с большими результатами быстродействия. Но, друзья, здесь отмечу, что, если вы хотите узнать реально скоростной потенциал своих жёстких дисков, их тестирование должно быть выполнено в операционной системе и тестирующей программе, которая работает не на тестируемом диске. В условиях, когда диску нужно обеспечивать работу операционной системы, её процессы, обеспечивать работу тестирующей программы, из-за занятости части ресурсов в бенчмарке он выдаст, конечно же, заниженные результаты. Это, кстати, мы можем видеть на скриншоте выше в результатах теста SSD SATA Samsung 860 EVO: скорость записи и IOPS серьёзно проседают. Но в операционной системе и программе Samsung Magician, работающих на другом диске, т.е. при полной разгрузке 860 EVO в тестах он раскрывает свой потенциал по максимуму.
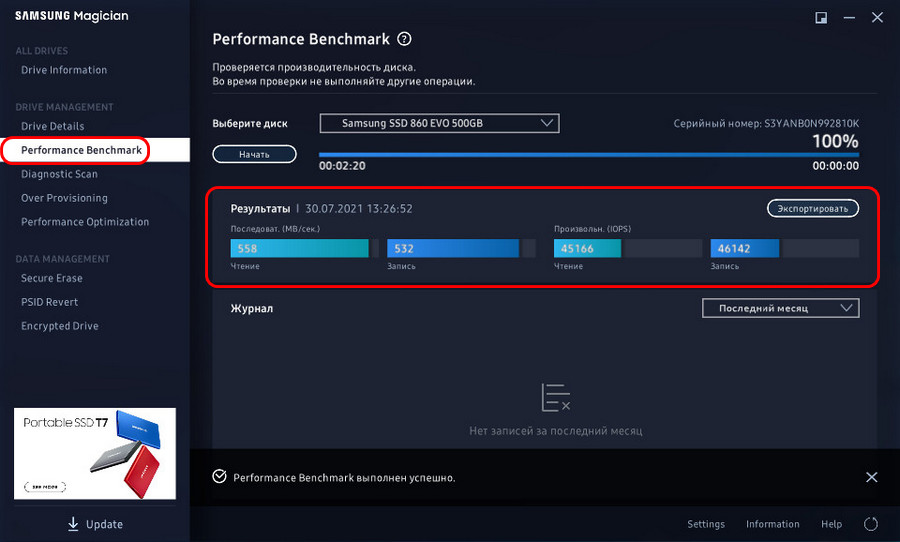
↑ Диагностика ячеек памяти
Узнать состояние ячеек памяти накопителя можно в разделе Samsung Magician «Diagnostic Scan». Здесь нам предлагается быстрое или полное сканирование ячеек памяти SSD на предмет их отклика. Операция не требует стирания данных. Это возможность только для накопителей Samsung 860 PRO, 860 EVO, 860 QVO, 970 EVO Plus, 870 EVO, 870 QVO, 980, 980 PRO. Запускаем тест и смотрим карту состояния ячеек: хорошие будут отмечены синим, плохие, если будут – красным.
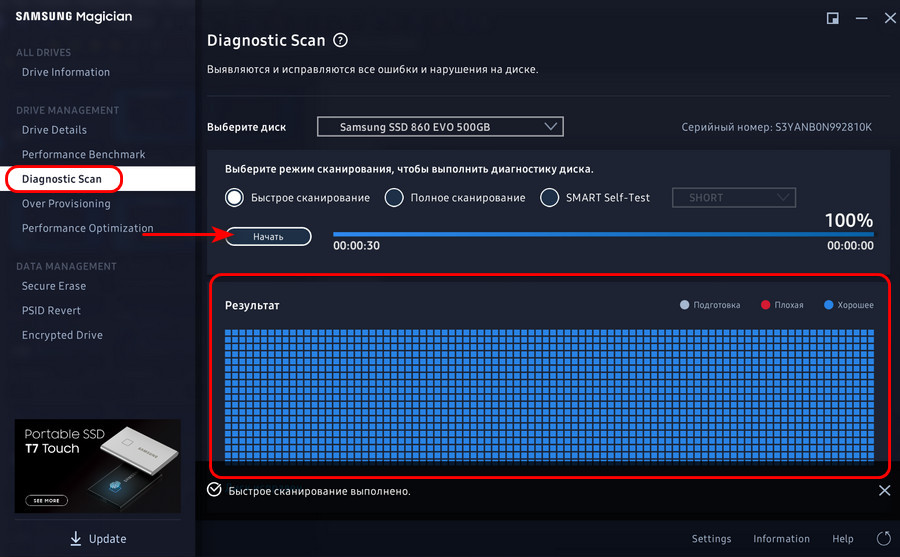
↑ Технология Over Provisioning
В разделе Samsung Magician «Over Provisioning» можно настроить работу технологии Over Provisioning. Эта функция доступна для всех накопителей Samsung кроме портативных. Друзья, технология Over Provisioning – это резервация свободного места на твердотельных накопителях SSD определённого дискового пространства для использования его контроллером на нужды самого накопителя. Технология позволяет увеличить производительность SSD, улучшить стабильность, продлить срок службы. Эта технология и так применяется в SSD, вот почему их фактический объём, доступный нам, всегда будет меньше, чем номинальный объём. В SSD-накопителях пользовательского сегмента размер откусываемого по умолчанию технологией Over Provisioning места составляет обычно 7%. А в накопителях серверного сегмента – 25%, что повышает их стабильность и отзывчивость. Ну и вот, собственно, Samsung Magician позволяет нам осознано подойти к вопросу Over Provisioning, самим отдать под нужды накопителя если не 25%, т.е. четверть его дискового пространства, как в серверных накопителях, то хотя бы какую-то прибавку к имеющимся 7%. В программе можем указать свой процент от доступного нам объёма SSD или использовать рекомендуемый процент, а это 10%. Жмём «Установить OP». И тогда в нашем случае вместе с уже отданными под Over Provisioning 7% её объём будет составлять чуть больше 16% от всего места на накопителе. И, соответственно, на карте накопителя мы увидим зарезервированный Over Provisioning объём, который мы сами отдали технологии.
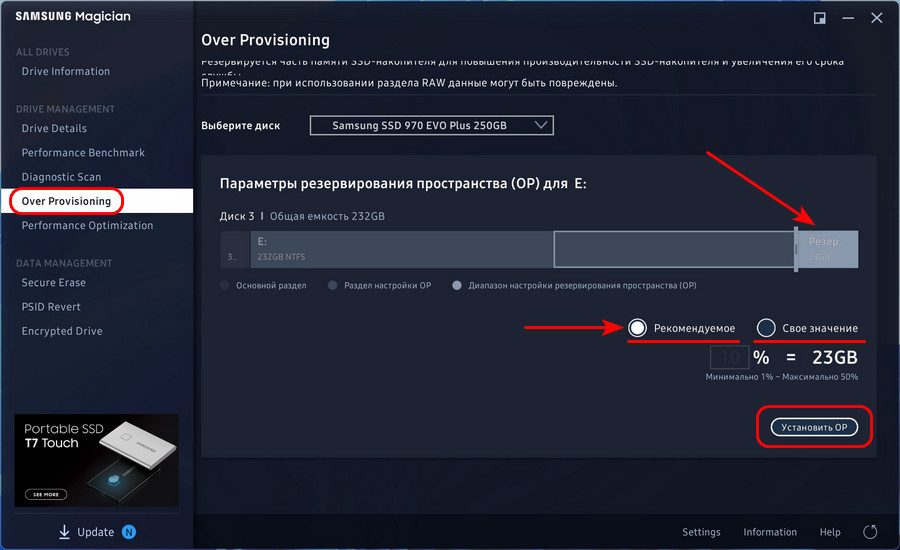
Но, друзья, с этой технологией экспериментируйте, лишь если у вас на накопителе достаточно неиспользуемого вами дискового пространства.
↑ Технологии Samsung Rapid и Full Power Mode
В разделе операций оптимизации Samsung Magician «Performance Optimization» обнаружим стандартную оптимизирующую опцию - возможность включения функции TRIM на случай, если, возможно, по какой-то причине эта функция по умолчанию отключена.
Но самая примечательная функция не только этого раздела, но в принципе всей Samsung Magician и SATA-накопителей Samsung – возможность применения технологии Samsung Rapid, технологии улучшения быстродействия за счёт ресурсов оперативной памяти и процессора компьютера. Технология использует свободную оперативную память как интеллектуальный кэш, динамически оптимизирует ввод-вывод данных для накопителя. Samsung Rapid доступна только для SATA-накопителей Samsung 850, 860 PRO, 860 EVO, 860 QVO, 870 EVO, 870 QVO.
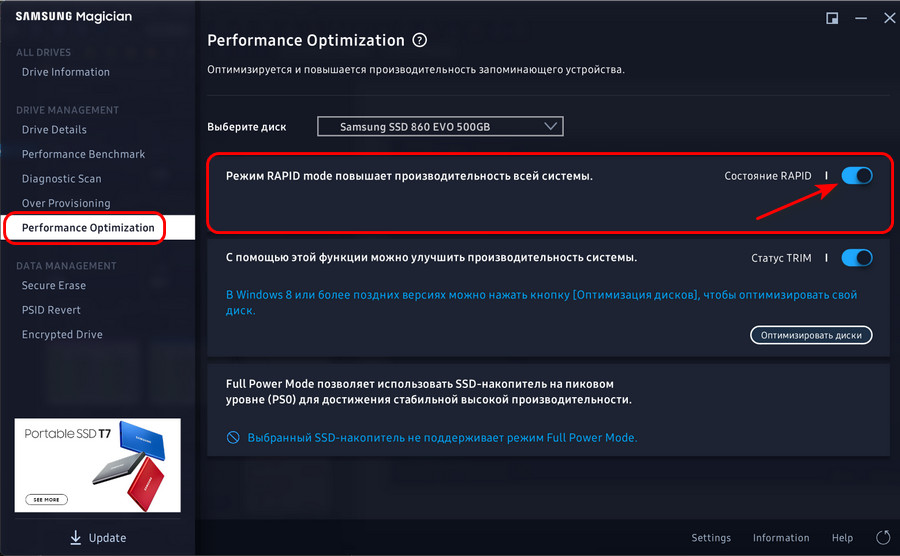
С применённой этой технологией тестируемый в нашем случае на железе поколения памяти DDR3 накопитель Samsung Rapid 860 EVO в синтетических тестах CrystalDiskMark выдал огромное преимущество по сравнению со своими же тестами, но без применённой Samsung Rapid. С технологией скорость накопителя увеличилась и в последовательном, и в рандомном чтении и записи, и с разным размером файлов, и с разной глубиной очереди. Местами скорость возросла даже в несколько раз.
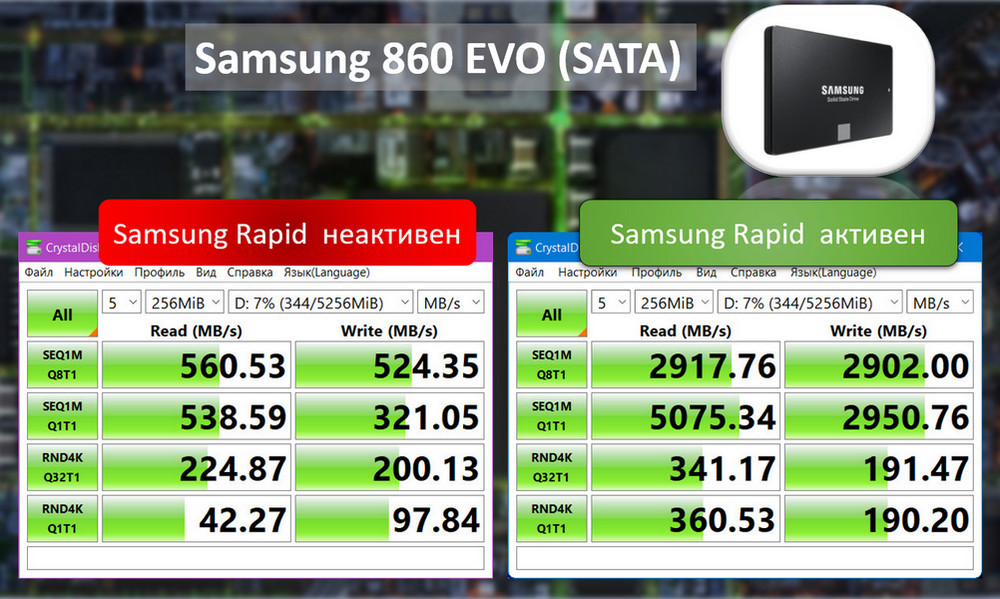
В тестах самой программы Samsung Magician можем наблюдать прирост последовательного чтения и записи в 3-4 раза, а также прибавку на треть в IOPS чтения.
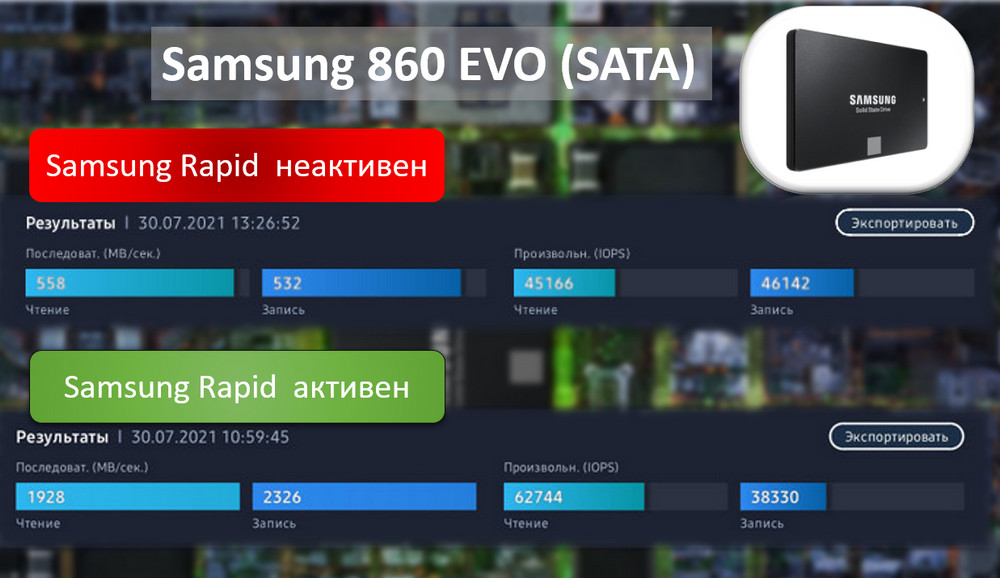
Друзья, более детально о технологии Samsung Rapid можете почитать в статье «Samsung Rapid: как заставить SSD SATA работать на скоростях SSD PCI-Е».
И есть у Samsung Magician новая функция для NVMe-накопителей - Full Power Mode, режим полной мощности, обеспечивает максимум реализации потенциала накопителя, т.е. выжимает максимум его производительности. Своей цели режим достигает за счёт отключения для устройств PCI-E компьютера энергосберегающих режимов. Соответственно, на ноутбуках работа Full Power Mode будет влечь за собой просадку автономности работы. Аналог такого режима есть у отдельных накопителей Western Digital - режим Game Mode. Функция режима новая, поддерживается только новыми NVMe-накопителями Samsung 980 и 980 PRO.
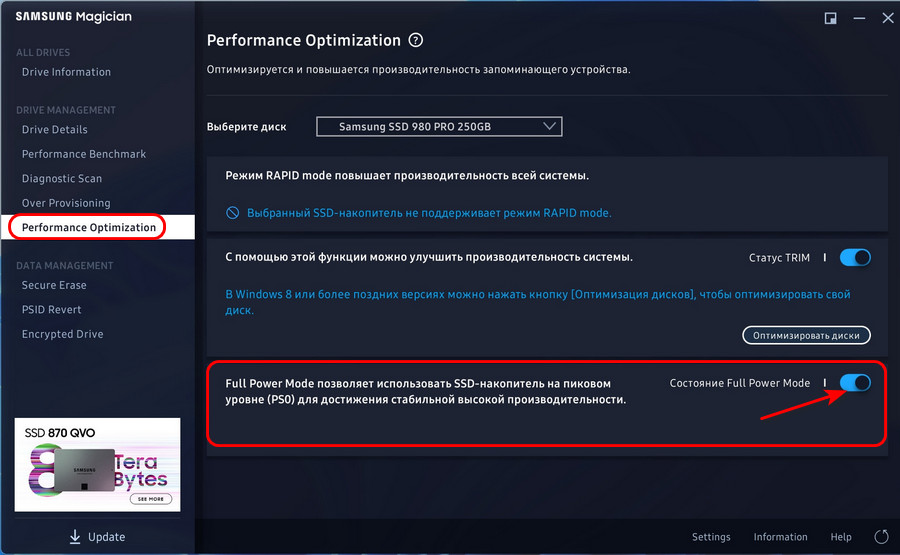
Прирост производительности Full Power Mode, друзья, очень незначительный, разница может быть заметна разве что в определённых задачах типа обработки файлов с большим весом или в мощных современных играх. Испытание этого режима в синтетических тестах CrystalDiskMark на накопителе Samsung 980 PRO показало, что с режимом Full Power Mode и без него скорости разнятся незначительно, в рамках погрешности тестов.
↑ Безопасное стирание накопителей
У Samsung Magician есть функция безопасного стирания накопителей, работает для всех поддерживаемых программой SSD кроме портативных. Это функция стирания данных с перезаписью ячеек памяти в целях невозможности восстановления информации, что может понадобиться, например, при продаже или передаче накопителя другим лицам. В разделе «Secure Erase» нам предлагается создать загрузочный носитель с ПО, которое будет производить операцию стирания.
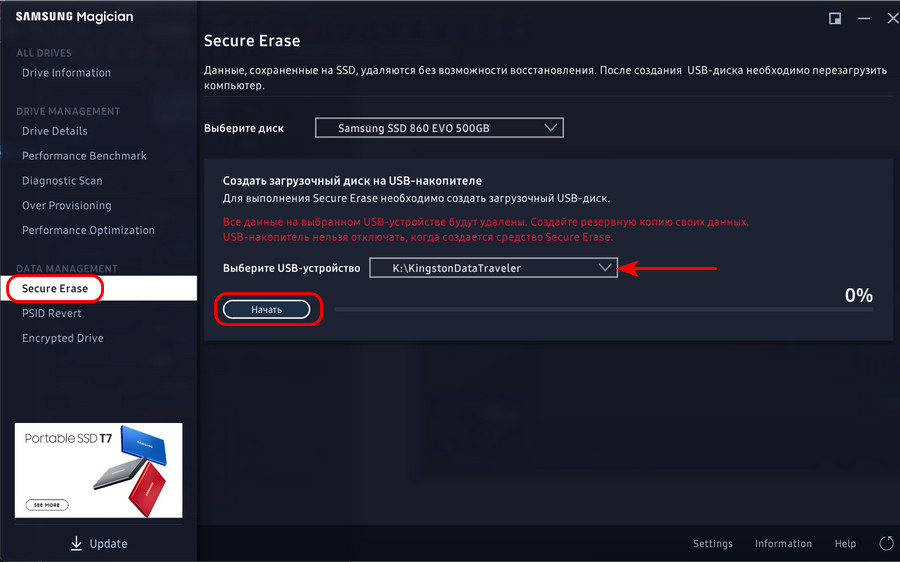
Соответственно, далее нужно будет загрузиться с такого носителя и с него стереть накопитель Samsung. А вот это, друзья, не самая удачная функция Samsung Magician. Во-первых, компания не просвещает, какой алгоритм будет использоваться при стирании. Во-вторых, само ПО для стирания накопителя, работающее с загрузочного носителя, консольного типа на английском, что наверняка не понравится многим из вас. Есть способы либо проще, либо безопаснее стереть накопитель. Проще стереть можно средствами Windows 8.1, 10 и 11 в процессе восстановления компьютера к исходному состоянию. Безопаснее стереть можно специальными программами в среде WinPE с выбором алгоритма стирания и, соответственно, с пониманием степени безопасности выполняемой операции. Подробно о безопасном стирании жёстких дисков смотрите в статье сайта «Как удалить Windows с компьютера полностью».
↑ Стирание аппаратно зашифрованных накопителей
Функция PSID Revert программы Samsung Magician – это возможность стереть аппаратно зашифрованный накопитель Samsung. Т.е. это способ сбросить устройство в дефолт, если вы забыли пароль расшифровки. Функция поддерживается накопителями Samsung 840 PRO, 860 PRO, 860 PRO, 860 EVO, 860 QVO, 970 EVO Plus, 870 EVO, 870 QVO, 980, 980 PRO. Для этой операции нужно ввести 32-значный пароль PSID, который указан на наклейке накопителя.
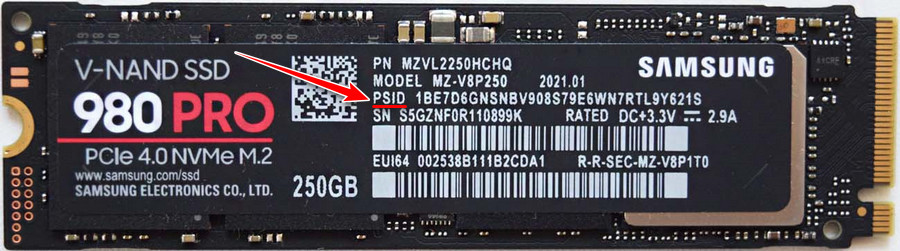
Для использования функции идём в раздел программы «PSID Revert», здесь если накопитель будет зашифрован, функция PSID Revert будет доступна. Вводим пароль PSID и жмём «Начать».
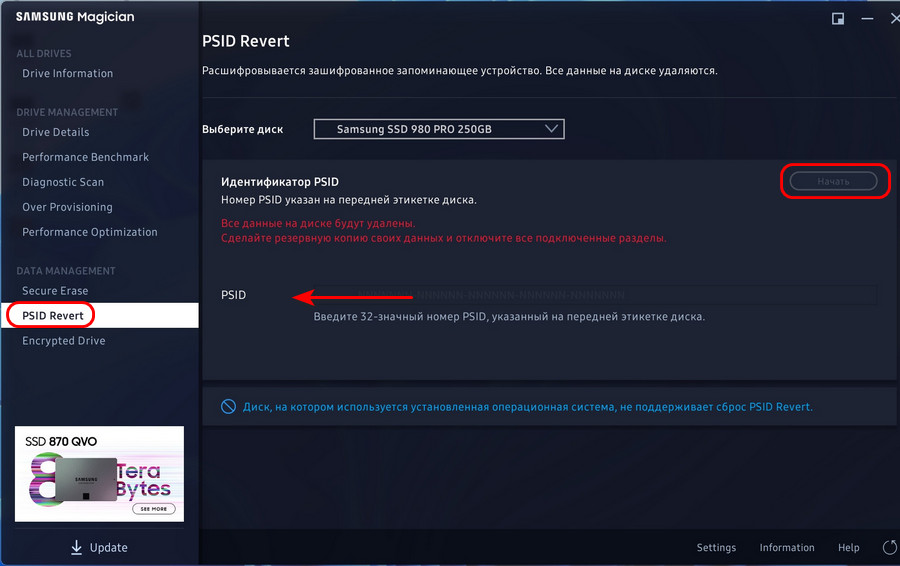
↑ Аппаратное шифрование накопителей
И последняя функция Samsung Magician – Encrypted Drive, аппаратное шифрование накопителя, обеспечивающее большую безопасность данных по сравнению с программным шифрованием за счёт того, что ключи шифрования размещаются в контроллере накопителя Samsung, откуда их невозможно умыкнуть злоумышленнику. Тогда как при программном шифровании ключи хранятся на диске компьютера, что оставляет вероятность получения к ним несанкционированного доступа. Функция Encrypted Drive доступна для всех накопителей Samsung кроме Samsung 840 и портативных. Непосредственно само шифрование обеспечивается системной функцией Windows BitLocker и поддерживается в Windows начиная с 8 и Server 2012. На Encrypted Drive действуют ограничения выпусков Windows, где этой функции нет, следовательно, использовать аппаратное шифрование от Samsung можно только в редакциях клиентских Windows не ниже Pro. И ещё: операционная система должна быть установлена в режиме UEFI. Для применения Encrypted Drive необходимо избавить накопитель от разметки и данных, т.е. полностью стереть его, и установить Windows по новой. В общем порядок действий таков:

Несмотря на отсутствие движущихся элементов в твердотельных накопителях, пользователям после покупки рекомендуется провести несколько тестов и проверок. Они помогут не только убедиться в отсутствии брака, но и определить, что параметры диска соответствуют заявленным. Мы расскажем о том, как и чем проверить температуру накопителя, наличие ошибок и скорости чтения/записи.
Шум и температура
Установив SSD, убедитесь, что он плотно подключен к SATA-кабелю или вставлен в M.2-слот. В последнем случае для фиксации используется специальный крепеж, поставляемый в комплектации материнской платы.
Шум. Твердотельный накопитель не должен издавать никаких шумов. Посторонние звуки — писк или легкий гул могут издавать дроссели или другие элементы БП, материнской платы. Реже — вибрация от кулеров через корпус переходит на плохо закрепленный SSD, что и создает специфический шум. В самом накопителе нет элементов, способных производить звуки, слышимые на фоне работы других комплектующих.

Температура. Для большинства SATA SSD приемлемым нагревом считается показатель до 45 градусов в обычном режиме эксплуатации. В простое накопитель обычно греется не больше 40 градусов. Возможно повышение до 50–55 градусов, но только при непрерывной записи в течение 40–60 минут.
В технической документации производители обычно указывают допустимые пределы для температуры окружающей среды, при которой гарантируется работа диска. Например, для Samsung SSD 860 EVO это 0–70 градусов, поэтому условно можно взять верхний предел за критический показатель нагрева.

Как можно понизить рабочие температуры SATA SSD — рекомендуется обеспечить обдув воздухом. Установите диск в слот напротив вентилятора на вдув, чтобы прохладный воздух отводил тепло вглубь корпуса к выдувным вентиляторам.

Перегрев PCI-E SSD, подключенных через M.2 — уже вполне реальная проблема. В накопителях этого типа может появиться троттлинг — снижение скорости чтения/записи из-за перегрева. Например, при отсутствии обдува SSD Samsung 950 Pro 256 GB уже после 160 секунд сбрасывает скорость записи из-за повышения температуры контроллера. У модели на 512 GB это происходит уже спустя минуту. За контроль температурного режима в продукции корейского бренда отвечает специальная функция Dynamic Thermal Guard.


Большинство M.2 SSD работают без потери в производительности при температурах до 75 градусов Цельсия.
Например, при длительной последовательной записи информации на Kingston КС2500 (1 Тбайт), накопитель прогревается до 68–72 градусов, не уходя в троттлинг. Задуматься об охлаждении стоит в двух случаях:
- SSD греется больше 75 градусов в типичных пользовательских задачах;
- на накопитель идет регулярная и продолжительная запись данных, например, при работе со специализированным софтом, из-за чего перегрева не избежать.
Убедитесь, что внутренности системного блока хорошо продуваются корпусными вентиляторами. Если с этим все в порядке, то вам придется установить специальный радиатор на SSD. Они могут поставляться в комплекте с материнской платой. Если же таких нет, то вы можете купить радиаторы отдельно. Более эффективный отвод тепла позволяет понизить рабочие температуры при активной записи до более комфортных 55–65 градусов.

При использовании нескольких SSD M.2, вы можете купить отдельный блок охлаждения, подключаемый через PCIe. Например, у ASUS имеется продукт с активным охлаждением сразу для четырех накопителей, однако вам придется пожертвовать одним PCI-E разъемом на материнской плате.

Как и чем замерить температуру
Профессиональные тестировщики используют специальные лазерные термометры, которые позволяют определить нагрев в каждой отдельной части накопителя.

Для обычных пользователей без специнструмента можно порекомендовать несколько специализированных программ, которые позволяют изучить не только SMART диска, но и считать информацию с температурных датчиков.
AIDA64. Программа поможет получить исчерпывающую информацию о компонентах системы, как программных, так и аппаратных. Чтобы узнать текущую температуру накопителей, необходимо открыть вкладку «Компьютер» и подпункт «Датчики». В списке остается только найти ваш SSD накопитель.

Здесь же в AIDA через вкладку «Сервис» вы можете запустить тесты своего накопителя. Программа предлагает по шесть проверок на чтение и запись.
Обратите внимание, что тесты на запись включаются через вкладку Options. Их запуск полностью удалит все данные на накопителе, поэтому использовать их есть смысл только на пустом SSD
Средняя продолжительность одной проверки — 10 минут.

После прогона на запись можно оценить температуру SSD и делать выводы о том, нужно ли дополнительное охлаждение. Если тест кажется вам слишком продолжительным, то можно поставить на запись какой-нибудь пользовательский файл выбранного объема, скопировав его с HDD или флешки.
CrystalDiskInfo. Специализированный софт для оценки состояния магнитных и твердотельных накопителей. Пользователи могу узнать общее время рабочих часов, состояние диска, количество переназначенных секторов, интерфейс подключения и многое другое. В главном окне также выдается текущая температура. Для нового SSD техстостояние должно быть «Отлично» на уровне в 100%.

HWMonitor. Максимально простая и удобная программа для считывания информации со всех датчиков, расположенных в вашем компьютере. Софт выводит температуры и напряжения для различных комплектующих в режиме реального времени. Для накопителей вы можете узнать текущую, максимальную и минимальную температуры.

Samsung Magician. Специализированный софт от фирмы Samsung, который отлично подойдет для владельцев SSD накопителей этого бренда. Программа покажет не только текущую температуру, но и выработанный ресурс. Через Samsung Magician также можно проверять наличие последних прошивок для своего твердотельного накопителя. Софт имеет встроенные тесты на ошибки и скорость записи/чтения.

Некоторые производители также предлагают фирменный софт — ADATA SSD Toolbox или Western Digital Dashboard. Однако учтите, что эти приложения не смогут увидеть накопители других брендов.
Проверка ресурса и наличия ошибок
Несмотря на многоуровневые проверки на заводах, всегда есть небольшой шанс купить продукцию с браком. В 2013 году ресурс hardware.fr собрал статистику возвратов компьютерных комплектующих. Для SSD-накопителей картина получилась следующей:
- Samsung — 0,05%;
- Plextor — 0,16%;
- Intel — 0,37%;
- Crucial — 1,12%;
- Corsair — 1,61%;
- OCZ — 6,64%.
Самыми надежными можно назвать накопители от Samsung и Intel, в то время как для других брендов уже есть шанс в 1–7% наткнуться на брак. К текущему году показатели брака могут быть и ниже, но не нулевыми.
Ресурс SSD. Этот параметр вы можете проверить с помощью уже описанных CrystalDiskInfo, Samsung Magician, ADATA SSD Toolbox или Western Digital Dashboard. Показатель состояния должен быть на уровне в 100%, а выработанный ресурс — 0 ТБ (если вы до этого не производили на диск установку системы или программ).
Среди дополнительного софта можно назвать SSD Life. Программа показывает время работы, количество включений, уровень здоровья и приблизительный оставшийся ресурс. Последний параметр может не отображаться на абсолютно новом диске. Это связано с тем, что ресурс высчитывается исходя из среднего объема записи и чтения в сутки, поэтому для сбора статистики потребуется до одной недели пользования SSD.

Hard Disk Sentinel. Программа для оценки состояния накопителей — позволяет считать данные по ресурсу, температуре, SMART-диска, а также провести различные тесты.

Проверка на ошибки. Если с ресурсом новокупленного SSD все в порядке, то следует сделать тесты на ошибки. Первое — считывание SMART. Для этого также подойдет Hard Disk Sentinel, в котором будет достаточно перейти на соответствующую вкладку. В полях Status все должно быть ОК.

Проверить на SMART рекомендуется диск и в CrystalDiskInfo — статус показывается в виде кружочков определенного цвета. Оранжевый — предупреждение, красный – критическое состояние. В новом SSD вся индикация должна быть синего цвета, число ошибок или программных сбоев — ноль.

В Hard Disk Sentinel вы можете запустить расширенную или краткую самодиагностику диска.

Новый SSD-накопитель должен пройти ее без каких-либо проблем.

После этого запустите проверку по ячейкам памяти — в программе она называется «Тест поверхности». На новом диске можно запустить тесты чтения и записи, но если на SSD уже стоит система, то достаточно ограничиться только тестом на чтение.

Все сектора на диске должны быть исправны. Часть из них может быть заблокирована, если на накопителе уже стоит операционная система.

Проверить SSD также можно с помощью Victoria HDD/SSD или использовать фирменный софт. Например, Samsung Magician во вкладке Diagnostic Scan имеет быструю и полную проверки.

Если на диске обнаруживаются ошибки или софт определяет ячейки в плохом состоянии — сдавайте SSD в магазин для подробной диагностики, поскольку для новой продукции это недопустимо.
Тестирование скорости
Разобравшись с техническим состоянием вашего SSD, можно переходить к финальным тестам — оценить скорость чтения и записи. Ориентир первый — технические характеристики от производителя. Для SATA SSD это обычно скорости до 600 Мбайт/сек. Для NVME M.2 моделей разброс достаточно большой — от 400 до 3500 Мбайт/сек. Однако это сугубо теоретические показатели, поскольку реальная скорость чтения или записи зависит от объема файлов, смежных процессов в операционной системе и не только.
В качестве эталона для сравнения мы рекомендуем искать тесты конкретно вашей модели SSD у энтузиастов. Большинство обзорщиков обязательно проводят тесты в программе CrystalDiskMark.

Также в сети удалось отыскать тесты для SSD 860 Evo 250 GB. В нашем случае мы протестируем 860 Evo на 500 GB и сравним показатели.

Все параметры приблизительно совпадают. Проигрыш в чтении или записи в некоторых тестах можно связать с тем, что используемый SSD заполнен более чем на 60%.
Если вы собрались сравнивать личные результаты с проверками других пользователей, то убедитесь, что в CrystalDiskMark стоят идентичные наборы тестов и настройки.
Также для анализа скорости чтения и записи вы можете использовать фирменный софт — Samsung Magician, ADATA SSD Toolbox или Western Digital Dashboard. В качестве альтернативы подойдут программы AS SSD Benchmark или HD Tune.

Что делать, если реальные скорости ощутимо ниже заявленных
Не спешите расстраиваться, если ваш SSD-накопитель работает слишком медленно. Проблема может быть в настройках операционной системы и не только.
Интерфейс SATA. Убедитесь, что ваш накопитель подключен через SATA 3 (6Гб/с). Старые материнские платы могут поддерживать только SATA 2, который обеспечивает только 3 Гб/с.


Режим AHCI. Для более быстрой работы HDD и SSD-накопителей SATA должен работать в режиме AHCI. Поменять его можно в настройках BIOS. Обратите внимание, что если при переключении с IDE на AHCI система уходит в синий экран, то потребуется полная переустановка.

Включение TRIM. Это специальная функция, которая периодически подчищает ячейки памяти SSD от мусора, что ускоряет работу накопителя. Для SATA SSD TRIM поддерживается начиная с Windows 7. Для NVME накопителей — начиная с Windows 8.
Чтобы проверить работу TRIM, необходимо ввести в командной строке «fsutil behavior query disabledeletenotify». Наличие нулей говорит о том, что функция работает.

Если напротив NTFS стоит 1, то TRIM нужно включить — введите команду «fsutil behavior set disabledeletenotify NTFS 0».
Если проблемы со скоростью SSD остались, то можно попробовать сделать в следующей последовательности несколько шагов:
- Выполнить Secure Erase для диска;
- Обновить прошивку SSD-накопителя;
- Обновить BIOS до последней версии.
После каждого шага запустите тестирование скорости и если результат неудовлетворительный, переходите к следующему пункту.
При обнаружении ошибок, критического перегрева или существенных провалов в скорости чтения/записи диск необходимо вернуть в магазин — возможно, вам попался бракованный экземпляр.
Чтобы использовать возможности SSD по максимуму, необходимо соответствующее программное обеспечение — такое как бесплатная утилита Samsung Magician, которая позволяет обновлять прошивку, производить тесты производительности SSD и оптимизировать работу операционной системы согласно параметрам устройства.
Программа предназначена для работы со всеми SSD Samsung, включая серии 470, 750, 830, 840, 850, 860, 950, 960 и 970. Она не подойдёт для накопителей других производителей. С её помощью можно легко проверить оригинальность железа: в случае покупки неоригинального SSD Magician уведомит пользователя о том, что он приобрел не фирменный продукт.
Первое, что нужно сделать, — загрузить утилиту с официального сайта Samsung. Приложение абсолютно бесплатно и не предлагает приобрести «плюс-версию».

Основной раздел Magician посвящён управлению дисками — в нём пользователи могут тестировать производительность своих SSD и обновлять их прошивку. Помимо этого Magician даёт пользователям возможность оптимизировать работу накопителя, если ПК работает на ОС Windows 8 и выше. Разрешено сделать акцент на производительности, ёмкости или надёжности — либо открыть вкладку «Дополнительно» и сбалансировать параметры вручную.
Ещё одна настройка позволяет выбрать оптимальный баланс между ёмкостью и долговечностью накопителя. Это пункт Over Provisioning, где можно задать размер резервной области SSD. Можно использовать рекомендованное компанией Samsung выделение ресурсов или установить объём вручную. Это обеспечит постоянное свободное место на диске, чтобы элементы NAND изнашивались равномерно. Samsung рекомендует устанавливать объём резервной области 10%, но пользователь может выбрать любое значение до 50%.

Вкладка Secure Erase позволяет безопасно очистить диск за несколько секунд.
Для повышения быстродействия системы утилита предлагает активировать режим RAPID, который использует до 1 ГБ системной памяти в качестве кэша для часто используемых («горячих») данных. Во вкладке «Безопасность данных» показано, какие функции защиты данных доступны для каждого из дисков, и как их активировать.
Опция PSID Revert, появившаяся в одной из последних версий программы, помогает устранить ошибки, которые могут привести к блокировке диска. При её использовании будьте осторожны: все данные на диске будут удалены.
Для обеспечения максимальной безопасности данных на SSD предлагается инструмент Encrypted Drive, который шифрует диск средствами ОС с использованием функции Windows BitLocker.
Подробная информация о Magician доступна на официальном сайте Samsung. Её можно скачать абсолютно бесплатно.
Доброго времени суток!
Собственно, в этой заметке хочу порекомендовать несколько утилит, с помощью которых можно относительно быстро проверить здоровье вашего SSD. Сразу хотелось бы отметить один момент: не все модели дисков позволяют оценить их степень износа (не предоставляют статистику по записанным данным), а потому некоторые "прогнозы" могут быть неточными (т.е. всецело доверять им нельзя, однако, вовремя предупредить что что-то не так — они смогут!) .
Также обратите внимание, что в этой статье я касаюсь исключительно состояния SSD (если вам нужно протестировать скорость его работы — см. статью, ссылку на которую привожу ниже).

Проверка состояния SSD накопителя
SSD Life

Здоровье диска - отличное! Срок службы примерно до 2024 года!
Одна из самых простых и удобных утилит для контроля за состоянием SSD. Утилита может незаметно "существовать" в системном трее и вовремя вам известить, если что-то пойдет не так (например, возрастет температура или показатель здоровья диска резко опуститься на критическую величину) .
Для начала работы — достаточно загрузить и запустить (т.е. никаких сложных настроек, см. скрин выше, все на русском и доступно для понимания).
Как утилита определяет степень износа и здоровья накопителя
Дело в том, что у всех дисков (SSD, HDD) есть система само-диагностики, называемая SMART (т.е. диск сам оценивает некоторые свои показатели работы). Так вот, у SSD есть определенное количество циклов записи/перезаписи (т.е. на диск, скажем в 120 ГБ, можно записать 40 ТБ, после чего он выйдет из строя) .
Таким образом, утилита "смотрит" SMART (в том числе и сколько данных была записано на накопитель) и после автоматически подсчитывает показатель здоровья.
Обратите внимание на скриншот ниже — SSD Life вовремя предупреждает, что здоровье диска опустилось на критическую низкую величину в 4% и пора заменить его.

Так выглядит диск, с которым не все в порядке. (SSD Life)
В общем и целом, на мой скромный взгляд — одна из лучших утилит в своем роде.
HD Tune
А вот эта программа — настоящий комбайн, который способен заменить сразу десятки других "мелких" утилит. Позволяет не только оценить "здоровье" диска, но и провести тест на ошибки, скорость чтения/записи, удалить безвозвратно файлы, смотреть температуру, данные о модели, серийном номере, уменьшить уровень шума (это для HDD и пр.).
Что касается проверки состояния накопителя — рекомендую воспользоваться вкладкой "Health" (если англ. версия). Кстати, программа может "висеть" в трее и периодически проверять эти данные, и как только статус OK сменится — вовремя известить вас об этом.

Оценка здоровья диска в HD Tune
Также порекомендовал бы зайти во вкладку "Error Scan" и проверить диск на наличие ошибок. В идеале все кубики должны быть зелеными.

Проверка диска на ошибки (HD Tune)
Для оценки скорости работы SSD - в HD Tune есть вкладка "Benchmark". Программа в процессе теста построит график скорости чтения/записи (в идеале он должен напоминать прямую — это означает, что диск ведет себя стабильно и не "сбрасывает" скорость во время работы) .

Оценка скорости чтения и записи (HD Tune)
CrystalDiskInfo
Очень знаменитая утилита, предназначенная для диагностики HDD и SSD дисков. Чем она отличается от многих остальных: CrystalDiskInfo не просто даст показания SMART диска, но и оценит их — например, напишет, что с вашим диском все хорошо (это удобно для многих начинающих пользователей, кто не шибко разбирается в этих "штуках": ведь гораздо проще просто посмотреть на техсостояние диска, чем анализировать атрибуты SMART. См. пример ниже) .

CrystalDiskInfo — техсостояние хорошее
Причем, помимо простой оценки техсостояния, утилита позволяет узнать достаточно много информации о накопителе:
- температуру работы;
- серийный номер, производителя;
- интерфейс;
- сколько ГБ прочитано/записано на диск;
- поддерживаемые стандарты и пр.
В общем и целом, утилита крайне удобна и очень советую ее иметь на своей резервной флешке (я не раз ее рекомендовал на страницах сайта. ) .

В качестве примера: как выглядит диск, с которым не все в порядке (CrystalDiskInfo)
Hard Disk Sentinel
Очень мощная и эффективная программа для получения максимум информации о жестких дисках, твердотельных накопителях и пр. Позволяет оценить производительность и здоровье диска, узнать его время работы, сколько данных на него записано, и сколько времени приблизительно диск еще проработает (см. скриншот ниже) . Отмечу, что такая оценка делается программой автоматически (данные, разумеется, приблизительные).

Hard Disk Sentinel — оценка состояния накопителя / Кликабельно
Для достоверности и актуализации данных, рекомендуется программу добавить в автозагрузку для постоянного мониторинга за состоянием накопителей в системе. Как только Hard Disk Sentinel определит, что с диском что-то не то — программа тут же вас известит об этом. Удобно!
Не могу не отметить, что помимо авто-оценок, в программу встроено несколько полезных вкладок:
- температура (показывается не только текущая, но и макс., минимальная. Также при постоянном использовании строится график);
- SMART;
- "Инфо" — вкладка позволяет узнать максимум информации о диске (см. скрин ниже);
- Производительность;
- Предупреждения (полезно, если что-то пропустили).

Hard Disk Sentinel — инфо о диске / Кликабельно

Тест жесткого диска
Data Lifeguard Diagnostic for Windows
Вообще, эта утилита предназначена для накопителей от WD (но работает она практически с любыми дисками). Утилита позволяет проверить о ценить техсостояние диска, также можно посмотреть показания SMART, объем дисков, серийные номера и пр. информацию.
В программе реализовано два вида тестирования:
Для запуска быстрой диагностики: откройте утилиту, нажмите правой кнопкой по нужному накопителю, и выберите опцию "Run Diagnostics" . (см. скрин ниже)

Data Lifeguard Diagnostic for Windows — запуск диагностики
Далее укажите вариант "Quick test" (это и есть быстрый тест).

Data Lifeguard Diagnostic for Windows — Quick Test — быстрый тест
2 минут утилита оценит ваше состояние диска — в идеале вы должны увидеть "зеленую" галочку (что тест пройден) — то значит, что с диском все в порядке.
Читайте также:


