Как проверить работает ли модем на iphone
Вопрос, почему на Айфоне нет сети, волнует многих владельцев Apple-гаджетов. К сожалению, такая проблема встречается нередко, независимо от версии iPhone и iPad.
Почему нет сети
Известны некоторые причины появления такой ошибки:
- телефон ввезен в страну неофициально и залочен под определенного оператора;
- программный сбой;
- перебои в работе мобильного оператора;
- аппаратная проблема: повреждение антенны, радиомодуля.
"Нет сети" или "Поиск"
Для начала рекомендуется проверить есть ли сигнал. Предварительно предлагается активировать опцию автоматического поиска сети в разделе "Настройки".
Решить проблему самостоятельно
Проверить авиарежим
После манипуляций с аппаратной частью нередко Айфон пишет - нет сети, что делать? Простая причина - устройство не видит доступные подключения. Активация "Авиарежима" на 30 секунд произведет перезагрузку сети, после которой телефон заново выполнит поиск сигнала.
Проверить время и дату
Некорректная установка параметров часового пояса, текущей даты может стать причиной безрезультатного поиска сети. Чтобы устранить неисправность нужно:
- Зайти в меню "Настройки".
- В разделе "Основные" выбрать "Дата и время".
- Активировать опцию "Автоматически".
После установки параметров необходимо перезагрузить Айфон.
Проверить зону покрытия
Ситуация, когда пропала сеть на Айфоне, часто имеет простую причину - девайс находится в зоне, которую не покрывает оператор. Можно создать Wi-Fi с помощью другого гаджета, который подключен к мобильному интернету и раздаст беспроводную сеть.
Проверить SIM-карту
Одна из возможных проблем - Айфон не видит сим-карту. Это нередко случается, когда карта деформирована при обрезке, попадании влаги, механическом воздействии.
Извлечь и вернуть SIM-карту
Как поменять симку на Айфоне:
- Вытащить сим-карту с помощью ключика, идущего в комплекте с устройством.
- Убедиться в ее исправности и поставить на место.
Если сим-карта не имеет видимых повреждений, следует искать другую причину.
Не поддерживает оператора
Нередко случается, что Айфон не видит сеть, если он залочен на конкретного оператора. Сим-карты остальных дилеров не поддерживаются, а пользователю придется обратиться в сервис для разблокировки устройства.
Проверить обновления настроек оператора
Чтобы поиск оператора происходил самостоятельно, предлагается в "Настройках" найти пункт "Оператор" и включить режим "Автоматически". Рекомендуется регулярно обновлять систему. Появляющиеся обновления можно просматривать в разделе "Настройки" - раздел "Основные" - пункт "Об этом устройстве".
Обращение к оператору связи
Если Айфон не находит сеть, есть смысл обратиться к сотовому оператору, чтобы получить информацию о состоянии баланса, технических работах со связью в данном регионе.
Проблемы с программной частью
Программные ошибки исправляются разработчиками по мере выявления и учитываются в следующих версиях ОС. Поэтому обновление системы до последней версии рекомендуется в первую очередь.
Перезапустить iPhone
Чтобы перезапустить устройство на базе операционной системы iOS, достаточно просто выключить его и включить. В результате сбросятся сетевые настройки, что поможет Айфону найти точку доступа.
Сбросить настройки сети
Операция помогает во многих случаях, когда телефон сообщает об отсутствии сети. Для этого требуется:
- Зайти в "Настройки".
- Найти категорию "Общие".
- Нажать "Сброс".
- Выбрать опцию "Сбросить настройки сети".
Установить заводские настройки
Установка заводских настроек поможет устранить системные неполадки, избавиться от опасного контента. Однако все игры, кино, музыку и другие приложения на телефоне придется устанавливать заново.
Обновление прошивки
Обновление прошивок благоприятно сказывается на работе Apple-устройства. Пользователь легко справится с такой задачей с помощью iTunes. После того, как Айфон подключится к ПК, во вкладке "Обзор" в iTunes отображаются базовые характеристики устройства: модель, номер телефона, версия прошивки и другие. Следует выбрать опцию "Обновить".
Проблемы с аппаратной частью
Иногда нет сети на Айфоне из-за повреждений аппаратной части: антенны, материнской платы и других важных узлов устройства. В таком случае пользователю придется обращаться в центры по ремонту гаджетов.
Проблемы с антенной
Чаще других при повреждении, сырости страдает антенна, отвечающая за прием сигнала сотовой связи. В результате механического воздействия она окисляется и выходит из строя.
Замена антенны
Заменить антенну при повреждении, окислении или производственном браке помогут работники сервисного центра.
Нет связи на морозе
Случается, что в сильный мороз iphone не звонит. Чтобы сохранить функциональность гаджета при отрицательной температуре рекомендуется отключить 3G и GPS, которые препятствуют соединению.
Материнская плата
Айфон не ловит сеть, если повреждена область модема на материнской плате, при этом в настройках исчезнет прошивка модема. Как проверить состояние модема:
- Зайти в "Настройки".
- Выбрать категорию "Основные".
- В пункте "Об устройстве" найти пункт "Прошивка модема".
Отсутствие информации в поле о прошивке свидетельствует о неисправности модема и необходимости обратиться в сервис.

Всем привет сегодня поговорим о такой неисправности как нет сети на iPhone. Данная неисправность в большинстве случаев связано с железом, а именном с модемом, но бывают и другие причины так что дальше все подробно разберем.
На вашем iPhone надпись "нет сети" или "поиск сети", и это означает, что процессор не может подключиться к модему, или модем не может подключиться к оператору.
Базовые действия
- Обнавите iOS до последней версии
- Извлеките Sim карту проверьте на другом смартфоне и вставить обратно
- Жесткая перезагрузка iPhone: Зажмите кнопки включения и уменьшения громкости удерживайте их , пока экран смартфона не погаснет, а затем не появится логотип Apple.
- Сбросьте настройки сети. Перейдите в меню «Настройки» «Основные» «Сброс» «Сбросить настройки сети». При этом сбрасываются сети Wi-Fi и пароли, настройки сотовой сети, а также параметры VPN и APN, которые использовались ранее.
- Убедитесь в присутствии сигнала в том месте где вы находитесь. Можно воспользоваться другим смартфоном.
- Проверить дату и время: Подключите устройство к активной Wi-Fi сети; 2. Зайдите в «Настройки» «Основные» «Дата и время»; 3. Переключите флажок «Автоматически» в активное положение если он уже в этом положении то выключите и включите; 4. Перезагрузите iPhone.
Включить режим Airplane

Данный режим помогает не только сохранить заряд аккумулятора, но и перезагружает сетевое соединение. Просто опустите шторку и нажмите на самолетик через пару секунд нажмите еще раз и сетевое соединение перезагрузиться.
Проверяем работоспособность модема на iPhone 7

Проверяем показывается ли прошивка модема в настройках iPhone: Заходим в «Основные» «Об этом устройстве» находим пункт прошивка модема.Если в строке прошивки модема значение не указано, скорее всего, радиочасть работает некорректно есть верояность отвала модема или контролера питания модема нужно разбирать смартфон и смотреть. Можно еще скачать программу 3uTools и если в поле imei нет данных то это потверждает тот факт что есть проблемы с модемом.
Порядок диагностики iPhone

Первое нужно понять не было ли сильного механического воздействия на iPhone типа падения или изгиба это может привести к отвалу микросхемы модема. Далее разбераем смартфон и начинаем диагностику, первое делаем визуальный осмотр платы с использованием микроскопа смотрим нет ли прогаров или трещин на контролере питания модема (нижний рисунок голобой) или на самом модеме (верхний рисунок оранжевый).
Обращаем так же внимание на целостность EPROM_RF. Эта микросхема отвечает за работу сетевой части телефона. Если епромка будет сколота (поврежден корпус чипа) или заменена на другую, сеть на таком iPhone не восстановить.
Если визуальных повреждений нет, то можно по очереди прогреть модем и контролер питания после чего попробовать запустить смартфон если сеть появится это будет говорить о том, что модем или контролер питания был в отвале нужно отпаять и заново запаять их на место. Если перекатка не помогла, то меняют контроле питания на новый это должно помочь. Самый печальный вариант — это выход из строя модема к сожалению компания Apple сделала так что модем и ряд других микросхем типа процессор, nand и т.п. между собой связаны и если менять, то надо менять все, а это в большинстве случаев не целесообразно.
Так же проверим сим детект при включенном смартфоне и вставленной сим-карте должно быть около 1,8 вольт если их нет, то нужно разобраться почему и в последнем видео об этом хорошо рассказано.
На этом, пожалуй, все надеюсь выше указанный материал вам поможет лучше разобраться с проблемой отсутствия сети на iPhone 7. Мне было бы приятно если бы вы написали какой-нибудь комментарий по теме данной статьи и поделились своим мнение. Спасибо до новых статьей.
Замена контроллера питания
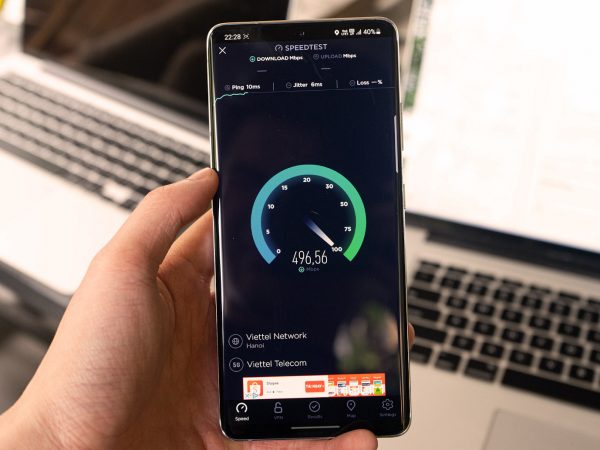
Не работает «раздача» интернета на вашем Айфоне — мы расскажем как починить.
Режим модема — это функция, которая входит в комплект каждого iPhone. При помощи модема можно «раздавать» интернет с вашего Айфона на другие устройства.
«Раздавать» интернет через можно одним из трех способов:
- Через Wi-Fi,
- Через bluetooth,
- Через подключение USB.
Если не работает раздача интернета через Wi-Fi, а интернет срочно нужен, попробуйте «раздать» его через Bluetooth или USB.
Выключить и снова включить «сотовые данные»
Модем Айфона использует сотовые данные, чтобы «раздавать» интернет. Когда вы подключаете Макбук к модему вашего телефона и открываете Youtube — используются данные из тарифного плана сотового оператора.
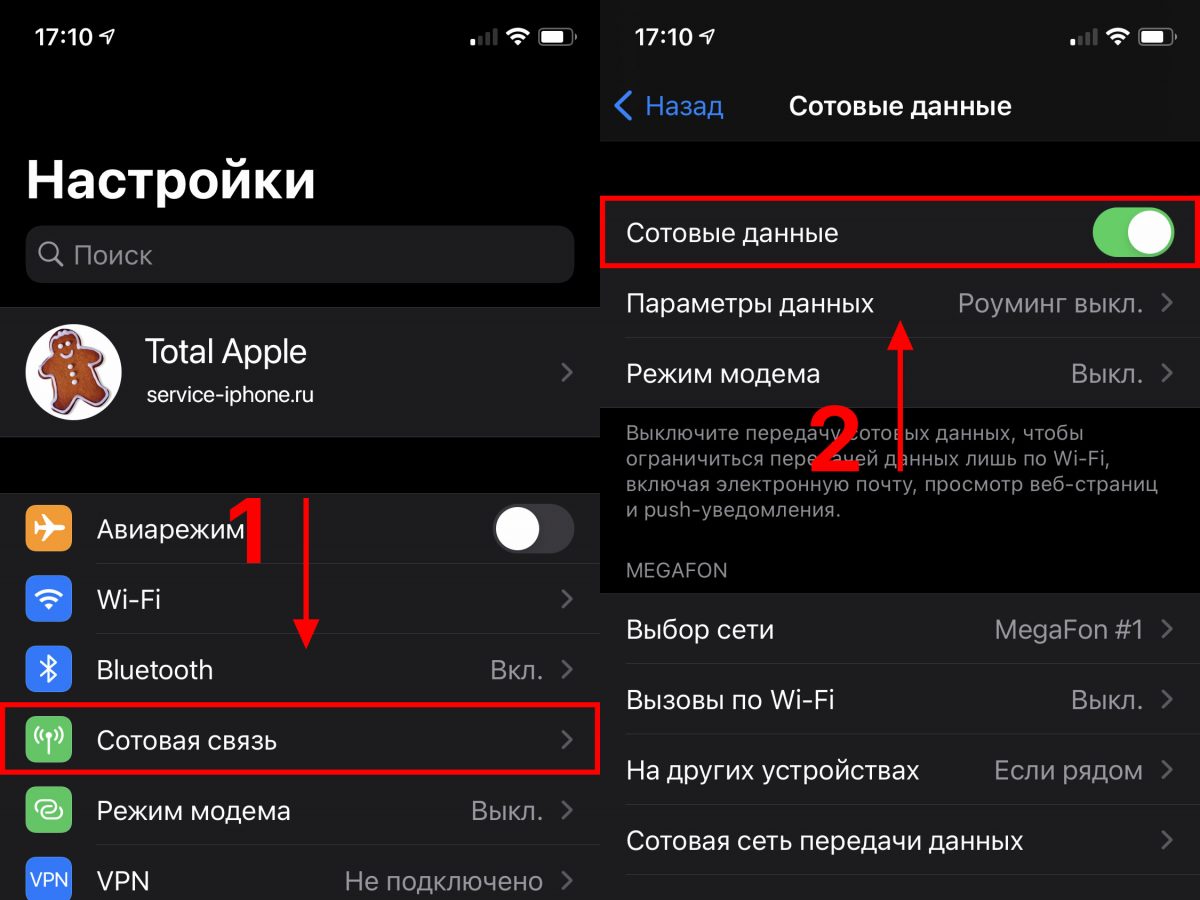
В разделе настроек «Сотовая связь» выключите и затем через несколько секунд снова включите сотовые данные.
Другой способ, который перезапустит сеть в Айфоне — это включение и выключение Авиарежима.
Проверить сотового оператора
Не все операторы связи бесплатно предоставляют функцию «раздачи» интернета. Даже в разных тарифах у одного и того же оператора, условия предоставления этой функции могут отличаться.
Если на Айфоне не работает режим модема, нужно проверить, входит ли услуга «раздачи» интернета в тарифный план вашего оператора. Возможно «раздача» интернета заработает после подключения дополнительной услуги.
Перезагрузить iPhone
Наглядная инструкция как перезагрузить Айфон
iPhone SE
(1-го поколения),
5 или более ранней
модели
- Нажмите и удерживайте верхнюю кнопку, пока не появится ползунок «Выключить».
- Передвиньте ползунок, а затем подождите 30 секунд, чтобы устройство выключилось.
- Чтобы снова включить телефон, нажмите и удерживайте верхнюю кнопку, пока не появится логотип Apple.
iPhone SE
(2-го поколения),
8, 7 или 6
- Нажмите и удерживайте боковую кнопку, пока не появится ползунок «Выключить».
- Передвиньте ползунок, а затем подождите 30 секунд, чтобы устройство выключилось.
- Чтобы снова включить телефон, нажмите и удерживайте боковую кнопку, пока не появится логотип Apple.
iPhone X, 11 или 12
- Нажмите и удерживайте кнопку увеличения или уменьшения громкости и боковую кнопку, пока не появится ползунок «Выключить».
- Передвиньте ползунок, а затем подождите 30 секунд, чтобы устройство выключилось.
- Чтобы включить телефон, нажмите и удерживайте боковую кнопку с правой стороны, пока не появится логотип Apple.
Сбросить настройки сети iPhone
Сброс всех сетевых настроек до заводских значений поможет решить проблему с программным обеспечением модема Айфона. Программная ошибка будет полностью стерта с вашего iPhone.
После сброса сетевых настроек Айфон забудет все параметры сотовой связи, Wi-Fi и Bluetooth. После сброса придется заново вводить логин и пароль от домашней сети Wi-Fi и подключать наушники с Айфоном.
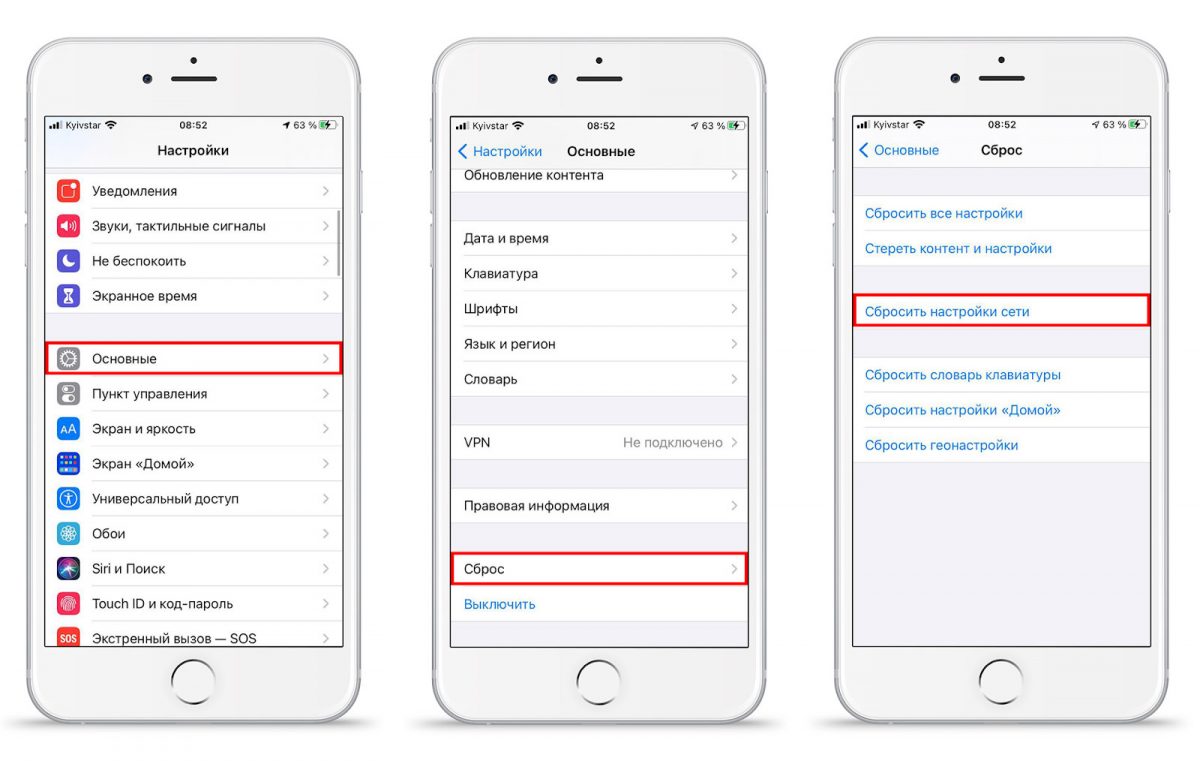
Чтобы сбросить настройки сети, нужно перейти в приложение Настройки, открыть раздел «Основные» и проскролить до раздела «Сброс» и выбрать пункт «Сбросить настройки сети». Айфон попросить снова нажать «Сбросить настройки сети», чтобы подтвердить ваше решение. После этого телефон перезагрузится.
Обновить операционную систему iOS 13
Системные ошибки в операционной системе iOS 13 могут влиять на работу модуля Wi-Fi. Проблема появляется не всегда и не на всех устройствах работающих под управлением iOS 13. Проблема может проявляться по-разному: «раздача» интернета не работает, обрывы соединения или Айфон не обнаруживается другими устройствами. При этом сбои могут меняться друг с другом или появляться по очереди.
Обновление системы до iOS 14 поможет решить эту проблему.
Устройства, работающие на iOS 13
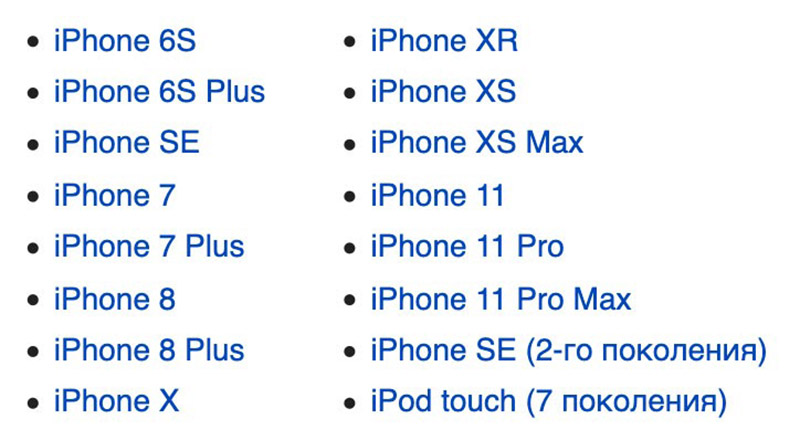
Устройства, работающие на iOS 14
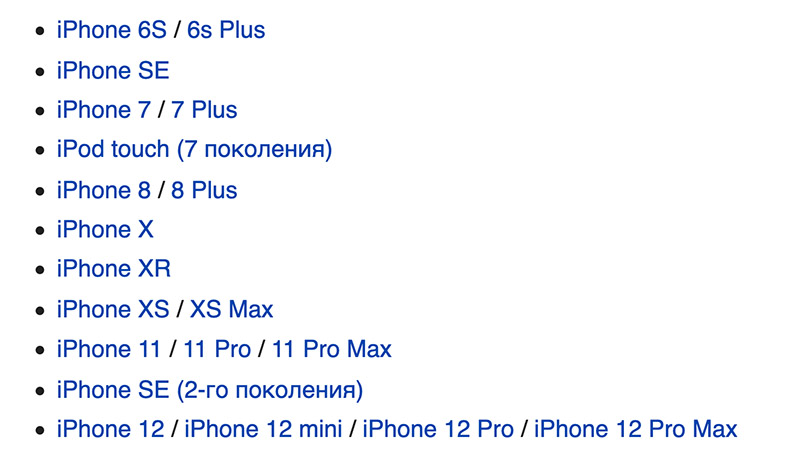
Чтобы обновить iOS нужно перейти в приложение Настройки, открыть раздел «Общие» и выбрать «Обновление программного обеспечения».
Отремонтировать модем iPhone
Если ничего из перечисленного в статье не помогло, скорее всего в Айфоне сломался модуль Wi-Fi, который отвечает за «раздачу» интернета. Это могло произойти из-за падения телефона или попадания воды.

Модули Wi-Fi разных моделей Айфонов
Ремонт модуля Wi-Fi не всегда означает замену неисправной детали на новую. Иногда микросхема «отваливается» от места к которому была припаяна. Во время ремонта мастер установит деталь обратно.
Когда отремонтировать микросхему не получается, модем меняется полностью. На моделях iPhone до 6s неисправный модем меняется на новый без дополнительных работ. Чтобы отремонтировать модели Айфонов начиная с 6s кроме замены модема потребуется снять, перепрошить и поставить обратно память устройства Nand-flash.
Чтобы избежать проблем с модемом мы рекомендуем использовать противоударные чехлы и ежегодно менять влагозащитную проклейку Айфона.
В сервисном центре Total Apple ремонт модема iPhone стоит от 3290 рублей и занимает от 1 часа.
Полосы сигналов в строке состояния iPhone представляют собой отличный визуальный индикатор, позволяющий узнать, насколько хорош приём сотовой связи. Правда, он не очень точный. Вместо того, чтобы показывать конкретный уровень получаемого сигнала, демонстрируется общий диапазон. Вы не поймёте, являются ли три из четырёх полос хорошим соединением или нет. Есть трюк, при помощи которого можно увидеть настоящее числа.
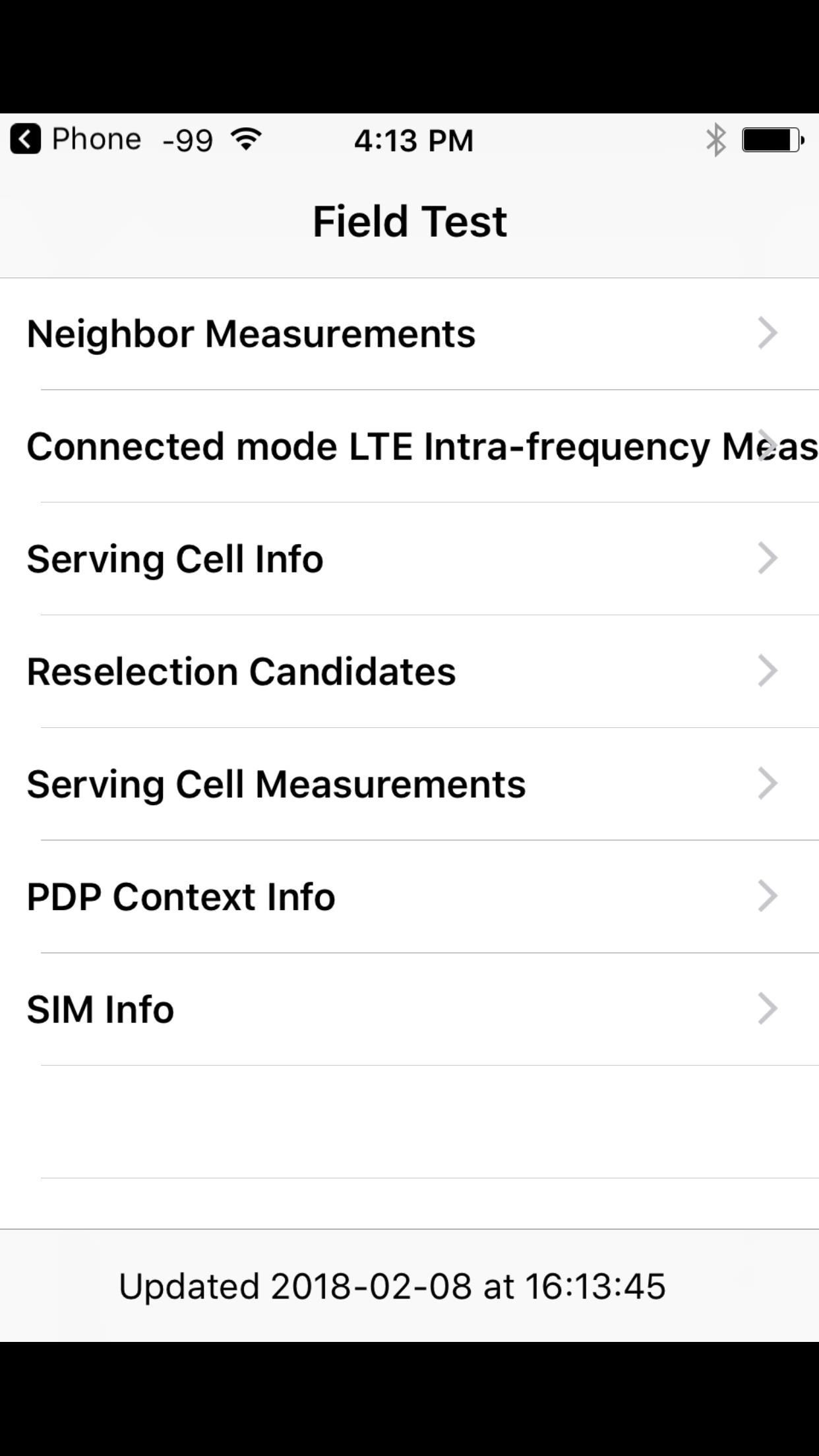
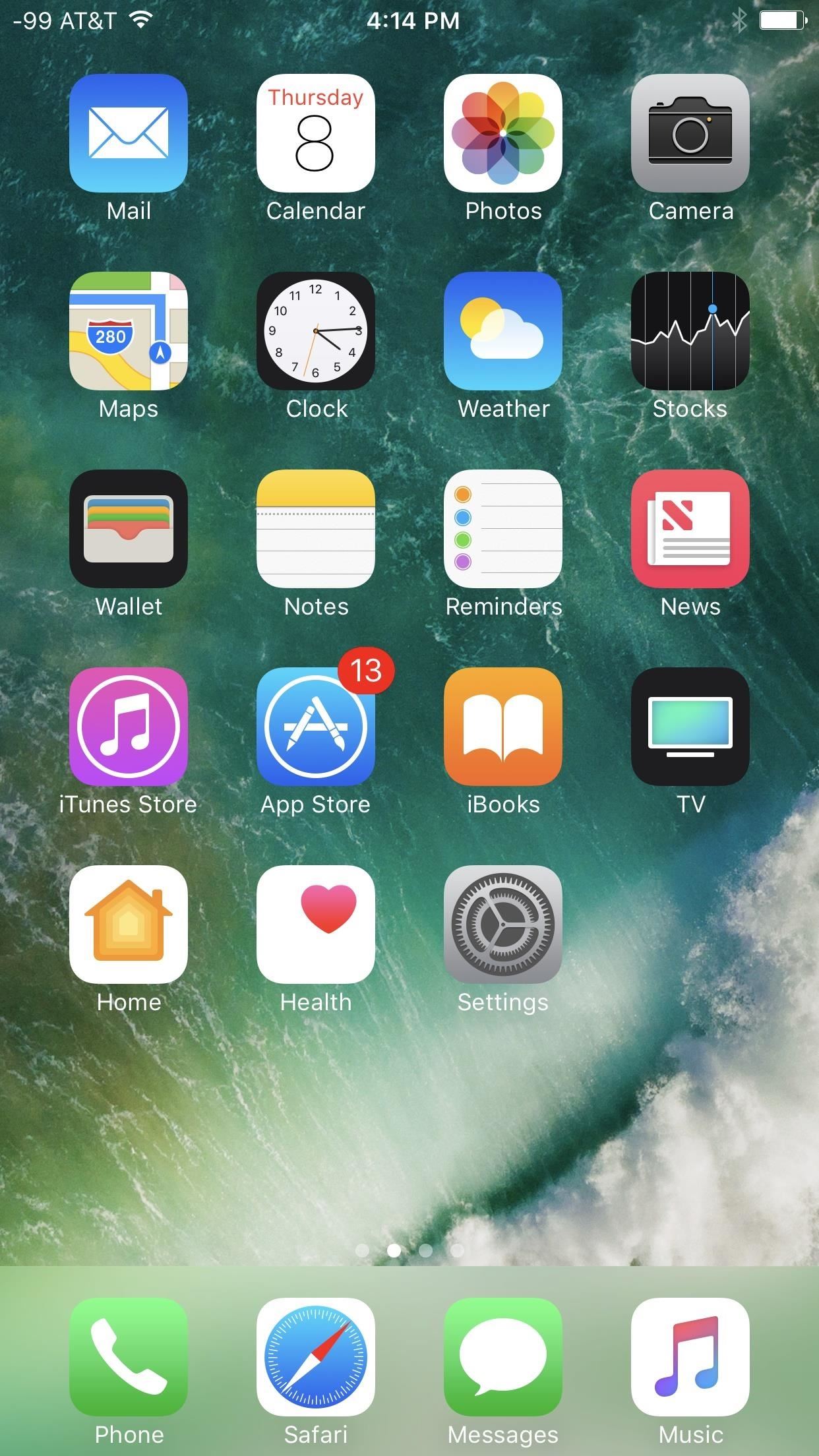
iPhone под управлением iOS 10.3.3 с дБм в строке состояния
К сожалению, в версии iOS 11 этот трюк перестал работать, поэтому больше нет возможности перейти на дБм в строке состояния, если вы хотите точные данные о приёме. Однако, в iOS 11, 12, 13 и 14 есть способ увидеть уровень сигнала в дБм, хотя это будет не так удобно.
Требования
К сожалению, в iOS 11, 12, 13 и 14 можно увидеть силу приёма сигнала от ближайшей вышки сотовой связи 4G LTE, только если у вас есть iPhone с беспроводным модемом Intel, а не Qualcomm. Хотя вы можете получить доступ к одинаковым показаниям в обеих версиях, только следующие модели iPhone с беспроводными чипами Intel смогут показать вам нужный дБм.
- iPhone SE (2-е поколение): A2275, A2296, A2298
- iPhone 11: A2111, A2221, A2223
- iPhone 11 Pro: A2160, A2215, A2217
- iPhone 11 Pro Max: A2161, A2218, A2220
- iPhone XR: A1984, A2105, A2106, A2107, A2108
- iPhone XS: A1920, A2097, A2098, A2100
- iPhone XS Max: A1921, A2101, A2102, A2104
- iPhone X: A1901
- iPhone 8: A1905
- iPhone 8 Plus: A1897
- iPhone 7: A1778
- iPhone 7 Plus: A1784
Новые iPhone 12, 12 mini, 12 Pro и 12 Pro Max поддерживают 5G, но все модели здесь используют беспроводные модемы Qualcomm Snapdragon X55, а не Intel.
Чтобы узнать, соответствует ли номер вашей модели одному из указанных выше iPhone, перейдите по адресу:
iOS 11: Настройки > Общие > О программе > Юридические > Нормативные
iOS 12: Настройки > Общие > Нормативные
iOS 13, iOS 14: Настройки > Общие > Юридические и нормативные требования
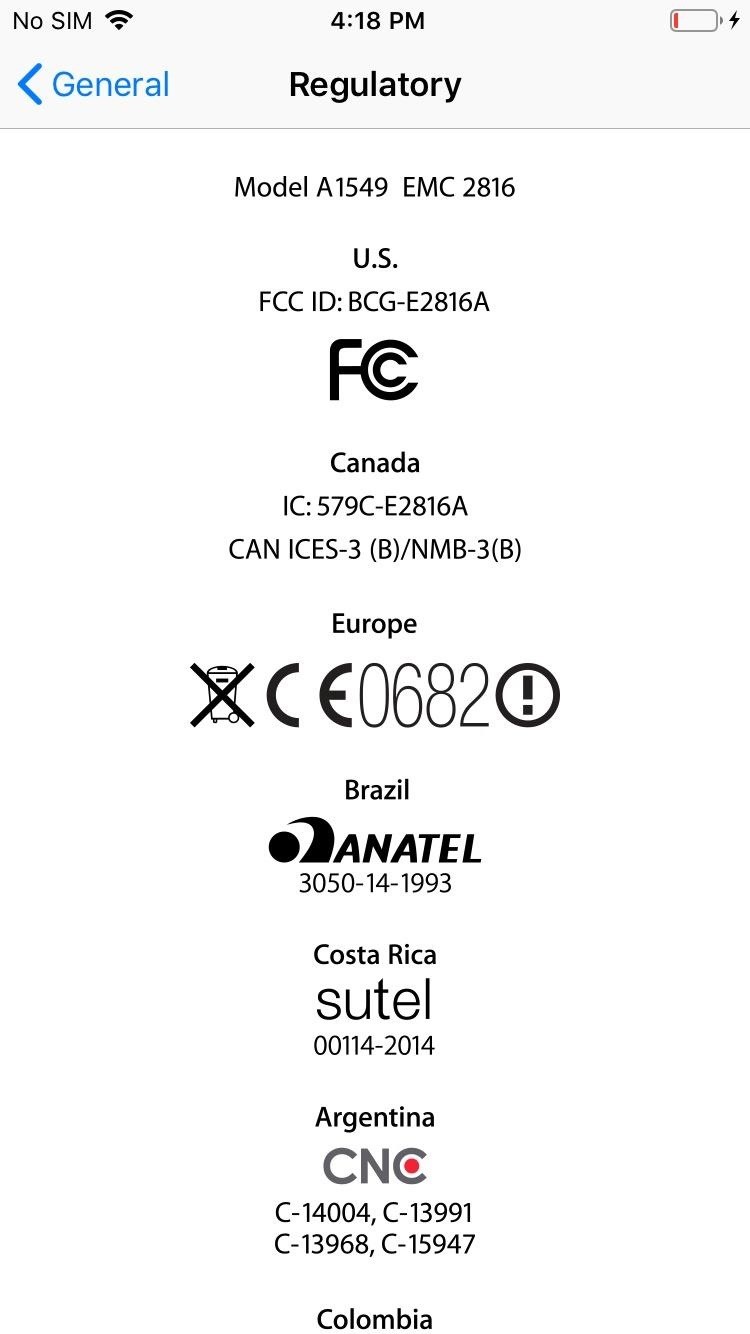
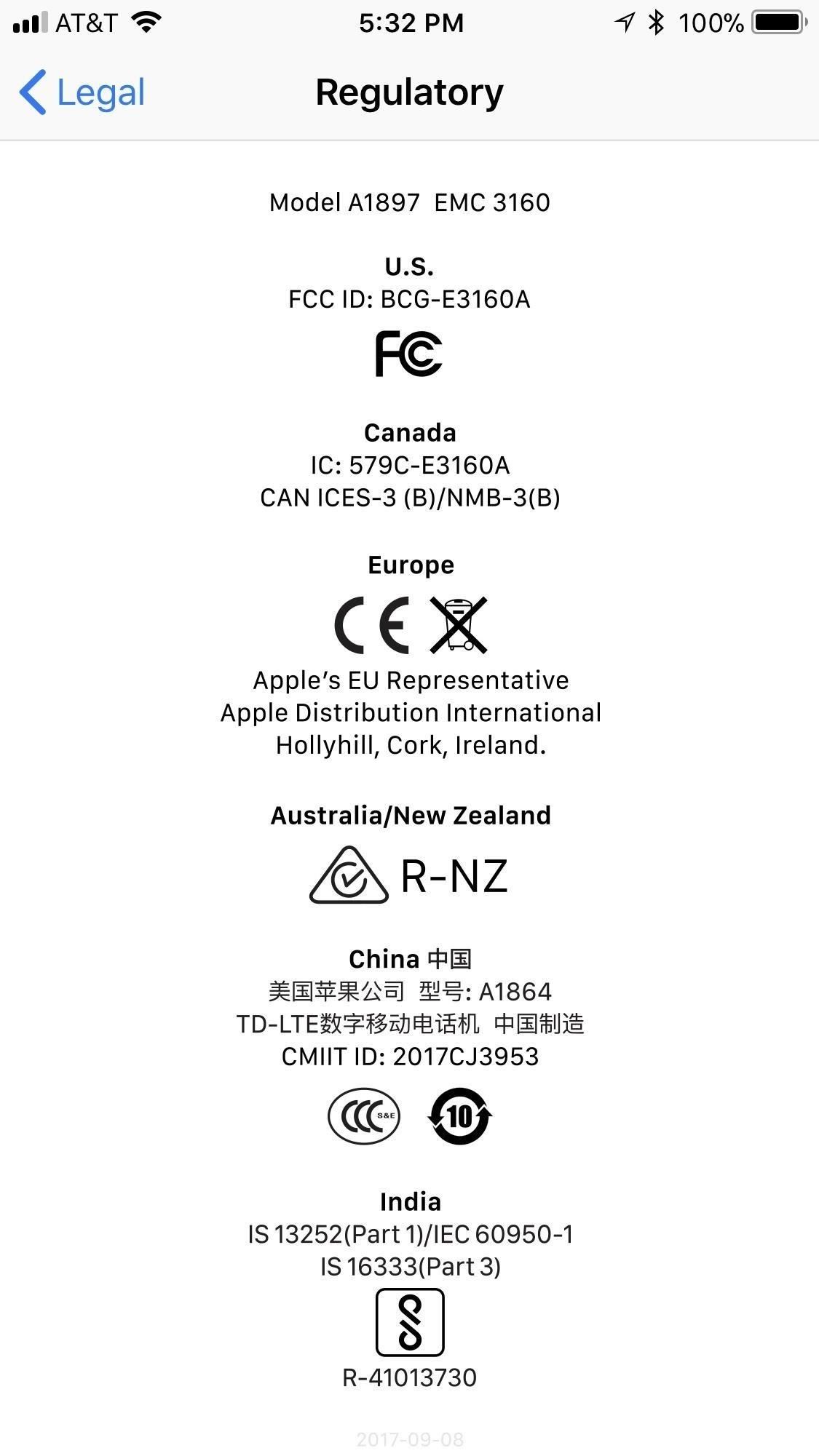
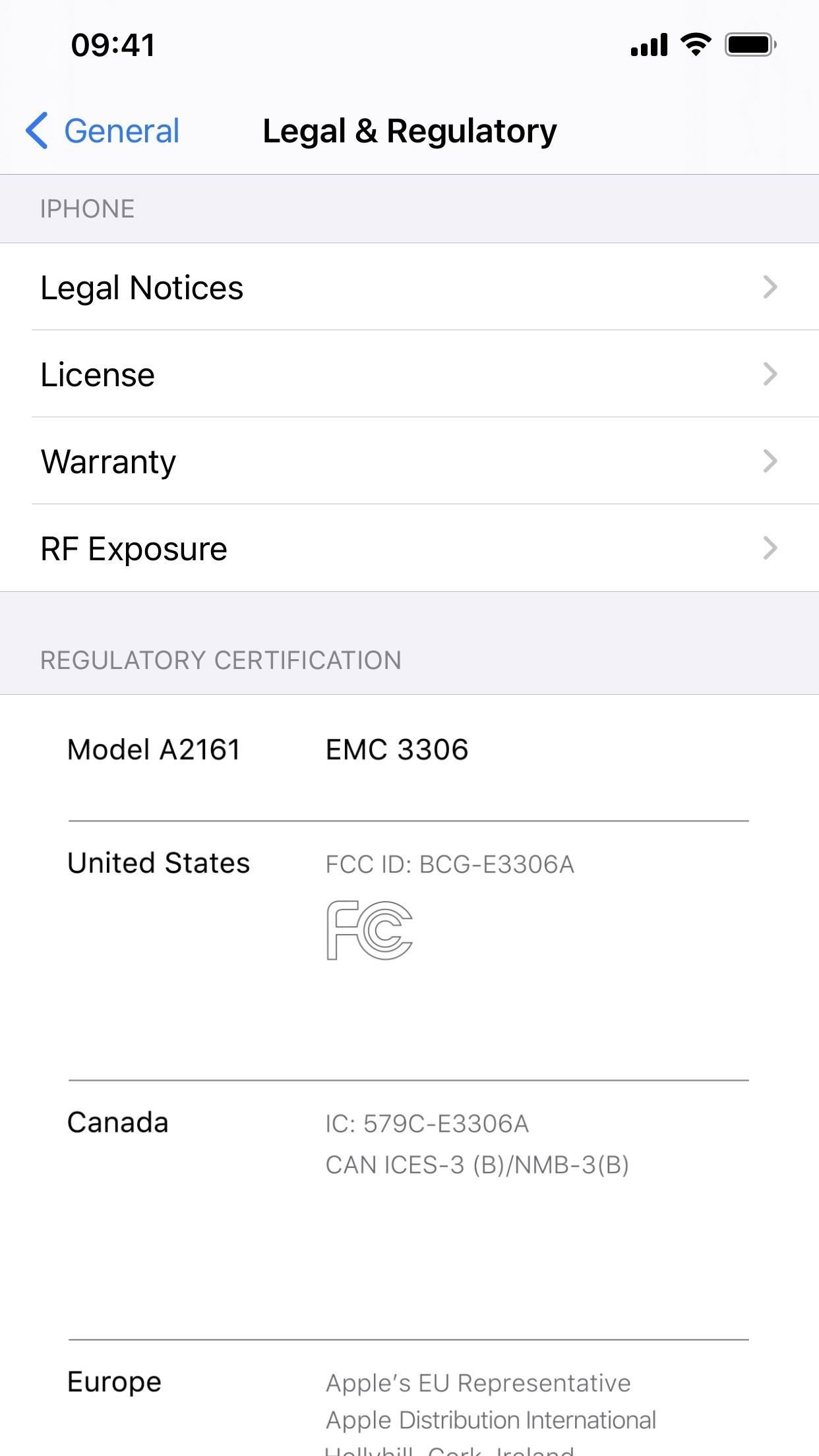
Шаг 1. Используйте код набора номера для полевых испытаний
Чтобы увидеть текущую мощность сигнала в реальных цифрах, вам нужно войти в режим полевых испытаний на iPhone. Это можно сделать так же, как в iOS 10 и ниже, используя следующий код.
Откройте приложение «Телефон» и вкладку «Клавиатура», введите указанный выше код, а затем нажмите зелёную кнопку вызова. Если вы видите меню полевого теста, которое выглядит как показанное слева внизу, у вас нет модема Intel. Если оно похоже на то, что справа, у вас модем Intel и можно продолжить.
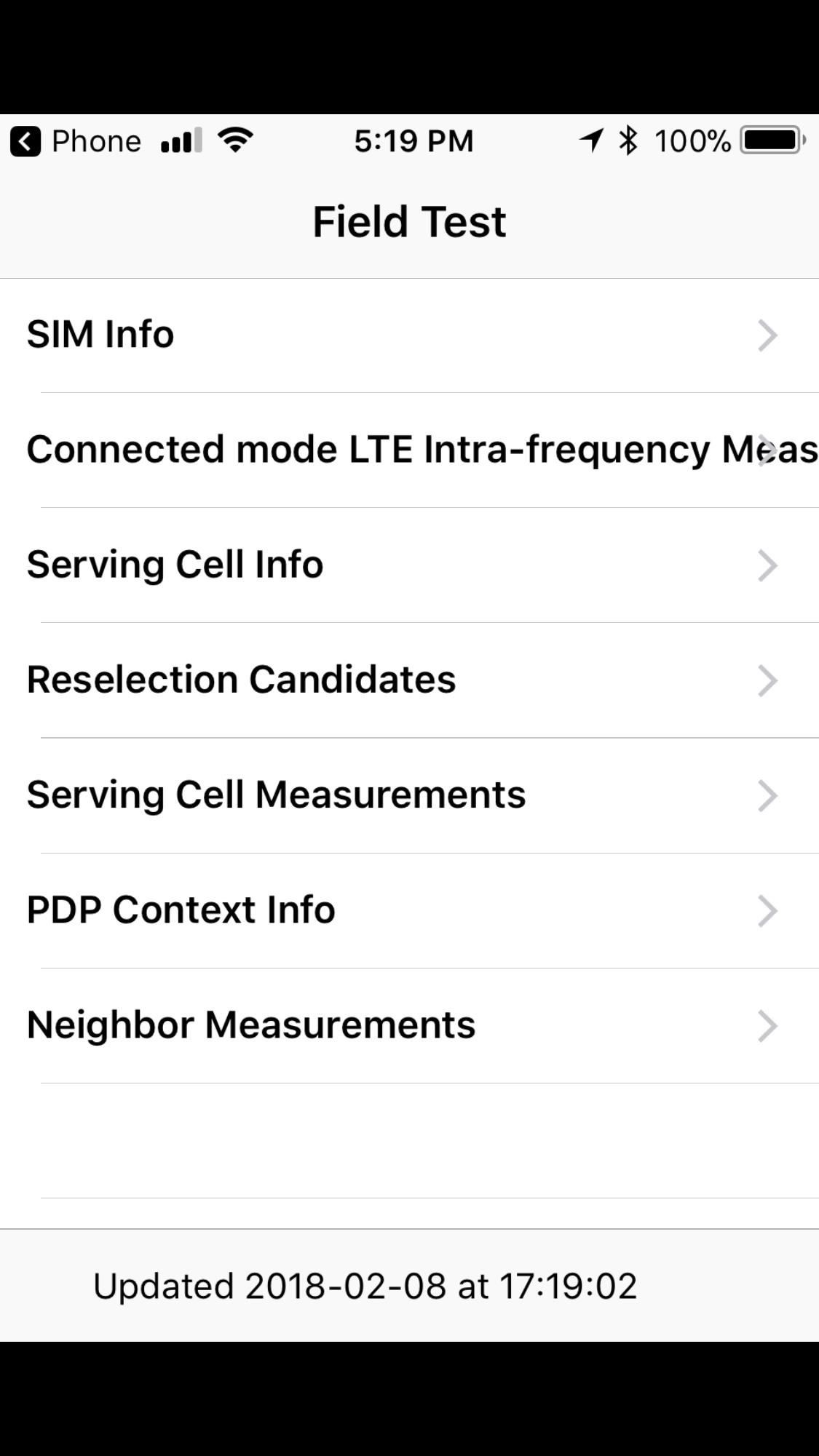
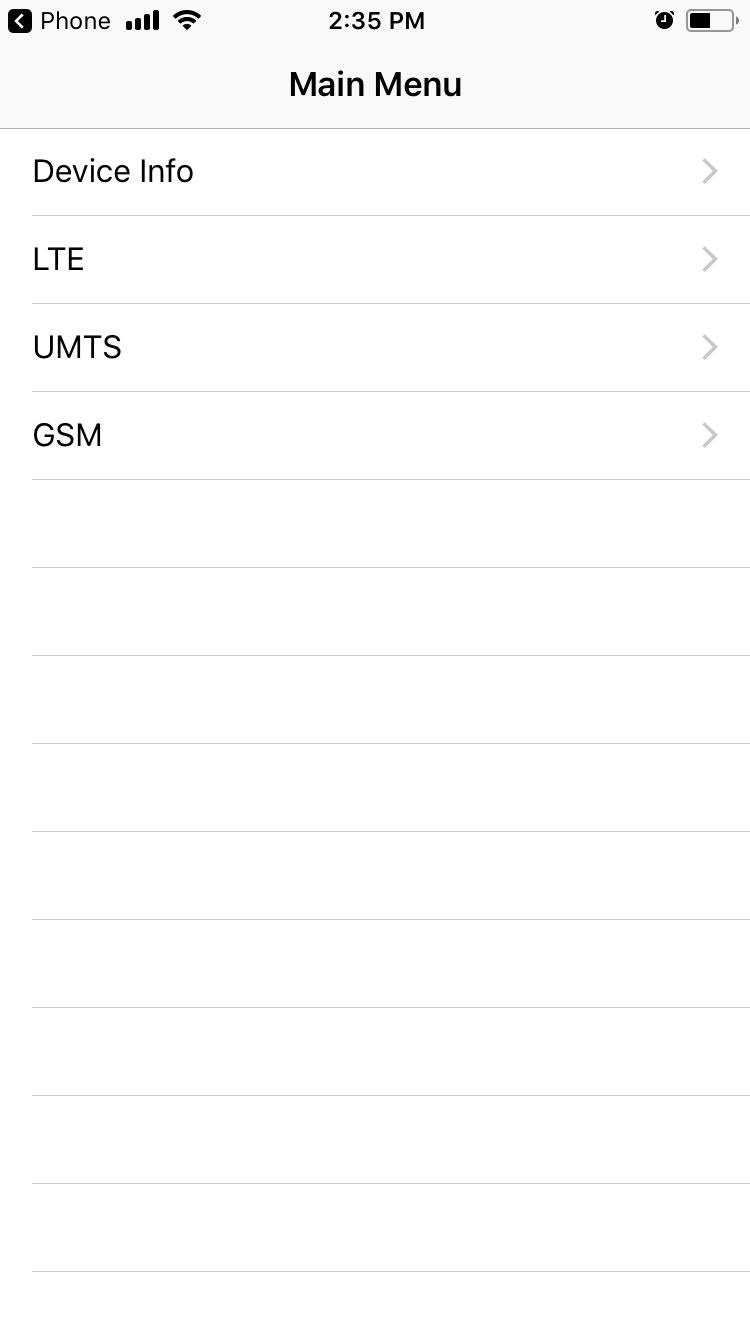
На iPhone под управлением iOS 14 и новее меню полевого теста выглядит иначе, но содержит те же данные, что и на изображениях здесь.
Шаг 2. Найдите свои числа приёма
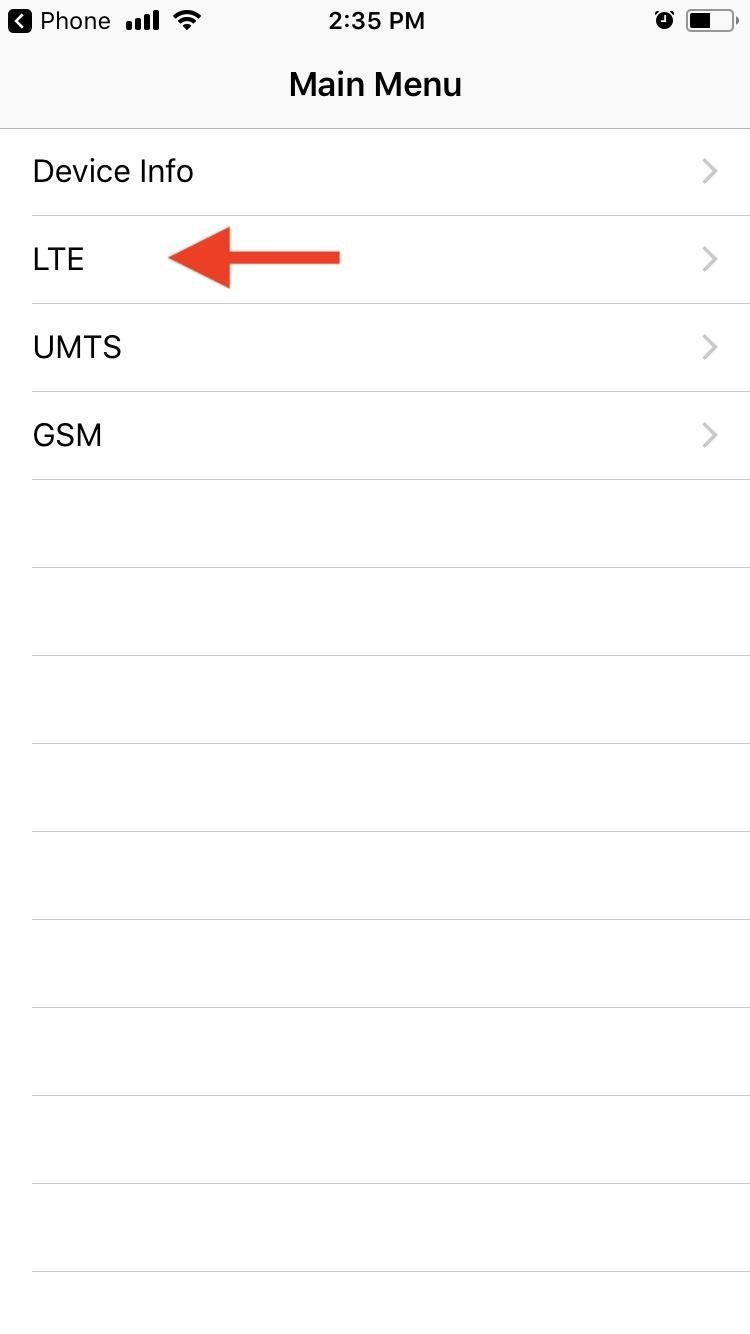
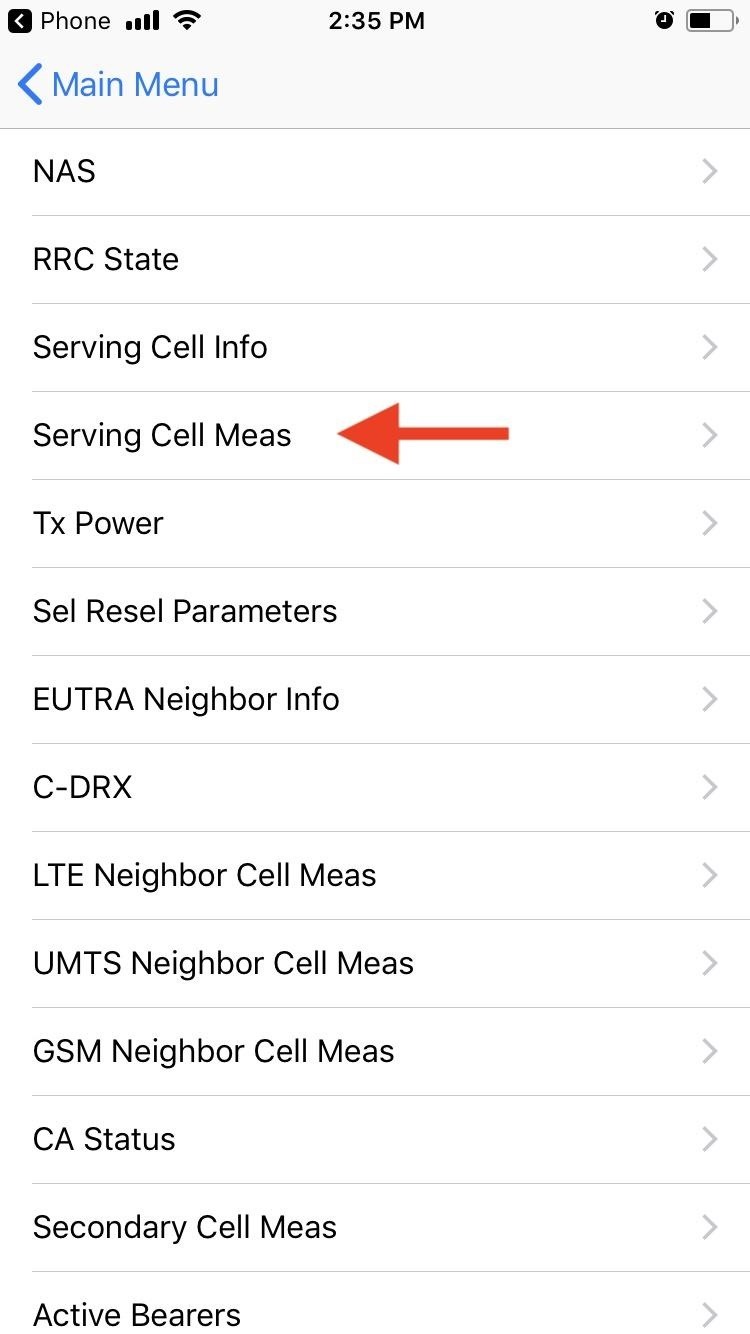
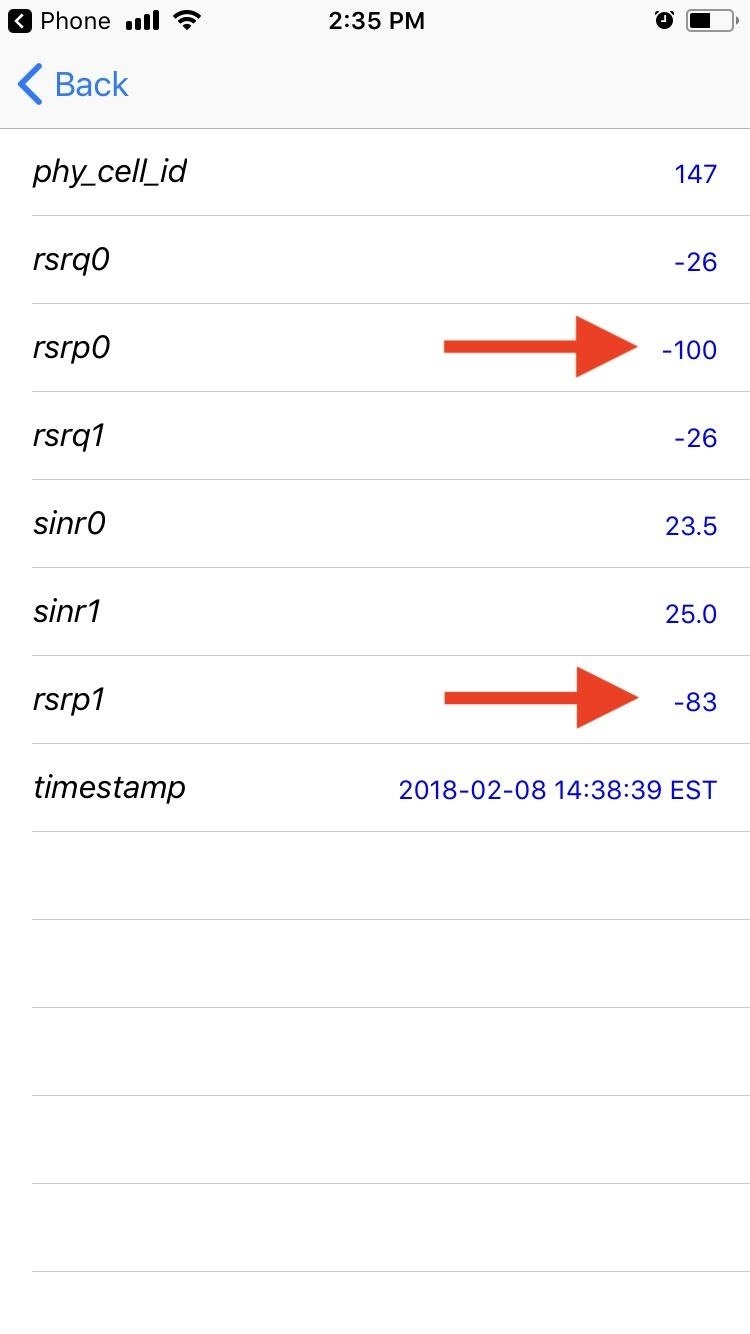
Если вы используете iOS 14 и новее, то увидите страницу под названием «Панель управления» и можете прокрутить вниз, чтобы найти номера rsrp0 и rsrp1 для LTE. Вы также можете нажать на иконку списка, чтобы открыть «Все показатели», затем выбрать «Измерение обслуживаемой ячейки» в разделе LTE.
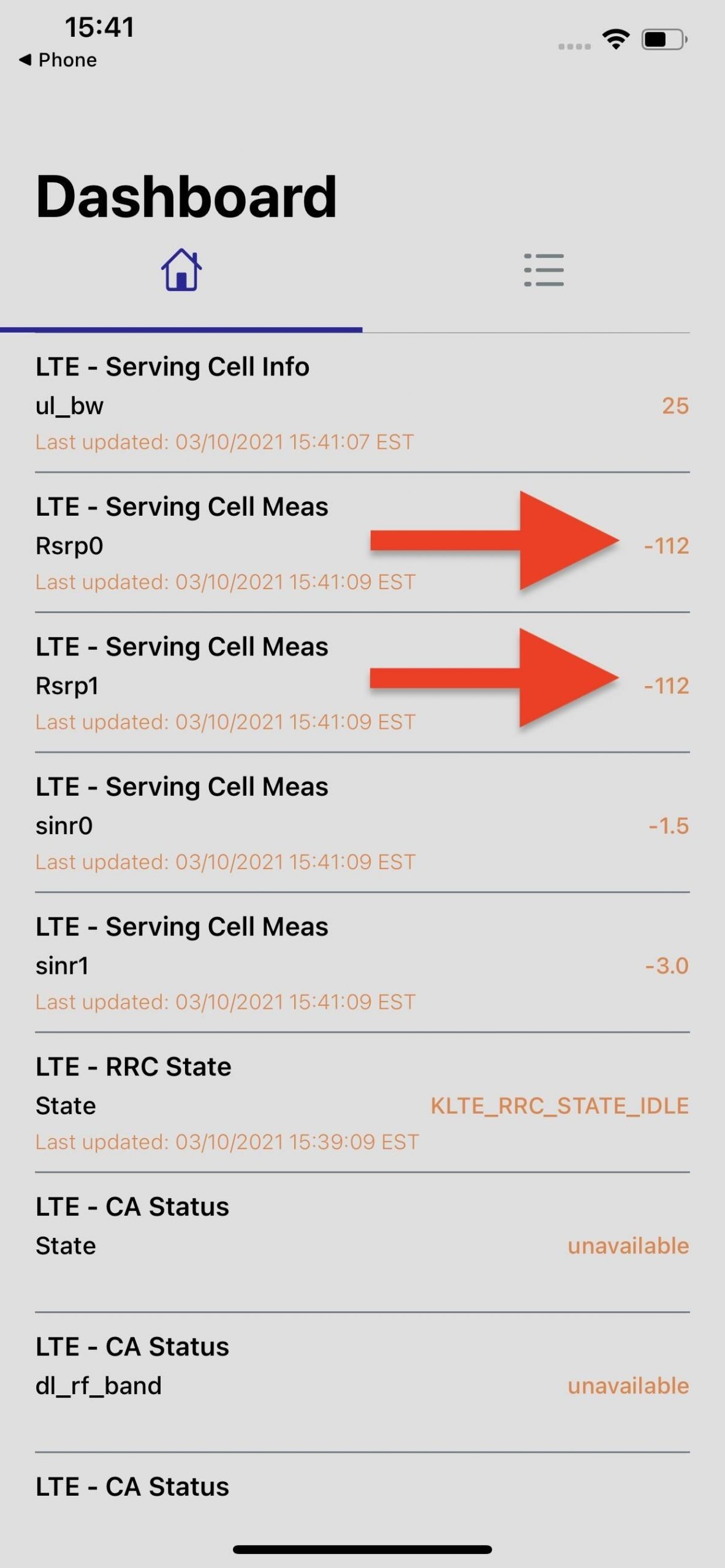
На панели (слева) и во всех показателях (справа) на iOS 14
Шаг 3. Узнайте настоящую силу сигнала
Для наших целей нужно обратить внимание только на номера rsrp0, которые будут ближе всего к цифрам, которые будут отображаться в строке состояния в iOS 10 и старше. Число должно отображаться как отрицательное. Именно так измеряется уровень сигнала в дБм. Чем ближе отрицательное число к 0, тем лучше приём. Чем больше отрицательное число, тем хуже вш приём. Затем сравните свой дБм со значениями в списке ниже.
- -90 или выше = отлично
- От -91 до -105 = хорошо
- От -106 до -120 = удовлетворительно
- От -121 до -124 = плохо
- -125 = Нет сигнала
В данном случае iPhone под управлением iOS 11 показывает -100, что попадает в категорию «Хороший». Вы также можете видеть, что полоса сигнала имеет размер 4/4. Это может означать, что четвёртый столбец включает в себя всё из категории «Хорошо» и выше. Таким образом, хотя приём может быть хорошим, он не самый лучший. Впрочем, у вас редко будет «отличный» приём, если только вы не стоите рядом с вышкой сотовой связи, даже если ваш iPhone показывает 4/4 полосы.
Для iPhone под управлением iOS 14 значение находится в диапазоне от -102 до -112, что означает «хорошо» или «удовлетворительно». В этом в устройстве не установлена SIM-карта, но вы всё равно сможете видеть уровень сигнала от ближайших вышек.
Заключение
У iPhone без модемов Intel вы тоже можете покопаться в меню полевых испытаний, чтобы получить представление о приёме, но результаты будут не самыми точными. Например, некоторые считают, что вы можете использовать «Измеренное RSRP» для расчёта фактического приёма, но опыт показывает, что результаты крайне неточные. Показатель «Измеренный RSSI» также может быть интересен, поскольку он означает «индикатор мощности принятого сигнала». В реальности кажется, что и здесь точность невелика.
Возможно, однажды инструмент Field Test станет таким же полезным, как и на iOS 10 и ниже. Похоже, что с iOS 11 ситуация ухудшалась, но iOS 14 принесла долгожданные изменения. Однако, изменения во внешнем виде не обязательно означают улучшения функциональности.
Любые приложения, которые могли читать эти данные до iOS 11, теперь не работают, по крайней мере найти рабочее не удалось. Если вы надеялись на быстрый способ просмотра силы приёма сигнала в дБм с помощью стороннего приложения, то вас ждёт разочарование.
Читайте также:
- Clockwork assistant discord как настроить
- Как восстановить аккаунт в fortnite на ps4
- Куликовская битва где когда соотношение сторон кто участвовал кто был союзниками итоги
- Системный реестр содержит недопустимые пути файлов невозможно продолжить установку
- Rise of the tomb raider прыжки с большой высоты как прыгать ps4



